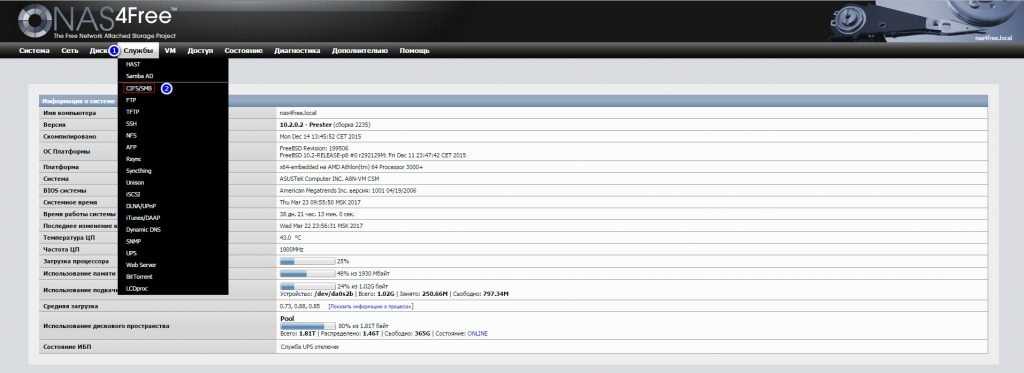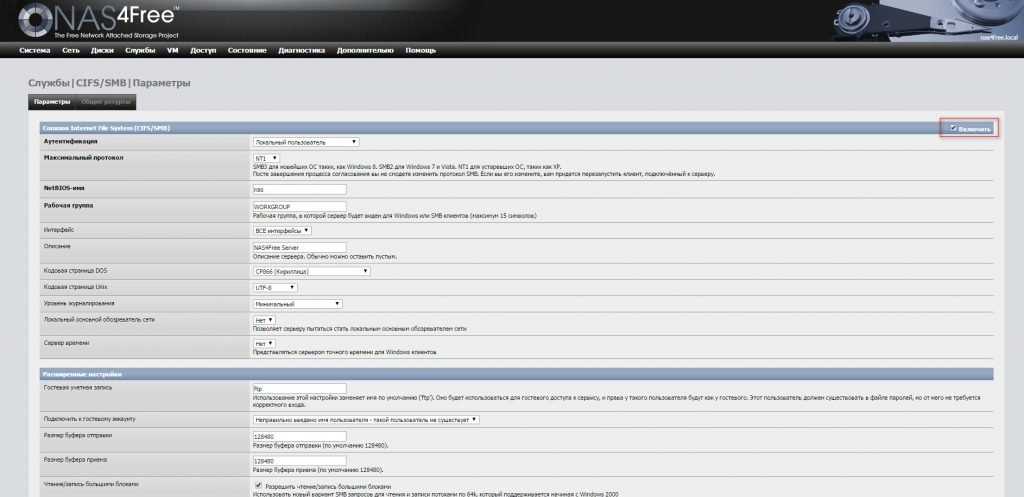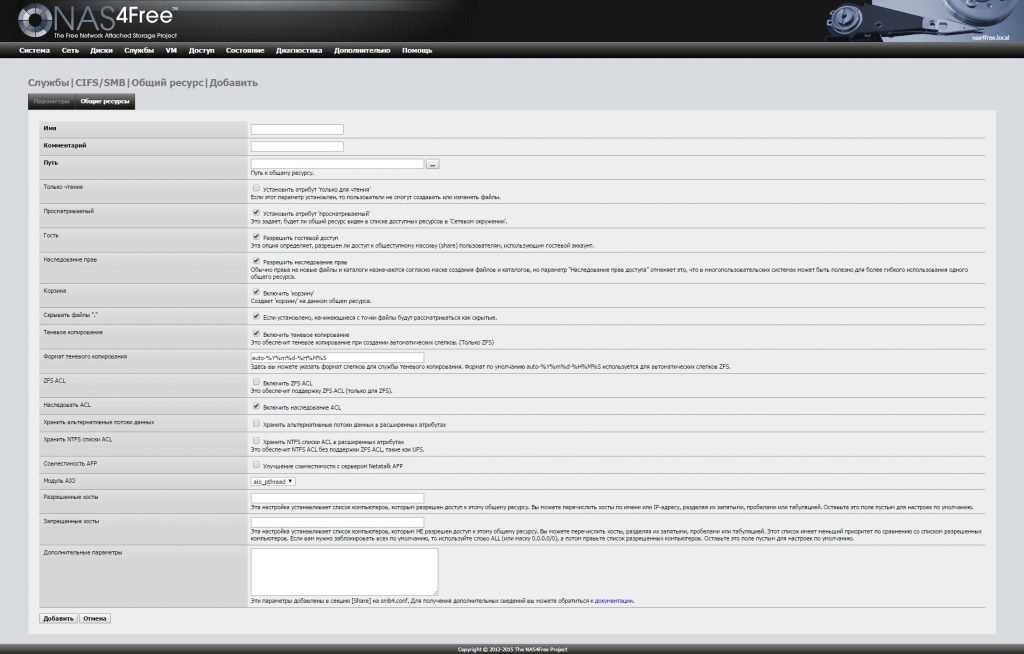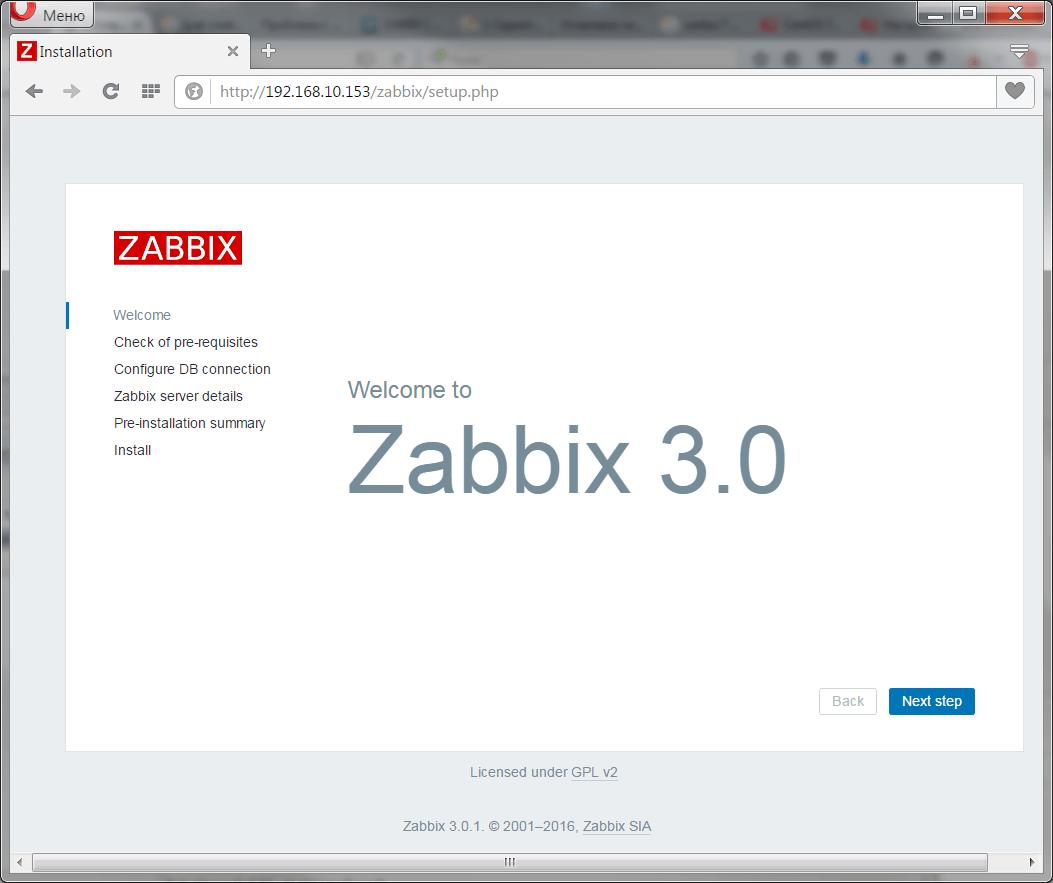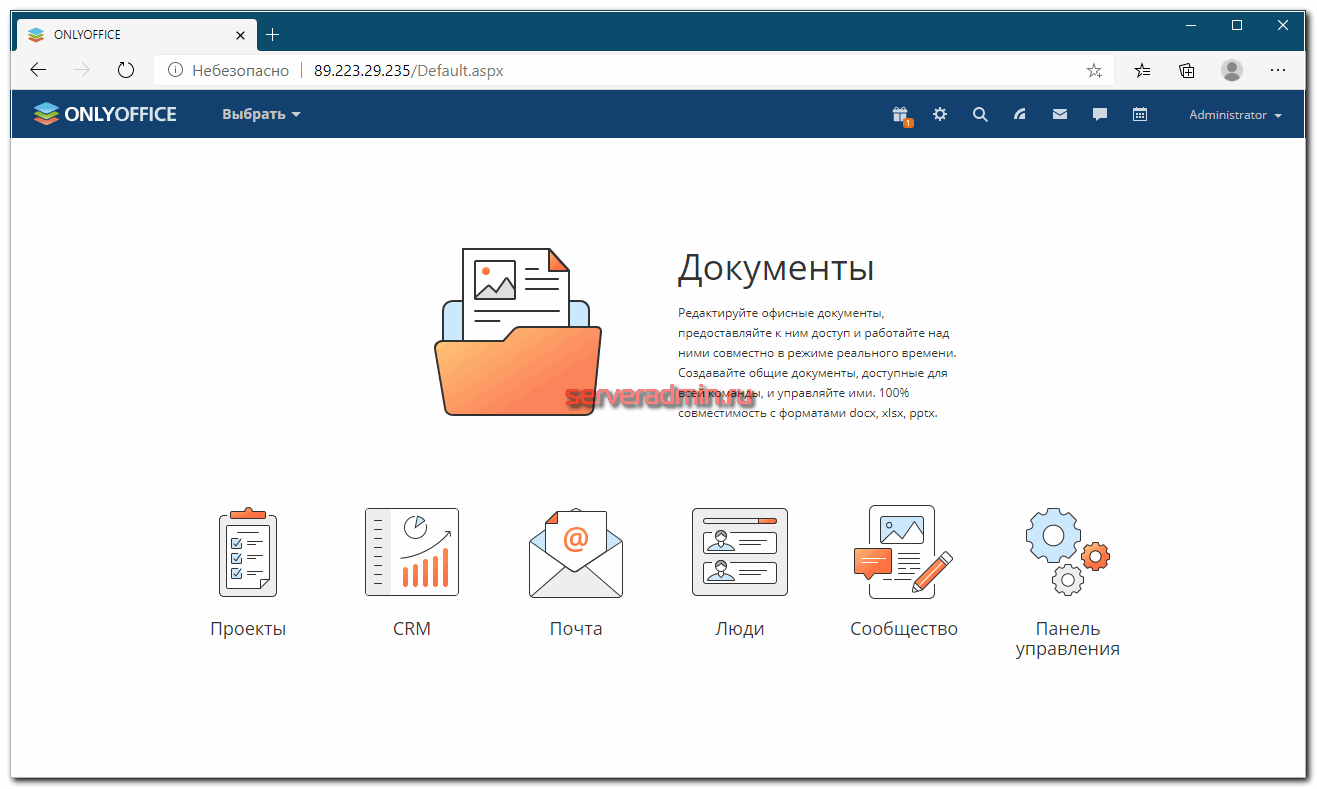Вход в Nas4Free web
На находящемся в той же подсети ноутбуке или настольном компе входим в браузер, набираем в адресной строке 192.168.1.29 — те IP, который мы NAS задали. Если видим экран с запросом имени и пароля — у нас получилось.
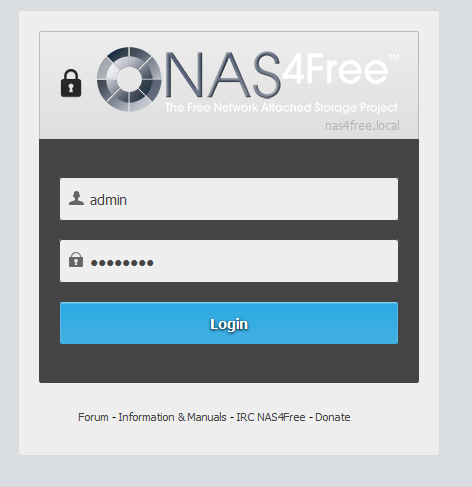
PS: Кстати, сама установка — раза в два быстрее, чем это все прочитать и в 10 — чем написать
Если не видим (1) проверяем, что NAS нормально загрузился путем подключения монитора и клавы. (2) проверяем сеть — пингуем 192.168.1.29, убеждаемся что комп и NAS в одной подсети, те оба имеют IP вида 192.168.1.X, смотрим, что роутер в той же подсети и т.д.
16) Если ввести пару логин пароль (по умолчанию admin и nas4free) , можно видеть WEB гуй nas4free
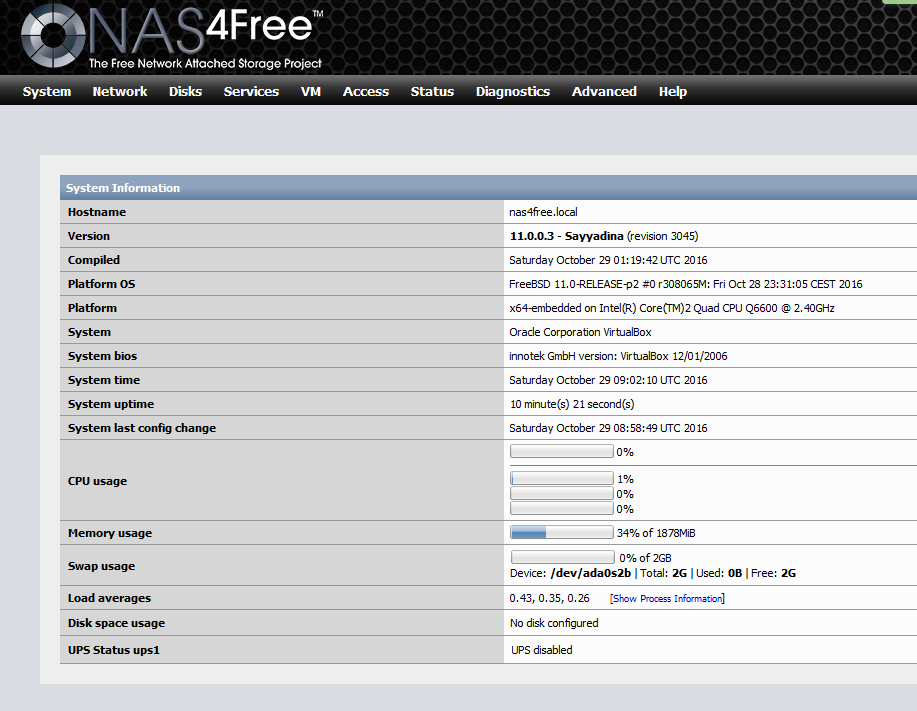
Первоначальная настройка
Идём в System- General setup Здесь можно выбрать Language (язык). Я, впрочем, предпочитаю английский Hostname (имя NAS) — для первого NAS менять умолчание nas4free смысла нет, но если NAS побее одного в одной сети — это сделует сделать Domain (домен) — значение по умолчанию local вполне разумно, но обратиться к NAS как http://nas4free.local вы сможете только если в сети, обычно на роутере, настроен локальный DNS сервер этого домена. DNS IP 4 — должно быть как на картинке. Если не так — значит в прошлых пунктах вы что-то недоделали — стоит задать. Time zone (часовой пояс) — стоит задать ваш Enable NTP (включить запрос времени с сервера времени) — ставим галочку, более ничего не меняем. Понятно, будет работать только при наличии подключения локальной сети к Internet.
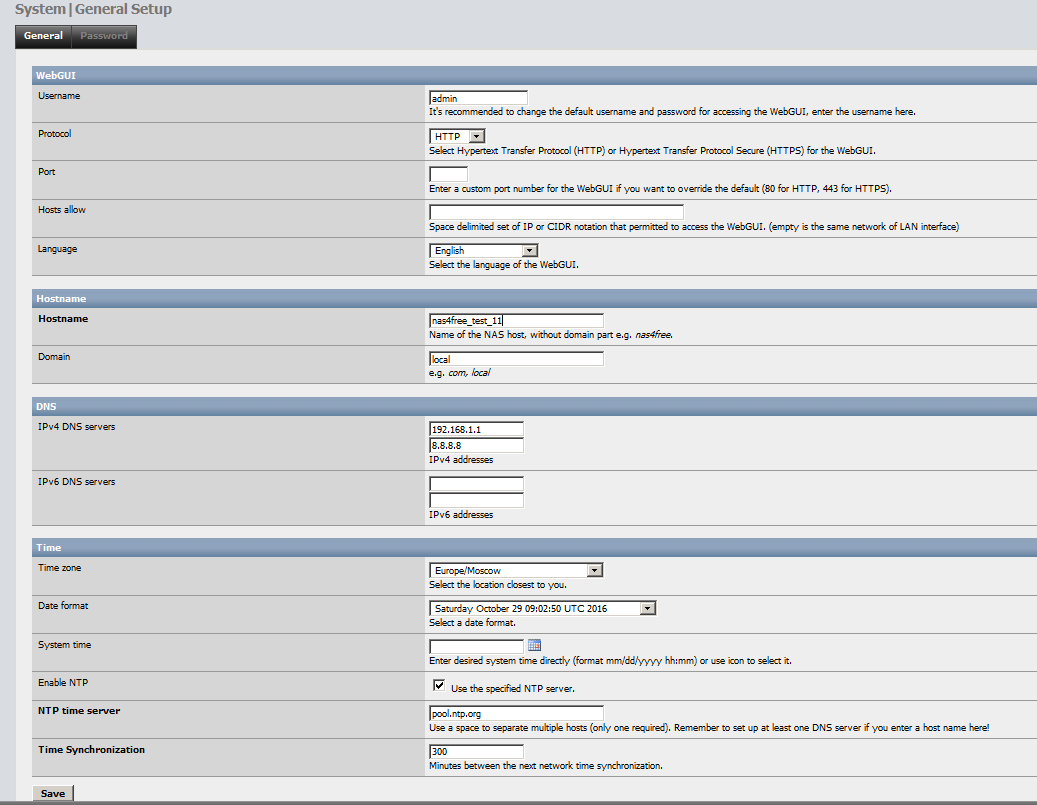
17) Дальше можно поменять пароль администратора по умолчанию во вкладке Password. Это хорошая практика, но не так чтобы обязательная в доверенной домашней сети. PS: Пароль root и пароль пользователя admin от вебгуя совпадают.
18) Мы настроили всего-ничего, но хорошая привычка — после каждого изменения — сохранять конфиг. Только сохранять его ВО ВНЕ NAS
System- Backup/Restore — и жмём кнопку Download configuration, сохраняем конфигурационный файл. В нём содержатся все настройки NAS. Если что-то пойдёт не так — вы сможете установить NASD а чистую флешку, скормить системе этот конфиг — и все настройки на месте.
источник
Настраиваем диски
Все операции осуществляются через удобный WebGUI – просто наберите в барузере установленный ранее IP (в нашем случае – 192.168.1.250) и сразу попадете на форму авторизации:
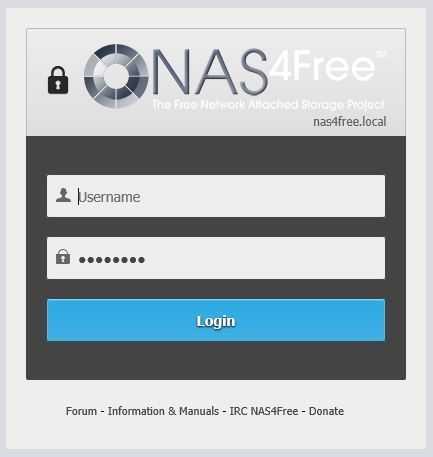
Логин по умолчанию – admin, пароль (кто бы мог подумать) – nas4free. Залогиниваемся и видим системный монитор:
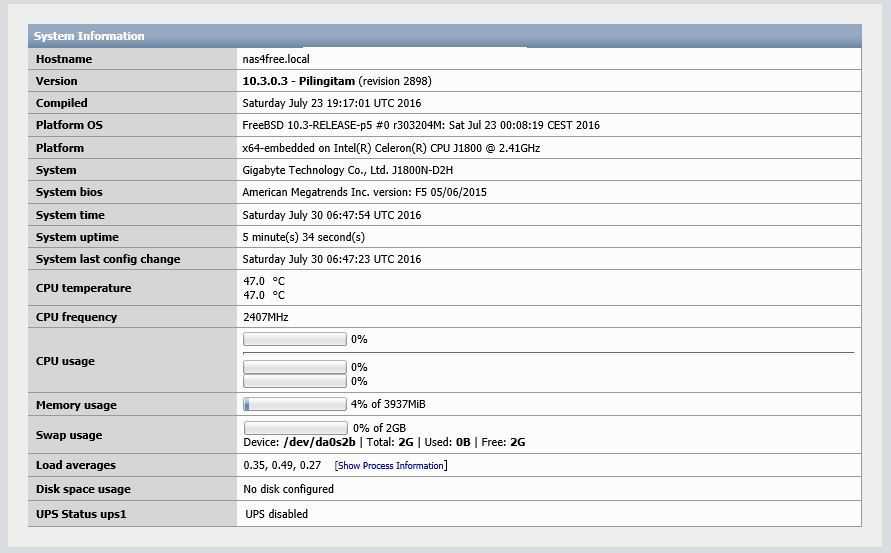
Давайте-ка сразу перейдем на великий и могучий: отправляемся в “System” –> “General”, и меняем язык на русский:
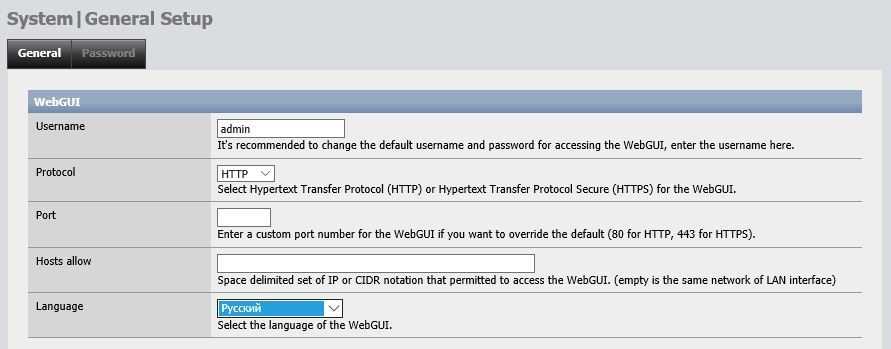
Здесь же можно задать новые имя пользователя и пароль к вебинтерфейсу.
Теперь приступим к настройке дисков. Идем в раздел “Диски” –> “Управление”, и… ничего не обнаруживаем:
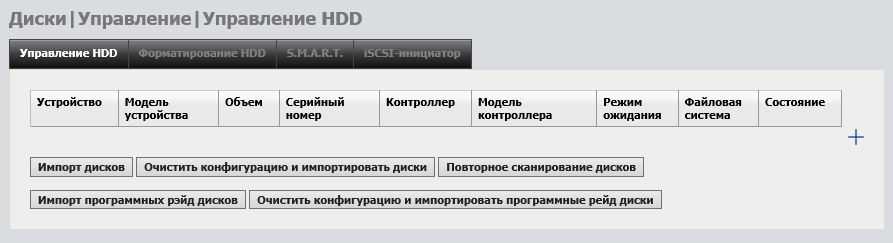
Только без паники – в NAS4Free все нужно делать руками. Самый простой вариант – нажать на “Очистить конфигурацию и импортировать диски”, но я рекомендую нажать на синий плюсик справа и добавлять накопители по одному. Меню выглядит следующим образом:
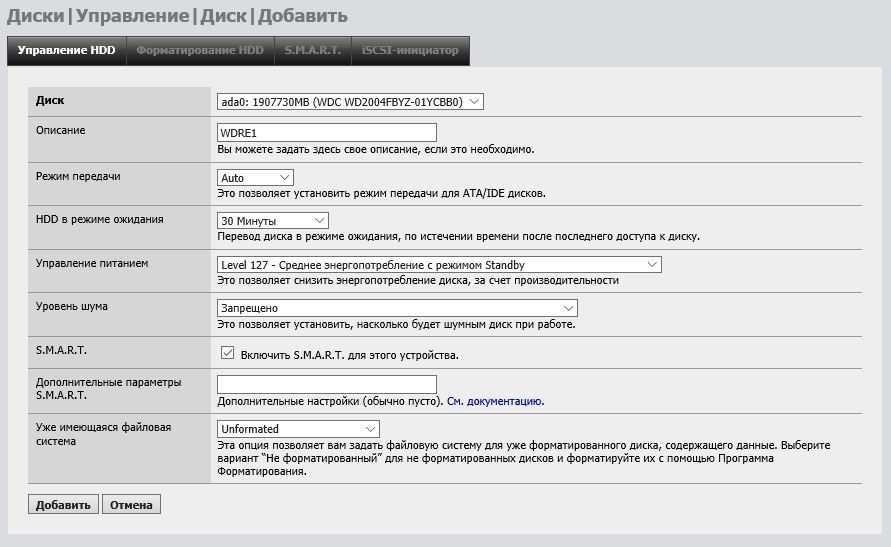
Пройдемся по опциям:
- Описание можно не заполнять вообще, я вбил сокращенное название диска;
- Режим передачи оставляем Auto;
- Период перевода накопителей в режим ожидания указываете в зависимости от ваших личных потребностей. Однако следует учесть: частая перестартовка не идет на пользу даже надежным WD Re, поэтому выставлять 5-10 минут не имеет смысла – это лишь ускорит износ HDD;
- Управление питанием – я выставил Level 127 – компромисс между производительностью и энергопотреблением;
- Уровень шума – не считаю нужным использовать, благо WD и так работают очень тихо;
- Если хотите включить мониторинг S.M.A.R.T. – ставьте галочку;
- Поскольку диски новые, оставляем Unformated (неотформатированы) в последней строке.
Теперь нажимаем кнопку “Добавить” и повторяем процедуру для оставшихся дисков. Флешку добавлять не нужно во избежание всяких недоразумений (форматнете ее сгоряча, и все придется начинать с нуля).
После всех манипуляций видим в меню настройки дисков следующее:
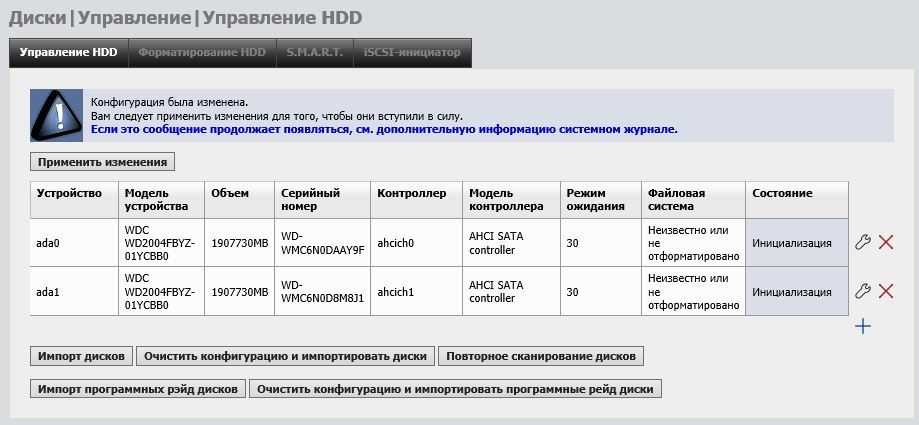
Читаем предупреждение на скриншоте. Да, такова особенность NAS4Free: сперва вносим настройки, потом подтверждаем выбор, нажав “Применить изменения” – придется привыкать. После этого наблюдаем результат своих действий:
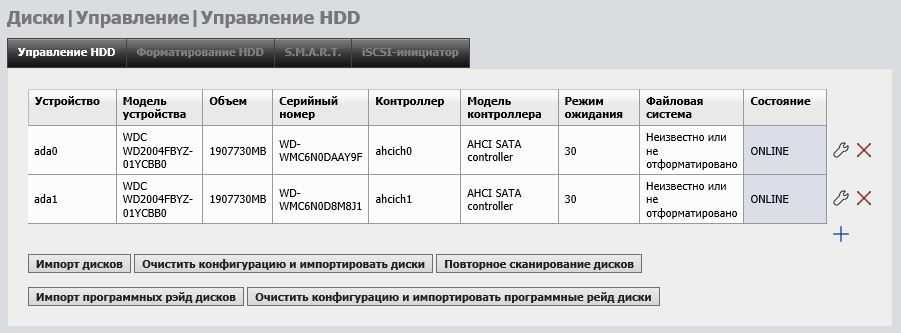
Если хотите получать данные S.M.A.R.T., отслеживая состояние дисков, пройдите на одноименную вкладку.
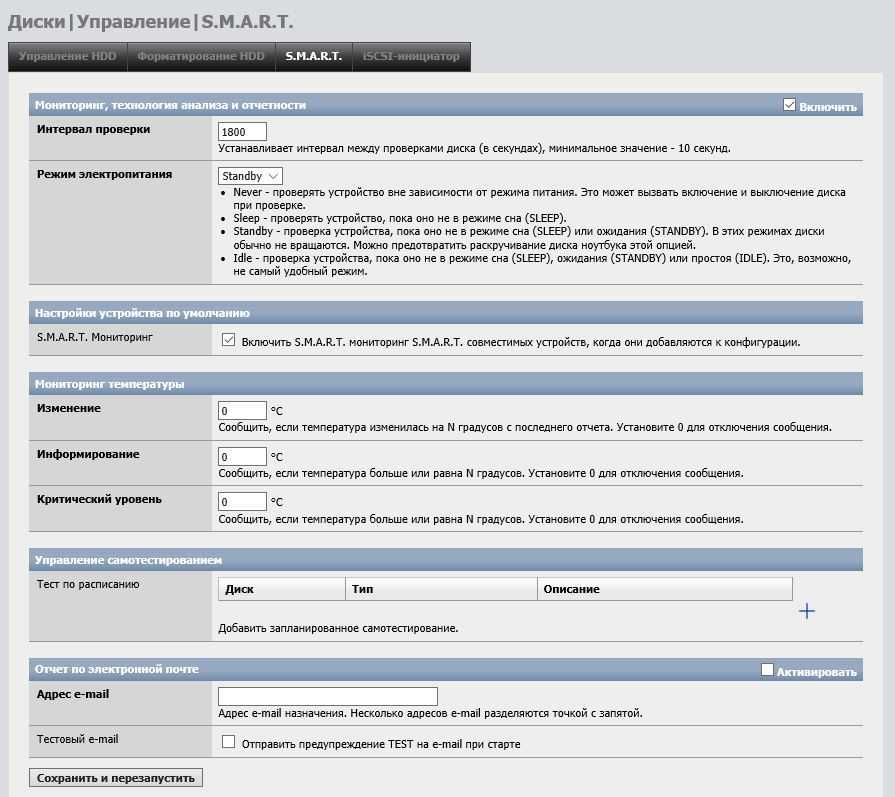
Проставьте галочку в чекбокс “Включить”, выберите режим электропитания Standby (чтобы не беспокоить винчестеры в режиме ожидания) и сохраните изменения. Также имеется возможность настройки оповещений. Теперь просмотреть подробные данные по каждому накопителю можно в разделе “Диагностика” -> “Информация” -> “S.M.A.R.T.”
Итак, оба диска Online, все системы работают нормально. Но это только начало пути. Давайте перейдем на вкладку “Форматирование HDD”. Как мы и договаривались в начале статьи, будем использовать ZFS. Выбираем оба накопителя и нажимаем “Далее”:
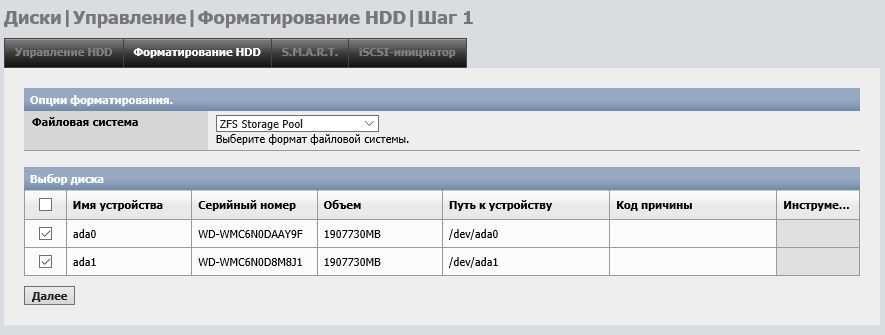
На следующем шаге задаем метку тома – я выбрал WDREZFS%1. Конструкция “%1” означает, что диски, которые мы форматируем, получат порядковые номера, начиная с единицы. То есть, первый будет назван WDREZFS1, второй – WDREZFS2, и т.д. Если не указать отправную точку, поставив знак “%” без цифры, то система сама пронумерует HDD. Также можно давать названия по серийным номерам. Например, “[4” означает, что в качестве метки будут использованы последние четыре цифры серийного номера.
Далее, крайне рекомендую поставить галочку напротив “Создание ZFS на раздел GPT”, если вы собираете сложный многодисковый пул, планируя добавлять новые накопители в будущем.
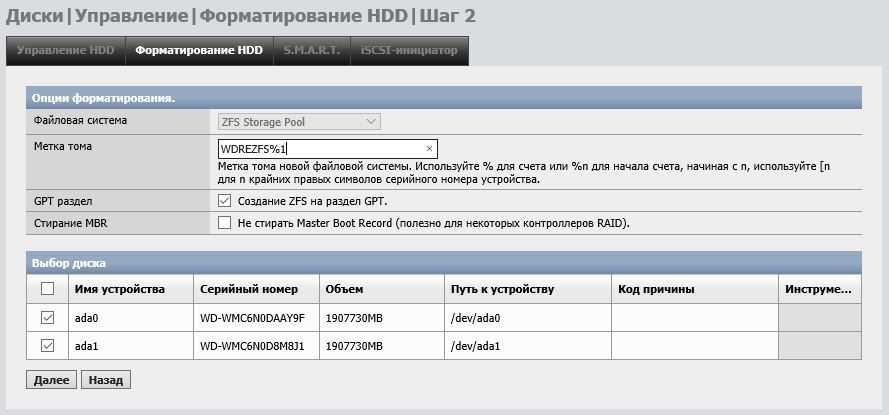
Форматируем диски, дожидаемся окончания операции и нажимаем на кнопку “Ок”.
Теперь нам необходимо собрать виртуальное устройство. Идем в “Диски” –> “ZFS” –> “Пулы” –> “Виртуальное устройство”, нажимаем на синий плюс и видим следующую картину:
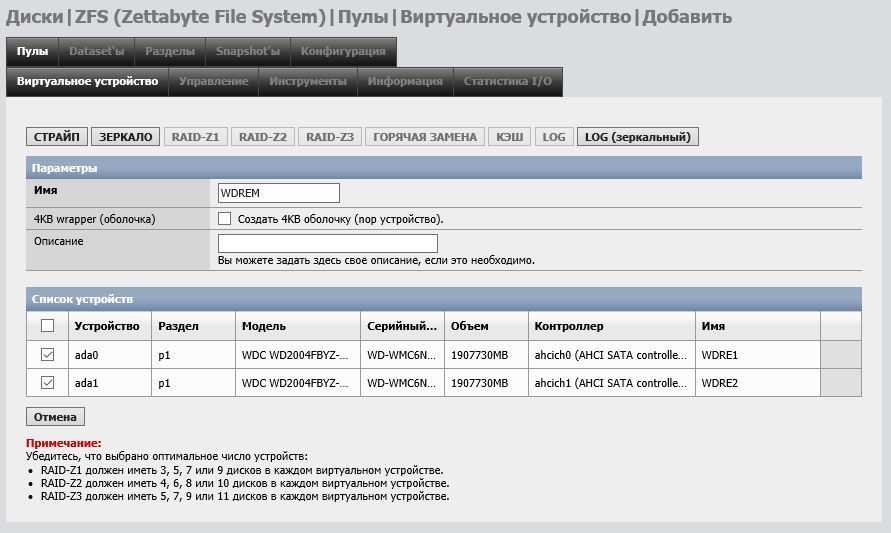
Здесь мы можем собрать диски в массив. Мне нужен аналог RAID-1, поэтому я выбрал “Зеркало” (для справки, “Страйп” – по сути, тот же RAID-0). Подтвердив выбор, не забудьте применить изменения:
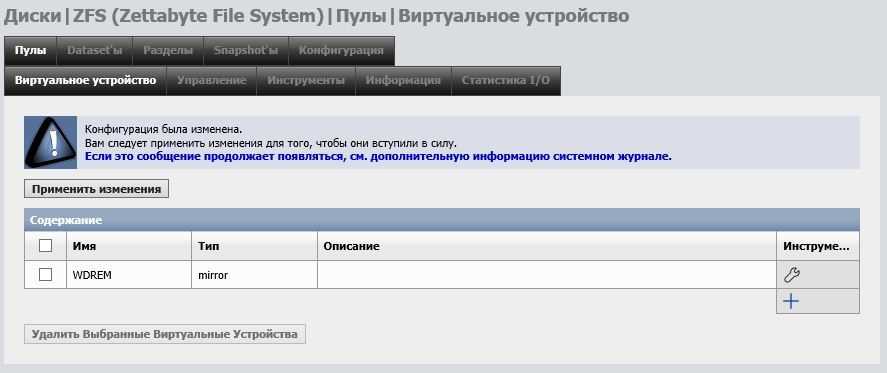
Теперь отправляемся на вкладку “Пулы” и добавляем новый, используя только что созданное виртуальное устройство:
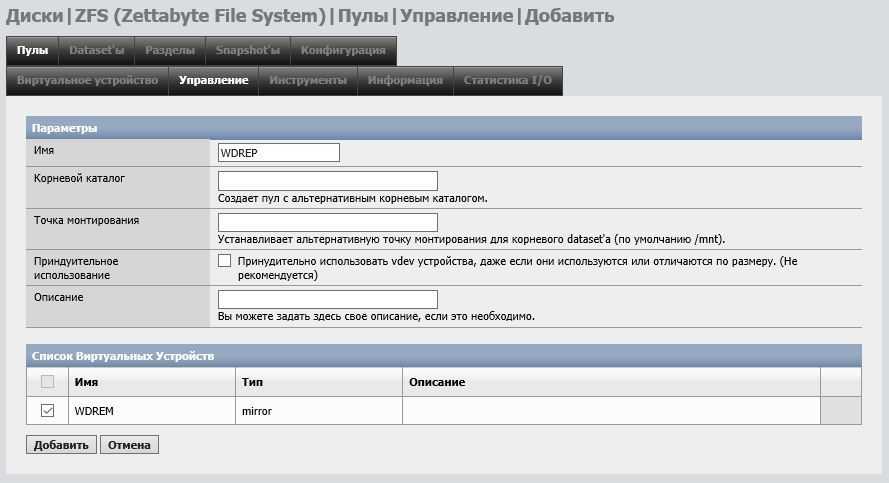
Все, что требуется – придумать имя, более ничего настраивать не нужно.
В принципе, уже можно начинать закачивать файлы, но лучше всего воспользоваться главным преимуществом ZFS – возможностью создавать датасеты. По сути, они представляют собой дочерние файловые системы, благодаря чему у нас появляется возможность выбирать для каждого датасета способ сжатия, задавать права доступа и дисковые квоты (что исключит ситуацию, когда ваша видеоколлекция благополучно съест все свободное место под документы), а главное – создавать снэпшоты, позволяющие практически мгновенно восстанавливать утраченную информацию. Поэтому давайте перейдем в “Dataset’ы” и создадим несколько:
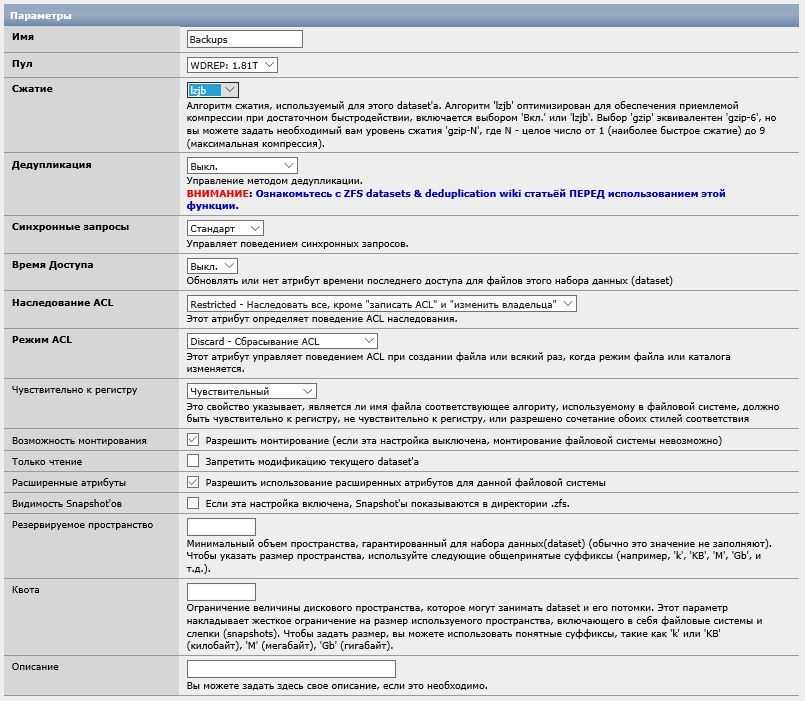
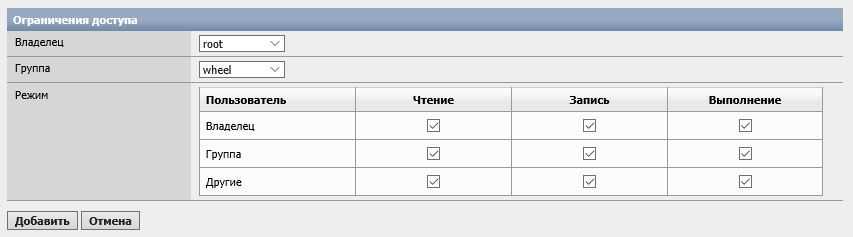
Аналогичным образом можно добавлять сколько угодно еще датасетов:
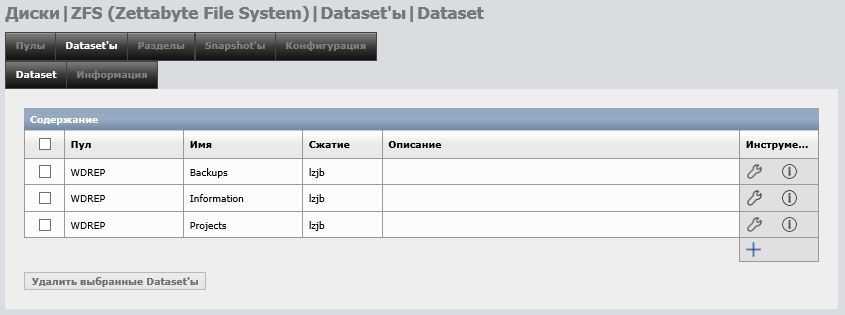
Выполнение установки FreeNAS
Загрузив установочный носитель, загрузите систему с этого носителя. Появится меню GRUB установщика FreeNAS, как показано на рисунке.
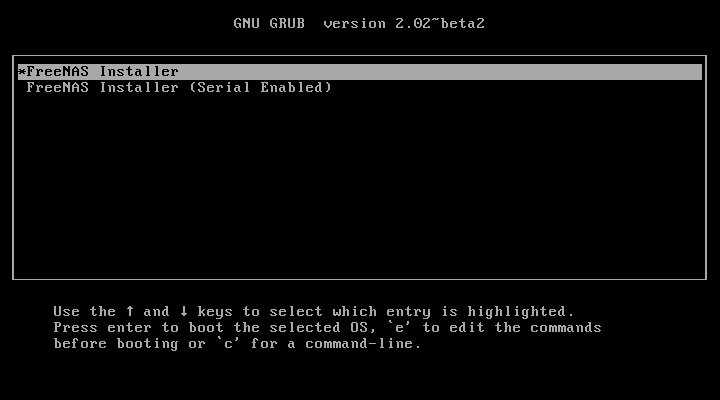 Меню установщика GRUB в FreeNAS
Меню установщика GRUB в FreeNAS
Параметр Serial Enabled полезен для систем, которые не имеют клавиатуры или монитора, но доступны через последовательный порт, Serial over LAN или IPMI.
Если программа установки не загружается, убедитесь, что установочное устройство указано первым в порядке загрузки в BIOS. При загрузке с компакт-диска на некоторые материнские платы может потребоваться подключение устройства CD к SATA0 (первый разъем) для загрузки с компакт-диска. Если установщик останавливается во время загрузки, дважды проверьте хэш SHA256 файла .iso. Если хеш не совпадает, перезагрузите файл. Если хеш правильный, прожечь компакт-диск с меньшей скоростью или записать файл на другой USB-накопитель.
Установщик начнет автоматически через несколько секунд, или можно выбрать, перемещая выделенную полосу к нему клавишами со стрелками вверх и вниз и нажав Enter. После загрузки отображается меню настройки консоли, как показано на рисунке.
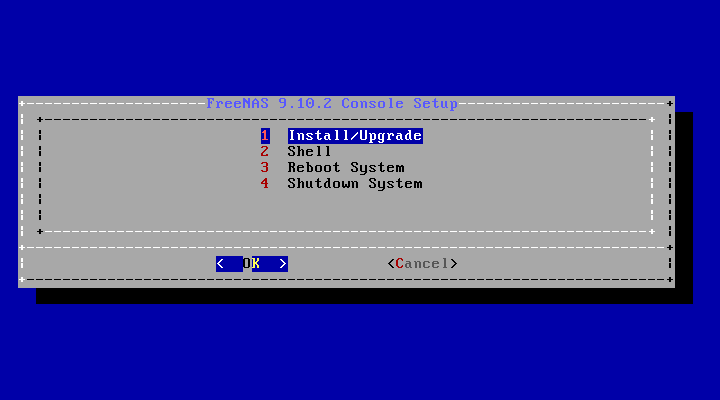 Консоль установки FreeNAS
Консоль установки FreeNAS
Нажмите Enter, чтобы выбрать параметр по умолчанию, 1 Install/Upgrade (1 «Установка / обновление). В следующем меню, показанном на рисунке, перечислены все доступные диски. Сюда входят любые вставленные USB-накопители thumb drives, имена которых начинаются с da.
В этом примере пользователь выполняет тестовую установку с использованием VirtualBox и создал виртуальный диск емкостью 16 ГБ для хранения операционной системы.
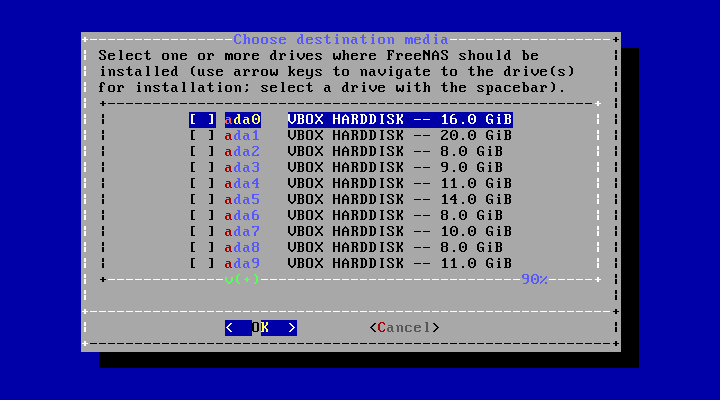 Выберите установочный диск для FreeNAS
Выберите установочный диск для FreeNAS
С помощью клавиш со стрелками выделите USB-диск назначения, SSD, DOM (диск на модуле) или виртуальный диск. Нажмите пробел, чтобы выбрать его.
Отображается предупреждение, показанное на рисунке, напоминание о том, чтобы не устанавливать операционную систему на диск, предназначенный для хранения.
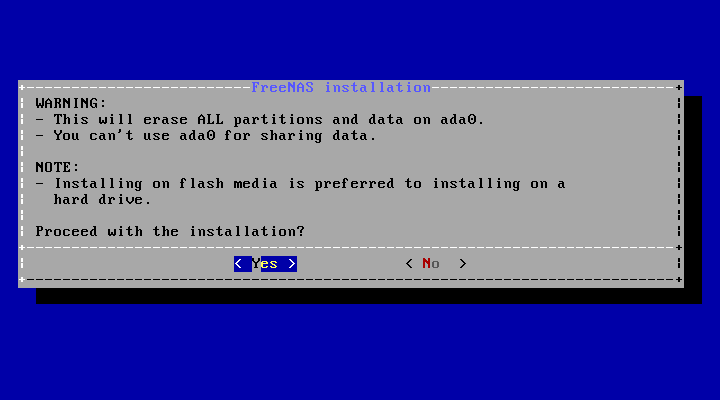 Предупреждение при установке FreeNAS
Предупреждение при установке FreeNAS
Требуется минимум 8 ГБ места на загрузочном устройстве. Однако рекомендуется 32 ГБ предоставить место для будущих дополнений и загрузочных сред. При использовании зеркальных загрузочных устройств лучше всего использовать устройства того же размера. Если размеры устройства различны, зеркало ограничено размером меньшего устройства.
Установщик распознает существующие установки предыдущих версий FreeNAS 8.x или 9.x. Когда существующая установка присутствует, отображается меню, показанное на рисунке.
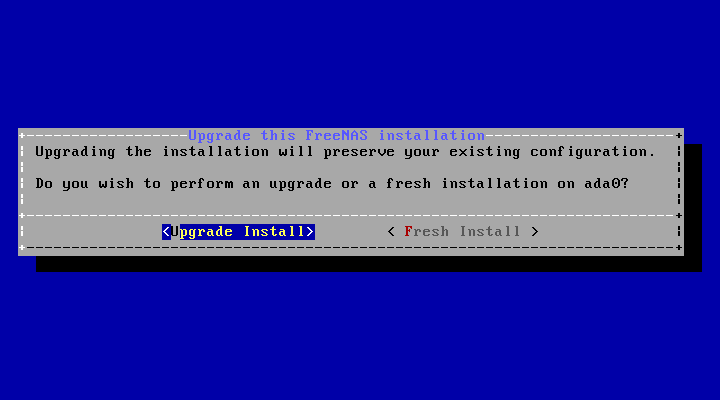 Обновление FreeNAS при установке
Обновление FreeNAS при установке
Чтобы перезаписать существующую установку, используйте стрелки, чтобы перейти в Fresh Install (Свежая установка), и дважды нажмите «Ввод»
На экране, показанном на рисунке ниже, запрашивается пароль root, который используется для входа в административный графический интерфейс.
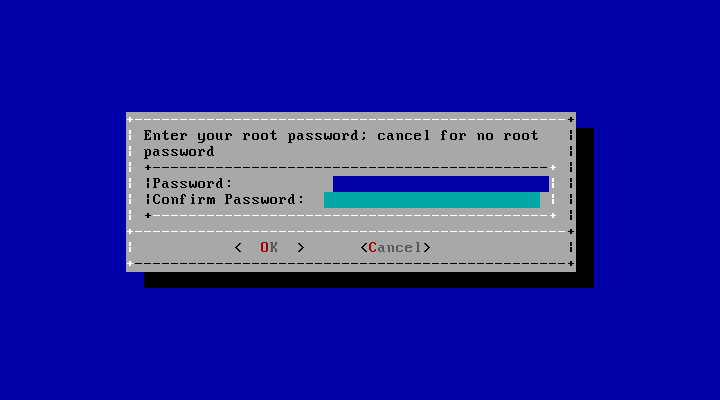 Введите root пароль в FreeNAS
Введите root пароль в FreeNAS
Установка пароля является обязательной, и пароль не может быть пустым. Поскольку этот пароль предоставляет доступ к административному графическому интерфейсу, его трудно угадать. Введите пароль, нажмите клавишу со стрелкой вниз и подтвердите пароль. Затем нажмите Enter, чтобы продолжить установку.
FreeNAS можно настроить на загрузку с помощью стандартного механизма загрузки BIOS или загрузки UEFI, как показано на рисунке.
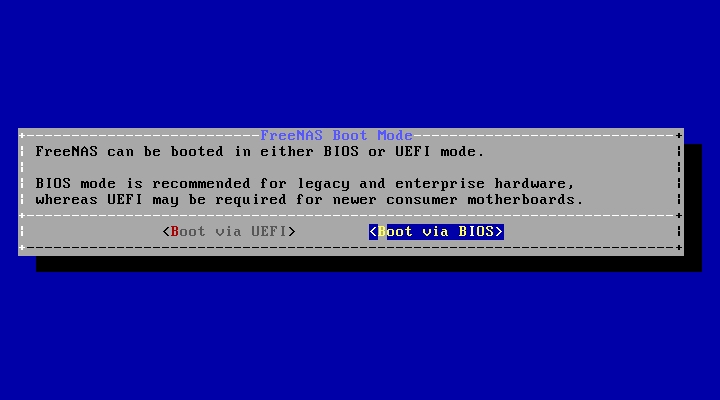 Выбор способа загрузки FreeNAS (BIOS или UEFI)
Выбор способа загрузки FreeNAS (BIOS или UEFI)
- Загрузка BIOS рекомендуется для устаревшего и корпоративного оборудования.
- UEFI используется на новых материнских платах.
Сообщение, показанное на рисунке ниже, будет показано после завершения установки.
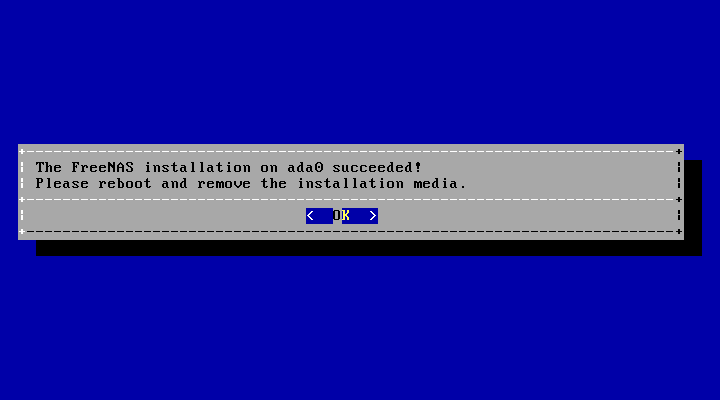 Сообщение об успешной установке FreeNAS
Сообщение об успешной установке FreeNAS
Нажмите Enter, чтобы вернуться в первое меню. Выделите 3 Reboot System и нажмите Enter. При загрузке с компакт-диска удалите CD-ROM. Когда система перезагружается, убедитесь, что устройство, на котором установлено FreeNAS, указана в качестве первой загрузочной записи в BIOS, поэтому система загрузится с нее. FreeNAS загружается в меню настройки консоли, описанном в разделе Загрузка.
Полезные функции
Что делает их особенными?
Размещение собственного NAS требует большего, чем простая установка основного дистрибутива и отладка пары настроек
Придется принять во внимание и другие факторы, такие как политика обновлений дистрибутива
Это особенно важно, потому что дистрибутивы NAS не предлагают графического рабочего стола
В EasyNAS легко запланировать автоматическое резервное копирование добавленных томов. К сожалению, здесь нет некоторых расширенных функций — например, нельзя подключиться к серверу директорий. И хотя дистрибутив поддерживает много разных протоколов и сервисов, вы не можете настроить ни один из них. Однако пользователи могут запустить простой web-сервер, что позволяет рассматривать и скачивать файлы из web-браузера. Старейший и любимейший из дистрибутивов NAS, FreeNAS, легко расширяется плагинами. С малыми усилиями вы быстро настроите его для работы с потоковым вещанием медиа или облачными сервисами резервного копирования. Вы можете использовать его встроенный Update Manager для применения системных заплаток и новых функций. Одна из уникальных функций FreeNAS — скрипт autotune, автоматически оптимизирующий систему в зависимости от наличного оборудования. Например, если том ZFS существует в системе с ограниченным ОЗУ, скрипт autotune автоматически подстроит некоторые значения ZFS sysctl в попытке минимизировать проблемы с памятью ZFS. Когда скрипт autotune изменяет настройки, измененные показатели отображаются в System -> Tunables . Вы также можете запланировать обычные задачи с помощью заданий cron. В качестве дополнительной функции безопасности FreeNAS также поддерживает rsync через соединение SSH. В OpenMediaVault можно распределять квоты диска отдельным пользователям, ограничивая место, на которое пользователи могут претендовать. Вы также можете определить права доступа каждого пользователя для каждой папки с общим доступом. Как и с FreeNAS, обычные задачи поддержки системы, такие как установка обновлений, можно выполнять из web-интерфейса. OpenMediaVault предоставляет почти все функции FreeNAS и другие, но через плагины. Благодаря файловой системе Btrfs, в Rockstor вы можете создавать Snapshots и даже это планировать, что достигается с помощью заданий cron. Это обеспечит безопасность ваших данных, и дистрибутив позволяет идентифицировать те ресурсы общего пользования, моментальные снимки которых вы хотите сделать. Поскольку моментальные снимки инкрементны, у вас должна быть хорошо продуманная политика управления ими, иначе у вас очень быстро закончится свободное место.
Конфигурация OpenVPN сервера
Одна из услуг, которые мы больше всего ценим в NAS-сервере, — это включение VPN-сервера, в частности, TrueNAS имеет полный, легко настраиваемый сервер OpenVPN. Это позволит нам получить удаленный доступ к сети или безопасно получить доступ к общим ресурсам NAS. В меню конфигурации сервера OpenVPN мы можем загрузить сертификат сервера, а также центры сертификации, настроить желаемую подсеть TUN, топологию OpenVPN (обычная подсеть), включить алгоритмы аутентификации, шифрования и сжатия, а также возможность настройка TLS Crypt и даже дополнительных параметров.
Другими словами, у нас есть все необходимое для очень безопасной настройки сервера OpenVPN.
Первое, что нам нужно сделать, это создать CA и связанные с ним сертификаты, необходимо создать новую PKI (Public Key Infrastructure). Мы переходим в раздел «Система / центры сертификации» и создаем новый с конфигурацией RSA 2048 или выше, хотя рекомендуется использовать 4096 или напрямую использовать EC. Мы рекомендуем использовать secp256k1 или brainpoolp256r1 вместо RSA.
После создания ЦС мы должны создать сертификат сервера и подписать его с ЦС, кроме того, мы должны также создать сертификаты клиентов VPN, которые будут подключаться. Параметр типа ключа должен быть таким же, как и в CA. Как только мы создадим сертификаты, они появятся в списке настроенных сертификатов. Если мы допустили ошибку, нам придется удалить сертификат и воссоздать его с новыми измененными данными.
Когда у нас есть сертификаты, мы можем выбрать их в меню конфигурации сервера OpenVPN, как вы можете видеть здесь:
После настройки мы можем нажать «Сохранить» и даже загрузить конфигурацию клиента, хотя мы рекомендуем вам следовать нашему руководству по настройке OpenVPN, чтобы подробно выполнить всю PKI в Linux, а затем импортировать необходимые сертификаты в TrueNAS таким образом. у вас будет максимально возможная безопасность.
Пока что мы пришли с этим руководством по TrueNAS CORE, одной из лучших операционных систем для NAS, которые в настоящее время существуют с ZFS.
NAS4Free Домашняя Серверная ОС
В заключение, NAS4Free поддерживает совместное использование в нескольких операционных системах, включая Apple, Windows и другие UNIX-подобные системы. На его веб-сайте представлена подробная документация (техническая вики), а также пользовательские форумы, где пользователи найдут техническую поддержку, которую ищут. И наконец, помните о функции обновления, поскольку NAS4Free регулярно выпускает обновления для своего программного обеспечения, включая обновления версий, настройки безопасности и стабильности, исправления ошибок и новые функции. Все элементы управления и конфигурации доступны через простой в использовании веб-интерфейс.
Источник записи: https://www.smarthomebeginner.com
основные черты
XigmaNAS — это дистрибутив на основе FreeBSD, специально предназначенный для работы в качестве высокопроизводительного NAS-сервера. Эта операционная система может быть установлена на любой платформе x64, благодаря FreeBSD у нас будет совместимость с широким спектром оборудования. NAS означает Cеть Подключенное хранилище, и эта операционная система значительно упрощает использование и настройку различных серверов для легкого доступа через Samba, FTP, NFS и многие другие сетевые протоколы. Эта операционная система позволяет Windows, Linux or Мак клиенты для локального или удаленного подключения и работы с файлами в сети.
- CIFS / SMB (Samba)
- Контроллер домена Active Directory (Samba)
- FTP (Proftpd)
- NFS
- TFTP
- AFP
- RSYNC
- Унисон
- iSCSI (инициатор и цель)
- На сетевом уровне у нас есть HAST, CARP, Bridge и Link Aggregation, он также поддерживает 802.1Q и WoL VLAN.
- UPnP
- BitTorrent-клиент с передачей
- Встроенный межсетевой экран и возможность создавать статические маршруты
- Сервер iTunes / DAAP
- iPerf3 для измерения производительности локальной сети
- RRDtool для графической статистики
- IPMItools
- Syncthing
- Медиа-сервер DLNA с Fuppes и miniDLNA (тот или иной).
- Веб-сервер с HTTP и HTTPS (Lighttpd)
- VirtualBox с VNC-сервером, а также phpVirtualBox и noVNC (клиент HTML5 / WebSocket VNC) для управления виртуальной машиной.
- ГАЙКА для контроля ИБП (источника бесперебойного питания).
- Внутренний файловый менеджер в операционной системе.
Мы также хотели бы подчеркнуть, что XigmaNAS позволит нам установить любой пакет FreeBSD вручную, чтобы еще больше расширить возможности этой замечательной операционной системы. Все настройки выполняются через графический интерфейс пользователя, за исключением дополнительного программного обеспечения, которое вы решите установить.
Что касается разработки этой операционной системы, она активнее, чем когда-либо, и каждый месяц они выпускают одно или несколько обновлений операционной системы, включая последние версии внутреннего программного обеспечения и исправляя различные ошибки, недостатки безопасности программного обеспечения и многие другие улучшения. сделать так. действительно быстро. В настоящее время у нас есть две версии XigmaNAS: версия XigmaNAS 12.1 основана на FreeBSD 12.2, а версия XigmaNAS 11.4 основана на версии FreeBSD 11.4, поэтому, в зависимости от того, какую базу выбрать, мы должны установить одну или другую. Мы рекомендуем вам использовать версию XigmaNAS 12.2.
XigmaNAS допускает два режима установки: «Встроенная установка» позволяет нам интегрировать установку на SD-карту, USB-ключ или SSD / HDD. В этом режиме установки вы не можете устанавливать дополнительное программное обеспечение или расширенные настройки на уровне системы. В случае установки операционной системы в режиме «Полная установка» мы выполним обычную установку, в которой у нас будет часть «ДАННЫЕ», где у нас будет все дополнительное программное обеспечение, которое мы можем установить, а также «Своп» ”На случай, если нам не хватит памяти Оперативная память. Оба метода установки позволяют легко обновлять, но это нужно делать «вручную», загружая последнюю версию, и это не совсем автоматический процесс, как на коммерческих NAS.
Софт.
Как я уже сказал выше, в качестве операционной системы был выбран проект NAS4FREE.
NAS4Free — свободная операционная система для сетевого хранилища (англ. Network-Attached Storage). NAS4Free основана на ОС FreeBSD, поддерживает обмен между Windows, Apple и UNIX-подобными системами. Она включает в себя ZFS версии 28, программный RAID (0,1,5), шифрование диска, S.M.A.R.T., сообщения по электронной почте и т. п., так же поддерживаются следующие протоколы: CIFS (Samba), FTP, NFS, TFTP, AFP, RSYNC, Unison, ISCSI, UPnP, BitTorrent — и всё это полностью настраивается через WEB-интерфейс.
NAS4Free может быть установлена на Compact Flash / USB / SSD жёсткий диск или загружена с LiveCD. Все настройки конфигурации NAS сохраняются в одном xml файле.
При необходимости восстановить систему просто: устанавливаем NAS4Free на диск, загружаем файл конфигурации — NAS4Free снова функционирует.
Скачиваем с официального сайта www.nas4free.org и записываем на CD(DVD) болванку образ NAS4FREE. На момент сборки NAS и написания данной статьи актуальной версией была: 9.1.0.1.775
Установка и ввод в эксплуатацию
После того, как мы его загрузили, мы можем скопировать его на DVD или загрузочный USB-накопитель, что будет самым обычным делом, позже нужно будет только запустить его и продолжить мастер настройки, который у нас есть.
В этой статье мы собираемся использовать виртуальную машину с VMware, куда мы добавим в общей сложности 6 виртуальных дисков, чтобы показать вам, как настроить ZFS с разными дисками. Мы открываем VMware или любую другую программу виртуализации, например VirtualBox.
В мастере настройки виртуальной машины мы выберем только что загруженный ISO-образ, дадим виртуальной машине имя, укажем размер первого диска, на котором будет находиться операционная система (например, можно поставить 100 ГБ). Как только мы закончим работу мастера, желательно настроить параметры оборудования, первое, что мы должны сделать, это поставить 8 ГБ ОЗУ, также желательно было бы поставить несколько ядер процессора, чтобы он работал быстрее, и, наконец, мы поставим всего 6 дисков емкостью 1 ТБ (виртуальных)
Когда у нас все настроено, мы приступаем к запуску операционной системы, и мы можем видеть логотип TrueNAS и различные параметры, здесь нам вообще не нужно ничего трогать, мы даем несколько секунд, и он запустится автоматически, чтобы продолжить установка операционной системы.
Когда мастер настройки запускается, мы должны выбрать опцию «Установить / обновить» и выбрать первый жесткий диск, который мы добавили к виртуальной машине, с емкостью 100 ГБ, которая у нас есть по умолчанию. Он спросит нас, что, если мы хотим продолжить установку, все данные будут стерты, тогда нам нужно будет поставить пароль root для доступа к мастеру, но мы также не можем его поставить. После того, как мы его настроили, мы должны выбрать, есть ли у нас UEFI или BIOS, в нашем случае мы выбираем BIOS, но это зависит от платы каждого сервера. Наконец, он спросит нас, хотим ли мы создать раздел на 16 ГБ для подкачки на загрузочном устройстве.
Как только все будет установлено, это будет означать, что установка завершена и мы перезапускаем сервер. Нажимаем на ОК, выходим из меню TrueNAS и переходим к перезагрузке компьютера в обычном режиме. После перезапуска мы получим список основных параметров конфигурации, но мы также получим IP-адреса для доступа к администрированию через Интернет операционной системы, как по протоколу HTTP (небезопасно), так и по протоколу HTTPS (безопасно).
В этом базовом меню с помощью консоли мы можем настроить сетевой интерфейс, IP-адрес, агрегацию каналов, если у нас есть VLAN, маршрут по умолчанию, создать статические маршруты, настроить DNS, сбросьте пароль root, сбросьте полную конфигурацию до заводских значений по умолчанию, запустите консоль для ввода команд, перезапустите сервер, а также выключите сервер NAS.
После установки операционной системы мы увидим все доступные параметры.