Введение
Суть проблемы в следующем. Изначально сервер создавался для внутренней работы над всеми сайтами из локальной сети. Разграничения по правам доступа не было, работали с сайтами мало, изредка что-то правили. Со временем разработчиков вообще не осталось, сайты не менялись. Все управление шло через панели администрирования сайтами.
В один прекрасный день решили обновить один из сайтов. Попросили предоставить доступ к исходникам. В принципе, ничего сложного, думал за 5-10 минут все сделаю. Пошел по простому пути. Решил настроить ftp сервер, благо совсем недавно написал обширную статью на эту тему.
Очень быстро его настроил, проверил изнутри — все отлично работает. Создал системного пользователя, зачрутил его в каталог с нужным виртуальным хостом, расставил права как надо. Дальше дело за малым. Надо пробросить порт на шлюзе для доступа к серверу.
Тут началось самое интересное. Я давно не работал с ftp и подзабыл как там с ним и что. А проблем с ним навалом. Простого проброса 21-го порта недостаточно. Я не смог подключиться извне ни в активном, ни в пассивном режиме. На сервере установлен firewall pf, я с ним не очень знаком, почти не работал. Стал читать, как организуют проброс ftp на нем. Оказалось, что необходимо поднять локальный FTP proxy, редиректить на него все подключения и он динамически будет создавать правила для корректной работы ftp.
Мне очень не понравились перспектива ковырять незнакомый фаервол с кучей правил. К тому же нельзя было допустить ошибку и нарушить работу шлюза. Но делать нечего, решил попробовать. Информации в интернете не очень много на эту тему. По тем примерам, что мне попались не смог корректно настроить. То в синтаксисе ошибка, то просто не работает.
Решил не терять время на ковыряния не нужного для меня фаервола и пойти другим путем. Естественно, подумал сразу на sftp. Там нет таких проблем с пробросом портов. Единственное, чего я не делал раньше, так это ограничение доступа по sftp в пределах какого-то каталога. Но как оказалось это не сложно, задача легко и быстро решается.
Введение
Ранее я уже рассказывал, как делать тонкую настройку сервера под bitrix на основе bitrixenv. Сейчас продолжу эту тему и расскажу, как добавить еще одного пользователя в систему, чтобы он мог спокойно работать над сайтом. Напомню, что по умолчанию bitrixenv создает системного пользователя bitrix с доступом по ssh к серверу. От этого пользователя работают многие службы, так же для него выставлены полные права на исходники сайта.
Если над проектом работает один программист, то нет никаких проблем. Ему выдается пользователь bitrix, который не имеет полных прав на сервере, но при этом может работать с исходниками сайта. И все в порядке. А вот если надо организовать одновременную работу нескольких разработчиков, которым нужен прямой доступ к исходникам сайта, то придется что-то придумывать. Давать им всем одного и того же пользователя неудобно. Нужно каждому свой. Я покажу далее, как это сделать.
Напомню, что по-хорошему, вести разработку сайта необходимо с использованием git. Ранее я показывал пример, как можно деплоить bitrix сайт из репозитория. На практике, над небольшими проектами работают по старинке, правя напрямую исходники сайта. Зачастую даже без dev окружения. Я с этим постоянно сталкиваюсь, когда соприкасаюсь с небольшими интернет магазинами. Думаю, для микро проектов это приемлемо, так как отслеживать изменения по репозиторию банально некому.
В общем, если вам нужна дополнительная учетная запись для работы с bitrix, рассказываю, как это сделать. Причем доступ у этой учетки будет только к папке с исходниками сайта. Первое, что приходит на ум, это создать отдельного пользователя с шелом /sbin/nologin и настроить ему chroot по sftp в настройках ssh. Это первое, что я попробовал. Подробно об этом я рассказываю в отдельной статье про доступ к сайту через sftp. Но в данном случае это не прокатывает. При подключении вы будете получать ошибку в /var/log/secure:
Aug 10 16:11:08 bitrix-dev sshd: pam_unix(sshd:session): session opened for user devbitrix01 by (uid=0) Aug 10 16:11:08 bitrix-dev sshd: fatal: bad ownership or modes for chroot directory component "/home/bitrix/" Aug 10 16:11:08 bitrix-dev sshd: pam_unix(sshd:session): session closed for user devbitrix01
Суть ошибки в том, что на всем пути до chroot директории, владельцем каталогов с правами на запись может быть только root. Нам это никак не подходит, так как у домашнего каталога /home/bitrix владельцем должен быть пользователь bitrix.
Настройка HTTPS
Для корректной работы портала необходимо на него заходить по https, а для этого нужен сертификат. Мы рассмотрим пример получения бесплатного сертификата от Let’s Encrypt. Подробнее в статье Получение бесплатного SSL сертификата Let’s Encrypt.
Открываем на редактирование файл:
vi /etc/nginx/bx/site_enabled/s1.conf
В раздел server добавляем следующее:
server {
…
location ~ /.well-known {
root /usr/share/nginx/html;
allow all;
}
…
}
Открываем второй файл:
vi /etc/nginx/bx/site_enabled/ssl.s1.conf
Также добавим:
server {
…
location ~ /.well-known {
root /usr/share/nginx/html;
allow all;
}
…
}
* данная настройка укажет веб серверу искать файлы в каталоге /usr/share/nginx/html, если мы обратимся к странице /.well-known.
Если у нас несколько сайтов, данную операцию нужно повторить для конфигурационных файлов всех этих сайтов. Они находятся в каталоге /etc/nginx/bx/site_enabled.
Проверяем корректность настройки NGINX:
nginx -t
Если ошибок нет, перезапускаем службу:
Устанавливаем утилиту certbot:
yum install certbot
С помощью даннай утилиты получим сертификат:
* в данном примере мы запрашиваем сертификат для домена bitrix.dmosk.ru. Предполагается, что именно на нем у меня работает битрикс.
Теперь открываем файл:
vi /etc/nginx/bx/conf/ssl.conf
Редактируем значения для ssl_certificate и ssl_certificate_key:
ssl_certificate /etc/letsencrypt/live/bitrix.dmosk.ru/fullchain.pem;
ssl_certificate_key /etc/letsencrypt/live/bitrix.dmosk.ru/privkey.pem;
Перезапускаем nginx:
systemctl restart nginx
Можно открывать портал по доменному имени по https.
Для автоматической переадресации с http на https в корне каталога с сайтом создаем файл .htsecure.
Доступ к bitrix сайтам разным пользователям по sftp
Делается это с помощью mount —bind. Если у вас несколько сайтов, то имеет смысл для каждого сайта делать отдельный каталог и моунтить туда нужный сайт.
# mkdir /home/dev-group/site1.ru # chown bitrix. /home/dev-group/site1.ru # chmod 750 /home/dev-group/site1.ru # mount --bind /home/bitrix/ext_www/site1.ru /home/dev-group/site1.ru
Подключитесь еще раз по sftp и попробуйте отредактировать или создать файл в каталоге с сайтом. Его владельцем будет пользователь bitrix, что нам и нужно для корректной работы с сайтом.
При необходимости, можете добавить монтирование каталога с сайтом в автозагрузку, чтобы не пришлось это делать еще раз после перезагрузки сервера. Для этого в /etc/fstab добавьте в самый конец строку.
/home/bitrix/ext_www/site1.ru /home/dev-group/site1.ru none bind 0 0
Обязательно убедитесь, что файл fstab оканчивается переходом на новую строку
Это важно. Перезагрузите сервер, чтобы убедиться в том, что все корректно настроили
Если вам нужно добавить еще одного пользователя для работы над такими же сайтами, то просто добавляйте его в систему по аналогии с первым.
# adduser devbitrix02 -g600 -o -u600 -s /sbin/nologin -d /home/dev-group/ # passwd devbitrix02 # usermod -aG dev-group devbitrix02
В том случае, когда список сайтов для разных пользователей будет разный, добавляйте новую группу в другую домашнюю директорию и биндите туда другой набор сайтов. Если же вам изначально нет необходимости управлять группами, то в настройках sshd вместо:
Match Group dev-group
используйте
Match User devbitrix01
и так для каждого отдельного пользователя.
Небольшое замечание по работе mount с ключом bind. Тут надо быть аккуратным. Если у вас сложная конфигурация сервера и в какой-то момент вы отмонтируете диск с сайтами, откуда стоят линки на домашние директории пользователей, там эти точки монтирования останутся, как и доступ к файлам. Так что прежде чем что-то делать с разделом, где лежат сайты, отмонтируйте все каталоги, которые биндили пользователям. Посмотреть их можно командой mount без ключей.
# mount
На этом у меня все по настройке sftp пользователей для bitrix. Надеюсь, эта информация будет для вас полезна. Мне она периодически нужна, поэтому решил оформить в статью, чтобы самому потом было проще вспоминать последовательность действий.
Онлайн курс «DevOps практики и инструменты»
Если у вас есть желание научиться строить и поддерживать высокодоступные и надежные системы, научиться непрерывной поставке ПО, мониторингу и логированию web приложений, рекомендую познакомиться с онлайн-курсом «DevOps практики и инструменты» в OTUS. Курс не для новичков, для поступления нужны базовые знания по сетям и установке Linux на виртуалку. Обучение длится 5 месяцев, после чего успешные выпускники курса смогут пройти собеседования у партнеров.
Проверьте себя на вступительном тесте и смотрите программу детальнее по .
Установка 1С-Битрикс на стандартный хостинг
Установка Битрикс происходит в несколько этапов:
- Добавление сайта в панели управления.
- Настройка РНР;
- Создание базы данных для сайта.
- Установка окружения «1С-Битрикс».
Обратите внимание! Первые три — предварительные этапы, без которых невозможно реализовать полноценную установку Bitrix. Так, и как же установить Битрикс. Первым шагом будет добавление сайта в панель управления
Для этого нужно его создать. Те, кто это уже сделал, могут пропустить этот этап, остальные должны сделать следующее:
Так, и как же установить Битрикс. Первым шагом будет добавление сайта в панель управления. Для этого нужно его создать. Те, кто это уже сделал, могут пропустить этот этап, остальные должны сделать следующее:
- В панели управления пользователя выбрать раздел «Сайты».
- Нажать на кнопку «Добавить».
- Заполнить появившуюся форму.
Изменения будут обрабатываться сервером на протяжении 30 минут. За это время можно выполнить второй этап — настройку РНР:
- В той же панели управления пользователя перейти в раздел «РНР».
- Выбрать опцию «Оптимизировать для Битрикс».
Все дальнейшие настройки модуля по оптимизации будут выполнены автоматически. Они распространяются не на один конкретный сайт, а на все, что привязаны к конкретному аккаунту в системе. Поэтому прежде чем вносить изменения, желательно проконсультироваться со специалистами.
Следующий этап — создание базы данных. Если она уже есть, этот шаг также можно пропустить. При ее отсутствии нужно сделать следующее:
- Зайти в кабинете управления на страницу MySQL.
- Нажать на кнопку «Добавить базу данных».
- Заполнить форму, выбрать кодировку utf8 и сохранить изменения.
Обратите внимание! Владельцы с пакетом услуг «Профи» могут выполнить эти действия в интерфейсе phpMyAdmin. Последний этап — непосредственная установка вручную
Она производится в четыре этапа:
Последний этап — непосредственная установка вручную. Она производится в четыре этапа:
- Подключение к серверу хостинга по протоколам SFTP или FTP.
- Как только подключение было установлено, необходимо перейти в каталог по адресу sitename.ru/www/.
- На этой странице содержимое распакованного архива должно установиться в каталог.
Также можно настроить уже установленную систему, выбрать для нее шаблон оформления и разноцветную цветовую схему.
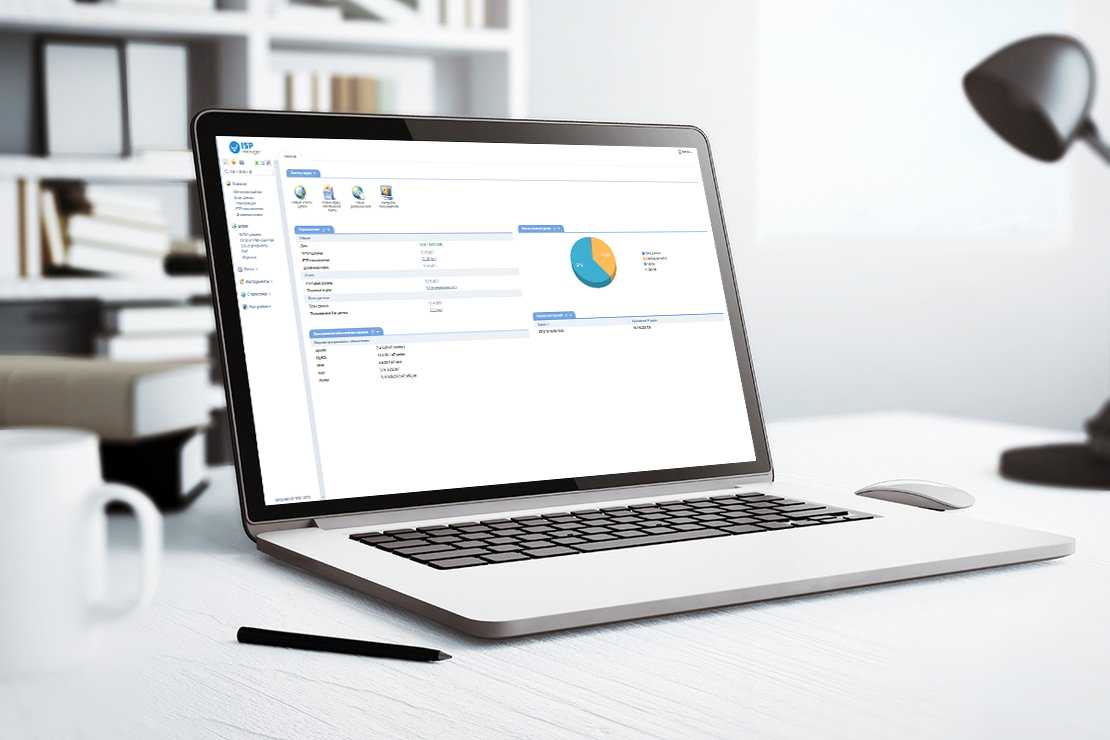 Установка сайта Битрикс на хостинг
Установка сайта Битрикс на хостинг
Описание root-меню
Если соединиться с сервером под логином root, сразу после успешного входа на сервер автоматически загружается root-меню:
Меню содержит 11 пунктов:
- Информация о виртуальной машине
- Включение/Выключение доступа на машину сотрудникам технической поддержки Vmco
- Включение/Выключение принудительного преобразования протокола с HTTP на HTTPS
- Включение/Выключение панели управления ZendServerCE
- Сменить пароль пользователя root
- Сменить пароль пользователя bitrix
- Перезапустить виртуальную машину
- Выключить виртуальную машину
- Добавить домен на сервер
- Удалить домен с сервера
- Выйти из меню в командную строку
Рассмотрим наиболее часто используемые пункты.
Старайтесь держать ваш пароль в сохранности и периодически меняйте его. Для этого выберите 4 или 5 пункт в root-меню, в зависимости от того, для какого пользователя вы хотите сменить пароль. После этого система потребует дважды ввести новый пароль при этом вводимые символы отображаться не будут. После окончания ввода пароля нажмите клавишу Enter.
При обращении в службу технической поддержки вам может понадобиться разрешить доступ на вашу машину сотруднику Vmco. Передача пароля в письме может быть небезопасной, поэтому мы предусмотрели другой способ. пункт 1 в root-меню разрешает безопасный авторизованный доступ сотруднику поддержки Vmco. Когда необходимость отпадет вы сможете закрыть доступ на машину.
При необходимости размещения дополнительного домена на сервере, который должен работать на своей, независимой копии Битрикс, поможет 8 пункт в root-меню. Система попросит ввести имя размещаемого домена (без «www.»-cинонима). Затем на экране будет отображаться процесс добавления домена, разбитый на шаги
Обратите внимание, что на втором шаге будут выведены параметры соединения к базе данных, созданной для нового домена
Структура каталогов дополнительных доменов описана в . Если при добавлении домена возникли какие либо ошибки обязательно свяжитесь со службой технической поддержки (support@vmco.ru).
Удаление домена производится выбором 9 пункта в root-меню. Будет отображен список всех существующих доменов на сервере. Выберите номер домена, который нужно удалить, подтвердите свой выбор. Будет совершено резервное копирование данных домена в каталог /home/bitrix/.recycle.bin и удаление его с сервера.
Если у вас возникли сложности, не описанные здесь, напишите нам на support@vmco.ru
Добавление сайта
Предварительно настройте DNS-записи в на хостинге где размещены домены, записи должны соответствовать ip-адресу сервера.
В BitrixEnv запустите мастер добавления новго сайта Configure pool sites > Create site.
Укажите адрес сайта, тип kernel и другие данные .
Спустя некоторое время сайт будет добавлен.
Cайт будет создан в каталоге /home/bitrix/ext_www/site.ru
Если записи для домена настроены, то при переходе по адресу сайта в браузере, откроется страница установки сайта 1С-Битрикс.
Теперь можно установить новый сайт или восстановить уже существующий из бэкапа.
Примечание: Следует отметить, что при установке BitrixEnv в директории /home/bitrix/www/ создается сайт по умолчанию. Этот сайт будет открываться при переходе по ip-адресу вашего сервера в браузере. В нем так же размещены скрипты установки 1С-Битрикс. Не стоит оставлять их без внимания. Например, можно удалить и загрузить сюда пустой индексный файл index.html и/или при необходимости с помощью .htaccess настроить редирект на нужный сайт. Пример файлов.
Может пригодиться:
Ссылка на загрузку скрипта для новой установки битрикс: Ссылка на загрузку скрипта для восстановления сайта из бекапа:
«1C-Битрикс: Виртуальная машина VMBitrix и VMBitrix.CRM»
«1C-Битрикс: Виртуальная машина» специально сконфигурирована для быстрого исполнения программных продуктов «1С-Битрикс»: разворачивается за минуты и сразу же готова к работе! На виртуальную машину можно не только установить ознакомительные версии продуктов «1С-Битрикс», но и перенести уже готовые проекты.
BitrixVM7.5.0 для VMWare
Виртуальная машина BitrixVM7.5.0 с объемом диска 20 Гб для VMWare
BitrixVM7.5.0 для VirtualBox
Виртуальная машина BitrixVM7.5.0 с объемом диска 20 Гб для VirtualBox
BitrixVM7.5.0 для HyperV
Виртуальная машина BitrixVM7.5.0 с объемом диска 20 Гб для HyperV
BitrixVM7.5.0 для OVA
Виртуальная машина BitrixVM7.5.0 с объемом диска 20 Гб для OVA (Sphere and etc.)
«1C-Битрикс: Виртуальная машина» специально сконфигурирована для быстрого исполнения программных продуктов «1С-Битрикс»: разворачивается за минуты и сразу же готова к работе! На виртуальную машину можно не только установить ознакомительные версии продуктов «1С-Битрикс», но и перенести уже готовые проекты.
BitrixVM7.5.0 для VMWare
Виртуальная машина BitrixVM7.5.0 с объемом диска 20 Гб для VMWare
BitrixVM7.5.0 для VirtualBox
Виртуальная машина BitrixVM7.5.0 с объемом диска 20 Гб для VirtualBox
BitrixVM7.5.0 для HyperV
Виртуальная машина BitrixVM7.5.0 с объемом диска 20 Гб для HyperV
BitrixVM7.5.0 для OVA
Виртуальная машина BitrixVM7.5.0 с объемом диска 20 Гб для OVA (Sphere and etc.)
С помощью скрипта BitrixSetup можно загрузить дистрибутив пробной или коммерческой версии продукта с сайта www.1c-bitrix.ru непосредственно на ваш сайт, не скачивая файл на локальный компьютер. Кроме того, скрипт позволяет распаковать дистрибутив без доступа к сайту по ssh или внешним программам.
Версия: от 30.12.2019.
Скрипт нужно скачать, загрузить в корневой каталог вашего сайта и открыть в браузере
Версия: 7.4.3 от 14.10.2019
Скрипт нужно скачать, загрузить в корневой каталог вашего сайта и открыть в браузере
Версия: 7.5.0 от 29.03.2021
Скрипт нужно скачать, загрузить в корневой каталог вашего сайта и открыть в браузере
Курс предназначен для администраторов и пользователей продуктов «1С-Битрикс: Управление сайтом» и «1С-Битрикс24», устанавливающих для ознакомления либо переносящих готовые проекты на виртуальную машину BitrixVM.
Amazon EC2 — это веб-сервис, предоставляющий масштабируемые вычислительные мощности и созданный для быстрого и простого разворачивания веб-приложений на площадках (в облаках) Amazon. Специалистами «1С-Битрикс» подготовлены предконфигурированные образы BitrixVM (AMI-образы) для быстрого запуска приложений «1С-Битрикс» в Amazon EC2, которые включают:
| Регион | BitrixVM-7.5-0_CentOS7.9_x64_HVM_EBS |
|---|---|
| us-east-1 | ami-0613a7c520f12334b |
| us-west-1 | ami-04c5c0714839f9f49 |
| us-west-2 | ami-0e4203d8cecd243b9 |
| eu-west-1 | ami-069abaa1d70b6f3ee |
| ap-southeast-1 | ami-0924adf7cbe591b20 |
| ap-northeast-1 | ami-0734a9f06e7dd197b |
| sa-east-1 | ami-0e8c7e60e1ad0b30d |
| eu-central-1 | ami-0e359e5f14b791de3 |
| ap-southeast-2 | ami-043681080c96a2cdf |
| ap-south-1 | ami-02f2b4708c154b8f0 |
Продукт «1С-Битрикс: Виртуальная машина» постоянно совершенствуется и дорабатывается. Следите за изменениями и появлением новых возможностей Виртуальной машины на этой странице.
Изменение в версии 5.1.2
При создании почты для сайта профиль msmtp прописывается для крона. Таким образом настроенная почта для сайта начинает работать в случае переноса задания на крон.
Основные изменения в версии 2.0:
Пакеты протестированы на Fedora 8,12,14(i386), CentOS/OEL 5(i386/x86_64). На Fedora 14 есть незначительные проблемы, связанные с ошибками в ОС.
Установка
Для установки потребуется сервер с чистой установленной CentOS 7.
Примечание: Здесь и далее все команды должны выполняться под root.
Если вход под root отключен, залогинетесь под своей учетной записью, а затем перейдите под root.
Убедитесь, что находитесь в своей домашней директории:
Должны находиться в директории /root. Если нет перейдите в нее:
Затем скачайте скрипт установки, сделайте исполняемым, и запустите его:
Примечание: Если на сервере нет утилиты загрузки файлов wget, установите ее:
Примечание: Если при запуске скрипта получили предупреждение.
Согласитесь отключить SELinux, выбрав Y, после чего перезагрузите сервер и повторно запустите скрипт установки.
Когда установка закончится (5-10 минут), перезагрузите сервер:
При первом входе на сервер под root будет предложено сменить пароль пользователя bitrix. Если этого не произошло, запустите скрипт:
Установите пароль пользователя bitrix.
Далее будет предложено создать пул серверов. В меню BitrixEnv выберите Create Management pool of server, а затем укажите имя пула.
Мастер создания пула откроет необходимые порты в CentOS для корректной работы продуктов 1С-Битрикс. Когда пул будет создан, появиться интерактивное меню для взаимодействия с BitrixEnv.
Для выполнения команд, в меню BitrixEnv необходимо ввести число и нажать Enter. Чтобы выйти из BitrixEnv в консоль CentOS нажмите 0. Чтобы вернуться из командной строки (если нажали 0. Exit или Ctrl+C) обратно в меню BitrixEnv, введите в консоли команду:
Примечание: Чтобы проверить, какие порты открыты на сервере, нужно выйти из BitrixEnv в консоль CentOS и выполнить:
Если вызвать команду без прав root, не будет видно процессов, которые слушают порты. Примерный список портов:
25 — smtp сервер;80 — http ;443 — https;5222 — bitrix xmpp сервер;5223 — bitrix xmpp сервер по ssl8890 — ntlm авторизация;8891 — ntlm авторизация по ssl; 8893 — http сервер мгновенных сообщений;8894 — https сервер мгновенных сообщений.
Примечание: При необходимости, откройте дополнительные порты и перезагрузите iptables:
Изменение стандартных настроек BitrixVM
Как я уже говорил, служба bvat автоматически регулирует некоторые настройки стандартных служб bitrixenv. Чтобы применять наши настройки, нужно их указывать в отдельных конфигурационных файлах.
- MySQL — /etc/mysql/conf.d/z_bx_custom.cnf
- Apache — /etc/httpd/bx/custom/z_bx_custom.conf
- nginx — /etc/nginx/bx/conf/z_bx_custom.conf
- PHP — /etc/php.d/z_bx_custom.ini
А вот общий список всех основных конфигурационных файлов bitrixenv:
- /etc/php.d/bitrixenv.ini — основные настройки php
- /etc/httpd/bx/conf/prefork.conf — параметры модуля Apache — MPM prefork;
- /etc/php.d/z_bx_custom.ini — пользовательские настройки PHP;
- /etc/httpd/bx/custom/z_bx_custom.conf — пользовательские настройки Apache;
- /etc/mysql/conf.d/z_bx_custom.cnf — пользовательские настройки MySQL;
- /etc/nginx/bx/conf/z_bx_custom.conf -пользовательские настройки nginx;
- /etc/nginx/bx/conf/push-im_settings.conf — настройки nginx-push-stream-module.
Установка веб-окружения
Битрикс24 является веб приложением и для своей работы требует установленного и настроенного веб-сервера. Для этого у 1С есть готовый скрипт — нам просто нужно его загрузить и запустить.
И так, скачиваем скрипт:
yum install wget
wget http://repos.1c-bitrix.ru/yum/bitrix-env.sh
* первая команда установит утилиту wget, если ее нет.
Даем права скрипту на выполнение:
chmod +x bitrix-env.sh
… и запускаем его:
./bitrix-env.sh
Мы увидим приветствие, в котором говорится, что на все вопросы по умолчанию будет ответ «Да» (Yes) и при необходимости ответить «Нет» нужно ввести n. Также скрипт должен быть запущен от пользователя root:
====================================================================
Bitrix Environment for Linux installation script.
Yes will be assumed as a default answer.
Enter ‘n’ or ‘no’ for a ‘No’. Anything else will be considered a ‘Yes’.
This script MUST be run as root, or it will fail.
====================================================================
… и следом, если на сервере работает SELinux, первый вопрос — согласны ли мы его отключить. Отвечаем утвердительно, нажав Enter:
You have to disable SElinux before installing Bitrix Environment.
Do you want to disable SELinux?(Y|n)
Скрипт вернет ответ, что SELinux выключен и потребует перезагрузки сервера:
SELinux status changed to disabled in the config file /etc/selinux/config.
SELinux status changed to disabled in the config file /etc/sysconfig/selinux.
Please reboot the system! (cmd: reboot)
… перезагружаем (если отключали SELinux):
shutdown -r now
После перезагрузки снова запускаем скрипт:
./bitrix-env.sh
* перед этим необходимо перейти в каталог, куда мы его скачивали.
Начнется процесс установки обновлений, загрузки пакетов и развертывания необходимого программного обеспечения — просто ждем.
В конце мы должны увидеть следующее:
Bitrix Environment bitrix-env has been installed successfully.
Смотрим пароль для подключения к базе mysql:
cat /root/.my.cnf
Мы увидим что-то на подобие:
…
password=’3XJ2|~HnBJB7jsS~L8F7′
…
* где 3XJ2|~HnBJB7jsS~L8F7 — пароль для подключения к базе данных.
Веб-окружение установлено.
Добавьте FTP-пользователя bitrix-gt:
Возможно, что домашняя директория вашего сайта находится не в директории /var/www/html. Если это так, то команде pure-pw нужно указать корректный путь. Попробуйте с помощью команды ls найти в директории /etc/nginx/bx/site_enabled найти виртуальный хост с именем вашего сайта:
Выполните grep с выражением root на файл виртуального хоста:
Имя для вашего FTP-пользователя можно выбрать любое (не только лишь bitrix-gt), а их количество ничем не ограничено. Главное, после каждого добавления не забывайте обновить базу данных:
На этом настройка сервера FTP завершена. Теперь вы можете с помощью вашего любимого FTP-клиента (например, FileZilla) попробовать подключиться к виртуальной машине Bitrix GT и поработать с файлами.
Настройка почты
Можно указать настройки почты для всех сайтов выбрав default или настроить почту для конкретного сайта выбрав его из списка.
Настройте почту для всех сайтов сервера, указав в Enter site name значение default.
Далее ведите DNS или IP-адреса почтового сервера Enter server address or DNS. Подтвердите нажатием Enter.
Укажите порт сервера Enter server port 25, 443 или иной используемый вашим почтовым сервером.
Выберите возможность авторизации на SMTP сервере Do you need auth options for. Если планируете использовать почту только для отправки уведомлений, нажмите N.
Укажите нужно ли использовать TLS Do you need TLS enabled for.
Подтвердите настройки нажатием Enter.
Настройки применены, посмотрите и при необходимости скорректируйте их в файле /home/bitrix/.msmtprc.
Пример настроек для хостинга сервера REG.RU
Промокод для на скидку для заказа домена или хостинга: 2229-CC0A-AC4D-C31B
Пример настроек для корпоративного сервера Exchange
Пример настроек для Yandex почты
Важно: поле поле «From» («От кого») в настройках сайта Битрикс, не должно отличается от адреса пользователя, с данными которого производится авторизация на сервере. Пример настроек для Google почты
Пример настроек для Google почты
Важно: поле поле «From» («От кого») в настройках сайта Битрикс, не должно отличается от адреса пользователя, с данными которого производится авторизация на сервере. Попробуйте отправить тестовое письмо
Попробуйте отправить тестовое письмо.
Из консоли сервера:
Или сайта на 1С-Битрикс (Инструменты — Командная PHP строка):
Если почта не отправляется
Посмотрите почтовый лог на сервере, путь до лога указан в конфигурационном файле .msmtprc, по умолчанию /home/bitrix/msmtp_default_.log или /home/bitrix/msmtp_site.ru_.log.
При ошибке вида: cannot use a secure authentication method, нужно включить авторизацию: auth on или auth login. Один из вариантов должен сработать, если нет — возможен другой, специфический механизм, это нужно уточнять у администратора почтового сервера.
Добавляем пользователя ssh в chroot директорию
Для начала создадим нового системного пользователя без шелла. Вообще, это не обязательно делать, можно настроить в ssh подключение не системных пользователей. Но я не вижу проблемы с системным пользователем. В моем случае для одного пользователя нет смысла заморачиваться с какими-то дополнительными настройками. Добавляем пользователя:
# useradd -s /sbin/nologin sftpuser
Дальше редактируем конфиг ssh. Открываем /etc/ssh/sshd_config. Комментируем существующую строку и добавляем следом за ней еще несколько:
# mcedit /etc/ssh/sshd_config
#Subsystem sftp /usr/libexec/openssh/sftp-server Subsystem sftp internal-sftp Match User sftpuser ChrootDirectory /var/www/site.ru ForceCommand internal-sftp
Сохраняем и перезапускаем ssh. В случае с centos 6 команда такая:
# service sshd restart
Настройка подключения sftp с ограничением доступа за пределами конкретной папки закончена.
Выводы
Итак, мы с вами рассмотрели часто используемый оптимизаторами функционал в рамках системы 1С-Битрикс. Очень мало систем управления могут похвастаться таким широким инструментарием из коробки. В связи с чем цена Битрикса становится более чем оправданной, а в перспективе вам удастся даже сильно сэкономить на времени работы специалистов, менеджеров, разработчиков.
Мифы о медленной скорости Битрикса, к счастью для владельцев данной системы управления, не являются правдой, но к этому вопросу нужно подойти очень ответственно:
- Подберите оптимизированный функциональный шаблон. Всегда помните, что скупой платит дважды. Выбирайте варианты, которые имеют высокую скорость загрузки, большой набор настроек, микроразметку и другие полезные инструменты. В перспективе более дорогой шаблон с данным функционалом из коробки обойдется вам дешевле, чем доработка дешевого шаблона.
- Подберите хостинг или сервер, подходящий под ваши требования: объем каталога, количество визитов, нагрузка, которую дают используемые на страницах внешние плагины и компоненты.
- Не экономьте на разработчиках. Выбирайте ответственных сертифицированных специалистов, которые будут вносить доработки именно в шаблоны без кастомизации непосредственно ядра. Обязательно уточняйте, будут ли внесенные изменения перетираться при обновлении системы управления и шаблона.
Очень часто бывает так, что заказчики или специалисты не знают особенностей системы управления, из-за чего ставят различные модули и костыли, которые полностью или частично дублируют типовой функционал. Это сильно усложняет работу, поэтому прежде чем поставить что-либо из Маркетплейса, обязательно узнайте, вдруг это уже есть в вашей редакции.
Если вам все-таки не хватает какого-либо функционала, скорее всего он уже есть среди готовых решений в Маркетплейсе.
И в заключении хочу сказать, что в плане работы для SEO-специалиста Битрикса — самая удобная платформа. Это по нашей личной статистике.
Спасибо за внимание и до связи!





















































