Через компьютер
Перед тем как начать удалять свои письма, давайте откроем в браузере сервис https://mail.ru/ и перейдем в раздел со своими сообщениями. Далее в последующих разделах мы будем работать только в нем. Что ж, начнем.
Одно письмо
Удаляем одно письмо из почтового ящика:
- Выбираем письмо, которое нужно удалить, и наводим на него курсор мыши. После этого иконка письма изменится на пустой квадрат – кликаем по нему левой кнопкой мыши.
- Далее в верхней части окна кликаем по кнопке «Удалить».
В результате письмо будет удалено из вашего почтового ящика, но оно будет помещено в раздел «Корзина», откуда будет исключено только через 30 дней автоматически. Чтобы удалить письмо из корзины, нажмите в левой части почтового сервиса на кнопку «Очистить» напротив корзины.
Несколько писем
Ранее мы разобрали как удалить одно письмо из почтового ящика, но если использовать данный способ для удаления десятка писем, то он будет довольно непрактичным. В таком случае мы предлагаем воспользоваться следующим способом, чтобы удалить сразу несколько писем:
- Наводим курсор мыши на письмо и отмечаем его галочкой. Далее таким же образом отмечаем и другие письма, которые нужно удалить.
- Затем нажимаем удалить в верхней части почты.
После этого также переходим в раздел «Корзина» и удаляем оттуда все письма. Посмотреть, как это можно сделать, вы можете в предыдущем разделе.
Непрочитанные письма
Удаляем непрочитанные письма:
- В верхнем правом углу почты нажимаем на кнопку «Фильтр» и выбираем опцию «Непрочитанные».
- Далее перед нами отобразятся все непрочитанные письма. Кликаем в верхней части по кнопке «Выделить все».
- В завершении кликаем по кнопке «Удалить». Также не забываем удалить письма и из папки «Корзина».
Все письма c одного адреса
Удаляем все письма от одного адресанта:
- Находим любое письмо из цепочки писем от одного адресанта, и кликаем по нему правой кнопкой мыши. В отобразившемся меню выбираем «Найти все письма».
- Далее отмечаем одно из писем и в верхней части кликаем по кнопке «Выделить все».
- В завершении удаляем все выделенные письма путем клика по кнопке «Удалить». Открываем корзину и удаляем все письма оттуда.
Все письма на почте
Удалить все письма в один раз, к сожалению, нельзя. Однако, вы можете удалить каждый раздел по очереди. Давайте рассмотрим, как можно удалить все входящие сообщения:
- В верхней части почтового сервиса нажимаем на кнопку «Выделить все».
- Далее выбираем «Удалить».
- Также убеждаемся, что очищена корзина.
Amigo нам не друг, а «Интернет» — не интернет!
Сразу после выхода Chromium от Google, который оказался достаточно хорош, появилась масса подделок на его основе. Браузеры кинулись выпускать решительно все, кто так или иначе был связан с IT-отраслью. Естественно, что всеми «любимая» отечественная компания не могла остаться в стороне.
Вот только в отличие от того же отечественного «Яндекса», браузер которого постепенно становится реально хорош, «Мейлы» выпустили аж два продукта: «Амиго» и «Интернет»! Общего у них много, но главная отличительная черта – ярый интерес к пользовательским данным, убогие сервисы со шпионскими наклонностями, а также внедрение своей поисковой системы, которая никогда и никому не сможет найти ничего реально полезного. А потому перед пользователями сразу встает вопрос о том, как удалить браузер Mail.ru.
Что же, первый способ прост и до боли всем знаком. Нажимаем на кнопку «Пуск», переходим к «Панели управления», в ней находим пункт «Программы и компоненты». Отыскиваем в открывшемся списке ваш чудо-браузер, кликаем на нем левой кнопкой мыши, щелкаем по кнопке «Удалить» в верхней части окна.
Откроется мастер деинсталляции, который «удалит» все ненужное с вашего компьютера. Мы не случайно написали «удалить» в кавычках: программа уберет только свои основные файлы, оставив в реестре кучу мусора, а в нормальных обозревателях – тулбары и свою поисковую систему.
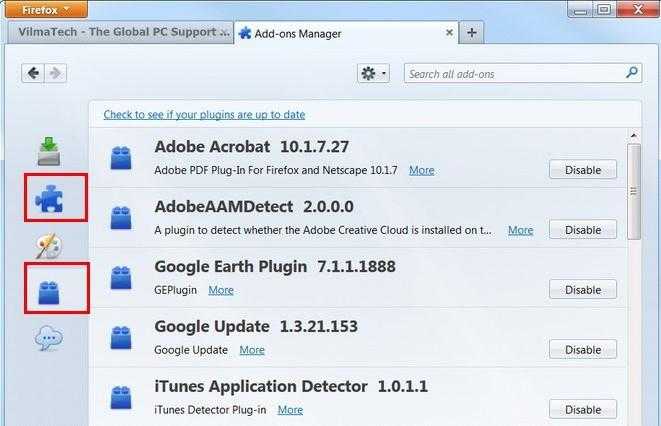
редактора реестра.
Откроется окно с результатами поиска, в котором нужно удалить все ключи, содержащие отсылку к Mail. Процесс может быть долгим, так как программы этого изготовителя имеют крайне плохую привычку изрядно загаживать реестр. Перед тем как удалить браузер Mail.ru, не стоит забывать о выключении всех служб и процессов в автозагрузке.
Удаление элементов mail.ru из браузеров
Нежелательные компоненты меняют настройки браузеров с целью навязывать пользователям разные ненужные сервисы. Так, стартовая страница меняется на поисковик мэйл, который весьма неудобен. Когда все вредоносные программы удалены, можно покончить и с этой неприятностью — заменить стартовую страницу.
Чтобы сделать это в браузере Mozilla Firefox, следует:
- войти в меню «Настройки»;
- открыть пункт «Основные»;
- выбрать желаемую стартовую страницу — наиболее часто используемый сайт.
Поменять стартовую страницу в Google Chrome тоже довольно просто:
- открыть «Настройки»;
- добавить желаемую страницу в перечень стартовых, а вредоносную ссылку удалить;
- вписать адрес часто используемого сайта;
- кликнуть «ОК».
Удаление почтового ящика Gmail в Гугле
- Введите пароль и логин от своего аккаунта и войдите со стартовой страницы.
- На странице настроек профиля прокрутите содержимое вниз и найдите опцию «Удалить сервисы», который относится к разделу «Управление аккаунтом».
- Появится новая страница, где нужно кликать по строчке «Навсегда удалить сервис Gmail».
- Это удалит ваш почтовый ящик, но при желании его можно будет восстановить, данные в нем не сохранятся.
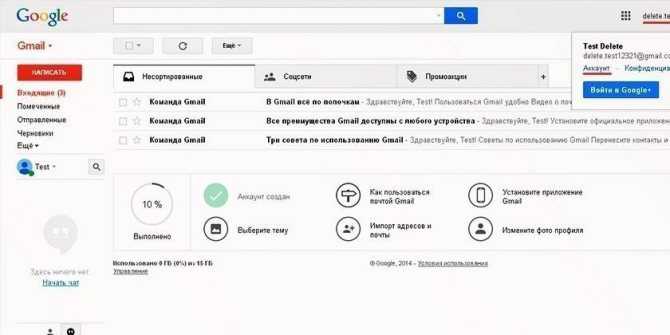
- Как сделать волосы гуще и длиннее, маски и средства по уходу. Густые волосы в домашних условиях, фото и видео
- Цистит при беременности
- Как научиться вязать крючком с нуля. Уроки основ вязания крючком для начинающих с видео
Как не допустить заражение компьютера или браузеров вирусом
Заражение вирусом происходит в первую очередь из-за самих пользователей, которые при скачивании бесплатных программ сами соглашаются на установку дополнительных компонентов, в том числе и Mail.ru.
В первую очередь при запуске файлов с расширением .exe нужно внимательно изучать опции, которые предлагаются мастером установки. Чтобы избежать toolbar и вирусов достаточно просто снять эти галочки, тем самым не соглашаясь на загрузку сторонних, ненужных приложений на свой компьютер.
Во-вторых, у вас обязательно должен быть установлен антивирус. В некоторых случаях он позволит избежать установки «вредных» программ и защитит компьютер. Даже если антивирус не сработал вовремя, найти и удалить вирусы из системы будет гораздо удобнее, надёжнее и быстрее, чем делать всё вручную.
Программное обеспечение от Mail.ru — потенциальная угроза для компьютера. Вирус Mail.ru захватывает поисковую систему пользователей, домашнюю страницу, новые вкладки, перенаправляет их на другие веб-сайты, даже вставляет множество навязчивых рекламных объявлений на веб-страницах. Зачастую пользователи сами соглашаются на установку компонентов вируса. Но не стоит отчаиваться, если заражение произошло. Удаление вируса не составит труда, если следовать инструкциям.
Как удалить аккаунт в почте mail.ru с телефона
Несмотря на то, что сейчас mail.ru сейчас не самый популярный почтовый сервис, многие пользователи до сих пор пользуются этими электронными ящиками. В большинстве случаев это связано с тем, что старый адрес полностью устраивает, к тому же здесь хранится большое количество нужной информации.
Майл ру существует не только как веб-ресурс. Разработчики создали приложение на смартфон для операционных систем Android и iOS. С их помощью пользователь может просматривать письма, получать уведомления и ввести переписку со своего устройства.
Чтобы удалить аккаунт в почте mail.ru пользователю нужно:
- Запустить мобильное приложение.
- Пройти авторизацию.
- Кликнуть на значок аккаунта, который находится в правом нижнем углу экрана.
- Перейти в раздел «Информация».
- Выбрать пункт «О программе».
- Нажать на «Помощь».
- Найти раздел «Аккаунт» и выбрать пункт «Удаление аккаунта».
После этого пользователь будет перенаправлен на страницу, в которой содержится последовательность действий для удаления учетной записи. В первом пункте инструкции находится ссылка, на которую следует перейти.
В открытом окне пользователю необходимо будет пройти авторизацию повторно, вести логин, а также пароль от своей учетной записи. Также, нужно ввести код, который будет отображен на картинке.
Система оповестит, что все данные, которые хранились в данном аккаунте, будут удалены. Это относится к письмам, календарю, ответам и так далее. Кроме самой почты, будет также удален аккаунт с сервиса «Мой мир».
Подробнее о том, как удалить аккаунт, можно посмотреть в данном видео
Как удалить почтовый ящик, если забыл пароль
Для удаления учетной записи, пользователю следует пройти авторизацию на сервисе. Для этого необходимо ввести сам адрес электронной почты, а также пароль. Но если сервисом долгое время не пользовались, пароль от него может быть утеряно.
Для начала пользователю следует перейти в главное меню приложения.
На экране должно отображаться окно для ввода электронного ящика и самого пароля.
Здесь есть команда «Забыли пароль», которую следует выбрать. После этого начнется процесс восстановления ключа.
Пользователь сможет восстановить доступ только в том случае, если подтвердит, что электронный адрес действительно принадлежит ему.
Для смены пароля и получения доступа к своему аккаунту, необходимо воспользоваться следующей инструкцией:
- На экране отобразится секретный вопрос, который пользователь устанавливал во время регистрации. На него нужно указать ответ. После этого ввести текст с картинки и кликнуть на «Восстановить пароль».
- Если пользователь не помнит ответ на секретный вопрос, он может нажать на соответствующий пункт. После этого откроется окно, в котором следует указать всю информацию, которая была добавлена при создании. Здесь следует вводить имя и фамилию, дату рождения, секретный вопрос, почта, которая используется для связи, и приблизительную дату создания аккаунта. После этого нажать на «Продолжить». Чем больше информации введет пользователь, тем выше вероятность, что доступ к аккаунту будет восстановлен.
После того, как доступ будет восстановлен, пользователю необходимо придумать новый пароль. Его лучше записать, так как он понадобится в дальнейшем. В противном случае при следующей попытке удаления аккаунта, также придется восстанавливать пароль.
Как восстановить пароль от почтового ящика mail.ru, можно посмотреть в данном видео
Как удалить почту (то есть свой электронный почтовый ящик)
На сегодня традиционная почтовая переписка уступает место более современным средствам общения. И одним из таких инструментов является электронная почта. Она сочетает в себе удобный интерфейс для переписки по сети, простоту и надежность. А самое главное ее преимущество – скорость доставки письма занимает 2-5 минут.
Но иногда возникает нелегкий вопрос, как удалить почту. Почему нелегкий? Дело в том, что в Интернете недостаточно описаны подробности удаления личного почтового аккаунта. Ведь, прежде всего, необходима безопасность персональных данных. Удалить почту можно так, что при этом логин и пароль от учетной записи может оказаться в руках третьих лиц. Да и какой ресурс захочет терять очередного клиента?
Все-таки попытаемся доступным языком объяснить, как удалить электронную почту. Возможно, кому-то это очень понадобится.
Удаляем учетную запись почты для Яндекса
В принципе, эта процедура более-менее доступна для понимания. Но вам нужно определиться, что вы хотите стереть. Только лишь аккаунт от почты или автоматически «привязанные» к нему сервисы Директ, Мой круг, Персональный блог, Яндекс-деньги и т.д.
Для начала разберемся, как удалить почту на Яндексе, не используя дополнительные сервисы. Как обычно, входим в Яндекс-аккаунт, авторизируясь в полях «логин» и «пароль».
Затем в своем почтовом ящике находим кнопку «Настройка». Она расположена как раз под ссылкой «Выход». На ней нужно кликнуть курсором.
Теперь вы перейдете в настройки цифрового паспорта Яндекс. В них будут отображены три ключевых пункта: «Изменение пароля», «Личные данные» и «Удалить почтовый ящик». Выбираем последнюю ссылку и кликаем по ней курсором. В появившееся поле вводим персональный пароль и жмем «удалить». С этого момента ваша почта в этой системе будет удалена.
Как удалить почту и дополнительные сервисы на Яндексе
Несмотря на то, что почтовый ящик деактивирован, вы по-прежнему сможете заходить на различные сервисы в своей учетной записи. Если вам необходимо удалить всё, включая сервисы Яндекс, сделайте следующее:
- В своем аккаунте найдите пункт «Персональные данные». Кликнув по нему, вы перейдете на специальную страницу, внизу нее есть ссылка «Стереть аккаунт».
- Нажмите на эту гиперссылку, и сервер сгенерирует форму для пароля. Вводите свой пароль в нее, а затем жмете на кнопку «удалить». После этого система Яндекс отобразит в браузере начальную страницу поискового сервера, а аккаунт будет удален.
Таким образом, удалить почту или аккаунт на Яндексе не составляет особого труда. Вот еще один момент, который также немаловажен. При удалении сервер может затребовать от вас ответ на так называемый секретный вопрос. Этот вопрос – кодовое слово, которое вы вписывали в регистрационную форму сервиса и должны были запомнить.
Удаляем почту на mail.ru
Далее мы расскажем, как удалить почту на этом ресурсе.
Первое, что нужно сделать, это попасть в свой виртуальный кабинет. Для чего, естественно, нужно представиться на mail.ru, авторизовав себя.
Теперь, когда вы зашли в свою почту, можно ее стереть. Для этого:
Удаление профиля
1. Авторизуйтесь в майл.ру, откройте свою страничку.
2. В профиле «Мой мир», в правом верхнем углу страницы, щёлкните по стрелочке рядом с логином.
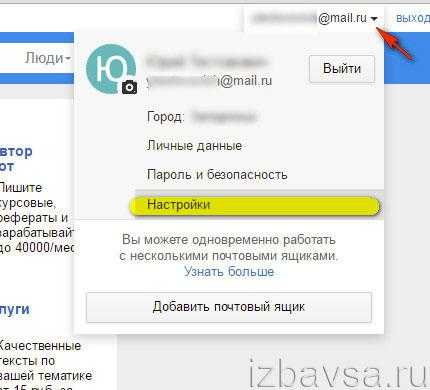
3. В появившейся панели выберите «Настройки».
4. Чтобы полностью убрать свою страницу с сервиса, в разделе «Мои настройки» нажмите кнопку «Удалить свой Мир».
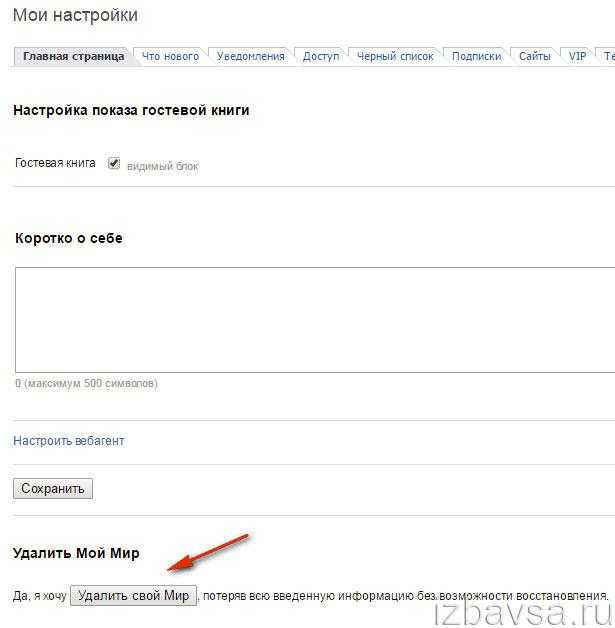
5. Установите галочки возле всех пунктов списка «Я хочу удалить… ». Таким образом вы соглашаетесь с удалением личной анкеты, всего контента (фото, видео, музыки), имеющегося на странице, друзей (их контактной информации), групп по интересам, в которых вы состояли. Также отметьте «Я подумал… и принял … решение».
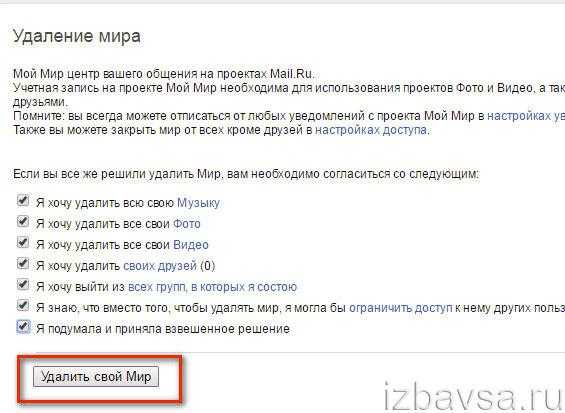
6. Снова нажмите «Удалить свой Мир».
После выполнения этой процедуры появится сообщение «Ваш мир заблокирован… ».
Как заблокировать возможность установки сервисов от Mail.ru — советы
Хорошо избавиться от докучающих программ. Но ещё лучше — заблокировать им возможность устанавливаться на компьютер. Этот пункт в большей степени представляет собой рекомендацию, чем пошаговое руководство. Стопроцентной гарантии защиты от заражения мусорными программами дать не сможет никто
Но есть ряд предосторожностей, соблюдение которых существенно повысит защищенность компьютера
Во-первых, самый частый путь заражения — через «незаметные» галочки при установке программ. Распространённая ситуация: человек устанавливает совершенно не имеющую отношения к сервисам Mail.ru программу — и откуда ни возьмись у него на компьютере появляется браузер Амиго. Дело в том, что во время установки программы человек не заметил небольшую галочку, поставленную напротив пункта «Установить компоненты Mail.ru». Галочка может быть выставлена по умолчанию, около неё может стоять пометка «рекомендуется». Галочка даже может быть помечена серым цветом как нередактируемая, хотя на самом деле такую галочку можно убрать одним кликом. Программы, распространяющие мусорные сервисы, пытаются запутать и обмануть пользователей
Крайне важно не попадаться на эти уловки
Обратите внимание на галочки: они подсвечены серым, как будто их нельзя снять; но это уловка, галочки снимать можно и нужно
Во-вторых, иногда незаметных галочек нет, зато есть пункты вроде «Быстрая установка (рекомендуется)» и «Выборочная установка». Если речь не идёт о каких-то специализированных программах с огромным количеством надстроек, «Быстрая установка» отличается от «Выборочной» только тем, что в неё по умолчанию включены сервисы от какого-нибудь недобросовестного производителя. И, установив программу «быстро», можно столкнуться с далеко не быстрым процессом очистки компьютера от мусорных программ.
В-третьих, при установке программа может без всякого предупреждения принести на компьютер компоненты Mail.ru. Такое происходит редко, но всё же происходит, и от этого не уберечься никак: предугадать, установит ли незнакомая программа вместе с собой Амиго или Спутник, невозможно. Остаётся надеяться на лучшее и не скачивать установочные файлы из непроверенных источников.
Mail.ru Group предлагает и полезные сервисы: например, облачные хранилища. Но приложения Mail.ru, заполненные рекламой, неудобные в использовании и сильно тормозящие компьютер к числу полезных не относятся. Они вредят пользователю, да ещё и распространяются практически обманным путём. Поэтому при скачивании файлов из интернета не теряйте бдительности, чтобы не утонуть в море мусорных и вредоносных программ. А если не получилось уберечь себя от зловредов — пользуйтесь инструкцией по удалению и впредь будьте внимательнее.
Удаление элементов mail.ru из браузеров
Нежелательные компоненты меняют настройки браузеров с целью навязывать пользователям разные ненужные сервисы. Так, стартовая страница меняется на поисковик мэйл, который весьма неудобен. Когда все вредоносные программы удалены, можно покончить и с этой неприятностью — заменить стартовую страницу.
Чтобы сделать это в браузере Mozilla Firefox, следует:
- войти в меню «Настройки»;
- открыть пункт «Основные»;
- выбрать желаемую стартовую страницу — наиболее часто используемый сайт.
Поменять стартовую страницу в Google Chrome тоже довольно просто:
- открыть «Настройки»;
- добавить желаемую страницу в перечень стартовых, а вредоносную ссылку удалить;
- вписать адрес часто используемого сайта;
- кликнуть «ОК».
Удаление электронной почты
Мы рассмотрим только четыре наиболее популярных в России сервиса, особенность каждого из которых заключается в непосредственной связи с некоторыми другими проектами в рамках одного ресурса. Из-за этого зачастую удаление почты не станет причиной деактивации аккаунта, что в свою очередь поможет вам в случае необходимости восстановить ящик.
Gmail
В современном мире большое количество людей регулярно пользуются услугами компании Google, аккаунт на сайте которой напрямую связан с почтовым сервисом Gmail. Его удаление можно произвести как отдельно от основного аккаунта, так и деактивировав профиль полностью, автоматически отключив все связанные с ним сервисы. Произвести удаление можно только при полном доступе, по необходимости выполнив подтверждение с помощью номера телефона.
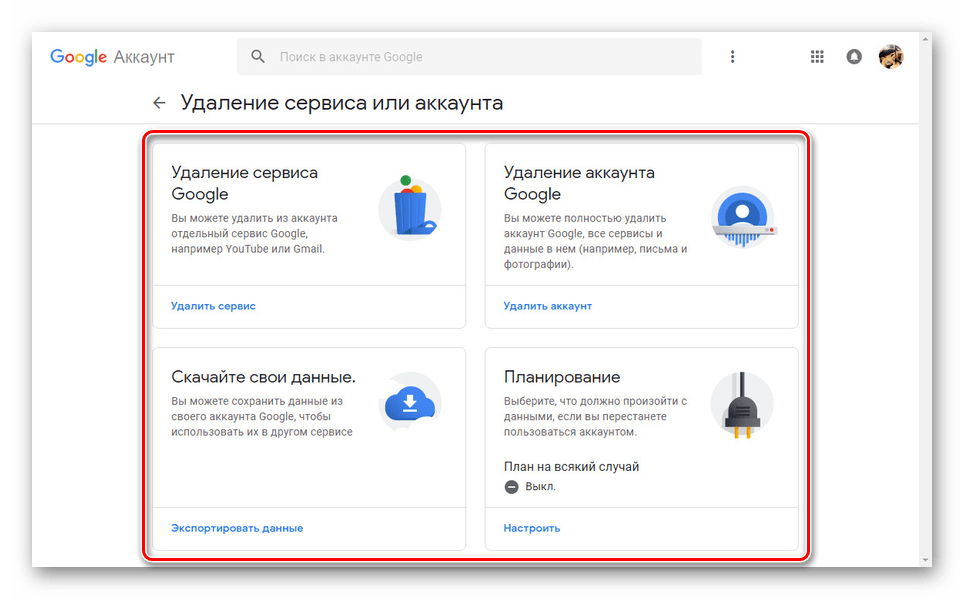
Подробнее: Как удалить почту Gmail
Перед деактивацией почты отдельно или вместе с аккаунтом рекомендуем делать резервные копии цепочек писем, что было нами упомянуто в инструкции по представленной выше ссылке. Это позволит не только сохранить письма, но и перенести их в другой почтовый ящик, включая сервисы, не связанные с Google. При этом любые настройки и подписки все равно будут сброшены.
Mail.ru
Удалить ящик на сервисе Mail.ru значительно проще, чем на GMail, однако сделать это без деактивации аккаунта невозможно. Таким образом, если вам необходимо избавиться от почты, все данные на связанных ресурсах также будут стерты. Для удаления нужно перейти в специальный раздел настроек профиля Mail.ru и на странице удаления выполнить деактивацию с подтверждением права владения ящиком.
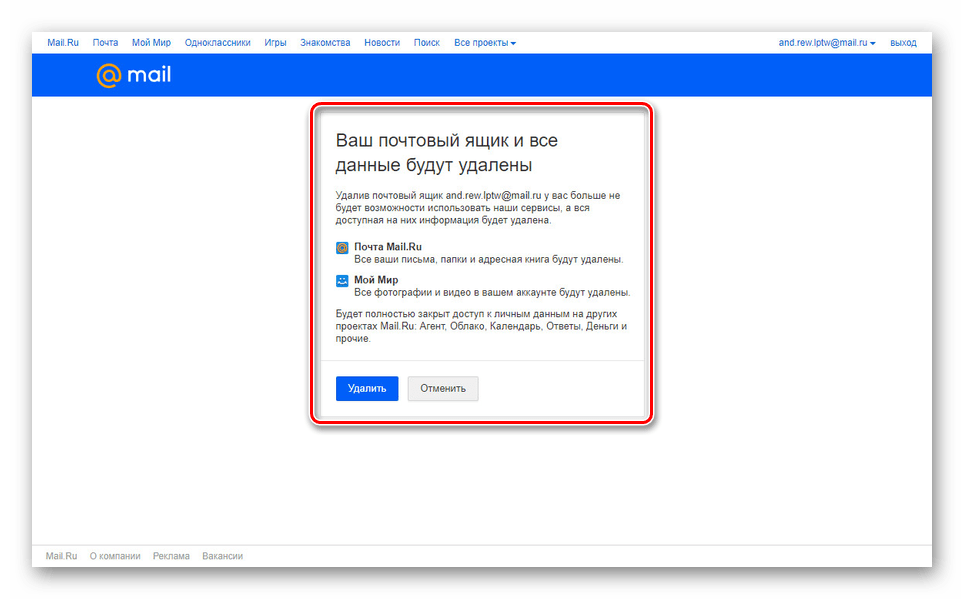
Подробнее: Как навсегда удалить почту Mail.ru
Занять адрес удаленной почты ни у вас, ни у других пользователей не получится. Но при этом вы можете произвести восстановление, выполнив вход на сайте Mail.ru с использованием данных от аккаунта. Вся информация, которая была в вашей почте и связанных сервисах, при этом восстановлена не будет.
Яндекс.Почта
По аналогии с почтовым сервисом Gmail, электронный ящик на Яндекс.Почте можно деактивировать отдельно от остального аккаунта. Это позволит оставить такие важные сервисы, как Яндекс.Паспорт и Яндекс.Деньги нетронутыми. Для удаления придется перейти к странице с параметрами ящика и воспользоваться ссылкой «Удалить». После этого потребуется подтверждение действий.
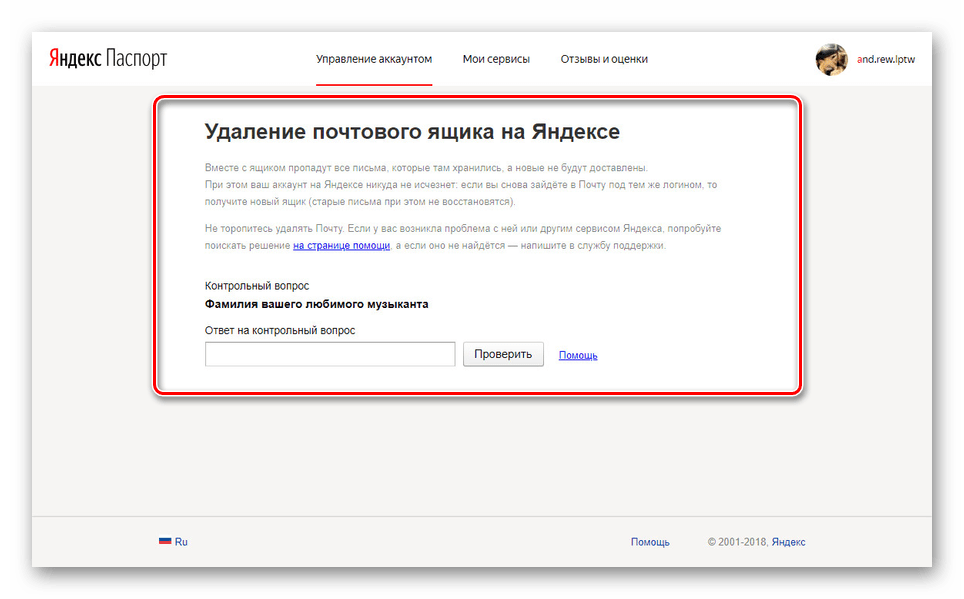
Подробнее: Как удалить почтовый ящик на Яндекс
Даже после удаления почтовый ящик можно восстановить путем авторизации с использованием соответствующих данных. Однако вы также можете воспользоваться деактивацией аккаунта на сайте Яндекс, что позволит навсегда избавиться не только от почты, но и от другой информации на разных смежных сервисах
Данную процедуру нельзя откатить, из-за чего стоит отнестись к ее выполнению с большой осторожностью
Rambler/почта
Точно так же, как и создание почтового ящика на сайте Rambler/почте, его удаление выполняется без особых проблем. Это действие необратимо, то есть восстановить его не получится. Более того, вместе с письмами автоматически будет удалена вся информация, указанная и закрепленная за вами на других проектах Rambler&Co.
Можно ли восстановить почту после удаления
После того, как пользователь удалил свой аккаунт на почте mail.ru, все данные, которые он там хранил, были автоматически стерты. Но это не значит, что пользователь потерял доступ к своей учетной записи.
Разработчики предоставили пользователю возможность восстановить свой аккаунт, но это можно сделать не позднее 90 дней, или трех месяцев, с момента удаления. После истечения этого срока, учетная запись будет полностью удалена.
Но восстановление почты не влечет за собой восстановление всех данных. Пользователь получит доступ только к адресу своей электронной почты. Чтобы восстановить аккаунт, достаточно пройти авторизацию на сайте или в приложении.
Вячеслав
Несколько лет работал в салонах сотовой связи двух крупных операторов. Хорошо разбираюсь в тарифах и вижу все подводные камни. Люблю гаджеты, особенно на Android.
Задать вопрос
Вопрос эксперту
После удаления почтового ящика прошло более 3 месяцев. Получится ли у меня восстановить доступ через службу поддержки?
Нет, восстановление аккаунта возможно только до истечения срока в 90 дней с даты удаления.
После переустановки приложения mail ru на айфоне, будут сохранены все мои данные и почтовые ящики?
Да. Операционная система iOS сохраняет данную информацию после удаления приложения. Единственным исключением станет, если на устройстве новая учетная запись iCloud или AppStore.
Можно ли восстановить пароль к почте по номеру телефона?
Да, если он был ранее привязан к аккаунту.
4.7 / 5 ( 23 голоса )
Через телефон
Очистка почтового ящика через телефон практически не отличается от той, что мы делали ранее. Далее мы рассмотрим, как удалить одно, несколько или все письма из почты через мобильное приложение.
Одно письмо
Удаляем одно письмо через телефон:
- Открываем официальное мобильное приложение от mail.ru и в разделе писем находим то письмо, которое нужно удалить – зажимаем его пальцем.
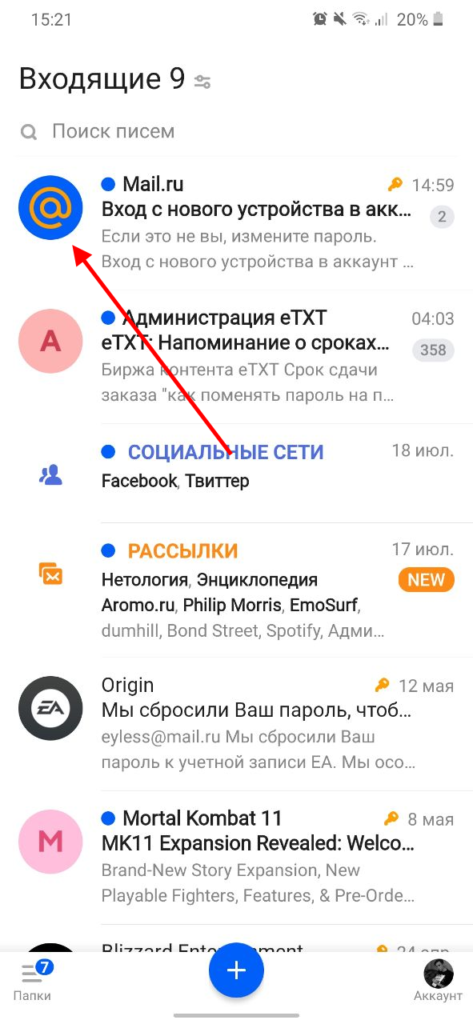
- Далее в верхней части приложения нажимаем на корзину.
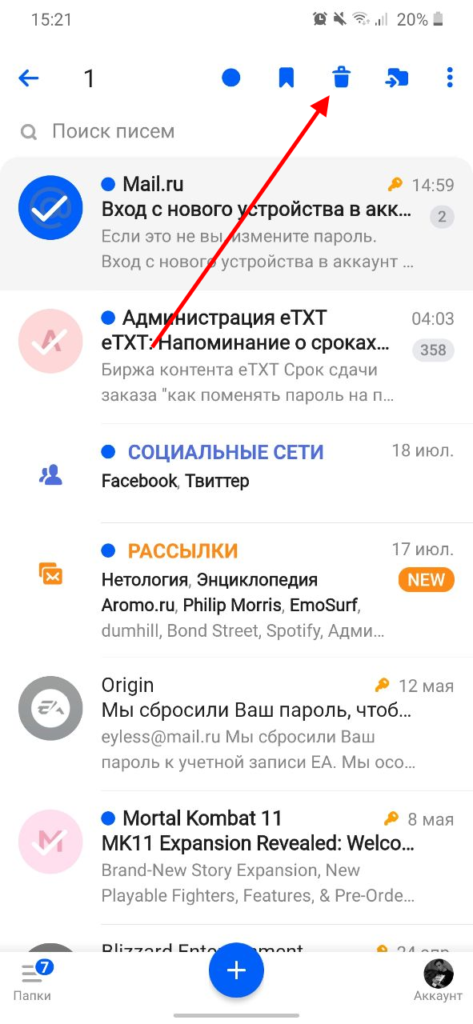
- После этого письмо переместится в корзину. Чтобы его оттуда удалить, нужно очистить корзину. Для этого в нижнем правом углу нажимаем на кнопку «Папки».
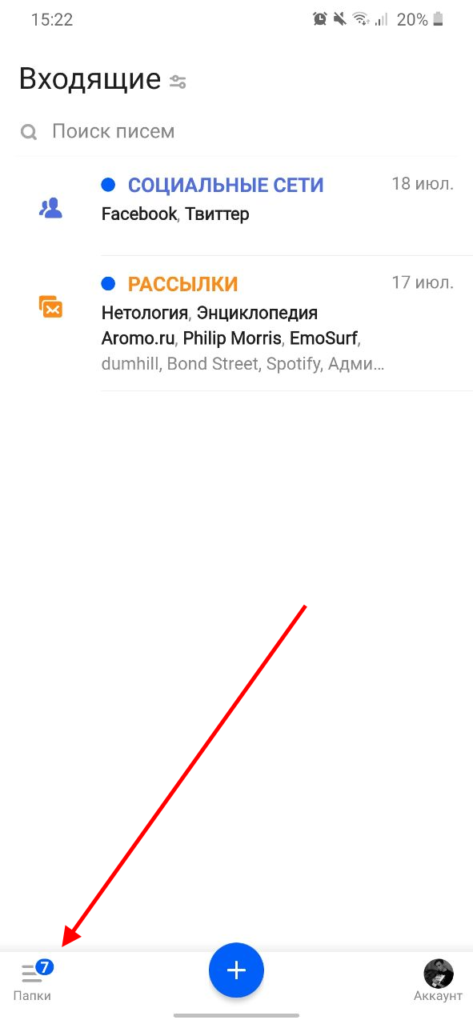
- В результате нажимаем на кнопку «Очистить», которая расположена справа от строки «Корзина».
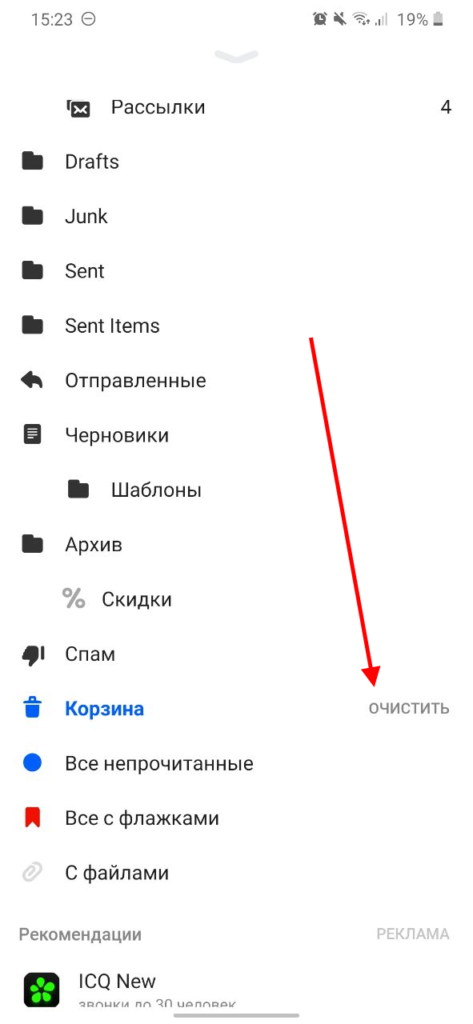
Несколько писем
Чтобы удалить несколько писем, достаточно их выделить так, как мы делали в предыдущем разделе, и нажать на корзину в верхней части приложения.
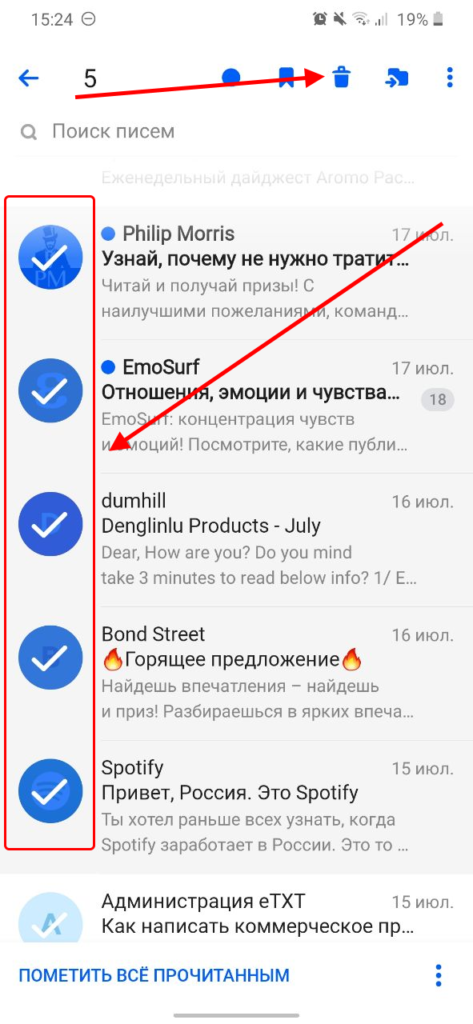
Все письма
Удаляем все письма через телефон:
- Открываем раздел, в котором нужно удалить все письма, и в нижнем правом углу нажимаем на кнопку в виде троеточия.
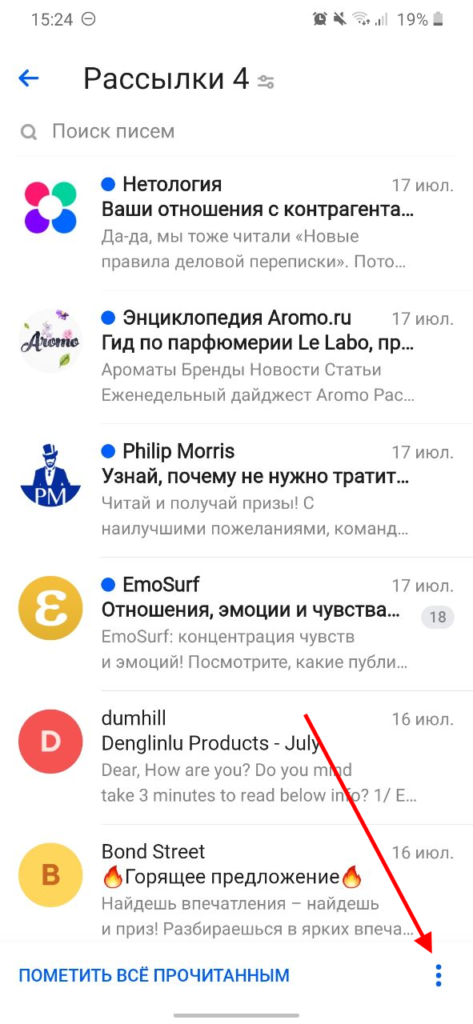
- И в конце выбираем «Удалить все». Для полного удаления также очищаем корзину.
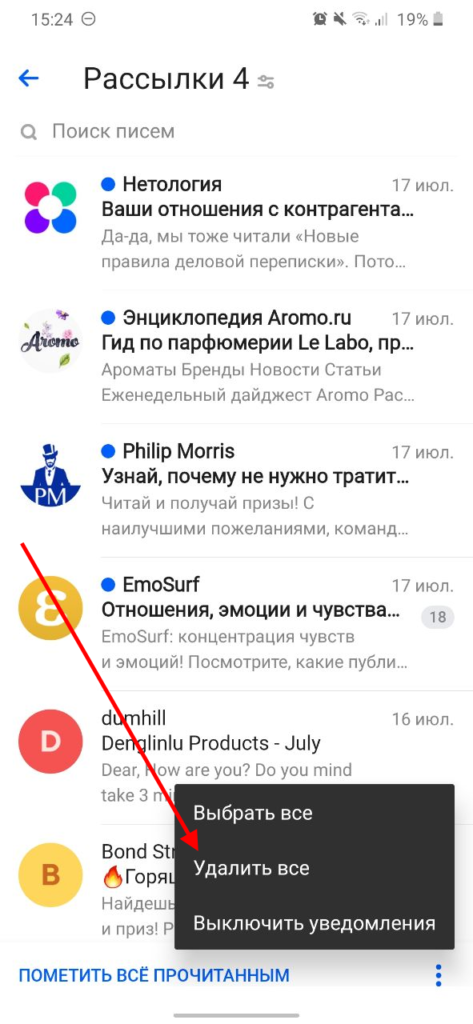
Теперь вы знаете как удалить письма в майле на телефоне и компьютере
Спасибо за внимание!
Восстановление по номеру телефона
Если при регистрации пользователь указал номер телефона, то он впоследствии сможет восстановить с его помощью доступ к электронному адресу. Очень важный момент — мобильный должен находиться под рукой, поскольку на него придет код. Без этого кода выполнить операцию восстановления пароля никак не получится, поскольку одного знания номера, к которому привязан ящик, недостаточно для прохождения идентификации в системе.
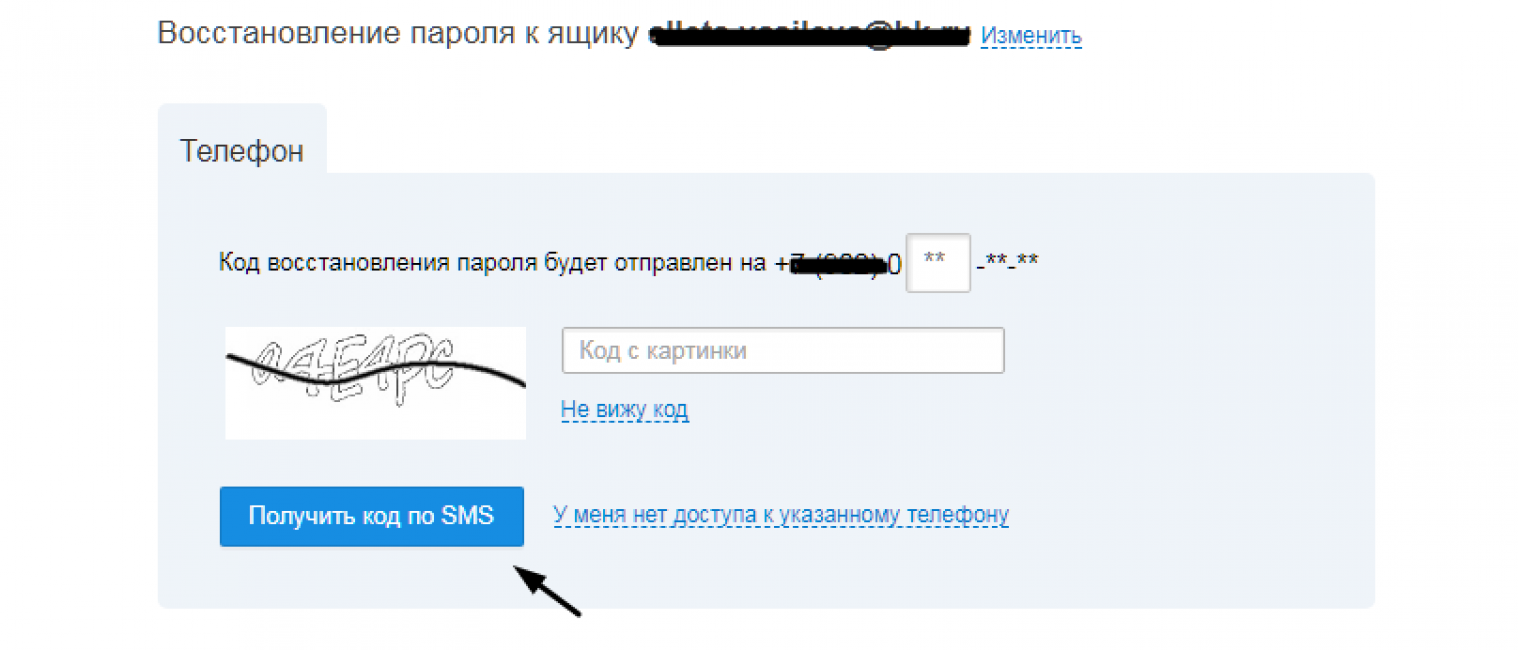
После загрузки формы нужно сделать следующее: ввести недостающие 2 цифры в белый квадратик со звездочками и указать код (капчу). Если же у пользователя нет доступа к мобильному телефону, то он может нажать на соответствующую надпись и перейти к другой (полной) форме восстановления (она уже была рассмотрена выше).
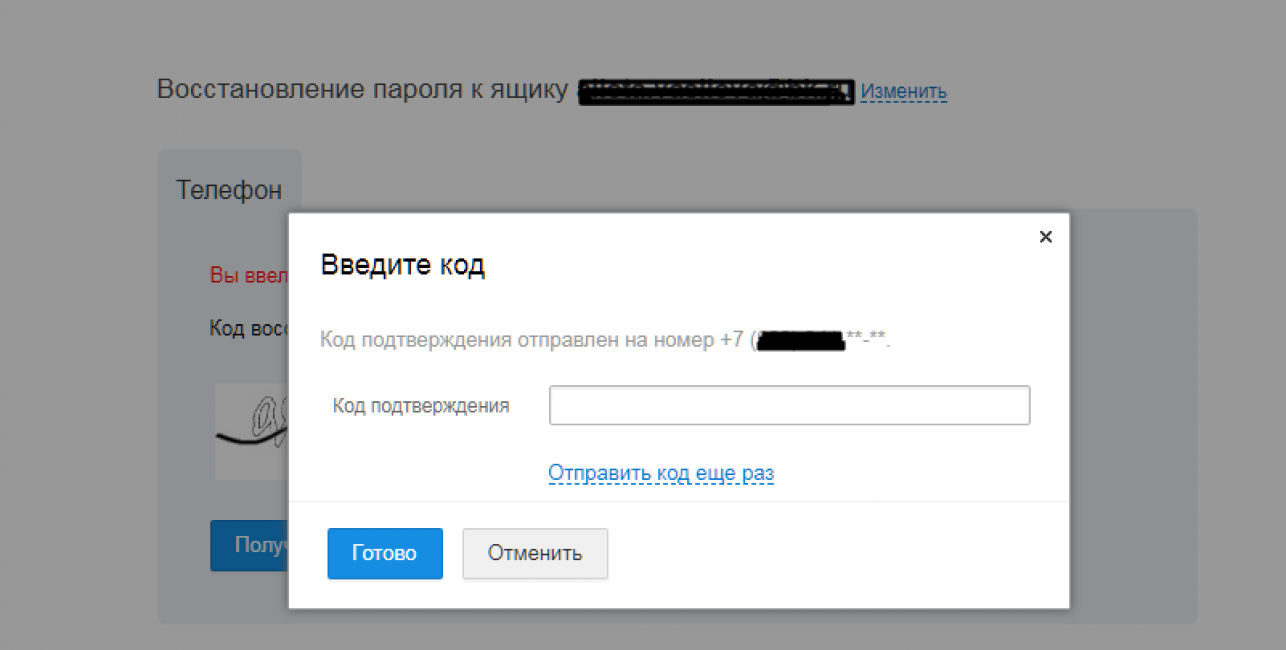
Как только пользователь укажет всю необходимую информацию, во вкладке браузера высветится новое окно. Кроме того, на телефон придет смс с цифровой комбинацией, которую нужно будет ввести в отведенное поле («Код подтверждения» на скрине).
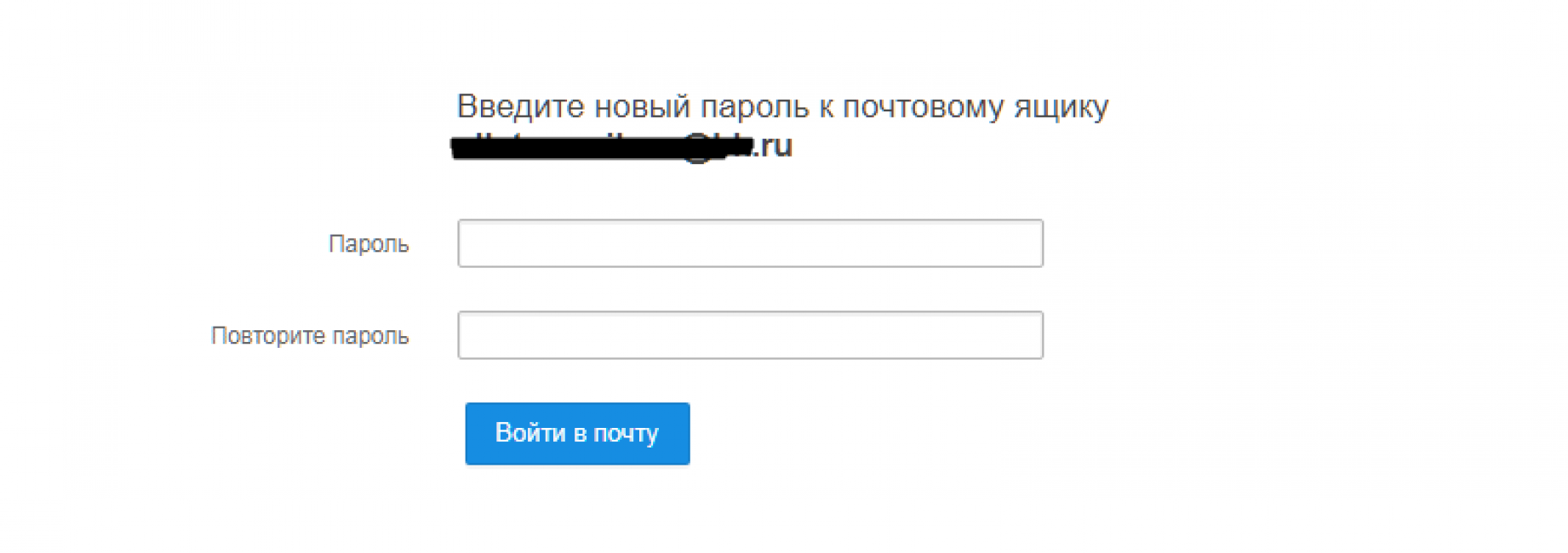
Если вся информация введена правильно, то высветится следующая форма, в которой можно будет ввести новый пароль (и, соответственно, повторить его). После этого достаточно нажать на кнопку «Войти в почту» и снова начать пользоваться своим электронным адресом (или же удалить его).
Нужно стараться придумать сложный пароль, состоящий из цифр, больших и маленьких латинских букв. Чем длиннее и разнообразнее получится комбинация символов – тем лучше.
Вся процедура восстановления полностью автоматизирована, поэтому она проходит максимально быстро. Пользователям практически никогда не приходится ждать сообщения с кодом, так как оно приходит моментально
Единственный момент, на который нужно обратить внимание – код приходит от раздела «Игры mail.ru»
Это не проделки хакеров, а просто нюансы самой системы. Не стоит опасаться по поводу того, что отправителем сообщения является не mail.ru в целом, а лишь подраздел сервиса.






















































