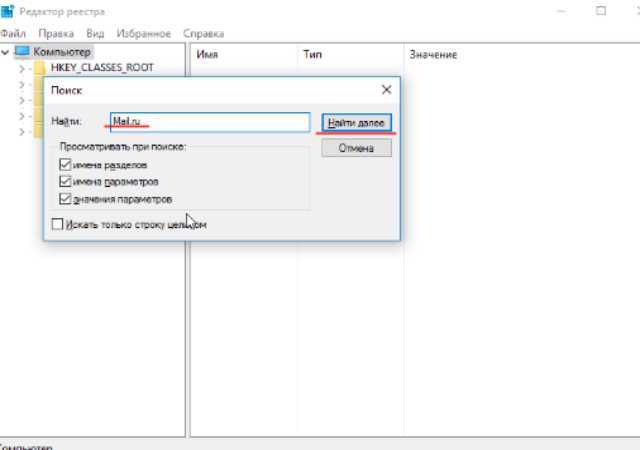Существует ли 100-процентная защита?
Если посмотреть внимательно на то, как проникают шпионские программы на компьютер и что они делают впоследствии, о 100-процентной защите можно сказать только одно: ее не существует. Даже при задействовании всего арсенала средств в безопасности можно быть уверенным процентов на 80, не более. Однако и со стороны самого пользователя должны отсутствовать провоцирующие действия в виде посещения сомнительных сайтов, установки небезопасного программного обеспечения, игнорирование предупреждений антивируса, открытие вложений электронной почты из неизвестных источников и т. д.
Очистка СОД бывает двух типов:
Внешняя – когда с поверхности радиатора удаляются: насекомые, пыль, маслянистые пятна, гряз и прочая гадость. Как правило, такая очистка производится при помощи струи и автомобильного шампуня.
Грязный радиатор — плохое охлаждение
Внутренняя – предусматривает удаление из рубашки охлаждения двигателя и радиатора налета состоящего из ржавчины, накипи, продуктов разложения антифриза и резиновых деталей. Кроме того, загрязнения и накипь возможны в случаях когда владелец автомобиля использует в качестве ОЖ обыкновенную воду из-под крана. Делать этого ни в коем случае не стоит, поскольку в такой воде содержится огромное количество солей, примесей и различных веществ, которые при нагревании откладываются на стенках системы охлаждения в виде налета, затрудняя теплоотдачу и уменьшая сечение ходов СОД.
Отключение Центра обновления Windows 10 (обновлено, так чтобы он не включался автоматически)
Как вы могли заметить, обычно центр обновления включается снова, параметры реестра и задания планировщика система также приводит в нужное ей состояние, таким образом, что обновления продолжают скачиваться. Однако, есть способы решить эту проблему, причем это тот редкий случай, когда я рекомендую использовать стороннее средство. Прежде всего, рекомендую попробовать программу, по которой у меня опубликована отдельная инструкция — Как отключить обновления Windows 10 в Windows Update Blocker.
UpdateDisabler — очень эффективный метод полностью отключить обновления
UpdateDisabler — простая утилита, которая позволяет очень просто и полностью отключить обновления Windows 10 и, возможно, на текущий момент времени — это одно из самых действенных решений.
При установке, UpdateDisabler создает и запускает службу, которая не дает Windows 10 снова начать загружать обновления, т.е. желаемый результат достигается не путем изменения параметров реестра или отключения службы «Центр обновления Windows 10», которые затем вновь изменяются самой системой, а постоянно следит за наличием заданий обновления и состоянием центра обновлений и, при необходимости, сразу отключает их.
Процесс отключения обновлений с помощью UpdateDisabler:
- Скачайте архив с сайта https://winaero.com/download.php?view.1932 и распакуйте на компьютер. Не рекомендую в качестве места хранения рабочий стол или папки документов, далее нам потребуется вводить путь к файлу программы.
- Запустите командную строку от имени администратора (для этого можно начать набирать «Командная строка» в поиске на панели задач, затем нажать правой кнопкой мыши по найденному результату и выбрать пункт «Запуск от имени администратора») и введите команду, состоящую из пути к файлу UpdaterDisabler.exe и параметра -install, как на примере ниже:
C:\Windows\UpdaterDisabler\UpdaterDisabler.exe -install
- Служба отключения обновлений Windows 10 будет установлена и запущена, обновления скачиваться не будут (в том числе и вручную через параметры), также не будет выполняться и их поиск. Не удаляйте файл программы, оставьте его в том же расположении, откуда производилась установка.
- При необходимости снова включить обновления, используйте тот же метод, но в качестве параметра укажите -remove.
На данный момент времени утилита работает исправно, а операционная система не включает автоматические обновления снова.
Изменение параметров запуска службы Центр обновления Windows
Этот способ подходит не только для Windows 10 Профессиональная и Корпоративная, но и для домашней версии (если у вас Pro, рекомендую вариант с помощью редактора локальной групповой политики, который описан далее). Заключается он в отключении службы центра обновления. Однако, начиная с версии 1709 этот способ перестал работать в описываемом виде (служба включается со временем сама).
После отключения указанной службы, ОС не сможет автоматически загружать обновления и устанавливать их до тех пор, пока вы снова не включите ее. С недавних пор Центр обновления Windows 10 стал сам включаться, но это можно обойти и отключить его навсегда. Для отключения проделайте следующие шаги.
- Нажмите клавиши Win+R (Win — клавиша с эмблемой ОС), введите services.msc в окно «Выполнить» и нажмите Enter. Откроется окно «Службы».
- Найдите в списке службу «Центр обновления Windows» (Windows Update), дважды кликните по ней.
- Нажмите «Остановить». Также установите в поле «Тип запуска» значение «Отключена», примените настройки.
- Если так и оставить, то через некоторое время Центр обновления снова включится. Чтобы этого не произошло, в этом же окне, после применения параметров, перейдите на вкладку «Вход в систему», выберите пункт «С учетной записью» и нажмите «Обзор».
- В следующем окне нажмите «Дополнительно», затем — «Поиск» и в списке выберите пользователя без прав администратора, например, встроенного пользователя Гость.
- В окне уберите пароль и подтверждение пароля для пользователя (у него нет пароля) и примените настройки.
Теперь автоматическое обновление системы происходить не будет: при необходимости, вы можете аналогичным образом вновь запустить службу Центра обновления и сменить пользователя, от которого производится запуск на «С системной учетной записью». Если что-то осталось не понятным, ниже — видео с этим способом.
Также на сайте доступна инструкция с дополнительными способами (хотя приведенного выше должно быть достаточно): Как отключить Центр обновления Windows 10.
Как насолить: звуки для соседей сверху
Способ 1
Врага нужно бить его же оружием – это всем известная истина. Попробуйте достать соседа его же собственным шумом!
- Для этого сделайте аудиозапись шума, который исходит от соседей. Соберите «коллекцию» побольше, а затем с помощью специальной программы, большой выбор которых можно найти в Интернете, смонтируйте «трек». Если не знаете, как это сделать, можно прокручивать одну и ту же запись в режиме повтора.
- Затем установите колонки поближе к потолку (если беспокоят соседи сверху), или к совместной стене (это для тех, кто живет «через стенку») и включите запись на полную мощность! Сами же лучше уйдите на это время из дома, чтобы не сойти с ума в такой обстановке.
Способ 2
Соседи сверху обожают музыку и вам поневоле тоже приходится быть меломаном, поскольку аппаратура орет практически в диапазоне ультразвука? Может, они даже приобрели ударный инструмент? На все ваши просьбы сделать тише и напоминания, что здесь не ночной клуб, нет никакой реакции?
Пользуйтесь консультацией:
- Нанесите ответный удар и устройте им концерт в вашем исполнении! Пусть послушают изысканную композицию, которую вы будете исполнять на батареях отопления! Звук будет особенно звонким, если использовать металлические предметы, стучать хотя бы и ложкой.
- Не исключено, что к вам «зайдут на огонек» соседи снизу, которые тоже услышат «концерт». Извинитесь и честно объясните причины своего поведения, пожалуйтесь на неуправляемых меломанов. Кто знает, может, в лице соседа снизу вы найдете единомышленника, который согласиться сыграть на батареях «в четыре руки»?
Способ 3
Отомстить соседям можно при помощи кастрюли с водой, помещенной на шкаф или полочку под потолком. Установить ее нужно так, чтобы края были плотно прижаты к потолку.
Наденьте на кастрюлю наушники, подсоедините их к музыкальному центру или компьютеру. И включайте на полную мощность музыку. Получается импровизированная виброколонка, при этом в вашей квартире будет тихо, чего не скажешь о соседях сверху.
Способ 4
Можно не только отомстить, но и выжить соседей при помощи ультразвука. Существуют приспособления, предназначенные для отпугивания ультразвуком грызунов и насекомых. Звук этого приспособления напоминает писк комара.
Если вы хорошо разбираетесь в технике, то, «поколдовав» над прибором, вы сможете добиться того, что невыносимый писк будет улавливать и человеческое ухо. Существовать в такой атмосфере крайне трудно.
Включение лимитного подключения в Windows 10 (4 способ)
Данный способ позволяет настроить лимитное подключение в операционной системе Windows, в случае, если доступ к сети осуществляется по Wi-Fi.
Выполните следующие последовательные действия:
- Войдите в параметры системы.
- Из окна «Параметры» перейдите в «Сеть и Интернет».
- Войдите в настройку «Wi-Fi», нажмите на ссылку «Управление известными сетями».
- Выберите свою сеть Wi-Fi, нажмите на кнопку «Свойства».
- В параметре «Задать как лимитное подключение» переставьте ползунок в положение «Включено».
После этого, операционная система Windows 10 будет ограничивать поиск и получение обновлений. При этом способе, некоторые обновления будут устанавливаться в операционную систему. Крупные обновления, такие как обновления версии ОС будут отключены.
Почему возникает проблема в процессе установки?
Если подозрения падают на вирусы, то поспешу Вас успокоить, что трояны здесь не при чём. Виной всему вмешательство со стороны пользователей. Особенно часто подобная ситуация возникает на предприятиях и в прочих организациях, где на компах установлена «Корпоративная винда». Данная версия предусматривает блокировку обновления ПО для нового оборудования, чтобы юзеры (к примеру, офисные работники) не могли подсоединять к ПК свои флешки и прочее оборудование.
Или же человек сам случайно активирует защитный механизм, скрывающийся в настройках политик Виндовс. Следовательно, устраняется «неисправность» очень просто, но есть одно условие – вы должны обладать админ правами.
Как их получить? Вот инструкция, и еще одна.
Способ №4. Создание нового аккаунта и копирование данных
Использовать данный способ стоит в ситуации, когда у вас нет доступа к административной учётке на вашем PC. Чтобы устранить проблему «Служба профилей пользователей препятствует входу в систему» в ОС Виндовс 7, выполните следующее:
- Загрузитесь систему в безопасном режиме (как было описано чуть выше), нажмите на кнопку «Пуск», в строке поиска введите cmd но затем ввод не нажимайте. Сверху отобразятся найденные совпадения, наведите курсор на найденный вверху аналог «cmd», нажмите правую клавишу мыши, выберите запуск от имени админа;
- В открывшейся командной строке наберите:
И нажмите на ввод. Система должна отреагировать сообщением об удачном выполнении команды.
- Теперь перезагрузите ваш PC, но при выборе учётки выбирайте не ваш старый аккаунт, а появившуюся (и скрытую ранее) учётку администратора. Запустите под ней «Панель управления», там выберите раздел учётных записей пользователей, а в нём нажмите на кнопку добавления учётной записи пользователя. Нажмите на пункт создания новой учётной записи, дайте ей имя, выберите для неё административные права, затем кликните на «Создать учётную запись».
- Теперь нам нужно скопировать файлы из старой учётки в новую. Нажмите на кнопку «Пуск», выберите опцию смены аккаунта. В открывшемся меню выбора аккаунтов кликните на новосозданный аккаунт для первого входа в него (если вы этого не сделаете, папка пользователя не будет создана). Затем выйдите из данного аккаунта (смените аккаунт), и перейдите в активированный вами ранее административный аккаунт;
- Запустите «Проводник», и перейдите в старую пользовательскую директорию, которая находится по умолчанию в с:\Users. Нажмите на «Alt», выберите вверху «Сервис», затем «Параметры папок». В открывшемся окне настроек перейдите на вкладку «Вид», и выберите там «Показывать скрытые файлы, папки и диски). Снимите галочку с опции «Скрывать защищённые системные файлы». Нажмите на «Ок».
Установите следующие опции
- Выберите все файлы в вашей директории, кроме начинающихся на Ntuser.dat, Ntuser.ini, Ntuser.dat.log.
Выберите нужные файлы Нажмите на Ctrl+C, затем перейдите в папку новосозданного аккаунта (обычно находящейся в той же c:\Users). Нажмите на Ctrl+V, и помеченные вами ранее файлы будут скопированы туда;
- Теперь выйдите из административного аккаунта, и войдите в ваш новый пользовательский аккаунт. Все ваши файлы и настройки приложений должны присутствовать в вашем новом аккаунте (разве что за исключением е-мейлов, которые необходимо или перегрузить, или экспортировать и импортировать отдельно). Когда вы убедитесь, что все нужные файлы благополучно перенесены, вы можете удалить старый проблемный аккаунт, и тем самым исправить ошибку «служба профилей препятствует входу в ОС»;
- После этого не забудьте затем выключить использовавшийся нами скрытый административный аккаунт, для чего вновь загрузитесь в безопасном режиме, запустите командную строку с соответствующими правами, и там введите
Промывка при помощи различных специальных средств
В данном случае речь идёт о специально созданных средствах, которые используются для очистки. Их главный недостаток заключается в высокой стоимости, а главное преимущество — это то, что они чрезвычайно эффективны. В составе этих средств имеются различные чистящие вещества, которые отлично справляются с удалением органики, а также накипи и жира.
Промывочные средства можно разделить на 4 вида:
- Нейтральные.
- Щелочные.
- Двухкомпонентные.
- Кислотные.
Спецсредства для промывки системы охлаждения
Щелочные и кислотные используются сравнительно редко. Обычно они продаются уже разбавленными, ведь обладают чрезвычайно агрессивным воздействием на систему охлаждения автомобиля.
Совсем иначе обстоит ситуация с двухкомпонентными средствами. Они весьма востребованы и прекрасно справляются с очисткой.
Нейтральные средства чаще всего используются в целях профилактики. Это связано с тем, что в их составе нет каких бы то ни было агрессивных веществ.
Если же автолюбитель не хотел бы заниматься этим самостоятельно, то он может обратиться на СТО. Этот совет особенно актуален для тех, кого вопрос о том, как промыть систему охлаждения ВАЗ 2114, вводит в смятение. Далеко не каждый автолюбитель хотел бы заниматься промывкой, ведь эта процедура требует терпения, сил и свободного времени. Однако промывка на СТО может обойтись сравнительно дорого, поэтому нужно хорошенько подумать о том, как лучше поступить.
Деактивация автообновления системы
Существует несколько способов, позволяющих отключить автообновление системы. Самый простой — через отключение службы. Если он сработает некорректно, обновления всё равно продолжат скачиваться и устанавливаться самостоятельно, то ниже представлены дополнительные способы.
Через завершение службы
- Разверните окно «Выполнить», нажав комбинацию клавиш Win + R, и введите команду «service.msc».
- Найдите службу «Центр обновления Windows» и два раза кликните по ней, чтобы открыть соответствующие настройки.
- Остановите службу и в типе запуска поставьте значение «Отключена», чтобы при повторном входе в систему она не включилась сама. Если «Центр обновления» деактивирован, то и обновления установить он не сможет.
Видео: отключение автообновления через завершение службы
Через «Редактор локальной групповой политики»
Этим способом смогут воспользоваться только пользователи Windows 10 «Профессиональная» и выше, потому что только в данных пакетах присутствует «Редактор локальной групповой политики».
- Откройте окно «Выполнить», нажав комбинацию клавиш Win + R, и введите команду «gpedit.msc».
- Пройдите путь: «Конфигурация компьютера» — «Административные шаблоны» — «Компоненты Windows» — «Центр обновления Windows».
- В папке «Центр обновления Windows» найдите строку «Настройка автоматического обновления» и дважды нажмите на неё.
- Установите параметр «Отключено», примите изменения и закройте все окна.
- Выполните ручной поиск обновлений через «Центр обновления». Это действие необходимо для того, чтобы в будущем автоматическая проверка и установка не осуществлялась системой.
Видео: деактивация автообновлений через «Редактор локальной групповой политики»
Через редактирование реестра
Этот способ подойдёт для всех версий Windows, кроме сборки «Домашняя»:
- Нажмите комбинацию клавиш Win + R и введите в окне «Выполнить» команду «regedit».
- В окне «Редактора реестра» пройдите путь: «HKEY_LOCAL_MACHINE» — «SOFTWARE» — «Policies» — «Microsoft» — «Windows» — «WindowsUpdate» — «AU». Если папки «AU» нет, то создайте её вручную. В ней создайте элемент формата DWORD с названием «NoAutoUpdate» и цифрой 1 в поле «Значение». Теперь автоматическое обновление деактивировано. Для вступления изменений в силу может потребоваться перезагрузка компьютера.
Через включение режима лимитного интернета
Этот способ работает во всех версиях Windows 10, но деактивация автоматического обновления с помощью него приведёт к тому, что некоторые важные и небольшие обновления всё-таки будут скачиваться автоматически.
- Разверните параметры компьютера.
- Перейдите к разделу «Сеть и Интернет».
- Перейдите к подразделу «Wi-Fi» и откройте «Дополнительные параметры».
- Активируйте функцию «Задать как лимитное подключение». Теперь Windows будет учитывать, что вы пользуетесь интернетом с оплатой за каждый мегабайт, и постарается не тратить его на обновления, но некоторые из них всё-таки будет скачивать.
Через стороннюю программу
Если стандартные методы, описанные выше, не помогли решить вашу проблему, то можно воспользоваться одной из сторонних программ, предназначенных для выключения автообновления. Например, Win Updates Disabler. На сайте разработчика этой программы можно найти её портативную версию, не требующую установки. Запустив Win Updates Disabler, отметьте галочкой параметр «Disable Windows Updates» и кликните по кнопке «Apply Now».
Поставьте галочку напротив «Disable Windows Updates» и нажмите кнопку «Apply Now»
После деактивации автообновлений перезагрузите компьютер.
Как удалить шпионскую программу с компьютера: стандартные методы и используемое стороннее ПО
Удалить шпионское ПО с компьютера можно даже вручную, но только при условии, что программа не замаскирована.
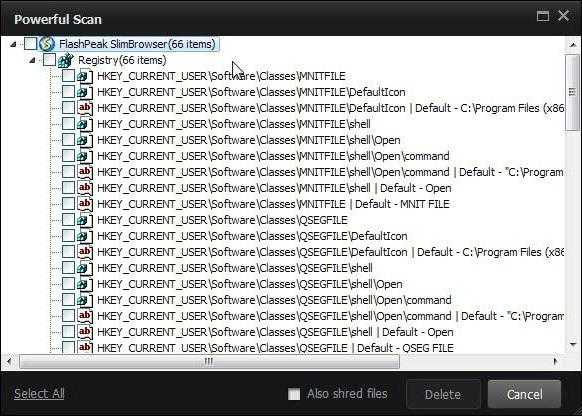
Для этого можно обратиться к разделу программ и компонентов, найти искомое приложение в списке и запустить процесс деинсталляции. Правда, деинсталлятор Windows, мягко говоря, не совсем хорош, поскольку оставляет после завершения процесса кучу компьютерного мусора, так что лушче использовать специализированные утилиты вроде iObit Uninstaller, которые, кроме удаления стандартным способом, позволяют производить углубленное сканирование на предмет поиска остаточных файлов или даже ключей и записей в системном реестре.
Теперь пару слов о нашумевшей утилите Spyhunter. Многие ее называют чуть ли не панацеей от всех бед. Позволим себе с этим не согласиться. Сканирует она систему еще ничего, правда, иногда выдает ложное срабатывание Проблема не в этом. Дело в том, что деинсталлировать ее оказывается достаточно проблематично. У рядового пользователя от всего того количества действий, которые нужно выполнить, просто голова кругом идет.
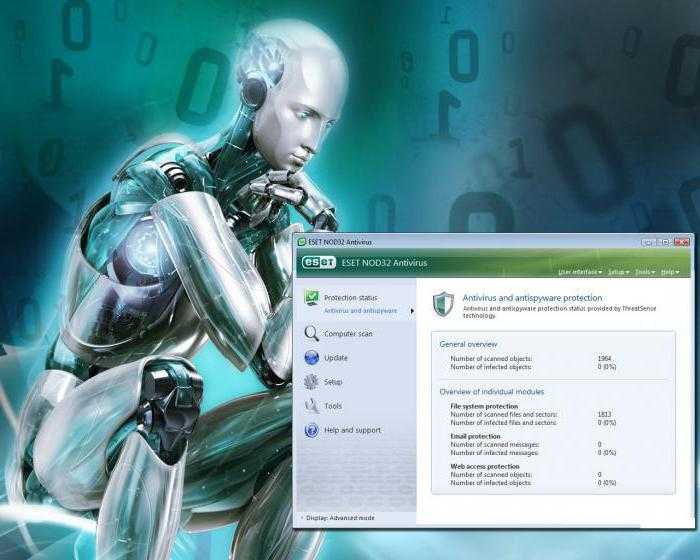
Что использовать? Защита от таких угроз и поиск шпионских программ на компьютере можно осуществить, например, даже при помощи пакета ESETNOD32 или Smart Security с активированной функцией «Антивор». Впрочем, каждый сам выбирает, что для него лучше и проще.
Не могу войти в свой профиль в Виндовс 7 – суть и причины проблемы
Возникновение дисфункции «Служба профилей пользователей препятствует входу в систему» обычно связано с нарушением целостности файлов профиля пользователя, блокировки доступа к ним в данный момент или их предыдущего удаления.
В частности, подобное может быть вызвано следующими причинами:
- Вирус или антивирус блокирует доступ к файлам пользовательского профиля;
- Реестр Виндовс повреждён (случайные или намеренные действия пользователя, действия вирусных программ, проблемные сектора на винчестере);
- Осыпание диска и другие релевантные причины.
Чтобы избавиться от сбоя «Служба профилей пользователей препятствует входу в систему» в Виндовс 7, необходимо выполнить ряд действий, которые я перечислю ниже:
Что делает CDPUserSvc
Название службы меняется и имеет вид CDPUserSvc_xxxxx. Обычно так ведут себя вредоносные программы, но Microsoft сообщает что это нужный системный процесс. Для чего же системному процессу менять своё название. Скорее всего, это мера для предотвращения автоматического завершения и удаления службы из системы.
Изучив детально процесс, можно выяснить, что он получает доступ к пользовательским данным и ведёт обмен информацией в зашифрованном виде с серверами Microsoft. Что это за информация выяснить не удалось, но возможно, это персональные данные пользователя Windows. И вот с какими службами взаимодействует CDPUserSvc:
- OneSyncSvc — синхронизирует почту, контакты, календарь и другие пользовательские данные.
- PimIndexMaintenanceSvc — индексирует поиск по контактам на мобильных устройствах.
- UnistoreSvc — отвечает за хранение пользовательских данных, таких как контакты, календари, сообщения.
- UserDataSvc — предоставляет приложениям доступ к структурированным данным пользователя.
Другими словами, процесс имеет доступ к любым пользовательским данным, обменивается какой-то информацией с серверами и никак не влияет на работу операционной системы и приложений.
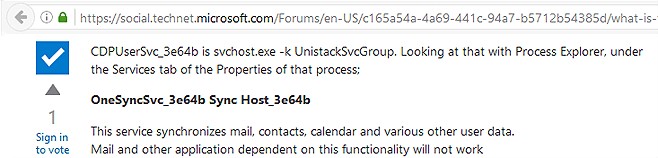
Как проверить компьютер на наличие шпионских программ
Что же касается проверки, штатные антивирусы тут не помогут, особенно если они уже пропустили угрозу. Как минимум потребуется какая-то портативная версия вроде Dr. Web Cure It! или Kaspersky Virus Removal Tool (а лучше – что-то наподобие Rescue Disc с проверкой системы еще до ее загрузки).
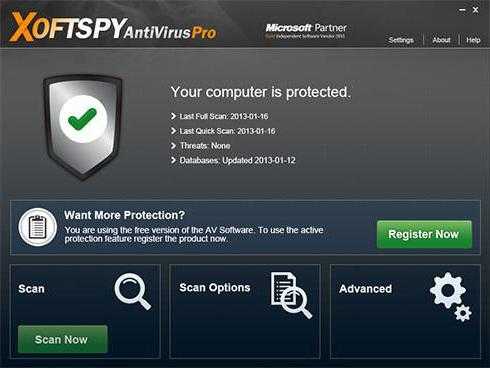
Как найти шпионскую программу на компьютере? В большинстве случаев рекомендуется использовать узконаправленные специальные программы класса Anti-Spyware (SpywareBlaster, AVZ, XoftSpySE Anti-Spyware, Microsoft Antispyware и др.). Процесс сканирования в них полностью автоматизирован, равно как и последующее удаление
Но и тут есть вещи, на которые стоит обратить внимание
Как автоматически регистрироваться c учетной записью пользователя в Windows 10
В данной статье мы рассмотрим, как установить Windows 10 и автоматически регистрироваться с учетной записью пользователя в Windows 10. Для того, чтобы выполнить указанные действия, вы должны быть зарегистрированы как администратор.
Включить или выключить автоматический вход в Windows 10
- Откройте окно Выполнить с помощью Win+R
- В строке наберите netplwiz или control userpasswords2
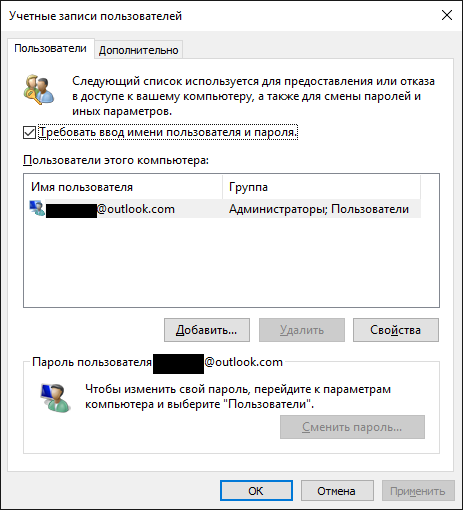
Рисунок 1 Учетные записи пользователей
Выключить автоматический вход для всех пользователей (по умолчанию)
Для этого необходимо, чтобы стояла отметка Требовать ввод имени пользователя и пароля. Она установлена по умолчанию.
Включить автоматический вход для всех пользователей.
Снимите галочку Требовать ввод имени пользователя и пароля (рис 1).
Если ваш ПК входит в домен, то поле Требовать ввод имени пользователя и пароля вам недоступно.
Выберите соответствующее имя учетной записи Microsoft (адрес электронной почты) или локальную учетную запись, чтобы автоматически зарегистрироваться при старте Windows.
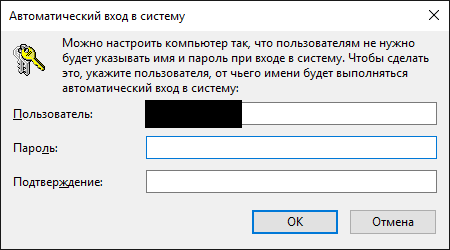
Рисунок 2 Автоматический вход в систему
Внимание! Если у локальной учетной записи нет пароля, то оставьте поле пустым. У учетной записи Microsoft всегда будет пароль
Способ 2 Включение/выключение автологона с помощью редактора реестра
Внимание! Этот способ менее безопасен, чем первый. В первом способе используется Credential Manager, данные которого шифруются и не могут быть просмотрены никем
В первом способе используется Credential Manager, данные которого шифруются и не могут быть просмотрены никем.
В способе 2 парольные данные будут записаны в строковый параметр реестра DefaultPassword. И могут быть просмотрены любым, кто будет иметь доступ к реестру.
Откройте окно Выполнить, нажав Win+R, и наберите regedit, чтобы запустить редактор реестра.
В реестре найдите параметр
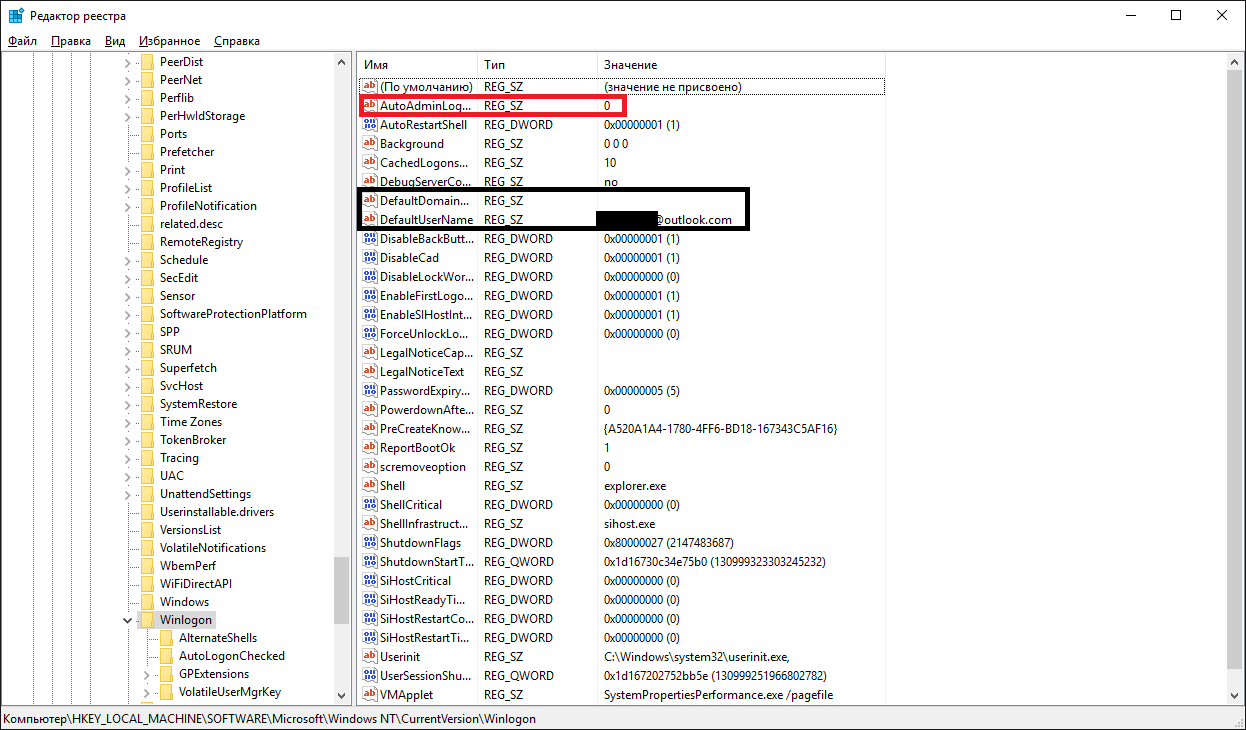
Рисунок 3 Редактор реестра
Измените значение параметра AutoAdminlogon с на 1.
Измените значение параметра DefaultDomainName. Введите имя компьютера (если это локальный ПК) или имя домена.
Измените параметр DefaultUserName (введите логин пользователя по умолчанию). Если на ПК один пользователь, то он и установлен в этой строке.
Введите значение параметра DefaultPassword.
Внимание! Если у вас нет такого параметра, создайте его. Нажмите в правой части окна правой клавишей мыши и выберите Создать и Строковый параметр
Назовите его DefaultPassword.
Выключение автологона для всех пользователей
Установите значение параметра AutoAdminLogon равным 0.
Удалите параметр DefaultPassword.
Закройте редактор реестра.
Заключение
И все же хотелось бы, чтобы уважаемые читатели понимали, что любой AutoLogon небезопасен. Гораздо безопаснее регулярно менять ваш пароль. Хотя бы раз в 72 дня.
Владимир Безмалый
Microsoft MVP, Microsoft Security Trusted Advisor
www.kv.by
Как отключить Алису в Яндекс Браузере — 1 способ
Голосовой помощник встроен в Яндекс Браузер, программу можно запускать непосредственно из окна браузера. Значок приложения отображается в левом нижнем углу главной веб-страницы Яндекса.
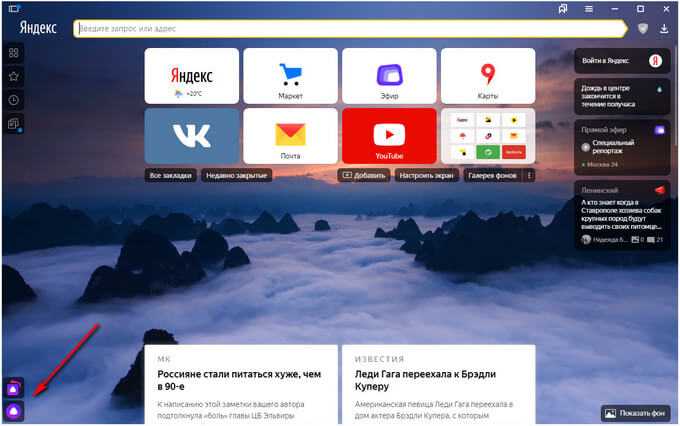
Для отключения Алисы в браузере, необходимо войти в параметры Яндекс Браузера.
- Нажмите на кнопку «Настройки Яндекс.Браузера» (три полоски в правом верхнем углу).
- В открывшемся контекстном меню выберите пункт «Настройки».
- На странице «Настройки», во вкладке «Инструменты» находятся параметры голосового помощника Яндекса.
- В опции «Голосовой помощник Алиса» снимите флажки напротив пунктов «Включить голосовой помощник Алиса» и «Включить голосовую активацию фразой “Слушай, Алиса”».

При необходимости, можно снова активировать эти опции в настройках браузера, для запуска голосового помощника Алиса Яндекс.
Инструкция для чайников как убрать окно проверки издателя
Убрать окно, не так сложно как вам могло показаться. Как вам прекрасно должно быть известно, выглядит окошко «не удается проверить издателя» следующим образом:
1. Для начала нам потребуется зайти в «Панель управления», там ищем раздел «Свойства обозревателя», нажимаем на соответствующую иконку, и выбираем в открывшемся окне раздел «Дополнительно».
2. Снимаем о, а после найдите раздел «Разрешать исполнять и устанавливать программы…» и наоборот активируйте его. То, как это окно должно выглядеть в итоге, после всех махинаций, вы можете увидеть чуть ниже!
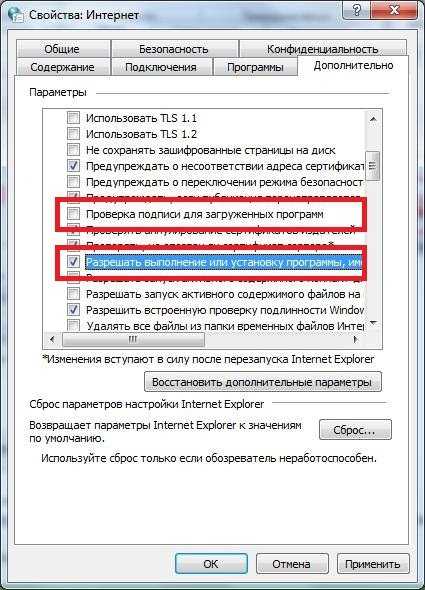
3. Далее, нам необходимо подкорректировать сам Реестр, дабы нам вовсе перестали докучать различные предупреждения, не только с exe файлами, но и с другими форматами. Создайте текстовый документ под название «*.txt» и напишите в нём весь тот скрипт, что представлен на картинке ниже:
4. Далее при сохранение файла указываем не текстовое расширение, а расширение “.reg”, что позволит перевести его в раздел регистра. У вас сразу же вылезет предупреждающее окошко, где вы должны будете подтвердить свой выбор изменения системного реестра. Таким образом, вы как бы исключаете из «списка» форматов которые необходимо проверять, на наличие лицензии, все те самые популярные типы файлов, на которые и вылезет уведомление!
5. Здесь уже можно заканчивать, единственное, что вам будет необходимо перезапустить свой ПК, дабы всё что вы изменили, вступило в силу, и вам больше не мозолило глаза надоедливое окошко с предупреждениями!
Важно упомянуть
: схожий алгоритм действий вы можете сделать, дабы избавиться от проверки издателя windows 10, без каких либо изменений. В случае, если даже после этого у вас продолжает появляться данное окно, проверьте систему на наличие недавних откатов, а также вашу учётную запись, на наличие рут прав. Также, проверьте правильно ли вы переписали текст, с картинки выше.