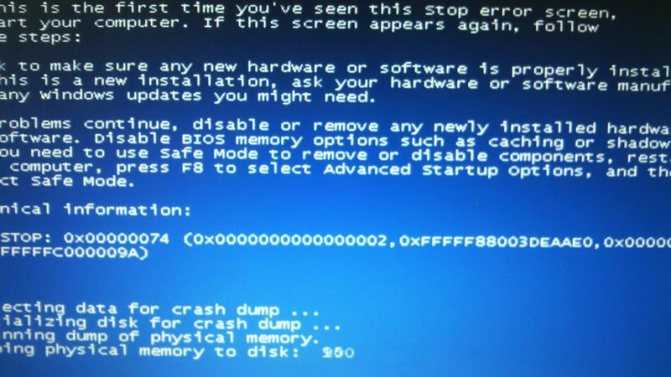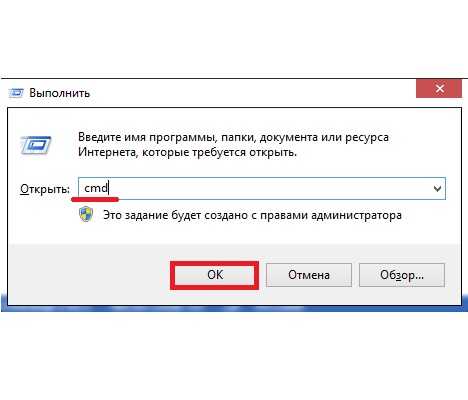Лечение флешки одним BAT файлом
Если лень проделывать все вышеперечисленное, то можно создать файлик, который все это будет делать за вас. Для этого:
- На рабочем столе или в любой другой области компьютеру нажмите правой кнопкой и создайте текстовый файл.
- Назвать его можете как угодно – это не имеет значения. Зайдите теперь внутрь и пропишите 4 строчки:
- Нажмите «Файл» и «Сохранить».
- Теперь закройте его, нажмите правой кнопкой и из списка выберите «Переименовать».
- Вместо «txt» впишите «bat». Точка перед этим обязательно должна стоять. Подтвердите изменение, нажав «Да».
Теперь он превратился в запускаемый «BAT» файлик. Чтобы его активировать, нажмите двойным щелчком мыши. После этого через консоль он проделает все те же самые действия, что вы делали чуть ранее: делаем папки видимыми, удаляем папку с вирусом и ярлыки.
Вирус на флешке — папки стали ярлыками! Решение!
Сегодня я хочу поговорить об одном уже весьма стареньком вирусе, модификации которого до сих пор будоражат компьютеры пользователей не заботящихся о собственной безопасности.
Смысл его деструктивной деятельности заключается в том, что он скрывает содержимое съемного диска и подменяет его ссылками на исполняемый файл, которые умело маскирует с помощью изменения их атрибутов. Всё рассчитано на то, что ничего не подозревающий пользователь не заметит, что вместо папок ярлыки и попытается их открыть.
Таким образом этот троян и кочует от компьютера к компьютеру, поражая незащищённые операционные системы одну за другой.Если же на очередном ПК будет стоять хорошая антивирусная программа типа Касперского или DrWeb, то она, конечно же, сразу его засечёт и удалит сам исполняемый EXE-файл или скрипт.
Но вот изменить атрибуты, из-за которых папки стали ярлыками на флешке, антивирус не в состоянии и Вам придётся делать это вручную. Как это сделать я сейчас и расскажу.
Вычищаем заразу окончательно!
Для начала надо окончательно убедиться, что вируса нет ни на компьютере, ни на USB-диске. Для этого обновляем базы антивирусной программы и проверяем сначала одно, потом другое. Если у Вас её нет — настоятельно рекомендую его установить.
Например, отлично себя зарекомендовал бесплатный антивирус Касперского. Так же можно воспользоваться одноразовым сканером DrWeb CureIT.После этого надо зайти в панель управления Windows и открыть раздел «Параметры папок».
В открывшемся окне переходим на вкладку «Вид»:
Здесь необходимо снять галочки «Скрывать защищённые системные файлы» и «Скрывать расширения для зарегистрированных типов файлов». А вот флажок «Показывать скрытые файлы, папки и диски» надо наоборот поставить.
inf
Затем стоит удалить папку RECYCLER (Кстати, в ней-то обычно EXE-шник вируса и лежит).На жестком диске надо обратить внимание на папки пользователей, а особенно — на C:Users\AppdataRoaming
Именно сюда пытается прятаться всякая зараза, а потому в ней не должно быть исполняемых файлов с расширение *.EXE и *.BAT.
Возвращаем пропавшие папки обратно
Следующим этапом нужно вернуть обратно папки, которые стали ярлыками на USB-накопителе. Вот тут начинается самое интересное.
Дело в том, что в зависимости от модификации, способ с помощью которого вирус спрятал директории может быть разным. В самом простом случае достаточно зайти на флешку. Там вы увидите скрытые папки (их отображение мы включили выше).
Надо просто на каждой из них кликнуть правой кнопкой, открыть её свойства и снять галочку «Скрытый».
А вот если поработал более продвинутый зловред, то скорее всего эта галочка будет недоступна и так просто снять атрибут «скрытый» с папки после вируса у Вас не получится.
В этом случае прямо в корне флешки создаём текстовый файлик, в котором надо скопировать вот эту строчку:
attrib -h -r -s -a /D /S
Закрываем текстовый редактор и меняем ему расширение с *.TXT на *.BAT.Кликаем на файлике правой кнопкой и в контекстном меню выбираем пункт «Запуск от имени Администратора».
После этого папки должны стать видимыми.Если что-то непонятно — смотрим видео-инструкцию:
Автоматизированный вариант
Для тех, кто не любит всё делать вручную, предпочитая положиться на скрипты, тоже есть отличный способ. Заключается он в том, что на съёмном накопителе надо опять же создать BAT-файл, открыть его блокнотом и скопировать туда вот такой код:
:lable cls set /p disk_flash=»Input USB Drive Name: » cd /D %disk_flash%: if %errorlevel%==1 goto lable cls cd /D %disk_flash%: del *.lnk /q /f attrib -s -h -r autorun.* del autorun.* /F attrib -h -r -s -a /D /S rd RECYCLER /q /s explorer.exe %disk_flash%:
Закрываем текстовый редактор и сохраняем изменения. Запускаем скрипт на исполнения. В начале он попросит указать букву, под которой флешка отображается в Проводнике. После этого он удалить папку RECYCLER, файл автозапуска autorun.
inf и вернёт атрибуты папкам, которые стали ярлыками. Этот вариант отлично работает в большинстве случаев на «ура».
Но если вдруг Вам попадётся более хитрая модификация такого вируса, то всё же Вам придётся закатать рукава и поработать руками.
Для чего используются ярлыки объектов? Ярлыки в Windows
Компьютеры 25 октября 2015
Включив компьютер, мы привыкли терпеливо дожидаться загрузки операционной системы.
А признаком того, что это событие произошло, является появление рабочего стола на экране монитора, но не каждый пользователь ПК знает, из каких элементов он состоит.
цель этой статьи – рассказать читателям о том, для чего используются ярлыки объектов. Но мы подойдем к этому плавно, начав с разъяснения термина и основных его характеристик.
Ярлыки программ как элементы рабочего стола
Desktop – это, прежде всего, виртуальное рабочее место пользователя ПК. Оно содержит лишь главные инструменты, в которых должен ориентироваться каждый человек. Итак, представим их.
Внизу экрана расположена панель задач в виде горизонтальной полоски. Это элемент со сложной структурой и большим функциональным значением.
Главным назначением панели задач является отображение уже запущенных приложений пользователя, а также быстрое и удобное переключение между окнами.
Дополнительно она обеспечивает доступ к индикаторам времени, указателю переключения языков и значкам служебных программ.
На основном пространстве рабочего стола, как правило, располагаются различные значки и ярлыки. Это основные элементы, которыми оперирует во время работы пользователь ПК.
Значки – это способ отображения разных стандартных папок, файлов, устройств и приложений. А для чего используются ярлыки объектов? – спросите вы. Сейчас все тайны раскроются!
Что же такое ярлык?
Ярлык – это средство быстрого доступа к любому объекту, краткий путь к нему. Как правило, этот файл имеет расширение .ink и прямую ссылку на ресурс компьютера: принтер, локальный диск, файл, папку, веб-страницу, программу.
Пользователи могут защитить важную информацию, создавая ярлыки для рабочего стола. Программы ведь можно случайно удалить, а таким способом вы полностью обезопасите себя от потери данных.
Как вы видите, разобраться в том, для чего используются ярлыки объектов, под силу даже неопытным пользователям. Это так же просто, как изучить процесс их создания и свойства.
Действия с ярлыками
Элемент, предоставляющий быстрый доступ к файлам, позволяет проводить с собой четыре основных операции: создание, удаление, замену и обновление. Первые два действия наиболее часто используются юзерами ПК, поэтому именно их мы и рассмотрим далее.
Создание ярлыка на рабочем столе
Существует несколько способов упростить доступ к различным файлам.
Очень часто при установке сторонних приложений разработчики сами добавляют возможность автоматического создания ярлыка на рабочем столе или в меню «Пуск». Но что делать, если вы хотите самостоятельно сформировать ссылку для рабочего стола программы, которая активно используется юзерами? В этом сейчас и разберемся, рассмотрев три главные способа создания ярлыка.
Выделив необходимый объект, нужно выбрать команды «Файл», «Создать ярлык». Далее ярлык можно переименовать и переместить мышкой из корневой папки в необходимое пространство.
При перемещении значка файла на рабочий стол, нажав правую кнопку мыши, следует вызвать контекстное меню и выбрать в нем действие «Создать ярлык».
Также существует радикальный метод, суть которого заключается в том, что пользователь находит каталог со всеми системными ярлыками. Прямо в нем нужно поочередно выполнить три команды: «Файл», «Создать», «Ярлык», и указать адрес актуального документа.
Удаление ярлыка
Теперь вы знаете для чего используются ярлыки объектов и как их правильно создавать, а значит, стоит перейти к процессу удаления. Стоит отметить, что это действие ничем не отличается от операций со значками, все довольно тривиально. Пользователь должен выбрать интересующий его объект, нажать правую кнопку мышки для вызова контекстного меню и выбрать команду «Удалить».
Полезные советы
Как часто мы используем ярлыки, но как мало людей знает, для чего они нужны. Их преимущества и пользу для организационного процесса просто невозможно оспорить.
Узнав, для чего используются ярлыки объектов, не стоит спешить баррикадировать ими свой рабочий стол. Такие действия не приведут ни к чему хорошему. Оставьте лишь ярлыки тех программ, которыми вы регулярно пользуетесь. В свою очередь, это повысит производительность компьютера и улучшит эстетическое восприятие материалов.
К оформлению рабочего стола ярлыками можно подойти весьма креативно: установить дополнительный стиль для иконок или же просто интересно расположить их, подобрав удачное фоновое изображение. Так вы сможете не только проявить свой творческий нрав, но и упорядочить данные, находящиеся на рабочем столе.
Лечение флешки сторонними программами
Можно лечить накопители и прочими сторонними ресурсами, только в этом случае придется помаеться и поискать эти программки. Да и их нужно установить и разобраться, что и как работает.
Самые известные:
-
LimFlashFix — скачать можно
;
-
HiddenFilesRecover -скачать можно
;
-
USB Hidden Folder Fix — скачать можно
.
В чем особенности каждой программы? Следует отметить, что все программы маленькие и легкие, много места на дисках не займут и все проверены на наличие вредных вирусов. С этой стороны проблем не будет.
Английская LimFlashFix
У этой программы есть одно расстраивающее свойство. Весь ее интерфейс на английском языке. Для тех кто не знает языка будет трудновато. Но поскольку программа простенькая, достаточно пройти первый раз всю процедуру восстановления флешки. А дальше будет легко.
Последовательность действий, нажать всего две кнопки — выбрать сьемный носитель — нажать Browser и нажать Yes! Unhied the folders. Это означает запуск и лечение выбранного накопителя.
Запуск лечения флешки
Личный помощник HiddenFilesRecover
Эту программу не нужно даже загружать. все, что нужно от пользователя, это выбрать битность его операционной системы -32 или 64, и выбрать непосредственно саму флешку для лечения и нажать «ок». Из удобств можно отметить русский язык интерфейса.
Простейший
LimFlashFix
У данного вида программы только один недостаток — при загрузке и запуске самой программы, требуется сосредоточиться. Иначе по старинке,
можно испортить пользователю весь интерфейс интернет-страниц
. По умолчанию загрузка предполагает установку всех услуг Яндекса — от стартовой страницы, до поиска по умолчанию. Потому галочки с предложенного Яндекса нужно снимать, если нет планов пользоваться этим сервисом.
Для очистки и лечения флешки достаточно выбрать ее и нажать кнопку исправить. Больше программа ничего не потребует.
Интерфейс программы
Потому никогда не следует впадать в панику любому пользователю при проблемах с накопителями. При желании можно найти любые потерянные файлы. Возможно они никуда и не делись с накопителя.
Ручной способ
Если на флешке все папки стали ярлыками, чтобы восстановить атрибуты, следуйте инструкции:
- Откройте меню «Пуск» и кликните по надписи «Выполнить».
- Перейдите курсор в строку ввода и напишите «cmd», после чего щелкните по надписи «ОК».
- На экране отобразится окно командной строки. Сначала перейдите в корень USB-накопителя, напечатав «cd /d X:\». После этого нажмите на кнопку «ENTER». Букву «X» следует заменить той, которая используется в системе для доступа к флешке.
- Следующая команда, которую следует выполнить — «attrib -s -h /d /s».
- Выполнив все действия правильно, вы вновь сможете наблюдать в проводнике все пропавшие папки и файлы.
Вирус на флешке — папки стали ярлыками! Решение!

Сегодня я хочу поговорить об одном уже весьма стареньком вирусе, модификации которого до сих пор будоражат компьютеры пользователей не заботящихся о собственной безопасности. Смысл его деструктивной деятельности заключается в том, что он скрывает содержимое съемного диска и подменяет его ссылками на исполняемый файл, которые умело маскирует с помощью изменения их атрибутов. Всё рассчитано на то, что ничего не подозревающий пользователь не заметит, что вместо папок ярлыки и попытается их открыть. Таким образом этот троян и кочует от компьютера к компьютеру, поражая незащищённые операционные системы одну за другой.Если же на очередном ПК будет стоять хорошая антивирусная программа типа Касперского или DrWeb, то она, конечно же, сразу его засечёт и удалит сам исполняемый EXE-файл или скрипт. Но вот изменить атрибуты, из-за которых папки стали ярлыками на флешке, антивирус не в состоянии и Вам придётся делать это вручную. Как это сделать я сейчас и расскажу.
Вычищаем заразу окончательно!
Для начала надо окончательно убедиться, что вируса нет ни на компьютере, ни на USB-диске. Для этого обновляем базы антивирусной программы и проверяем сначала одно, потом другое. Если у Вас её нет — настоятельно рекомендую его установить. Например, отлично себя зарекомендовал бесплатный антивирус Касперского. Так же можно воспользоваться одноразовым сканером DrWeb CureIT.После этого надо зайти в панель управления Windows и открыть раздел «Параметры папок». В открывшемся окне переходим на вкладку «Вид»:
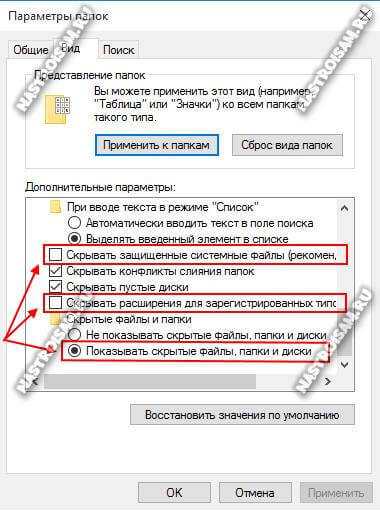
Здесь необходимо снять галочки «Скрывать защищённые системные файлы» и «Скрывать расширения для зарегистрированных типов файлов». А вот флажок «Показывать скрытые файлы, папки и диски» надо наоборот поставить. Это делается для того, чтобы увидеть всё, что вредоносная программа могла скрыть от пользователя.Следующим шагом нужно будет вручную подчистить остатки жизнедеятельности зловреда. Обязательно проверьте чтобы на флешке не осталось файла сценария автозапуска — autorun.inf
Затем стоит удалить папку RECYCLER (Кстати, в ней-то обычно EXE-шник вируса и лежит).На жестком диске надо обратить внимание на папки пользователей, а особенно — на C:\Users\>\Appdata\Roaming\. Именно сюда пытается прятаться всякая зараза, а потому в ней не должно быть исполняемых файлов с расширение *.EXE и *.BAT
Возвращаем пропавшие папки обратно
Следующим этапом нужно вернуть обратно папки, которые стали ярлыками на USB-накопителе. Вот тут начинается самое интересное. Дело в том, что в зависимости от модификации, способ с помощью которого вирус спрятал директории может быть разным. В самом простом случае достаточно зайти на флешку. Там вы увидите скрытые папки (их отображение мы включили выше). Надо просто на каждой из них кликнуть правой кнопкой, открыть её свойства и снять галочку «Скрытый».
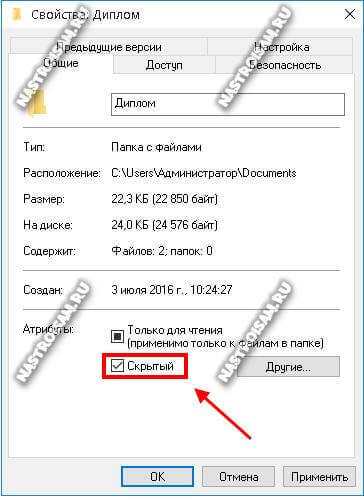
А вот если поработал более продвинутый зловред, то скорее всего эта галочка будет недоступна и так просто снять атрибут «скрытый» с папки после вируса у Вас не получится.
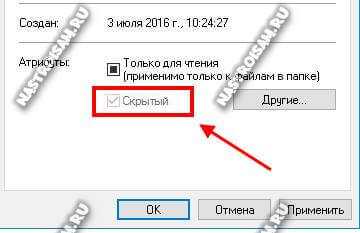
В этом случае прямо в корне флешки создаём текстовый файлик, в котором надо скопировать вот эту строчку:
attrib -h -r -s -a /D /S
Закрываем текстовый редактор и меняем ему расширение с *.TXT на *.BAT.Кликаем на файлике правой кнопкой и в контекстном меню выбираем пункт «Запуск от имени Администратора».
После этого папки должны стать видимыми.Если что-то непонятно — смотрим видео-инструкцию:
https://youtube.com/watch?v=ha0AQaM-t6Y
Автоматизированный вариант
Для тех, кто не любит всё делать вручную, предпочитая положиться на скрипты, тоже есть отличный способ. Заключается он в том, что на съёмном накопителе надо опять же создать BAT-файл, открыть его блокнотом и скопировать туда вот такой код:
:lable cls set /p disk_flash="Input USB Drive Name: " cd /D %disk_flash%: if %errorlevel%==1 goto lable cls cd /D %disk_flash%: del *.lnk /q /f attrib -s -h -r autorun.* del autorun.* /F attrib -h -r -s -a /D /S rd RECYCLER /q /s explorer.exe %disk_flash%:
Закрываем текстовый редактор и сохраняем изменения. Запускаем скрипт на исполнения. В начале он попросит указать букву, под которой флешка отображается в Проводнике. После этого он удалить папку RECYCLER, файл автозапуска autorun.inf и вернёт атрибуты папкам, которые стали ярлыками. Этот вариант отлично работает в большинстве случаев на «ура».Но если вдруг Вам попадётся более хитрая модификация такого вируса, то всё же Вам придётся закатать рукава и поработать руками.
Отображаем скрытые папки и файлы с флешки
1.1.Отображение с Total Commander
Незаменимая программа во многих случаях, скачать ее здесь (32бит) и здесь для 64 битных.
Скачали, установили.
Дальше запускаем тотал. Наверху в панели нажимаем: «Конфигурация-Настройка»
Слева переходим: «Содержимое панелей» и ставим галочку на: «Показывать скрытые/системные файлы(только для опытных)»
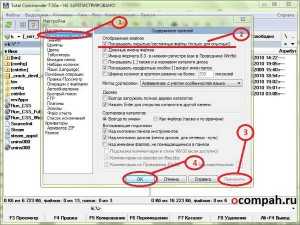
Потом, в левом или правом окошке (как вам удобней) переходим на флешку, допустим это буква «K » как у меня на примере. Выбираем нужный файл, папку, просто выделив ее, далее наверху, на панели нажимаем: «Файл-Изменить атрибуты…»
Снимаем галочки:
«Архивный, только для чтения, скрытый, системный» :

1.2. Отображение с 7-Zip
Выше уже говорил, что также эти файлы можно увидеть через архиваторы и просто перекинуть себе на компьютер.
Просто открываем 7-Zip, переходим на флешку и мы уже видим наши скрытые файлы, которые можно просто «взять» и переместить на жесткий диск компьютера.
1.3. Отображение с WinRar
Я пользуюсь 7-Zip, но смотрю иногда нужно показывать и на примере стандартного архиватора, который идет вместе с виндой. Значит все так же идем на флешку, на примере у меня опять же это буква «К»
открываем ее и хватаем файлы левой кнопкой мыши и переносим на компьютер.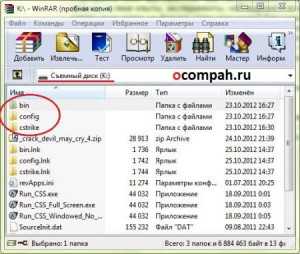
1.4. Отображение с помощью батника
Про батники я вам немного рассказывал здесь и здесь, где я показывал, как писать маленькие шутки-вирусы, называйте их как хотите.
Этот батник сработает, так же как и в первом примере с Total Commander.
Открываем блокнот. (Стандартный с windows или Notrepad++)
Копируем туда код:
attrib -s -h /d /s
Сохранить как…. В конце названия пишем .bat (пример: antivir.bat).
Перекидываем наш, только что написанный батник на флэшку. Запускаем прямо там на флешке. Все файлы должны появиться. Появились перекидываем на компьютер.
Хотя этот батник вы можете модернизировать добавив туда несколько строк. Напишем, чтобы батник сделал папки видимыми, потом добавим функцию удаления папки Recycler, где храниться тот самый вирус на флешке, далее удалим файл, который запускает вирус (autorun) и удалим ярлыки. Все это вместиться в четыре маленькие строки.
Открываем блокнот и копируем туда:
attrib -s -h /s /d
rd RECYCLER /s /q
del autorun.* /q
del *.lnk /q
Как видите все по-порядку, сначала отобразить скрытые папки, потом удалить Recycler, далее удалить автозапуск и уничтожить ярлыки. Все.
Сохранили, перекинули батник на флешку и запустили.
1.5. Отображение посредством командной строки (CMD)
Папки можно также отобразить через командную строку.
Запускаем «Выполнить» (Win+R) в строке пишем: CMD и нажимаем «Ок».
В открывшемся окошке командной строки пишем:
cd /d x:\
Нажимаем «Enter».(X-буква вашей флешки)
Далее пишем:
attrib -s -h /d /s
Снова нажимаем «Enter». Теперь папки должны появиться.
Автономный метод удаления вируса
В блокноте создаем файл и копируем туда ниже перечисленный текс после сохраняем его как avto.bat () кидаем на флешку и запускаем от имени администратора. После запуска компьютер попросит ввести букву, соответствующую вашей флешке, что нужно сделать. После этого он удалить папку RECYCLER, файл автозапуска autorun.inf и вернёт атрибуты папкам, которые стали ярлыками. Вероятнее всего вирус будет удален. :lable cls set /p disk_flash=»Vvedite bukvu vashei fleshki: » cd /D %disk_flash%: if %errorlevel%==1 goto lable cls cd /D %disk_flash%: del *.lnk /q /f attrib -s -h -r autorun.* del autorun.* /F attrib -h -r -s -a /D /S rd RECYCLER /q /s explorer.exe %disk_flash%:
Автономный метод удаления вируса
В блокноте создаем файл и копируем туда ниже перечисленный текс после сохраняем его как avto.bat (скачать готовый файл) кидаем на флешку и запускаем от имени администратора. После запуска компьютер попросит ввести букву, соответствующую вашей флешке, что нужно сделать. После этого он удалить папку RECYCLER, файл автозапуска autorun.inf и вернёт атрибуты папкам, которые стали ярлыками. Вероятнее всего вирус будет удален.:lableclsset /p disk_flash=»Vvedite bukvu vashei fleshki: «cd /D %disk_flash%:if %errorlevel%==1 goto lableclscd /D %disk_flash%:del *.lnk /q /fattrib -s -h -r autorun.*del autorun.* /Fattrib -h -r -s -a /D /Srd RECYCLER /q /sexplorer.exe %disk_flash%:
Как исправить?
Первый способ
Теперь, когда мы уже немного познакомились с причиной и следствием обсуждаемой проблемы, можно перейти и к способам устранения неполадки. Прежде всего стоит отметить, что для применения некоторых способов вам может потребоваться активное подключение к интернету
Обратите внимание, что такой способ подходит также для случая, когда флешка отображается как ярлык. Если вы готовы начать, то поехали:
- Для начала вставьте флешку в порт USB. Ни в коем случае не запускайте её и тем более не открывайте файлы и папки в ней. Если вы это сделали, то следующий пункт вам придётся выполнять не только для носителя информации, но и для всего ПК (то есть, проверить локальные диски, хранилища и так далее).
- Установите антивирусное программное обеспечение на свой компьютер или ноутбук, если таковое отсутствует на устройстве. Затем проведите сканирование и полное очищение флешки от вредоносных кодов. После того как процедура очищения завершится, сделайте сканирование ещё раз.
- Установите отображение скрытых файлов и папок. Для этого перейдите в меню «Пуск», введите в поле поиска «Показ скрытых файлов и папок». Владельцы операционной системы Windows 10 должны просто нажать на значок лупы нижней панели задач. Установите чёрный кружок напротив пункта «Показывать скрытые файлы, папки и диски». Нажмите «Применить», ОК, затем закройте диалоговое окно.
- Зайдите в вашу флешку и найдите папку с именем RECYCLER. Удалите её безвозвратно с устройства вместе со всем её содержимым. То же самое проделываем с ярлыками папок и файлов. Заодно проверьте: появились ли скрытые документы (отображаются полупрозрачными иконками)? Если нет, то вероятно вирус удалил их. Удостовериться в этом можно проанализировав объём занятого хранилища.
- Выделите скрытую информацию и нажмите по ней правой кнопкой мыши. Выберите пункт «Свойства», снимите галочку с пункта «Скрытый». Кликните ОК и закройте диалоговое окно.
- Если такой способ вам не помог, так как пункт меню о скрытости отображается серым цветом и не даёт себя изменить, то делаем следующее. Создаём на флешке файл блокнота (кликаем правой кнопкой мыши по пустому пространству, затем нажимаем «Создать» и «Текстовый документ» или «Блокнот»). Откройте его и введите туда такой код:
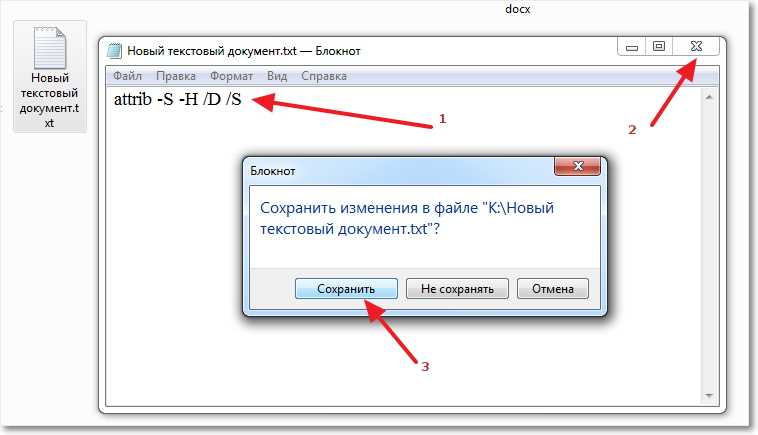
То есть, получится, что вы создали файл-программу с разрешением bat, который поможет вам решить проблему. Для этого запустите его от имени администратора, нажав по нему правой кнопкой мыши и выбрав соответствующий пункт меню. Дождитесь окончания процесса. После этого можно будет проверить носитель информации. Должна исправиться неполадка, когда открывается флешка как ярлык.
Второй способ
Можно воспользоваться ещё одним методом, который проделает вышеописанные процедуры (кроме сканирования антивирусом) в автоматическом режиме. Может помочь, если ярлык самой флешки на флешке
Но обратите внимание, что способ не всегда 100-процентно рабочий. Всё же лучше воспользоваться ручным способом, представленным ранее. При полной готовности, приступим:
При полной готовности, приступим:
- Создайте файл блокнота на флешке, как в шестом пункте предыдущей инструкции. Только код теперь будет другой:
- Сохраните этот файл и переименуйте его на testbat.
- Посмотрите букву вашей флешки через «Мой компьютер». Например, она может быть такая: «Nastroyvse (F:)». Значит, буква устройства будет F. Запоминаем её.
- Запустите бат-файл от имени администратора уже знакомым вам способом.
- Программа запросит у вас букву вашей флешки. Напишите ту, которую вы запомнили из третьего пункта выше. Введите её и нажмите Готово!
72 комментария
У меня нет на флешке файла autofun.inf. И при поиске в программе Process Explorer у меня нет файла autorun. Но все флешки заражаются от моего ноутбука. Помогите, пожалуйста.
Переустановка системы однозначно решит проблему с вирусом, проникшим в систему. Но сам файл, из которого вирус проник в систему может быть скрыт в любом файле на любом диске вашего компьютера. После переустановки системы удалите все подозрительные приложения, игры и файлы со своего компьютера.
У меня тоже самое. Что делать?
Спасибо за помощь. Удалось вернуть файлы в нормальное видимое состояние.
Благодарю за отзыв, рад что смог помочь
Столкнулся с такой проблемой — флешка заразила два ноутбука и ещё три флешки. Помог антивирус Касперского ( другие ничего не показывали Dr WEB и Avast и USB guard) Касперский определил путь — C:UsersДмитрийAppDataRoamingWinset Но сначала надо на панели управления — свойства папки — вид-поставить точку — показывать скрытые папки и файлы, тем самым увидеть папку AppData. В папке Winset три файла — они постоянно прописываются на флешке при открытии. В итоге я удалил папку Winset, перезагрузил компьютер — и отформатировал флешку при подключении и всё.
Когда я словил вирус, Касперский его еще не обнаруживал.
Подскажите, пожалуйста, если Process Explorer не обнаруживает процесс autofun.inf, то это значит, что его действительно не существует, компьютер чист и вирус я подхватила с другого компьютера? Папка Temp тоже отсутствует.
Да, вероятнее всего так и есть. Вспоминайте куда флешку втыкали, вот тот то комп и надо чистить.
Информация с носителя пропала после проверки антивирусной программой
ситуация может возникнуть, если файлы содержат потенциально опасную информацию. Большинство антивирусов поместит файл в карантинную зону для дальнейшей обработки.
Для восстановления их необходимо в меню антивируса найти “Файлы, помещенные в карантин” и в появившемся меню восстановить (или удалить зараженные) файлы. Информация появится на носителе.
Стоит сказать, что если информация признана вредоносной, то антивирус может в автономном режиме удалить ее с носителя без возможности последующего восстановления.
В перечне проведенных операций антивируса будет указана информация о зараженном файле и причины удаления.
Что происходит при заражении вирусами?
В зависимости от типа и предназначения вирусного ПО, оно может оказывать различное влияние на систему.
К примеру, некоторые вирусы ведут шпионскую деятельность на компьютере, воруя личную информацию, электронные ключи, коды банковских карточек, а также данные для входа в аккаунты социальных сетей, сайтов и т.д. Другие вирусы представляют угрозу для файлов, попросту их удаляя или меняя на бессмысленные ярлыки.
Если Вы столкнулись с вирусом, удаляющим информацию, не стоит отчаиваться! Специалисты Recovery Software разработали специальную утилиту RS Partition Recovery, способную быстро восстанавливать любые данные, которые были уничтожены вирусом, случайным форматированием носителя или были просто удалены. RS Partition Recovery позволяет восстанавливать удаленные данные с жестких дисков, флешек и других накопителей. Помимо этого, функционал программы позволяет восстанавливать давно утерянные данные.