TimePC – таймер, который ещё может и включать компьютер
Довольно простой таймер, бесплатный и имеющий поддержку русского языка интерфейса. Помимо отключения данный таймер позволяет задать ещё и включение компьютера. Отключение с последующим включением реализовано за счёт программно-аппаратного режима, который называется глубоким сном и поддерживается практически на всех современных компьютерах.
При уходе в глубокий сон содержимое оперативной памяти переносится на жёсткий диск (гибернация), а компьютер отключается. При включении происходит обратный процесс, в результате этого вы увидите и сможете продолжить работу с программами, которые были открыты в момент отключения.
Установленный таймер энергонезависим – это значит, что компьютер будет включен по таймеру даже в том случае, если ранее происходило его полное обесточивание (выключение из розетки, отключение электричества в доме).
Стоит отметить такой момент, что если компьютер не включается по таймеру, то необходимо произвести соответствующую настройку в операционной системе. Для этого необходимо открыть системное окно «Электропитание».
В Windows Vista и Windows 7 это проще всего сделать, нажав на клавиатуре комбинацию клавиш Win + R и в открывшемся окне Выполнить ввести команду powercfg.cpl и нажать клавишу ОК.
В Windows 8.1 и Windows 10 открыть аналогичное окно можно, наведя курсор на меню Пуск и щёлкнув правой клавишей мышки. Отобразится всплывающее меню, в котором необходимо выбрать пункт Управление электропитанием.
В результате этого будет открыто окно, в котором необходимо проследовать по меню Сон –> Разрешить таймеры пробуждения и в выпадающем меню выбрать Включить.
Готово. Теперь компьютер должен включаться по таймеру.
Естественно, у TimePC предусмотрена возможность отменить выключение по сработавшему таймеру. Для этого будет выводиться окно с 30-ти секундным отсчётом, в котором можно отменить выключение.
Также в программе TimePC имеется планировщик, который можно настроить на включение и отключение компьютера по определённым дням недели.
Из дополнительных возможностей и настроек можно отметить возможность задать открытие необходимых программ при включении компьютера по таймеру, автозагрузку TimePC при запуске Windows, автозакрытие программ при отключении по таймеру и некоторые другие параметры.
Программа функционирует в операционной системе Windows и поддерживает Windows XP, Vista, 7, 8.1, 10. Единственное, возможно, вам придётся добавить программу TimePC в автозапуск вручную в Windows 8 и Windows 10.
Способы выключения ПК:
На рабочем столе нажмите сочетания клавиш ALT+F4. Высветится окошко, где можно выключить или перезагрузить ПК.
Через Пуск
Нажмите «Пуск» в левом нижнем углу, а затем «Завершение работы».
В операционной системе Windows 8 / 8.1
Наведите указатель мыши в правый верхний угол, и нажмите «Параметры». При нажатии на кнопку «Выключение» появится список действий для того, чтобы перезагрузить или выключить ОС.
Через кнопку включения или выключения
В некоторых случаях компьютер может перейти в спящий режим (или в сон). Настроить можно, если перейти в «Панель управления» > «Все элементы панели управления» > «Электропитание» > слева «Действия кнопок питания».
Через командную строку (cmd)
Нажмите на клавиатуре сочетания клавиш Win (Пуск) + R, и введите cmd.exe или просто cmd.
Или нажмите «Пуск» > «Все программы» (если есть) > «Служебные» > нажмите правой кнопкой мыши на пункте «Командная строка» > «Дополнительно» > «Запуск от имени администратора».
В командной строке введите следующее: shutdown /s /t 5
Цифра 5 обозначает количество секунд, через которое произойдет выключение.
Чтобы узнать все допустимые значения для команды shutdown (при этом командная строка обязательно должна быть запущена от имени администратора), введите следующее:
Через ярлык
На рабочем столе нажмите правой кнопкой мыши и в выпадающем списке выберите «Создать» > «Ярлык». В качестве расположения объекта укажите следующие команды:
Для выключения: Shutdown.exe -s -t 00
Для перезагрузки: Shutdown.exe -r -t 00
Через диспетчер задач
Нажмите на панели задач правой кнопкой мыши и выберите «Диспетчер задач» (или нажмите Ctrl + Shift + Esc). Затем нажмите «Файл» > «Запустить новую задачу». Введите следующие команды:
Для выключения: Shutdown.exe -s -t 00
Для перезагрузки: Shutdown.exe -r -t 00
Через планировщик заданий
Нажмите «Пуск» > «Панель управления» > «Система и безопасность» > «Администрирование» > «Планировщик заданий».
Еще сюда же можно попасть на Windows 8 и 10, если нажать правой кнопкой мыши на «Пуск», выбрать «Управление компьютером», и слева во вкладке нажать «Планировщик заданий», или через меню «Пуск» > «Все программы» (если есть) > «Средства администрирования» или «Служебные» > «Планировщик заданий».
Далее нажмите в боковой колонке справа «Создать простую задачу». В имени и описании введите «Отключение компьютера» или всё, что захотите (желательно, если заголовок и описание будут понятны любому пользователю). Нажмите «Далее».
Укажите, когда или через какое время необходимо выключать ПК (н-р, ежедневно). В следующем окне укажите дату начала выполнения этой задачи. Можно указать сегодняшнюю. А вот в указанное время ПК будет каждый раз выключаться. Нажимаем «Далее».
Проверяем, чтобы был выбран пункт «Запустить программу» и нажимаем «Далее».
В поле «Программа или сценарий» указываем команду: shutdown.exe
В поле «Добавить аргументы» добавляем следующее:
Для выключения: -s -f
Для перезагрузки: -r –f
В следующем окне нажимаем «Готово».
Для просмотра всех заданий, найдите в левой колонке пункт «Библиотека планировщика заданий» и нажмите на него. В средней части окна отобразятся все события, в том числе и «Отключение компьютера». Чтобы проверить правильность ввода команды, нажмите на задачу правой кнопкой мыши и выберите пункт «Выполнить». Отобразится завершение работы и ПК сразу начнет выключаться или перезагружаться.
Принудительное выключение компьютера или ноутбука
Этот способ использовать только в самых-самых крайних ситуациях (н-р, если ноутбук окончательно завис или не до конца выключился или происходит бесконечное обновление), так как при частом использовании некоторые комплектующие ПК могут выйти из строя (н-р, жесткий диск).
Нажмите и удерживайте кнопку включения / выключения на системном блоке или ноутбуке в течение нескольких секунд. ПК мгновенно отключится.
Что-то похожее можно сделать, если на обратной стороне системного блока выключить блок питания или вообще отсоединить системный блок от розетки. А с ноутбуком это можно сравнить, если отсоединить шнур питания и изъять на некоторое время батарею.
Для Windows 8 хотим отметить, что если отсутствует кнопка завершения работы в меню «Пуск» — попробуйте применить все обновления через «Центр обновления Windows». После перезагрузки, кнопки автоматически появятся.
Основные способы правильного отключения
Правильное отключение ПК – залог его долгой работы. Ниже представлены основные способы, как завершать работу правильно без нарушения работоспособности.
Использование панели Charms
Операционные системы постоянно развиваются для возможности взаимодействия и поддержки нового оборудования. Система Windows 10 стала революционной ОС в линейке. Ее возможности положительно оценит любой пользователь ПК. Одна из них – панель Charms.
Панель Charms – программный блок, в котором собраны основные функции управления. После презентации новой Windows 10 у пользователей было много вопросов относительно применения панели, в том числе как правильно выключать компьютер через панель Charms.
Для этого необходимо выбрать на панели раздел «Параметры» и в появившейся новой боковой панели нажать на кнопку «Включение». Выключение предполагает окончание работы, то есть для правильного отключения необходимо выбрать пункт «Завершение работы».
Кроме того, панель Charms содержит в себе такую функцию, как автовыключение компьютера. Возможно, некоторые пользователи даже не догадываются о существовании этой опции и ее назначении.
Функция автоматического выключения позволяет настроить таймер выключения ПК, согласно предпочтениям пользователя. Однако более детально процесс настройки будет представлен немного ниже.
Выключение компьютера через контекстное меню
В настоящее время ОС Windows 10 – последняя версия в линейке семейства. После ее появления разработчики регулярно тестируют и внедряют новые опции.
Совсем недавно для удобства большинства пользователей была добавлена возможность выключения ПК через контекстное меню. Функция будет доступна после установки дополнительного расширения.
Если программа не будет установлена, то отключение оборудования через вызов контекстного меню никак не состоится.
Надежный и простой способ — сочетание клавиш Ctrl+Alt+Del
Самым надежным, простым и действенным способом завершения работы и отключения ПК считается использование сочетания горячих клавиш Ctrl+Alt+Del.
Чаще всего эта функция применяется тогда, когда происходит остановка работоспособности компьютера, связанная с осложнениями в работе программных продуктов (их «подвисанием»).
Нажатие указанных клавиш предполагает применение административного ресурса управления оборудованием и вызова диспетчера задач
В рассматриваемом контексте необходимо обратить внимание на кнопку завершения работы, расположенную в правом нижнем углу. Нажатие на нее активирует панель для завершения работы, перезагрузки или перехода в спящий режим
Применение горячих клавиш. Сочетание Alt+F4
Правильно выключить персональный компьютер можно, нажав одновременно клавиши Alt+F4. Чтобы сочетание сработало без проблем, необходимо чтобы работа всех программ была завершена. Иначе пользователь только завершит сеанс работы текущего программного продукта.
Если работа ПО завершена, операционная система активирует окно для корректного завершения работы, смены пользователя, перезагрузки или перехода в спящий режим.
Завершение работы с помощью экрана блокировки
Ещё один способ выключить компьютер – использовать встроенную функцию экрана блокировки. Такой способ используется редко, но знать о его существовании для общего развития весьма полезно.
Для перехода в режим блокировки необходимо воспользоваться сочетанием клавиш «Windows+L». На экране будет представлено окно без каких-либо кнопок. Принято считать, что в таком состоянии система находится в ожидании действий пользователя.
Нажатие любой клавиши активирует систему для возможности смены пользователя, ввода пароля и входа под текущим, либо предоставит возможность для активации окончания работы системы.
Самый «продвинутый» способ
Существует ещё один способ выключения, о существовании которого знают единицы, — это использование командной строки.
Для ее вызова необходимо воспользоваться командным окном «Выполнить», нажав одновременно клавиши «Windows+R» и указав в поле ввода команду «cmd».
Последовательность действий активирует командную строку, где пользователю останется ввести команду shutdown с параметном /s.
Активация системной утилиты выведет сообщение, что Windows будет закрыта менее чем через минуту.
Комбайн PowerOff
Этой программой я пользуюсь уже много лет и мне всё нравится. PowerOff не требует установки и работает сразу после скачивания. Хоть она уже давно не обновляется, тем не менее все функции работают отлично. Поначалу может показаться, что программа сложновата, но не обязательно вникать во все функции, которых немало:
- Таймер выключения компьютера по времени или по расписанию
- Выбор действия после срабатывания события
- Winamp, CPU и Internet –зависимые таймеры
- Встроенный ежедневник
- Встроенный планировщик задач
- Управление программой с помощью горячих клавиш
- Управление программой WinAmp
- Автозапуск вместе с Windows
По умолчанию всё настроено нормально, можно ничего не менять, а сразу использовать программу. Для включения обычного таймера достаточно пары кликов.
Чтобы компьютер выключился по истечении указанного времени, ставим галочку на «Обратный отсчёт». Справа от слов «Таймер запущен» пишется сколько осталось до срабатывания события. Для срабатывания в точное время ставим галочку «Время срабатывания» и устанавливаем нужное время.
Иногда не известно, когда компьютеру нужно отключиться или лень считать. На этот случай в PowerOff предусмотрено несколько вариантов.
CPU-зависимый таймер
Если компьютер должен выключаться после выполнения ресурсоёмкой задачи.
- Ставим галочку «Минимальная загрузка процессора»
- справа указываем проценты максимальной нагрузки
- выставляем «Время фиксации загрузки процессора».
Теперь, если компьютер будет загружен менее, чем вы указали, в течении указанного времени, то он выключиться.
Internet – зависимый таймер
Для выключения по окончании скачивания больших файлов из интернета.
- Ставим галочку «Получать статистику»
- выбираем отслеживаемый сетевой интерфейс, например Wi-Fi
- затем ЧТО учитывать, например «Скорость входящего трафика»
- и минимальный порог скорости
- а также вводим количество секунд или минут в параметр «Фиксировать скорость в течение».
Теперь, при фиксации в течении указанного времени входящей скорости менее чем мы указали, произойдёт завершение работы.
WinAmp – зависимый таймер
Очень полезная функция для тех, кто любит засыпать под любимую музыку, и при этом пользуется плеером WinAmp. Просто ставим галочку «Срабатывать после проигрывания» и ставим сколько треков нужно проиграть, либо после последнего трека. Эту функцию могут также использовать пользователи Foobar2000. Для этого есть специальный плагин для Foobar2000 «WinAmp API Emulator», который заставляет другие приложения считать что он – это WinAmp.
Сегодня большинство видео- и аудиоплееров имеют функцию автоматического выключения, ищите в интерфейсе и настройках.
Можно отметить хоть все способы, тогда выключение произойдёт при достижении первого события.
При появлении такого окошка ещё можно остановить процесс отключения компьютера. Значение в секундах задаётся в настройках программы. Там же можно включить автозапуск и посмотреть другие настройки.
Кроме завершения работы, можно выбрать другое действие:
- Перезагрузить компьютер
- Перейти в спящий режим
- Блокировать компьютер
- Завершить текущий сеанс пользователя
- Отключить (разорвать) сетевое соединение
- Удалённо выключить другой компьютер
- Послать команду по сети
Также можно спланировать расписание на каждый день, но тут уж сами разберётесь.
Комбайн PowerOff
Этой программой я пользуюсь уже много лет и мне всё нравится. PowerOff не требует установки и работает сразу после скачивания. Хоть она уже давно не обновляется, тем не менее все функции работают отлично. Поначалу может показаться, что программа сложновата, но не обязательно вникать во все функции, которых немало:
- Таймер выключения компьютера по времени или по расписанию
- Выбор действия после срабатывания события
- Winamp, CPU и Internet –зависимые таймеры
- Встроенный ежедневник
- Встроенный планировщик задач
- Управление программой с помощью горячих клавиш
- Управление программой WinAmp
- Автозапуск вместе с Windows
По умолчанию всё настроено нормально, можно ничего не менять, а сразу использовать программу. Для включения обычного таймера достаточно пары кликов.
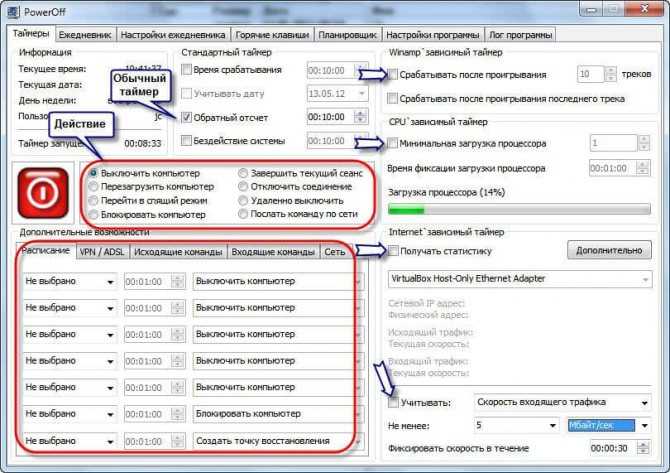
Чтобы компьютер выключился по истечении указанного времени, ставим галочку на «Обратный отсчёт». Справа от слов «Таймер запущен» пишется сколько осталось до срабатывания события. Для срабатывания в точное время ставим галочку «Время срабатывания» и устанавливаем нужное время.
Иногда не известно, когда компьютеру нужно отключиться или лень считать. На этот случай в PowerOff предусмотрено несколько вариантов.
CPU-зависимый таймер
Если компьютер должен выключаться после выполнения ресурсоёмкой задачи.
- Ставим галочку «Минимальная загрузка процессора»
- справа указываем проценты максимальной нагрузки
- выставляем «Время фиксации загрузки процессора».
Теперь, если компьютер будет загружен менее, чем вы указали, в течении указанного времени, то он выключиться.
Internet – зависимый таймер
Для выключения по окончании скачивания больших файлов из интернета.
- Ставим галочку «Получать статистику»
- выбираем отслеживаемый сетевой интерфейс, например Wi-Fi
- затем ЧТО учитывать, например «Скорость входящего трафика»
- и минимальный порог скорости
- а также вводим количество секунд или минут в параметр «Фиксировать скорость в течение».
Теперь, при фиксации в течении указанного времени входящей скорости менее чем мы указали, произойдёт завершение работы.
WinAmp – зависимый таймер
Очень полезная функция для тех, кто любит засыпать под любимую музыку, и при этом пользуется плеером WinAmp. Просто ставим галочку «Срабатывать после проигрывания» и ставим сколько треков нужно проиграть, либо после последнего трека. Эту функцию могут также использовать пользователи Foobar2000. Для этого есть специальный плагин для Foobar2000 «WinAmp API Emulator», который заставляет другие приложения считать что он – это WinAmp.
Сегодня большинство видео- и аудиоплееров имеют функцию автоматического выключения, ищите в интерфейсе и настройках.
Можно отметить хоть все способы, тогда выключение произойдёт при достижении первого события.
При появлении такого окошка ещё можно остановить процесс отключения компьютера. Значение в секундах задаётся в настройках программы. Там же можно включить автозапуск и посмотреть другие настройки.
Кроме завершения работы, можно выбрать другое действие:
- Перезагрузить компьютер
- Перейти в спящий режим
- Блокировать компьютер
- Завершить текущий сеанс пользователя
- Отключить (разорвать) сетевое соединение
- Удалённо выключить другой компьютер
- Послать команду по сети
Также можно спланировать расписание на каждый день, но тут уж сами разберётесь.
Как открыть командную строку?
Командная строка – Command Line – это дополнительный инструмент операционной системы Windows десятой серии, который выполняет необходимые задачи после ввода специальных команд (обычно действия запускаются клавишами мыши). Другие названия – командный интерфейс или консоль.
Чтобы зайти в необходимый раздел, используют несколько способов. Наиболее быстрым считается следующий: кликнуть по значку «Пуск» на рабочем столе ноутбука (компьютера) правой кнопкой мышки, в открывшемся контекстном меню кликнуть по строке с соответствующим наименованием. Запустится дополнительное окно, куда следует вводить команды и совершать необходимые действия.
Некоторые пользователи предпочитают осуществлять запуск консоли функцией горячих клавиш. Для нужного интерфейса необходимо одновременно нажать на кнопки «Windows» и «X» на клавиатуре.
Внимание! Существует два типа командной консоли, одна из которых открывается с правами Администратора. Именно этот вариант позволяет вносить изменения в системные файлы операционной системы Windows 10
Перезагрузка Windows командой shutdown
Данное сочетание символов считается стандартной командной функцией, которая помогает перезагрузить персональный компьютер. Процедура запустится в автоматическом режиме, если набрать в поле интерфейса «shutdown / r / t 180». При этом цифра означает количество секунд, по истечении которых устройство будет перезапущено.
Внимание! Если возникла ситуация, при которой требуется немедленный перезапуск всей операционной системы, набирают команду shutdown / r / t 0. Отменить операцию невозможно, поэтому лучше оставлять «запас» по времени
Включение ПК
Специальная консоль используется не только для перезапуска, но и для других операций (например, можно выключить или включить компьютер). Осуществить загрузку операционки десятой версии можно следующим способом:
- ПК включают через кнопку;
- сразу после появления начального экрана начать непрерывно кликать сочетание горячих кнопок «Windows» (клавиша в нижнем ряду кнопок клавиатуры с обозначением логотипа компании-разработчика Microsoft) и «R» (на русской раскладке – «К»);
- вместо стандартного дисплея отобразится дополнительный список функций – кликнуть по строке с нужным вариантом действий;
- в перечне нажать строку Grub command Line, кликнуть «Enter»;
чтобы получить список возможных команд, ввести «Help», с левой стороны отобразится перечень, с правой – описание каждой функции.
Наиболее популярными вариациями действий являются – CHKDSK (проверка носителя жесткого типа на наличие неполадок), RSTRUI.EXE (восстановление работоспособности операционной системы), некоторые другие. В последнем случае может понадобится съемный носитель.
Перезагрузка с таймером
Таймер – это специальный инструмент, который позволяет отключить работу персонального устройства в то время, которое подходит пользователю. Выставление таймера через командную консоль имеет некоторые особенности и устанавливается следующим образом:
запустить нужный интерфейс любым подходящим юзеру способом;
в строку ввести команду shutdown / r / t О (вместо латинской буквы необходимо ввести количество секунд, спустя которое требуется отключить ПК).
Данный способ подходит не всегда. Например, если отключить персональное устройство нужно не через пару минут, а через 5-6 часов или точное время пользователю неизвестно.
Внимание! Программисты советуют использовать дополнительные приложения. В окне специальной программы можно выставить нужное время, отключить таймер, использовать другие функции
Игнорирование предупреждений о закрытии программ
При отключении устройства часто появляется предупреждение «Устройство не может быть выключено», и выводится список приложений, из-за работы которых завершение функционирования операционной системы невозможно. В ряде случаев напоминание оказывается полезным – можно вернуться, сохранить данные.
Внимание! В большинстве случаев предупреждение о закрытии программ пользователями игнорируется. Если сообщение мешает при работе, его можно отключить через Редактор реестра программ
Перезагрузка с сообщением
Случается, что во время работы на дисплее ноутбука или стационарного устройства появляется сообщение «Ваш компьютер будет перезагружен через одну минуту». Это означает, что внутренние системы ПК обнаружили ошибку, несовместимую с текущим состоянием, для исправления требуется немедленная перезагрузка. Пользователю предоставляется возможность сохранить информацию и закрыть нужные приложения.
Ставим таймер выключения инструментами Windows
Самыми, пожалуй, доступными способами установки таймера для автоматического выключения нашего компьютера являются предусмотренные в самой операционной системе полезные инструменты для решения этого вопроса. Расскажу о двух самых простейших из них.
Способ 1. Устанавливаем таймер через командную строку
Итак, для начала нам необходимо вызвать командную строку. Сделать это можно двумя способами — либо через меню «Пуск» — «Все программы» — «Стандартные» — «Выполнить», либо одновременным нажатием на клавиатуре двух клавиш «R + Win».
Вызываем окно «Выполнить» одновременным нажатием «R» и «Win»
В появившемся окне вводим следующее : «shutdown -s -t N».
Допустим, нам необходимо, чтобы ПК выключился через 10 минут, следовательно путем несложных математический вычислений в уме, получаем значение N = 600 секунд. Подставляем это значение в нашу формулу «shutdown -s -t 600», которую в таком виде и вписываем в окно «Выполнить», как показано на фото:
Записываем необходимую команду в строку «Выполнить»
Далее нажимаем «Ок» и видим, как перед нами на экране появляется сообщение о том, во сколько будет прекращена работа компьютера.
Появляется сообщение, которое предупреждает, что работа системы будет прекращена через 10 минут
Таким образом, до автоматического выключения компьютера осталось 10 минут. По истечении этого времени, ПК будет выключен, а все программы закрыты. При этом нам будет предоставлена возможность сохранить работу, как это делается и при обычном завершении сеанса и выключении компьютера в ручном режиме.
Если же вы по какой то причине передумали выключать компьютер с помощью установленного таймера, то отменить свое действие можно, снова вызвав командную строку, в которую теперь необходимо вписать команду «shutdown -a».
Чтобы отключить таймер отчета времени до выключения компьютера вводим команду shutdown -a
После выполнения этой команды, мы увидим всплывающее окно о том, что автоматическое завершение работы компьютера отменено.
Появится окно, сообщающее, что завершение работы отменено
Естественно, данный способ запуска таймера не совсем удобен для постоянного пользования. Поэтому его можно легко усовершенствовать, если проследовать такой инструкции:
-
в открывшемся окне в строку вписываем путь объекта и необходимые параметры для завершения работы системы «C:\Windows\System32\shutdown.exe-s-t600», нажимаем «Далее»;
В предложенную строку вписываем путь расположения объекта с параметрами выключения таймера
-
далее нам будет предоставлена возможность дать название нашему ярлыку — к примеру назовем «Таймер выключения», нажимаем «Готово»;
Придумываем название на свое усмотрение
Способ 2. Планировщик заданий Windows поможет автоматически выключить ПК
Еще одним несложным способом задать время для автоматического завершения работы компьютера является метод с использования планировщика заданий Windows. Для его реализации следуем пошаговому руководству:
Одновременно нажимаем клавиши «Win» и «R» и вызываем командную строку;
В появившейся строке пишем команду «taskschd.msc» и нажимаем «Ок», вызывая таким образом планировщик заданий системы Windows;
В окне «Выполнить» пишем команду «taskschd.msc» и нажимаем «Ок»
В меню справа «Планировщика заданий» выбираем опцию «Создать простую задачу»;
В планировщике заданий нажимаем «Создать простую задачу»
Теперь придумываем имя для задачи и нажимаем «Далее»;
Указываем имя задачи на свое усмотрение
Указываем триггер задачи, допустим, «однократно» и жмем «Далее»;
Задаем необходимый триггер задачи
Теперь задаем дату время для запуска задачи и нажимаем «Далее»;
Указываем дату и время, когда необходимо запустить данную задачу
Далее выбираем нужное действие — «Запустить программу», продолжаем «Далее»;
Выбираем «Запустить программу» и нажимаем «Далее»
Появляется последнее окно Планировщика заданий «Запуск программы» и строка «Программа или сценарий» , куда мы вводим такую команду «shutdown», а в строку «Добавить аргументы» пишем «-s», нажимаем «Далее».
Заполняем строки «Программа или сценарий» и «Добавить аргументы»
Теперь строго в заданное время планировщик заданий запустит программу на автоматическое выключение компьютера.
PowerOff — программа для автоматического выключения компьютера
PowerOff64_RUS.zip
Скачиваете и распаковываете программу. Запускаете PowerOff64_RUS.exe. Главное окно программы выглядит следующим образом. Нажмите на картинку для увеличения
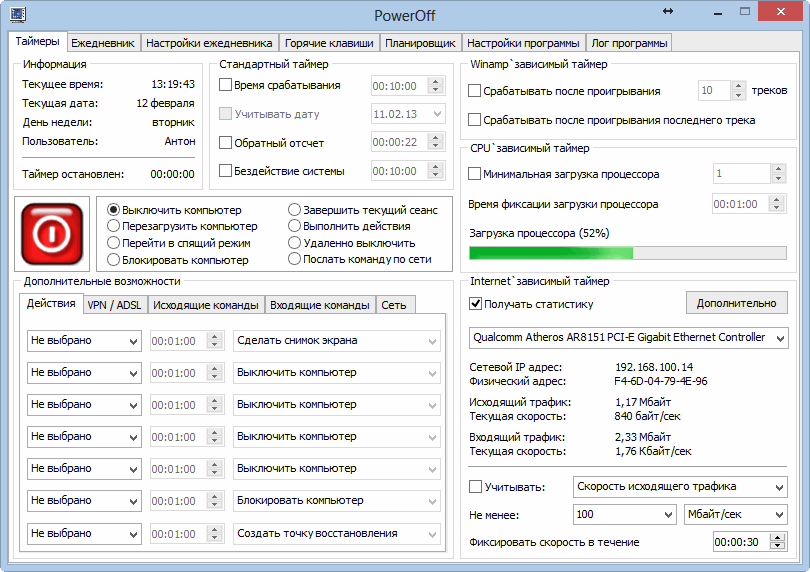 На вкладке «Таймеры» вы найдете следующие блоки:
На вкладке «Таймеры» вы найдете следующие блоки:
Информация — где отображается текущая время, дата, пользователь и часы таймера
Стандартный таймер — можно задать время срабатывания, учесть дату. Можно задать обратный отчет, либо настроить срабатывание на бездействие системы определенное время
Действие — раздел где можно выбрать, что вы хотите сделать. Можно выключить компьютер, перезагрузить, перейти в спящий режим, блокировать компьютер, завершить текущий сеанс, выполнить действие, удаленно выключить или послать команду по сети. Рисунок с лева это кнопка, по нажатию на которую выполнится выбранное в этом блоке действие сразу
Осторожно
Дополнительные возможности — задаются при выборе в блоке Действие пункта «Выполнить действие». Имеется возможность выбрать различные действия из выпадающего списка
Winamp зависимый таймер — позволяет выполнить выбранное действие после проигрывания определенного количества треков или после проигрывания последнего звукового файла
CPU зависимый таймер — позволяет назначить срабатывание определенного действия когда загрузка процессора опустится ниже указанной и продержится заданное вами время
Internet зависимый таймер — позволяет смотреть нагрузку сети в реальном времени и выполнить требуемое действие по снижению скорости до указанного вами предела и фиксации ее выбранное время (Как проверить скорость соединения)
Для простого автоматического выключения компьютера достаточно использовать Стандартный таймер установив обратное время отчета или задав время выключения. За 20 секунд до срабатывания появляется сообщения для пользователя, где можно посмотреть, что за действие будет выполнено

В момент срабатывания выйдет окошко в котором вас предупредят еще раз, что через 30 секунд выполнится выбранное действие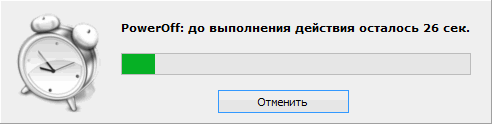
Получается что пользователя предупреждают в течении 50 секунд, что очень удобно.
В программу встроен так же ежедневник и планировщик, которые можно настроить по своему выбору. Саму программу можно очень гибко отрегулировать на вкладке «Настройка». Все действия которые выполнялись записываются в лог программы, посмотреть который можно на соответствующей вкладке.
В общем программа мне понравилась. Рекомендую!
TimePC — умеет ещё и включать компьютер!
Простенькая программка, умеет выключать и включать компьютер в указанное время и запускать программы. А точнее, не выключать, а переводить в режим глубокого сна (гибернацию) и возвращать обратно. При этом все запущенные программы, при следующем включении продолжают дальше работать.

Если при переводе в режим сна продолжают шуметь вентиляторы, значит это не глубокий, а обычный сон. На старых компьютерах для включения глубокого сна нужно настроить БИОС на использование режима «S3».
Если компьютер не включается по таймеру, то проверьте параметр Windows 7/10 в «Панель управления –> Электропитание –> Настройка плана электропитания (текущего) –> Изменить дополнительные параметры питания –> Сон –> Разрешить таймеры пробуждения -> Включить». Значение должно быть включено.

В настройках программы можно задать автозапуск вместе с Windows и несколько других параметров
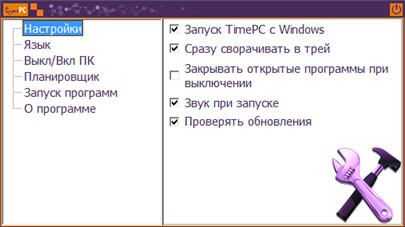
Также есть встроенный планировщик на неделю

Теперь рассмотрим несколько простеньких программ, которыми удобно пользоваться, если вам не нужны все эти функции.
Как отменить автоматическое отключение компьютера в Windows 10
Если вы устанавливали запланированное отключение ПК через команду Выполнить, Командную строку или PowerShell, тогда отключить все можно с помощью очень простого действия.
Нажмите Win + R и введите shutdown -a. После этого система уведомит вас, что автоматический выход из системы был отменен. Эту же команду можно запустить в Командной строке или PowerShell.
Если же запланированное отключение установлено в Планировщике задач, тогда процесс отмены будет немного другим.
- Нажмите Win + R и введите команду Taskschd.msc.
- В левой части окна выберите Библиотека планировщика задач. Откроется список всех запланированных к выполнению задач.
- Найдите в списке вашу задачу и нажмите на нее. В правой части экрана нажмите на кнопку Удалить и подтвердите свой выбор.
Существует также большое количество сторонних программ, которые помогают запланировать отключение, перезагрузку или спящий режим в Windows 10. Зачастую необходимость в подобных решения отпадает из-за того, что в систему уже встроены необходимые механизмы, способные регулировать автоматическое выключение компьютера. Они работают достаточно просто и эффективно, что не всегда скажешь о сторонних программах.
Обратите также внимание, что способ запланированного отключения не подходит, если вы хотите воспользоваться им как средством родительского контроля. Для этого в Windows 10 установлены отдельные механизмы, которые работают по-другому, гораздо эффективнее и надежнее
Кроме того, обращайте внимание на параметры приложения, которое занимает ваш компьютер на долгое время. Зачастую в программах с длительным периодом выполнения задач присутствует опция автоматического отключения после завершения
В таком случае системные методы, не говоря уже о сторонних, не понадобятся вам вовсе.
Источник
Как выключить PClimiter
А никак!
Его можно только деинсталлировать, зная родительский пароль или «отключить временные ограничения» там, где их активировали (под значком пользователя), но программа продолжит работать при этом.
Как выключить PClimiter если нет значка в трее и вышел весь лимит на день (именно так получилось у меня, когда убрал программу из автозагрузки — засада, компьютер после включения сразу выключался)?
Рассказываю:
есть всего пару минут — после очередного запуска системы, очень быстро проходим в папку с установленной программой и тыкаем на её ярлык…
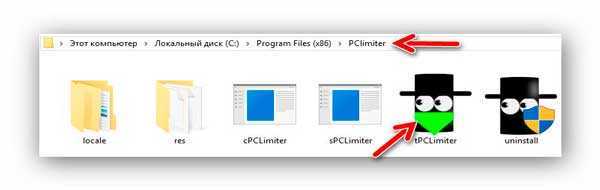
- появится значок в трее — кликаем по нему
- в появившемся окне программы ещё быстрее тыкаем на замочек
- затем кликаем на иконку пользователя и «отключить временные ограничения»
- не забываем снова тыкнуть по замочку, чтоб применить изменения. Успели?
Рекомендую установить действительно надёжные пароли всем учётным записям пользователей компьютера.
Создаем программу для автоматического выключения компьютера
На данный момент мы имеем три батника, каждый из которых выполняет свою функцию: выключение компьютера, перезагрузку и отмену запланированных действий.
Для начала напишем основную часть нового единого bat-файла. Суть будет заключаться в том, чтобы спрашивать у пользователя, какое из трёх действий требуется выполнить, а потом уже переходить к той части, которая отвечает за нужную функцию.
Выбор функции зададим следующей строчкой (её, как и весь файл, можно отредактировать на своё усмотрение, как будет удобнее):
set /p answer="выключить - 1, перезагрузить - 2, отменить - 0: "
Здесь мы задаём новую переменную answer, значение которой вводится при каждом запуске файла и подтверждается нажатием клавиши Enter.
Переход к нужной части бат-кода осуществляем командой goto, в данном случае строчка будет иметь следующий вид:
goto %answer%
Начало каждой независимой части ознаменуем, соответственно, как :1, :2 и :0
Для грамотного выполнения сделаем завершение каждой части кода не командой pause, а командой exit, добавив перед закрытием окна двухсекундную задержку:
TIMEOUT /T 2 exit
И в завершении добавим раскрашивание текста разным цветом, в зависимости от выполняемой команды:
color C
На выходе мы получим следующий код:
echo off chcp 1251 set /p answer="выключить - 1, перезагрузить - 2, отменить - 0: " goto %answer% :1 set /p min_off="Выключить компьютер через (минут): " set /A sec_off="%min_off% * 60" color C echo Компьютер будет выключен через %min_off% минут shutdown -s -f -t %sec_off% TIMEOUT /T 2 exit :2 set /p min_re="Перезагрузить компьютер через (минут): " set /A sec_re="%min_re% * 60" color E echo Компьютер будет перезагружен через %min_re% минут shutdown -r -f -t %sec_re% TIMEOUT /T 2 exit :0 color A echo Запланированное завершение работы Windows отменено shutdown -a TIMEOUT /T 2 exit
Каждая команда уже описана выше. Вот, как это работает:
- Мы запускаем батник.
- В ответа на вопрос о выборе функции вводим 1, 2 или . , подтверждаем ввод клавишей Enter.
- Консоль перейдёт к соответствующей части кода и, если это выключение или перезагрузка, спросит, через сколько минут произвести требуемое действие.
- Потом введённое значение преобразуется в секунды и добавляется в команду, параметры которой и определяют запланированное действие.
Скачать готовый bat-файл для автоматического выключения компьютера можно из прикреплённого архива: auto-shutdown-bat.
Для удобства можно упаковать получившийся батник в SFX-архив и добавить к нему иконку. В итоге получится простая портативная программа для автоматического выключения и перезагрузки компьютера через заданный интервал времени: auto-shutdown-exe.



















































