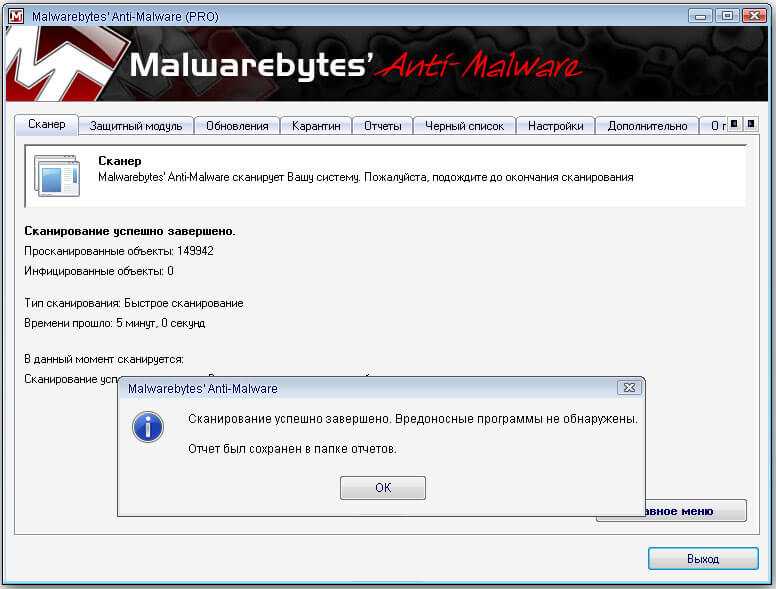Браузер сам открывает страницы: устранение проблемы
Для начала придется отыскать ту системную команду, которая инициирует процесс запуска интернет-браузера и открытия новых вкладок. Для этого перейдите в «Библиотеку планировщика заданий», предварительно зажав комбинацию клавиш Win+R и введя в возникшем окне команду taskschd.msc (Рисунок 3).
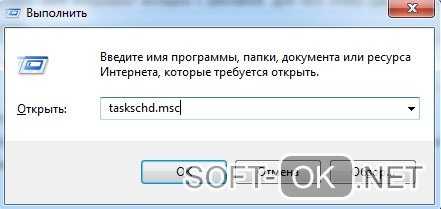
Рисунок 3. Окно командной строки с необходимой командой taskschd.msc
Вирусные процессы в планировщике заданий системы
После этого, вам необходимо обнаружить те самые созданные вредоносным ПО системные задания, из-за которых браузеры сами открывают вкладки с рекламой
Для того чтобы сделать это, обратите внимание на общий перечень
Выявить подобные процессы в системе иногда оказывается не так уж и просто, ведь такой вариант развития событий наверняка был предусмотрен при их создании. Нежелательные задания, открывающие рекламные страницы, иногда весьма тщательно замаскированы под совершенно обыкновенные, коих в браузере великое множество.
Но не спешите отчаиваться, ведь даже в этом случае есть рабочее решение. Несмотря на то, что вирусные задачи маскируются достаточно хорошо, у них все равно всегда находятся собственные характерные отличительные черты.
Во-первых, подобные задания всегда запускаются раз в пять-семь минут. Чтобы проверить это, достаточно, щелкнув по одному из процессов, перейти в раздел с триггерами и посмотреть, с какой частотой повторяется выбранная задача (Рисунок 4).
Вторым вероятным признаком является наличие в задании команды, инициирующей запуск какого-либо сайта. При всем при этом, из-за возможных разнообразного рода перенаправлений, это скорее всего будет не тот URL, который вы видите в адресной строке, когда браузер самопроизвольно открывает страницу с рекламой.
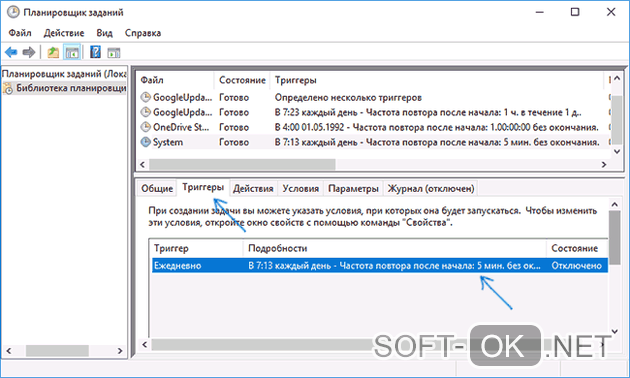
Рисунок 4. Окно триггеров заданий запуска браузера
Теперь, после того как вы благополучно отыскали нарушающие ваш покой вирусные задания, от них нужно каким-то образом избавляться. Их можно удалить, но лучше всего будет просто отключить, ведь у вас не получится располагать полной уверенностью, что это именно те вредоносные процессы.
Теперь, осталось лишь проверить, корректно ли работает веб-браузер после последних манипуляций. Если так, то поздравляем, но если нет, то попробуйте установить антивирусную программу, специально предназначенную для поиска вредоносных системных заданий.
Настройки автозапуска в браузере
Существует еще один возможный источник неприятностей – автозагрузка. Как раз при всякого рода изменениях в ее настройках браузер сам запускается и открывает новые страницы. В общем перечне процессов, инициируемых автоматически, также можно найти ту самую команду с URL адресом вредоносного веб-сайта, о которой шла речь выше.
Итак, исправляем неполадку. Проверяем автозагрузочный реестр на предмет разных подозрительных пунктов, после чего удаляем, а лучше – пока просто отключаем их (Рисунок 5). Для собственного удобства попробуйте воспользоваться специализированным софтом, который позволит без особого труда избавляться от вирусных программ.
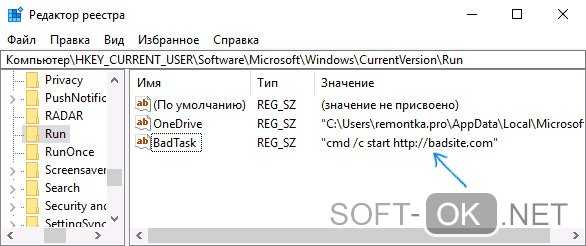
Рисунок 5. Окно реестра с настройкой автозапуска браузера с рекламой
Проблемы с расширениями, дополнениями и другими элементами браузера
Как мы уже говорили несколько выше, проблема может также крыться в том, что вирус внедрился под видом некоего расширения или дополнения для вашего браузера. Для начала, откройте перечень всех имеющихся у вас расширений и проверьте его на предмет наличия каких-либо сомнительных дополнений, которые явно были установлены не вами. Возможно, именно они являются причиной того, что браузер открывает «левые» страницы. Это может сразу решить все возникшие трудности, но все же не всегда срабатывает.
В том случае, если предыдущие действия не принесли никакого эффекта, вам придется восстановить исходные параметры вашего веб-браузера. Правда стоит обговорить тот факт, что все остальные, в том числе и действительно полезные, дополнительные расширения, которые вы устанавливали, безвозвратно исчезнут. Такой расклад, скорее всего, будет мало вам приятен в краткосрочной перспективе, но ведь вы же хотите избавиться от вируса, а пока что это единственный доступный вариант.
Чтобы сделать это, вам нужно перейти в его настройки. Далее найдите параметр «сброс». В некоторых веб-браузерах можно также воспользоваться поиском, чтобы немного быстрее отыскать данную настройку. Затем, сбросьте настройки и перезапустите браузер. Если даже и все это оказалось бесполезно, попробуйте удалить веб-браузер, а затем установить снова: сейчас такая манипуляция скорее всего стала бы крайне полезна.
Очистка реестра
Рекламные вредоносные программы обязательно «заползают» в системное хранилище, поэтому важно знать, как удалить вирус, который открывает браузер с рекламой. Чтобы войти в реестр и стереть данные, необходимо:
Чтобы войти в реестр и стереть данные, необходимо:
- Зажать клавиши Win+R для вызова окна «Выполнить»;
- В строчку «Открыть» вписать команду regedit и нажать кнопку «ОК»;
- Вы увидите множество разделов – вам нужно найти несколько реестров;
- Последовательно откройте разделы HKEY_CURRENT_USER/SOFTWARE/Microsoft/Windows/CurrentVersion/Run;
- HKEY_CURRENT_USER/SOFTWARE/Microsoft/Windows/CurrentVersion/RunOnce;
- HKEY_LOCAL_MACHINE/SOFTWARE/Microsoft/Windows/CurrentVersion/Run;
- HKEY_CURRENT_USER/SOFTWARE/Microsoft/Windows/CurrentVersion/RunOnce;
- В каждой папке необходимо выделить элементы и стереть их нажатием кнопки «Удалить».
Готово! Рассказали, что делать, если в браузере открываются вкладки с рекламой, как убрать рекламные вирусы из реестра.
При загрузке компьютера в браузере сами открываются окна с рекламой, несмотря на выполненные ранее действия? Следующий шаг – работа с расширениями в веб-обозревателе.
Как с компьютера убрать вредоносный код?
Сброс настроек интернет-обозревателя должен устранить неполадку с автоматическим запуском и открытием рекламных сайтов. Однако через некоторое время проблема может вернуться, если на компьютере остается вредоносная программа.
Для удаления рекламных вирусов рекомендуется воспользоваться бесплатным приложением AdwCleaner. Ссылка для скачивания ПО — malwarebytes.com. После установки и запуска программы нужно:
Нажать на кнопку «Сканировать» в главном меню (вкладка «Панель управления»).
Когда приложение завершит поиск вирусов, кликнуть «Очистить и восстановить».
Если браузер продолжает постоянно открываться сам по себе с рекламным сайтом, возможно, необходимо удалить задачу, созданную вирусом, из «Планировщика заданий» Windows. Для этого следует:
Открыть «Панель управления». Перейти в раздел «Администрирование». Запустить приложение «Планировщик заданий» двойным кликом мыши.
Найти в библиотеке подозрительную задачу, связанную с включением браузера.
Кликнуть по заданию, созданному вирусной программой, правой кнопкой мыши и нажать «Удалить».
Также рекомендуется проверить свойства ярлыка браузера — вредоносное ПО могло отредактировать сценарий запуска таким образом, чтобы обозреватель открывался на сайте с рекламой. Для исправления данной неполадки понадобится:
Нажать правой кнопкой мыши на иконку своего браузера и выбрать «Свойства».
Открыть вкладку «Ярлык» и в поле «Объект» убрать текст, идущий после «.exe» (если таковой имеется). Нажать «Применить».
Браузер запускается сам и открывается сайт с рекламой
Сейчас покажу как это происходит (конкретно в моем случае). Так сказать обрисую проблему и приступим к решению.
Включаю компьютер. Загружаются все программы, антивирус, и в конце автоматически открывается Microsoft Edge (стандартный браузер в Windows 10). И в нем сразу загружается сайт exinariuminix.info. Вот только антивирус не дает ему загрузится.
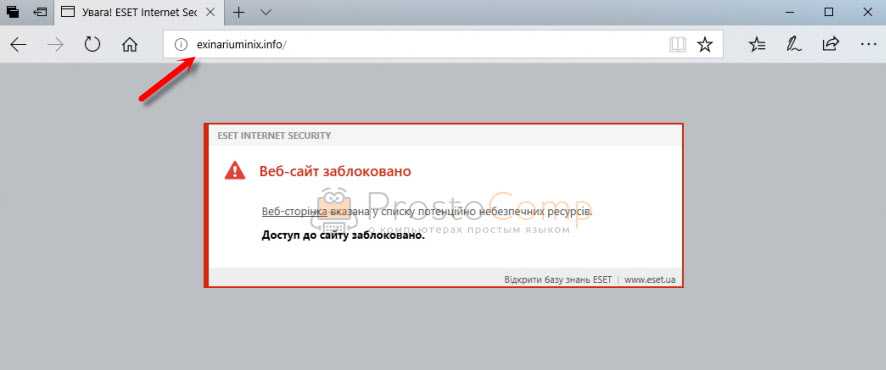
Ради интереса отключил антивирус и перешел на этот сайт. Вам так делать не советую! Идет перенаправление на другой сайт gameorplay.info, где уже крутится эта ужасная реклама, да еще и со звуком.
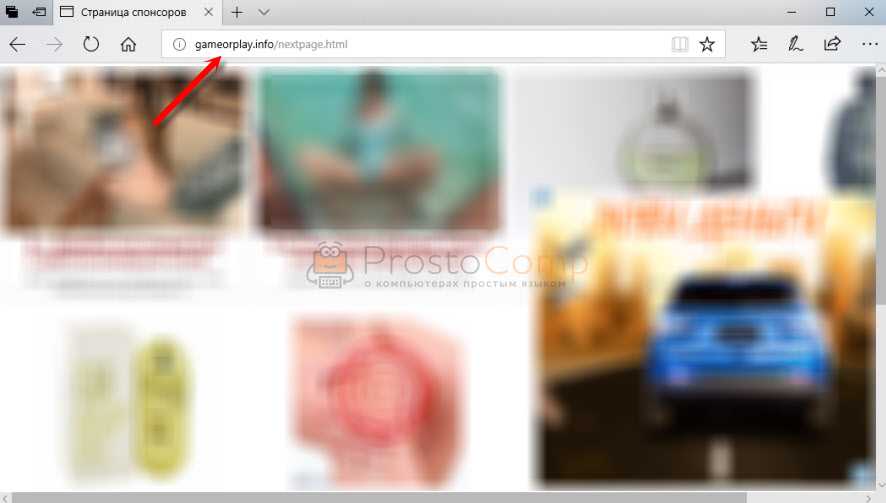
Кстати, если закрыть эту вкладку с рекламой и заново запустит браузер, то сайт «Страница спонсоров» уже не открывается. Только при включении компьютера.
Вот такая неприятная гадость. Которую мы сейчас будем убирать.
Не могу гарантировать, что описанные ниже действия вам помогут, но в моем случае я полностью убрал рекламу и браузер перестал открываться сам по себе. Просто есть разные варианты этого вредоносного ПО, и прятаться они могут где угодно и как угодно. Ну и скорее всего этим сайтам с рекламой все ровно в каком браузере загружаться. Будь то Internet Explorer, Хром, или Опера
И не важно какая система: Windows 10, Windows 7, или старенькая XP
Способы устранения проблемы
Так как проблемы вызвана работой вирусов, чтобы устранить её, придется бороться именно с ними. Рассмотрим самые действенные способы предотвращения спонтанного запуска браузера.
Установка специального софта
Если у вас уже имеется антивирус – запустите его в режиме самой жесткой проверки. Внимательно следите за результатами сканирования, удалите все найденные опасные файлы.
Если у вас еще нет антивируса, обязательно загрузите такую программу. Мы советуем использовать платные версии софта – безопасность ваших данных – это не то, на чем стоит экономить. Из рекомендуемых утилит – Dr.Web CureIt, Kaspersky Virus Removal Tool, Microsoft Safety Scanner. NOD32. Программы рекомендуется загружать с официальных сайтов. Загруженные с других источников, крякнутые или сомнительные бесплатные антивирусы могут не только не заметить угрозу, но и добавить вредоносного софта на ваш ПК вместе с установочным файлом.
После загрузки антивируса установите его, затем запустите сканирование. Процесс занимает в среднем несколько часов. В итоге утилита выдаст подробный отчет с перечнем потенциально опасных элементов, и предложит удалить их или занести в карантин. Следуйте подсказкам программы для устранения угонщика.
Дополнительные проверки
После антивирусного сканирования рекомендуется запустить дополнительную чистку при помощи специального софта, например, CCleaner или Malwarebytes. Данный сервис позволяет удалить все лишние системные элементы, фрагменты программ, вызывающие ошибки, остатки вредоносного ПО. Все, что нужно – запустить чистильщик и оставить компьютер на час. Система самостоятельно уберет все лишнее с вашего ПК.
Сброс настроек
Если работа антивируса не принесла желаемый результат, и вы по-прежнему видите, как Гугл открывается сам по себе с рекламой, попробуйте использовать инструмент Виндовс для удаления вирусов. Для этого:
Запустите браузер и откройте «Настройки» в меню. Справа вы увидите значок в виде трех вертикальных точек.
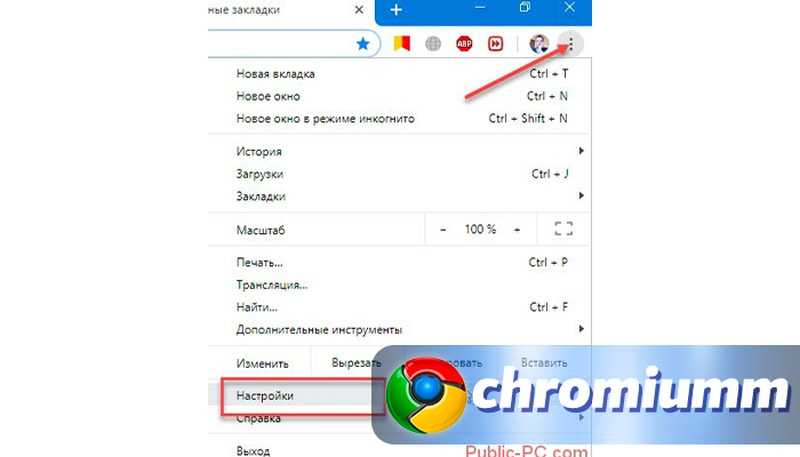
Пролистайте открывшуюся страницу и нажмите строку «Дополненные».
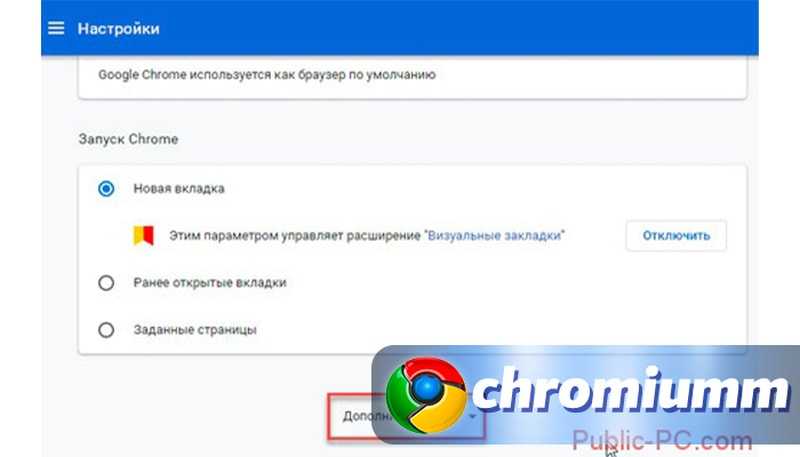
Выберите раздел “Удалить вредоносное ПО”.
Если у Вас остались вопросы или есть жалобы – сообщите нам
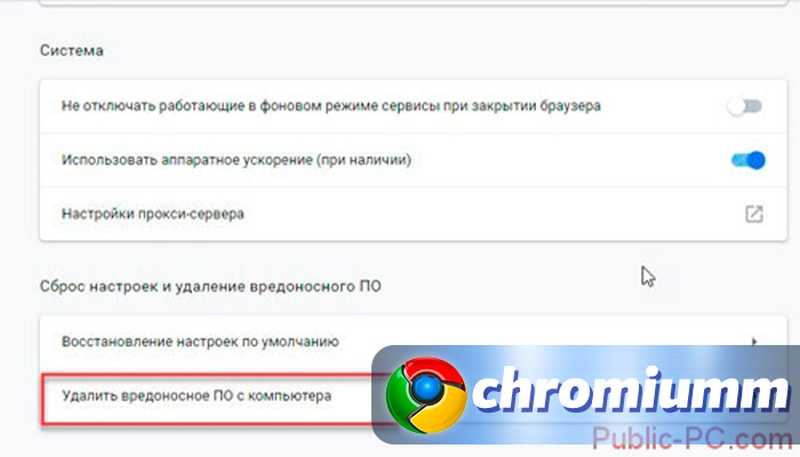
Запустите поиск. Программа самостоятельно найдет и удалит все подозрительные файлы.
Переустановка браузера
Иногда единственное верное решение – полная переустановка браузера. Вам потребуется снести нынешнюю версию при помощи панели управления, затем загрузить с официального сайта установочный файл и заново провести установку
Обратите внимание на то, что если вы авторизовались под своей учетной записи в Google, все ваши данные при переустановке будут восстановлены
Чтобы сохранить все свои настройки и закладки, выполните процедуру импорта. Произвести это можно, открыв «Меню», затем выбрав раздел «Закладки» дали «Диспетчер закладок».
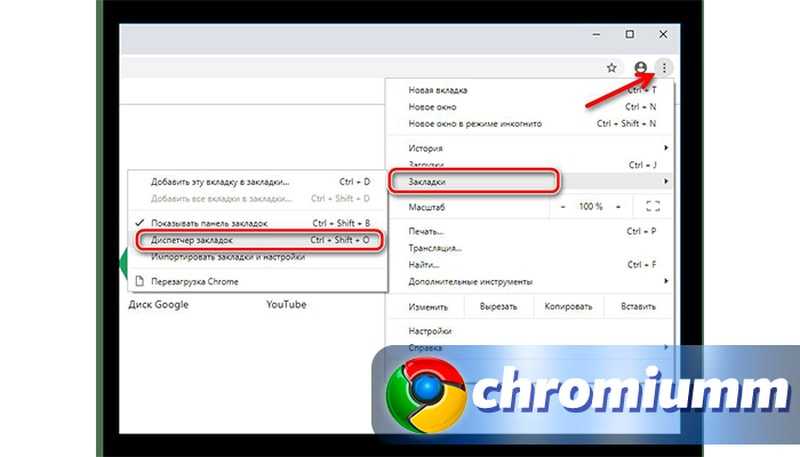
Нажмите кнопку меню в правом верхнем углу в выпадающем списке выберите «Экспорт закладок».
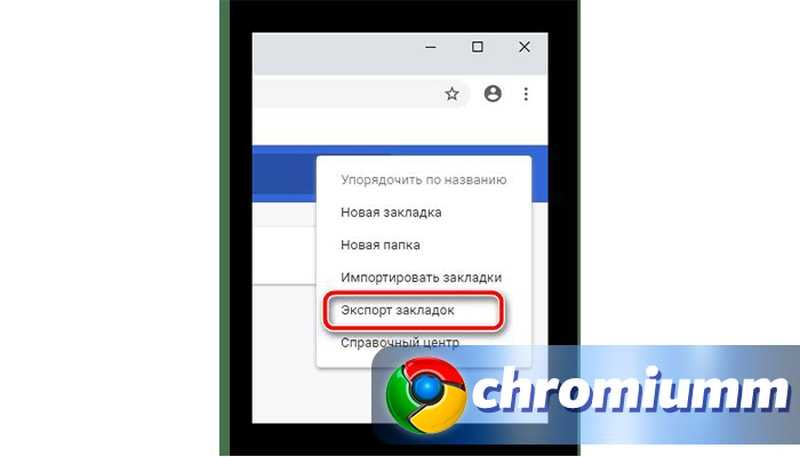
Загрузите файл на свой ПК.
После удаления и повторной установки веб-обозревателя запустите этот файл – все закладки со старой версии будут восстановлены.
Очистка автозагрузки
Алгоритм установки многих программ содержит обязательную прописку в файле автозагрузки. При помощи этой системы некоторые приложения автоматически запускаются в момент загрузки или перезагрузки системы. При установке стандартных программ можно снять отметку, чтобы утилита не включалась автоматически с запуском Windows. Вирусное ПО прописывает автозагрузку автоматически, без согласования с пользователем.
Windows XP/7/8
Чтобы очистить файл на версиях операционной системы до 8ой включительно, используйте следующую инструкцию:
- Запустите командную строку через пуск или комбинацию клавиш Win и R;
- В поле для команд напишите строку msconfig и нажмите OK.
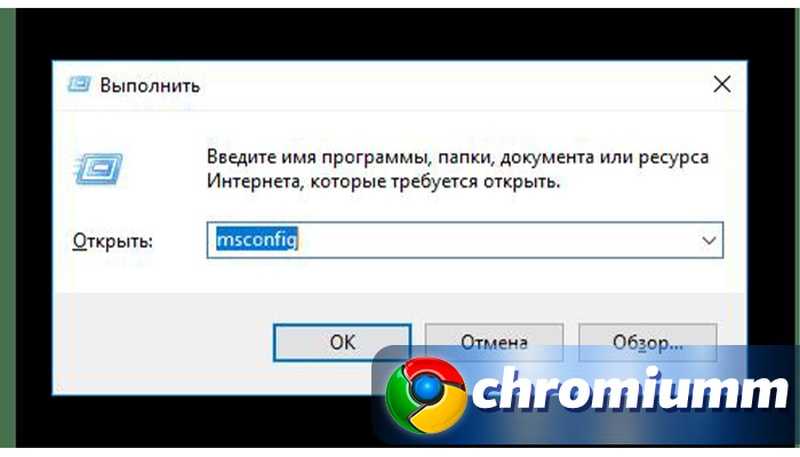
- В открывшемся окне «Конфигурации системы» найдите вкладку «Автозагрузка» и разверните её.
- Снимите чекпойнты напротив всех незнакомых вам программ.
Сохраните параметры и перезапустите ПК. Если браузер не запустился сам – вы все сделали правильно.
Windows 10
В Windows 10 раздел автозагрузки перенесли в «Диспетчер задач». Чтобы запустить его, одновременно нажмите кнопки Ctrl, Alt и Delete, или кликните правой кнопкой мышки по панели задач и выберите соответствующую строку в контекстном меню.
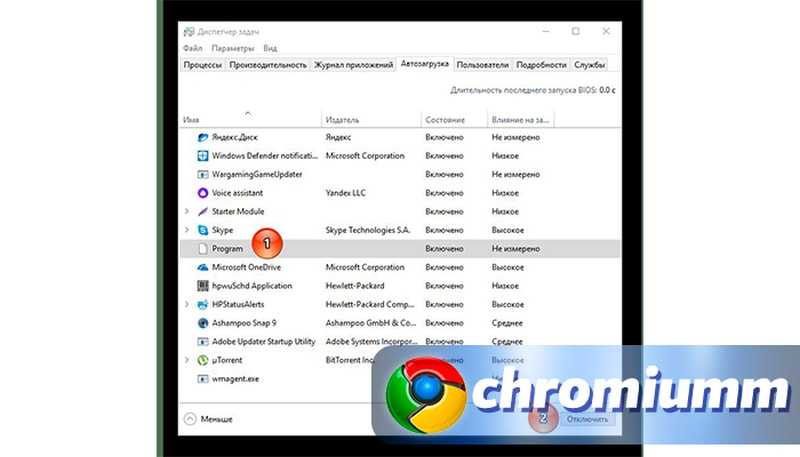
Здесь вы найдете все приложения, которые включаются при загрузке системы. Отключите все подозрительные программы и перезагрузите компьютер. В этой же вкладке их можно удалить. Для этого кликните на утилиту правой кнопкой мыши и выберите соответствующую команду.
Проверка файла hosts
Если браузер сам запускается и открывает страницы с рекламой при загрузке Виндовс 10 или другой операционной системы, не лишним будет удалить вредоносные ссылки из файла hosts. Это совсем несложно – просто следуйте приведенной ниже инструкции:
- Нажмите на кнопку меню «Пуск»;
- В поисковой строке введите «Блокнот» (или нажмите правой кнопкой мыши на пустое пространство на рабочем столе и откройте новый блокнот);
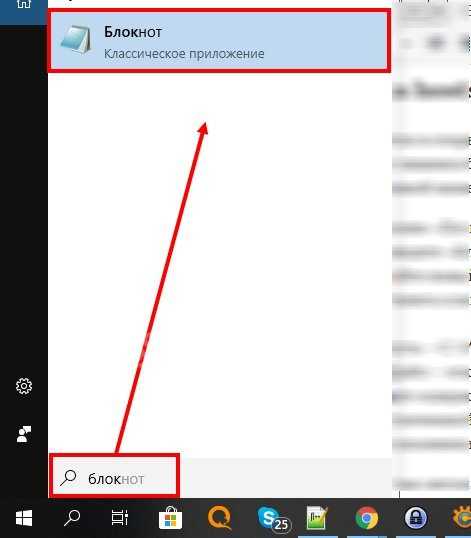
После открытия документа кликните на иконку «Файл» на верхней панели слева и нажмите на строчку «Открыть»;
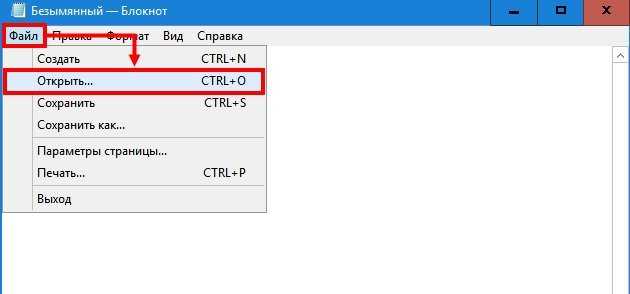
- Введите следующий путь – C:WindowsSystem32driversetc;
- Вы увидите нужный файл – откройте его;
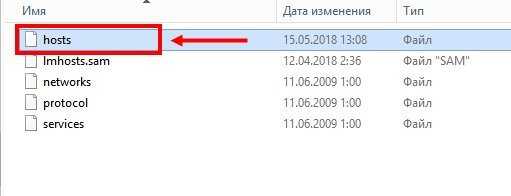
- Внимательно проверьте содержимое документа и удалите все данные, которые находятся под последней строкой, отмеченной символом #;
- Сохраните внесенные изменения и перезагрузите компьютер.
Это должно помочь, если у вас автоматически открывается браузер с рекламой.
Мы обсудили все доступные способы избавиться от заражения устройства вирусами – теперь вы знаете, что делать, если открывается браузер с рекламой. Мы привели массу способов решения проблемы, пробуйте подходящий вариант и избавляйтесь от надоедливого контента, чтобы вновь вернуться к комфортному серфингу по сети.
Что делать, если браузер сам открывается?
Если браузер постоянно запускается сам по себе, решить проблему можно при помощи сброса настроек. Эта операция приведет к удалению временных данных, отключению расширений, откреплению вкладок, смене стартовой страницы и поисковой системы. При этом будут сохранены пользовательские пароли, закладки и история просмотров.
Yandex
Чтобы восстановить параметры по умолчанию в Яндекс.Браузере, необходимо:
Нажать на кнопку в виде 3 полосок над адресной строкой и перейти в меню «Настройки».
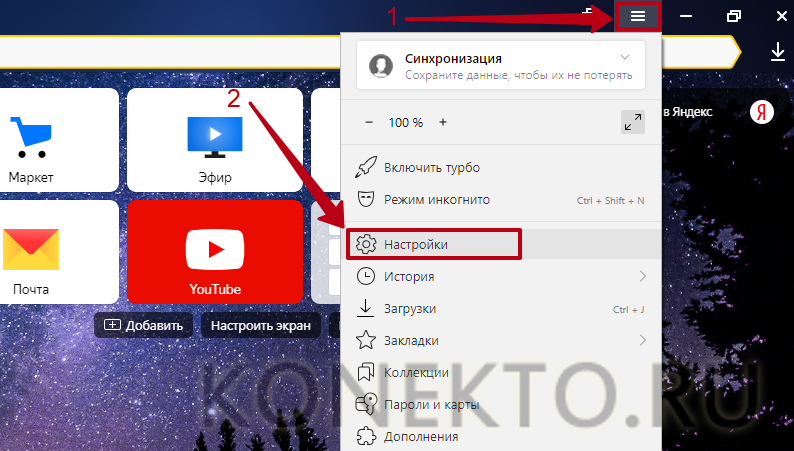
Выбрать раздел «Системные» и кликнуть «Сбросить все настройки». Подтвердить действие в открывшемся окне.
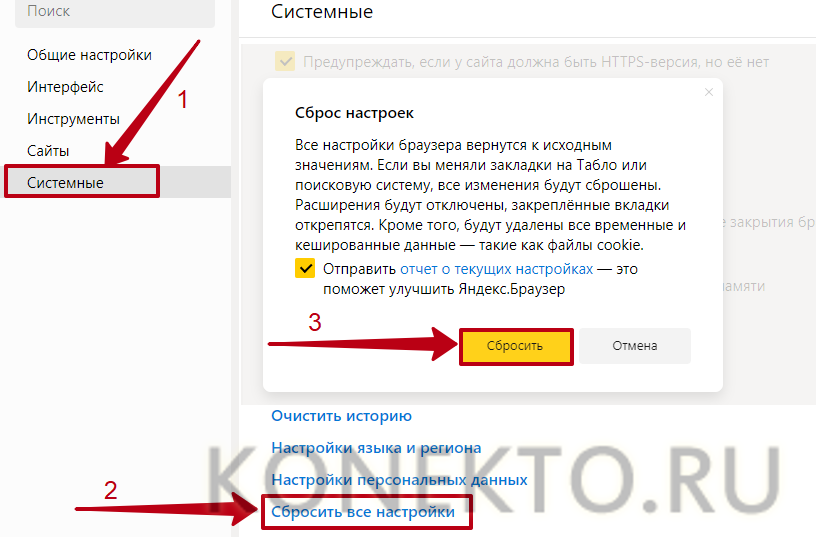
Google Chrome
Откат параметров в Гугл Хром выполняется следующим образом:
Нажать на значок в виде 3 точек (справа от адресной строки) и выбрать в списке вариант «Настройки».
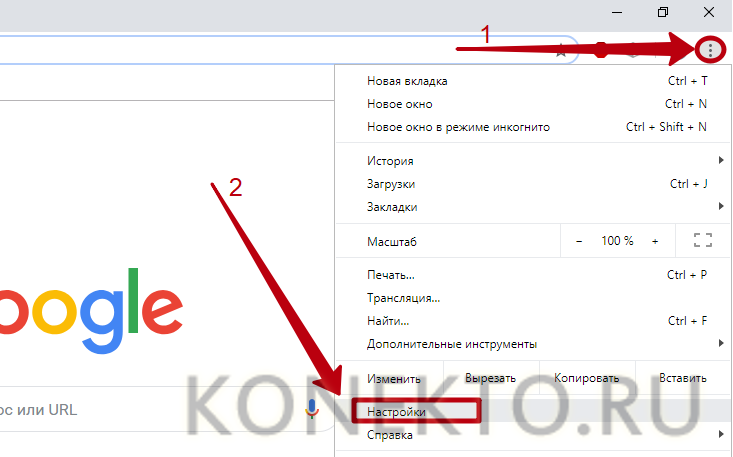
Пролистать открывшуюся страницу вниз и кликнуть «Дополнительные».
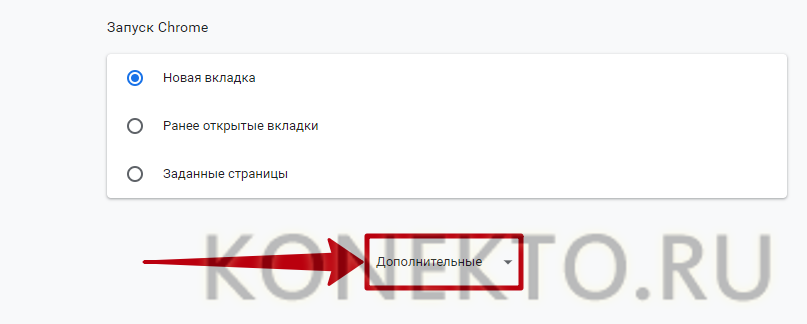
Нажать на кнопку «Восстановление настроек по умолчанию» и подтвердить действие.
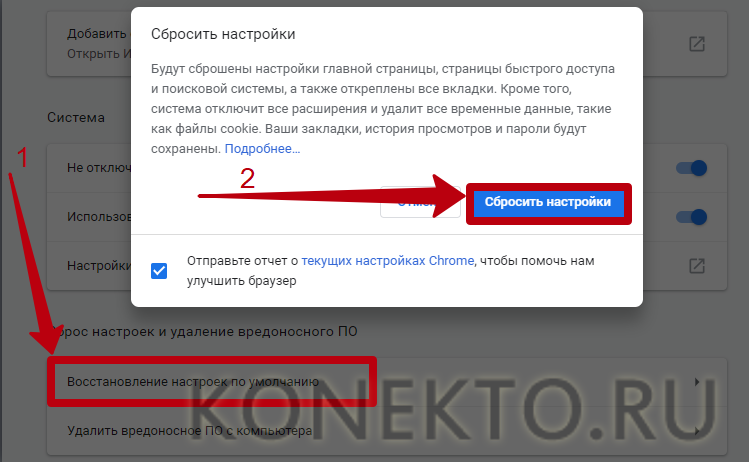
Mozilla Firefox
Чтобы исправить проблему с автоматическим открытием нежелательных вкладок в Mozilla, следует:
Скопировать в адресную строку текст about:support и нажать Enter.
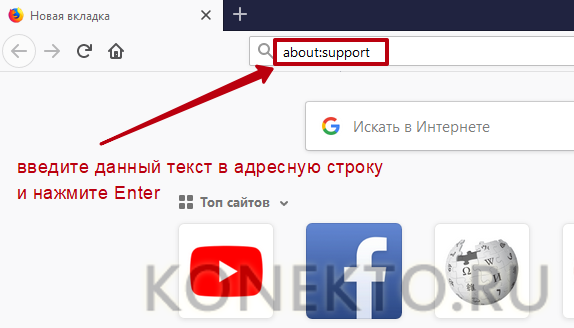
Кликнуть по кнопке «Очистить Firefox» и подтвердить выполнение операции.
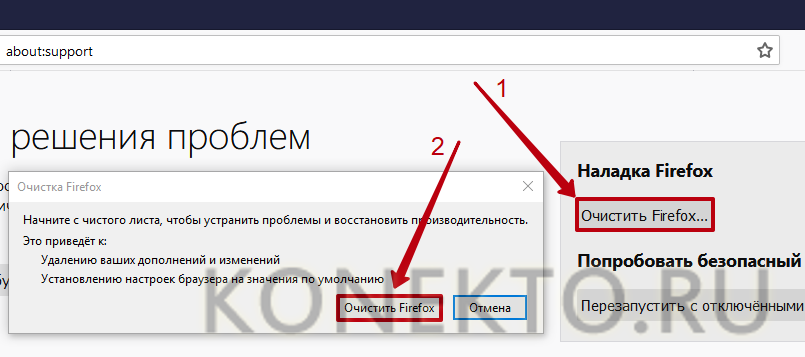
Opera
Для сброса параметров в браузере Opera нужно:
- Набрать на клавиатуре комбинацию Alt + P, чтобы открыть меню настроек.
- Кликнуть на вкладку «Дополнительно». В списке выбрать вариант «Браузер». Нажать «Восстановление настроек по умолчанию» и выполнить «Сброс».
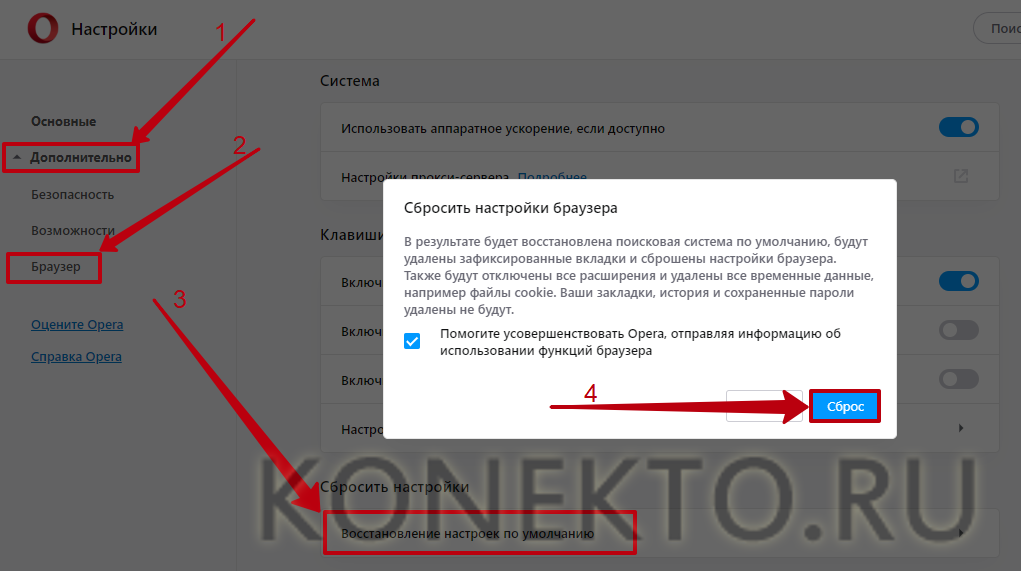
Internet Explorer
Чтобы вернуть параметры Интернет Эксплорер к значениям по умолчанию, требуется:
Кликнуть на значок «Сервис» (в виде шестеренки) и открыть «Свойства браузера».
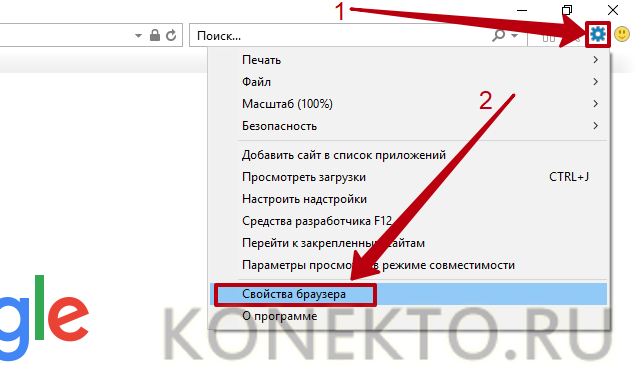
Перейти во вкладку «Дополнительно» и нажать «Сброс». В открывшемся окне поставить галочку напротив строки «Удалить личные параметры» и завершить откат.
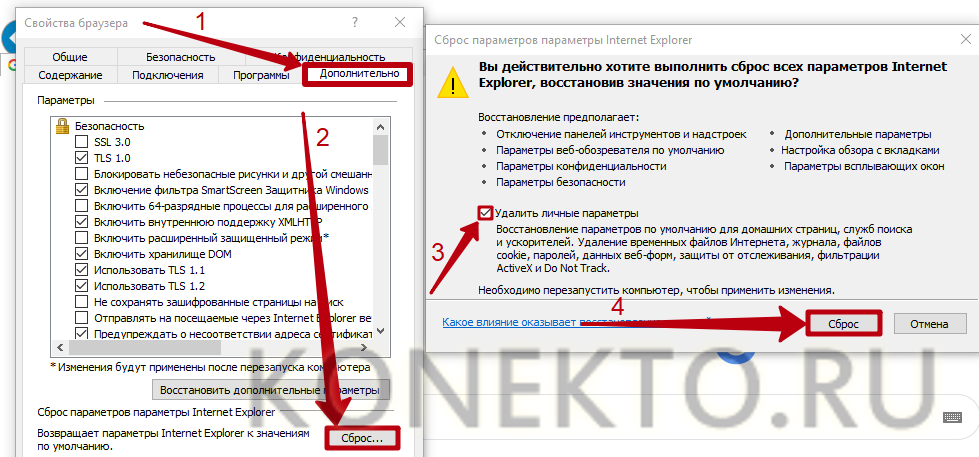
Чистим компьютер от рекламного вируса
Ещё один способ избавится от нежелательных программ в автозагрузке, это использовать программу CCleaner. Утилита полностью бесплатная, скачать её можно с официального сайта. В случае с вирусным заражением, после удаления вируса, который настойчиво запускал Яндекс браузер с «интересной» страницей, может ещё почистить кеш и исправить ошибки в реестре.
- Скачиваем программу, устанавливаем и запускаем;
- После установки запускаем утилиту,
Реестр исправляет ошибки ярлыков, изменённых, перемещённых файлов библиотек и многое другое. Здесь тоже особо вникать не стоит, нажмите кнопку «Поиск проблем», а затем «Исправить».
- После того как вы почистили и исправили ошибки реестра и всё что вокруг него, откройте вкладку «Сервис»
- Во вкладке «Удаление программ» удаляйте все, что вы не устанавливали, если вы сразу кинулись спасать компьютер, то можно отсортировать список по дате добавления и удалить установленные конкретным числом приложения, естественно, то о чём вы ни сном, ни духом. Там могут быть приложения, о которых вы даже не подозревали.
- Следующая вкладка «Автозагрузка» — В списке программ автозагрузки, выделяете подозрительное приложение, или просто программу, которая вам мешает в загрузке системы, и вы не хотите, чтобы она постоянно работала.
Нажимаете сначала кнопку затем «Удалить» если не удаляется, то — «Выключить».
Настройка
Установить и использовать Popup Maker очень просто. Установите его, как и любой другой плагин WordPress. Перейдите в «Плагины ⁄ Добавить новый». После его активации, появится опция Popup Maker на вашей боковой панели WordPress.
Все созданные всплывающие окна появятся во вкладке «Все всплывающие окна». Вы можете поиграть с внешним видом ваших всплывающих окон во вкладке «Темы всплывающих окон» и настроить общие параметры плагина в «Настройках». А еще, вы можете посмотреть доступные расширения и получить помощь в техподдержке. Давайте добавим ваше первое всплывающее окно.
Создаем всплывающее окно
Нажмите «Добавить Всплывающее окно», в меню панели управления, и вы увидите редактор, который очень похож на тот, который вы обычно используете для создания страниц и записей.
При создании всплывающего окна, я использовал текст, который красиво оформил с помощью встроенных шорткодов, которые прилагаются к моей теме. С помощью шорткодов, я добавил значки и кнопки с ссылками, применив к ним стили цвета. Вы можете использовать любой плагин, позволяющий добавить иконки и кнопки, например Shortcodes Ultimate.
Вот что у меня получилось в редакторе:
После того, как вы добавили содержимое в редактор, необходимо перейти к другим необходимым настройкам.
Настройка всплывающего окна
Триггеры: Установите как открывать окно, автоматически или с задержкой по времени. Установите cookie, и т.д.
Задержка времени / Автооткрытие: Задайте задержку перед открытием окна и выберите, какие куки отключат этот триггер.
Файлы cookie: Установите файлы cookie, чтобы предотвратить избыточное открытие всплывающих окон. Это необходимо для пользователей, которые предпочитают их скрывать. Напишите название и время действия файла cookie. Мои параметры выглядят так:
Нацеливание: Установите мобильную адаптивность. Если нет необходимости показывать всплывающие окна на мобильных и планшетных устройствах, то укажите это. Этот параметр можно задать как для отдельных страниц, так и для всего сайта.
Настройки отображения: Настройте внешний вид, укажите размер, высоту и ширину вашего всплывающего окна.
Размер: Задайте размер всплывающего окна, укажите ширину в пикселях.
Тип и скорость анимации: Выберите тип и скорость анимации для всплывающего окна.
Позиция: Исправьте положение и перестановку на основе изменения размера экрана, выберите местоположение, в котором открывается окно.
Z-индекс: Параметры этого пункта оставляем по умолчанию.
Настройки для кнопки закрыть: выберите, как пользователь может закрыть оверлей и контролировать закрытие окна.
Настройка темы
Выберите из множества готовых тем, которые Popup Maker может предложить для каждого отдельного всплывающего окна. Когда вы нашли подходящую, используйте мощный редактор всплывающих тем, который позволяет вам полностью изменить внешний вид всплывающего окна!
Некоторые элементы, для которых вы сможете настроить внешний вид:
- Фон;
- Контейнер;
- Заголовок;
- Кнопка закрытия.
Для некоторых из этих элементов, есть возможность настроить границу, установить тени, задать параметры шрифта (цвет, размер, высота строки) и многое другое. Также, рекомендую попробовать плагин для приема онлайн-оплат: Платежный шлюз для WooCommerce.
Вот примеры моих настроек:
Фон под всплывающим окном
Пример настроек контейнера
Стиль заголовка
Внешний вид содержания
Внешний вид кнопки закрыть
Я потратил довольно много времени, играя с настройками внешнего вида, и там действительно очень много возможностей. Я рекомендую вам самим поэкспериментировать с внешним видом, чтобы сделать свой уникальный стиль!
Вот что у меня получилось:
Как убрать рекламу в браузере google chrome
Вирусное, рекламное ПО в Google Chrome попадает тем же способом, как и другой web-обозреватель – с программами скачанным в интернет, поэтому и методы её удаления примерно одинаковые, с небольшими изменениями. Давайте теперь рассмотрим, как убрать рекламу в этом браузере? Первое что делаем, проверяем его на присутствие постороннего вредоносного ПО. Для этого наводим мышь на значок браузера и открываем его “Свойства” кликаем по “Ярлык” в надписи “Объект ” должно стоять «C:\Program Files (x86)\Google\Chrome\Application\chrome.exe» Если как-то иначе, то открываем панель управления, находим папку “Мой компьютер”, находим папку “User” и смотрим, не появилась ли новая папка “Temp” и если она существует, удаляем её содержимое.
Можно убрать рекламу и с помощью средств, встроенных в браузер. Нужно кликнуть вверху интерфейса браузера кнопку настроек и перейти на них. Затем выбрать “Личные данные” и открыть окно “Настройки контента”, выбрать запись “Всплывающие окна” жмём кнопку “Блокировать всплывающие окна на всех сайтах” и затем “Готово”.
А как убрать рекламу в браузере, если вы плохо разбираетесь в настройках вашего компа? Если это так вам нужно установить в веб-обозреватель плагины – блокировщики рекламы или программы приведённые мною для “Яндекса”. Лучше это сделать из магазина Google Chrоme. Нажимаем правой кнопкой мышки по настройке браузера, в окне выбираем “Дополнительные инструменты” — “Расширения” опускаемся вниз этой страницы и открываем вкладку ”Ещё расширения” На странице магазине в поиск вводим название одного из перечисленных антирекламных расширений, выбираем нужное и устанавливаем в браузер.
Исправление файла hosts
Файл hosts содержит базу данных доменных имен и используется при трансляции в сетевые адреса узлов. Вредоносные программы могут подменять и перезаписывать данный файл, вследствие чего браузер будет непрерывно запускать вредоносные рекламные ссылки и никакой антивирус не поможет. Если никакие другие способы не принесли результата можно попробовать исправить данный файл.
Находится он по пути:
Файл нужно запустить через любой текстовый редактор, который установлен на ПК. Подойдет обычный блокнот.
- Выполните на нем правый клик мышкой и в контекстном меню выберите «Открыть с помощью».
- В списке программ выберите «Блокнот».
- Все записи, расположенные под последним символом «#», нужно удалить.
- Сохраните изменения, нажав на клавиатуре Ctrl + S.
- Если система не дает сохранить изменения тогда сохраните файл в другом месте и поместите этот файл в каталог папки etc с заменой содержимого.
Важно: открыть файл возможно только обладая правами администратора.
Откуда берётся реклама в браузере
«Реклама-двигатель торговли» — выразился один из основателей рекламного бизнеса Людовик Метцель и был прав. С помощью рекламы потенциальные покупатели из рекламы узнают о новых товарах и услугах предлагаемые им. Вначале рекламные объявления печатали в разных бумажных изданиях: рекламных буклетах, листовках, на страницах журналов и газет. Когда появились: радио, телевидение и чуть позже интернет, реклама завоевала и это пространство. Теперь открывая, какой либо сайт мы видим рекламу и это нормальное явление. Ведь сайты для того и создаются, чтобы зарабатывать деньги, а реклама дополнительный доход, который выплачивает рекламодатель за продвижение своих услуг.
Есть и совсем иные ситуации, когда вы, открывая тот или иной браузер, ещё не перейдя на нужный сайт, видите рекламный баннер, открывается неизвестный сайт, или при переходе на нужный вам сайт, обозреватель переправляет вас на неизвестный вам контент. Почему возникла такая проблема? Зачастую скачивая кокой-то бесплатный контент, пользователь может получить в качестве сюрприза ещё и программное обеспечение со встроенной рекламой. Этим грешат недобросовестные разработчики ПО: расширений и приложений для браузеров, программ для ПК и прочее. Это своего рода плата за бесплатное ПО. “Почему же тогда антивирусник не замечает чужое ПО? ”: — спросите вы. Всё просто: скачивая программу, вы даёте “зелёный свет” на это и к тому же разработчики продумали, как обойти защиту на компьютере. Что делать и как бороться с рекламой в браузере для каждого в отдельности рассмотрим ниже.
При запуске браузера открывается сайт с рекламой что делать
Наиболее часто встречающейся, и при этом наиболее безобидной причиной такого поведения браузера, может служить невнимательность пользователя при установке программ, особенно, распространяемых по условно-бесплатной лицензии.
Например, в процессе установке такого программного обеспечения, большинство из нас часто не обращает внимание на предлагаемые опции установщика, нажимая кнопку «Далее», не обращая внимание на чек боксы с рекомендацией изменить настройки домашней страницы браузера и как следствие, при запуске которого открывается сайт с рекламной продукцией производителя этой программы. Для исправления этой ситуации достаточно изменить домашнюю страницу в настройках браузера
Следующей причиной, когда при запуске браузера открывается сайт с рекламой может служить заражение операционной системы зловредным программным обеспечением (вирусом). В отличии от предыдущей проблемы, для исправления этой ситуации необходимо выполнить несколько этапов с помощью вспомогательных утилит.
Первым, подготовительным этапом, необходимо произвести следующие действия:
– очистить временные файлы, накопленные операционной системой. Для этого необходимо зайти в «Мой компьютер» кликнуть правой кнопкой на диске С и выбрать свойства.
Далее на вкладке «Общие» в свойствах диска, на котором установлена операционная система, нажать на кнопку «Очистка диска».
При запуске утилиты разрешить ей удалить предлагаемые временные файлы (выбрать чек боксы всех строк, за исключением «Архивация»);
– далее необходимо в настройках браузера очистить кэш посещаемых страниц. Это особенно актуально для пользователей использующих альтернативные браузеры (Google Chrome, Mozilla Firefox и т.п.). Данные действия значительно сэкономят время на проведения следующих этапов.
Вторым этапом, необходимо просканировать системные директории операционной системы антивирусным сканером. Наиболее надёжным способом является использование автономных утилит (Kaspersky Virus Removal Tool, Dr.Web CureIt!, Zemana AntiMalware). Данные утилиты распространяются на бесплатной основе и не требуют установки, допускающими запуск напрямую с внешнего USB накопителя.
Третьим этапом, необходимо проверить не заменил ли вирус или другое приложение стартовую страницу по умолчанию. Об этом я уже писал можете почитать здесь.
Выполнение вышеуказанных действий должно полностью исправить ситуацию в которой при запуске браузера открывается сайт с рекламой. Стоит отметить, что выполнение озвученных процедур может занять значительное время (до одного часа).
В заключение хотелось отметить, что избежать подобной ситуации можно внимательно относясь к загружаемому и устанавливаемому программному обеспечению, а также посещаемым веб сайтам.
Как полностью убрать рекламный вирус в Windows?
Решил я проверить папки «Автозагрузка». Но там ничего не нашел. Тогда решил проверить все в редакторе реестра.
Чтобы открыть редактор реестра, нажмите сочетание клавиш Win + R, введите команду
regedit и нажмите Ok.
И в ветке:
Я увидел очень интересный параметр с именем текущего пользователя. Где был прописан запуск проводника Windows с сайтом на котором загружалась реклама. Выглядит это как:
.
Интересное решение. И я подумал, что все можно решить просто удалив этот параметр из реестра. Так и сделал.
Перезагрузил компьютер и что вы думаете? Снова открылся браузер Microsoft Edge и в нем эта реклама!
Тут уже становится понятно, что удаление записи в реестре – это не решение. Где-то в системе сидит эта вредоносная программа, которая снова прописывает все параметры, и сайт с рекламой открывается снова. А NOD32 почему-то ничего не замечает. Антивирус то вроде хороший.
Я решил проверить компьютер с помощью антивирусных утилит.
Антивирусные утилиты в борьбе с самостоятельным запуском браузера
Я использовал три сканера: Dr.Web CureIt!, Malwarebytes Free и Malwarebytes AdwCleaner. Сразу скажу, что мне помогла утилита Malwarebytes Free. Там вроде пробная версия на 14 дней. Мне ее хватило.
Но начинал я с
Malwarebytes AdwCleaner. Скачал и запустил ее. Установка не требуется. Просто запускам и нажимаем на кнопку «Сканировать».
Минуты через три она мне выдала, что найдено 7 угроз. А в списке отображалось только две, которые я мог очистить. Это: PUP.Optional.Legacy и PUP.Optional.Gameorplay.info. В последнем указан сайт, который загружался в браузере. Я обрадовался, что после очистки проблема исчезнет.
Очистил, перезагрузил компьютер, но проблема осталась. Снова «красивая» реклама сразу после загрузки Windows 10. Не знаю почему это не помогло. При повторном сканировании утилита ничего не обнаружила.
Дальше скачал
Dr.Web CureIt! и запустил проверку. Но он вообще ничего не нашел. То что вы видите на скриншоте ниже, это точно не рекламный вирус.
В итоге скачал
Malwarebytes Free. Запустил и начал наблюдать за процессом сканирования. Было найдено три угрозы «Вредоносное ПО» (Adware.StartPage) и две «Потенциально нежелательные программы». Выделил только «Вредоносное ПО» и отправил в карантин.
После чего утилита Malwarebytes Free запросила разрешение на перезагрузку.
После перезагрузки проблема с автоматическим запуском браузера была полностью решена. Ну и сайт с рекламой соответственно больше не загружается.
Способ 3: проверка свойств браузера
Используя данный способ, мы проверяем адрес браузера, и не был ли он изменен вирусным ПО. Для этого щелкните по ярлыку браузера правой кнопкой мыши и в высветившемся дополнительном меню осуществите выбор пункта «Свойства».
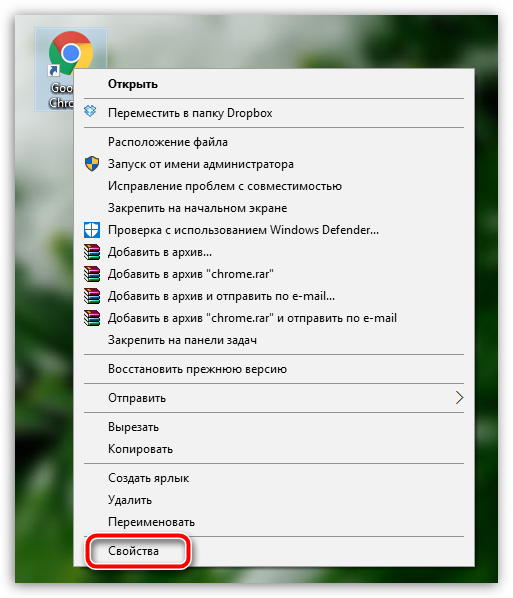
В блоке «Объект» убедитесь, что после окончания адреса, то есть, например, после «chrome.exe» больше ничего не приписано. Если адрес видоизменен, удалите ярлык, а затем отправляйтесь к папке, куда установлен браузер, щелкните по исполнительному файлу правой кнопкой мыши и в высветившемся дополнительном меню выберите пункт «Создать ярлык» – «Отправить на рабочий стол (создать ярлык)».
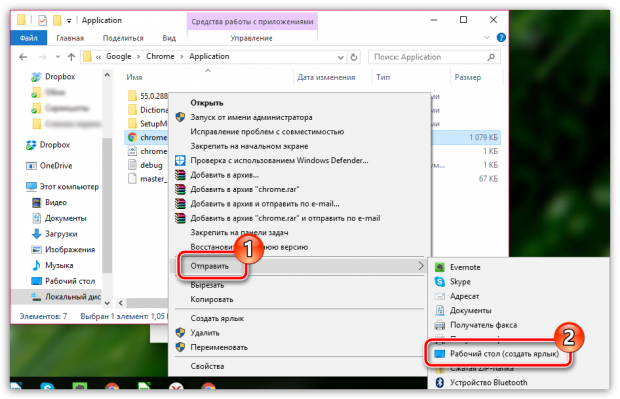












![[решено:] заблокировать или отключить всплывающие рекламные окна в браузерах](http://tehnikaarenda.ru/wp-content/uploads/f/c/c/fcc53d60030dab382596ffa7582d15cd.jpeg)
































![[решено:] заблокировать или отключить всплывающие рекламные окна в браузерах](http://tehnikaarenda.ru/wp-content/uploads/5/e/f/5ef35e3026dda52a1a4a59c2faac3dba.jpeg)