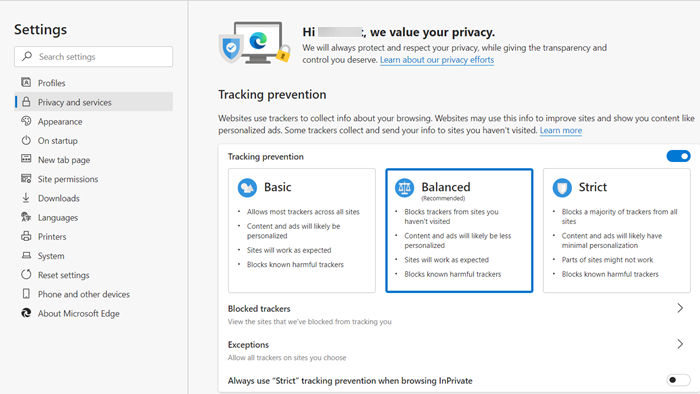Разблокирование программы настройкой локальной политики безопасности
- Делаем клик правой кнопкой (ПКМ) по иконке блокируемой программы и в последней строке выбираем «Свойства».
- Вы увидите окно, в котором нужно поставить галочку на пункте «Разблокировать» и далее жмите «Ок». Для того чтобы это проделать, нужно зайти в ОП Windows 10 от локального администратора.
Разблокирование файла в настройках
- Теперь убедимся, что проблема не исчезла, запустите программу. Ошибка появилась снова – откройте «Панель управления».
- Чтобы было удобно работать с настройками в дальнейшем, нажмите в настройках выше, в строке «Категория» и выберите «Крупные значки».
- Следующим пунктом откройте «Администрирование». Далее «Политика безопасности».
- Дальше откройте «Локальные политики», где нужно выбрать пункт «Параметры безопасности» и далее, справа – «Контроль учетных записей. (Все администраторы работают…)».
- В открывшемся окне выберите пункт «Отключен» и жмите «Ок».
- Теперь вы увидите сообщение системы, которое обращается к вам с просьбой перезагрузить операционную систему Windows, чтобы настройки вступили в силу. Далее следуем совету и перезагружаем систему.
Теперь запускайте свою программу, она должна работать без сообщений подобного содержания – «Этот издатель был заблокирован и его программы не будут запускаться на компьютере». Желательно использовать отключение контроля записей в крайних случая и обязательно не забывать возвращать назад настройки.
Всем привет! Не так давно автор блога пытался заново прошить планшет одной очень популярной марки, но при этом всем возникла легкая незадача. При попытке установки драйверов, компьютер выдал вот такое интересное сообщение: этот издатель был заблокирован Windows 10.
Да уж, довольно странная новость, особенно учитывая брендовую принадлежность мобильного устройства. И, как оказалось, связана данная ошибка с новомодными цифровыми подписями.
- Почему Windows 10 блокирует некоторых издателей
- Как быстро снять блокировку издателя в Windows 10
Итак, друзья, при попытке установки драйверов мы видим вот такое сообщение:
Теперь давайте пробовать исправлять сложившуюся нехорошую ситуацию. Для этого жмем по установочному файлу программного обеспечения правой кнопкой мыши и выбираем пункт «Свойства»:
Затем на вкладке «Общие» нужно поставить галку напротив опции «Разблокировать»:
Но нашему издателю это сильно не помогло, поскольку блокировка все равно не снялась. Ну что же, давайте думать что-то дальше. После долгих поисков в Сети, решение все-таки было найдено.
Оказалось, что все дело в настройках службы контроля учетных записей. Давайте-ка немного изменим кое-какие ее параметры. Для это нужно проследовать в «Панель управления» Windows 10:
Находим там пункт «Администрирование»:
Затем «Локальная политика безопасности»:
На следующем шаге следует пройти по пути «Локальные политики-Параметры безопасности-Контроль учетных записей: все администраторы работают в режиме одобрения администратором». Во, блин, как тут все завернуто, какая бурда получается:
Но ничего, осталось совсем немного потерпеть. В открывшемся окошке выбираем пункт «Отключен» и жмем кнопку «ОК», которая находится в самом низу:
После этих действий в правом углу экрана должно появиться небольшое сообщение следующего содержания:
Нажимаем на него мышью и остается лишь сделать последний шаг, который называется «Перезагрузить сейчас»:
После повторного включения компа пробуем запустить нашего горе-издателя и видим, что все уже хорошо стало:
Но бывают такие случаи, когда с отключением службы контроля учетных записей перестают работать другие программы. Например, у автора при запуске выдал ошибку менеджер паролей.
В таком случае после установки проблемного ПО, необходимо снова активировать вышеуказанную службу и всего делов. Так что, друзья, теперь вы знаете почему этот издатель был заблокирован Windows 10 и что с ним можно делать дальше.
Включение или отключение диспетчера вложений через реестр
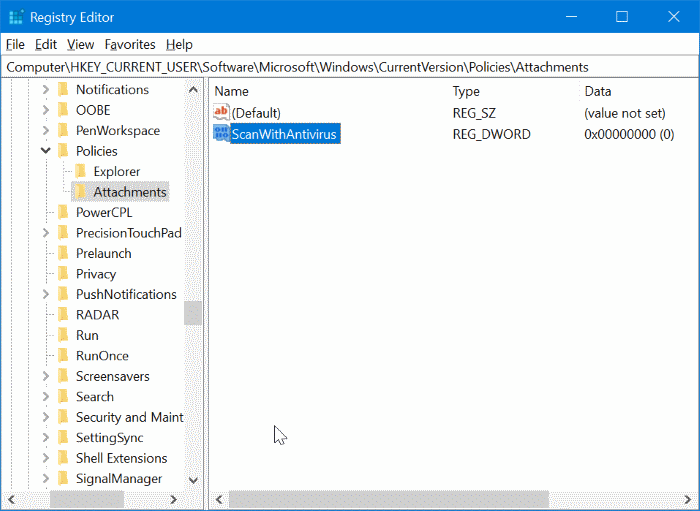
Была основана Менеджер приложений включен в Windows для защиты вашего ПК от опасных вложений, которые вы можете получить в сообщениях электронной почты, и от опасных файлов, которые вы можете хранить в Интернете. Когда диспетчер вложений определяет потенциально опасное вложение, он предотвращает (блокирует) открытие файла или предупреждает вас, прежде чем вы откроете файл.
Обновление за август 2021 года:
Теперь мы рекомендуем использовать этот инструмент для вашей ошибки. Кроме того, этот инструмент исправляет распространенные компьютерные ошибки, защищает вас от потери файлов, вредоносных программ, сбоев оборудования и оптимизирует ваш компьютер для максимальной производительности. Вы можете быстро исправить проблемы с вашим ПК и предотвратить появление других программ с этим программным обеспечением:
- Шаг 1: (Windows 10, 8, 7, XP, Vista — Microsoft Gold Certified).
- Шаг 2: Нажмите «Начать сканирование”, Чтобы найти проблемы реестра Windows, которые могут вызывать проблемы с ПК.
- Шаг 3: Нажмите «Починить все», Чтобы исправить все проблемы.
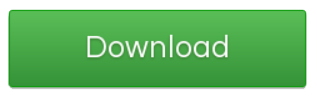
Он использует интерфейс прикладного программирования (API) IAttachmentExecute для поиска типа файла и ассоциации файлов. Когда одно из этих приложений сохраняет загруженный файл на том в формате NTFS, оно обновляет метаданные файла с учетом поля, из которого он был загружен. Метаданные хранятся как альтернативный поток данных (ADS). Если вы хотите разблокировать загруженный файл, вы можете сделать это, щелкнув правой кнопкой мыши, выбрав «Свойства» и нажав «Разблокировать».
- Откройте редактор реестра, набрав Regedit в поле поиска и нажав Enter.
- Когда вы получите запрос на управление учетными записями пользователей, нажмите кнопку Да.
- В редакторе реестра перейдите к следующему ключу:
- HKEY_CURRENT_USER \ Software \ Microsoft \ Windows \ Current Version \ Policies \ Asset
- Если ключ вложения не существует, щелкните правой кнопкой мыши ключ политики, выберите «Создать», нажмите «Ключ», а затем назовите ключ как вложение. И если ключ вложения присутствует, переходите к следующему шагу.
- Теперь нажмите кнопку «Вложения» на левой панели. Щелкните правой кнопкой мыши правую панель, выберите «Создать», затем щелкните DWORD (32-разрядный) и назовите ScanWithAntiVirus.
- Наконец, дважды щелкните вновь созданное значение ScanWithAntiVirus и измените его значение на 1, чтобы отключить диспетчер вложений в Windows 10.
Закройте редактор реестра. Сохраните свою работу. Выйдите из системы и войдите в систему или перезагрузите компьютер, чтобы изменения вступили в силу.
Чтобы отключить блокировку загружаемых файлов в Windows 10, отредактировав gpedit
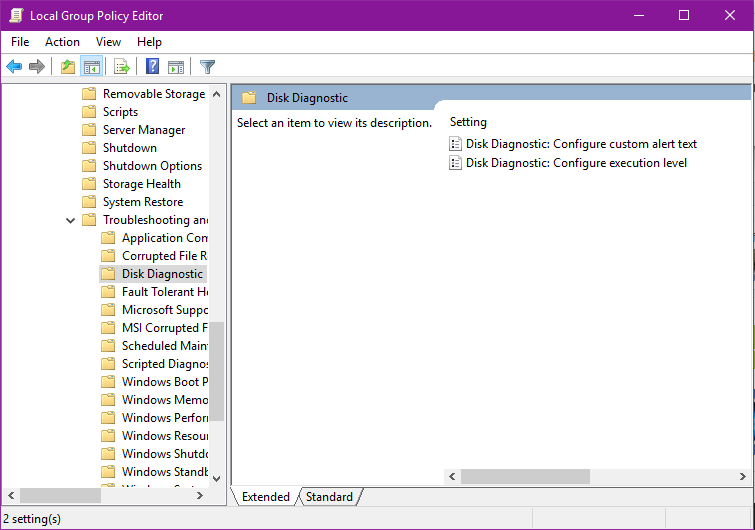
- Введите gpedit.msc в меню «Пуск».
- Это открывает средство записи политики.
- Перейдите в раздел «Конфигурация пользователя» и выберите «Административные шаблоны».
- Перейдите в компонент Windows и выберите Диспетчер вложений.
- Чтобы включить его, дважды щелкните параметр политики «Не получать информацию о полях во вложениях».
- После его активации нажмите ОК
Этот метод эффективен при удалении ненужных блокировок безопасности, которые окна накладывают на файлы, загруженные из Интернета. Поскольку информация поля не сохраняется как вложение, проводник не имеет вложений для проверки.
Блокировка программ в windows 7
Зачастую блокировка тех или иных программ на ПК производится в автоматическом режиме. Происходит это из-за того, что какое-то приложение осуществляет попытку совершить действия, не предусмотренные системой безопасности. Обычно выборочно блокируют программы в ОС Windows такие приложения, как антивирус и брандмауэр.
Однако дополнительную защиту можно и не устанавливать, если существует лишь необходимость закрытия доступа в локальные сети. С такой задачей на отлично справиться и брандмауэр, уже встроенный в систему. Подобное приложение имеет несколько уровней защиты.
За счет чего обеспечивается создание для отдельного приложения персональной блокировки. Защитная функция брандмауэра применима ко всем резидентным программам. Чтобы создать запрет доступа определенной программе к внешней сети при помощи брандмауэра, достаточно воспользоваться окном «Панели управления».
Для этого необходимо открыть «Пуск» и ввести начальные буквы названия данного приложения, а именно «бра». В списке найденного вы увидите строку «Разрешение запуска программы через брандмауэр Windows», на которую нужно кликнуть мышкой. Далее, находите название приложения и либо снимаете, либо ставите галочку.
Обеспечить блокировку в Windows можно также другим способом. Нужно открыть «Пуск» и ввести «слу», после чего не забыть нажать на клавиатуре кнопку «Enter”. Появится внушительный список системных служб, с указанием как бездействующих, так и действующих процессов.
Здесь любой из обозначенных процессов можно подвергнуть запрету или разрешению. Дополнительный набор блокировок можно увидеть при нажатии пункта «Свойства», расположенного в этом же окне. Открытие данного пункта также обеспечит возможность запрета вручную (вкладка «ручной запуск»).
Способ 3. Снятие блокировки файла с использованием PowerShell
Откройте PowerShell и используйте команду unblock-file -path «полный путь к файлу». Пример:
Для снятия блокировки со всех файлов в определенной папке используйте команду get-childitem «полный путь к папке» | unblock-file. Пример:
Как в Windows 10 разблокировать загруженный из интернета файл
Система Windows 10 обладает определенными системами защиты, которые позволяют ее уберечь от зловредного кода и опасных приложений. Иногда, если пытаться открыть скачанные из сети файлы, может появляться предупреждение, с просьбой подтвердить свое намерение открыть данный файл. В некоторых случаях фильтр безопасности совсем блокирует открытие.
Но некоторые пользователи столкнулись с неудобствами, при возникновении таких сообщений. Ведь бывает, что файл был добыт из проверенного источника и гарантированно не представляет опасности, но система все равно его блокирует.
Сейчас мы рассмотрим несколько простых способов, позволяющих разблокировать заблокированные файлы.
Fileunsigner
Предоставляет бесплатную версию, которую можно загрузить с официального сайта:
- После того как вы загрузите и установите приложение, на рабочем столе будет создан ярлык FileUnsigner. Создайте на рабочем столе ярлык приложения, доступ к которому заблокирован. Перетащите ярлык приложение на ярлык FileUnsigner, зажав его левой клавишей мыши.
Перетаскиваем ползунок на FileUnsigner
- Развернётся командная строка, в которой автоматически выполнятся несколько команд. После окончания процедуры выведется сообщение, подтверждающее успешное окончание процесса. Готово, можно запускать ваше приложение.
FileUnsigner уведомит вас об окончании операции
Второй способ использования приложения:
- Найдите папку, в которую установлена ваша программа. Поместите в неё exe-файл FileUnsigner.
- С помощью системной поисковой строки отыщите и разверните командную строку, сделав это от имени администратора.
Открываем командную строку
- Нужно перейти к каталогу, в котором лежит приложение. Для этого используя команду «cd путь_до_папки» (без кавычек). Например, cd d:programemygame.
- Оказавшись в нужной папке, выполните команду fileunsigner /f «название_программы.exe» (без кавычек). Например, fileunsigner /f game.exe.
Выполняем команду fileunsigner /f x.exe
Готово, выбранная программа будет разблокирована, можно начать ей пользоваться.
Как разблокировать издателя программы или драйвера в Windows 10?

Операционная система Windows 10 даже после финального обновления в 2016 г. по-прежнему остаётся сырой. Оборудование и программы плохо работают с новинкой. Часто «вылетает» синий экран смерти, возникают другие неполадки. А все дело в том, что сама Windows 10 блокирует издателя программ и драйверов, тем самым, препятствуя установке и запуске софта. Разработчики Microsoft сделали такую проверку программного обеспечения с целью повысить безопасность системы. Поэтому, если вы столкнулись с этой ошибкой, способы, как разблокировать издателя в Windows 10 помогут в решении проблемы.
Способы, как разблокировать издателя Windows 10, могут понадобиться в случае, когда система контроля учётных записей блокирует запуск или инсталляцию какой-то программы или драйвера. Также такая неполадка может появиться при проблемах с цифровой подписью драйвера.
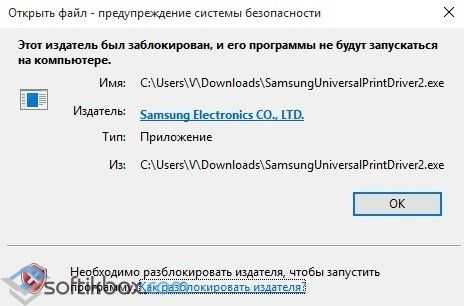
Способ решения №1. Отключаем проверку лицензии
Необходимо попасть в раздел «Диагностики». Для этого нужно нажать «Пуск», «Завершение работы», зажать клавишу «Shift» и кликнуть «Перезагрузка».
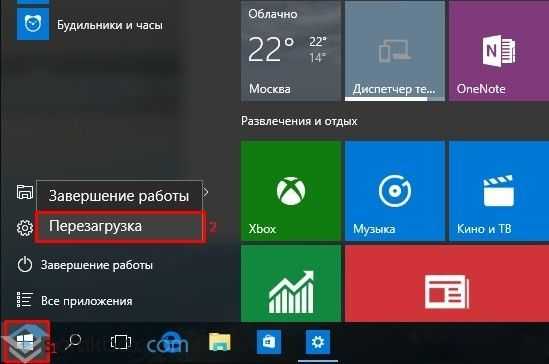
Появится меню настроек. Нажимаем «Диагностика».

В следующем окне выбираем «Дополнительные параметры» и кликаем «Параметры загрузки».
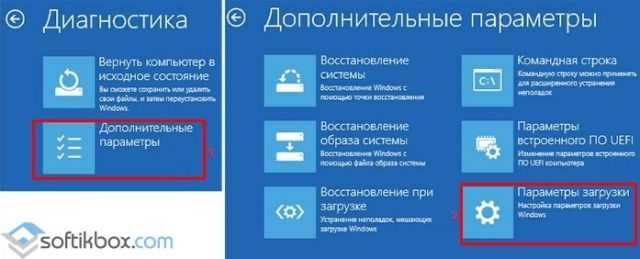
В списке находим «Отключить обязательную проверку подписи драйвера».

Повторно выбираем действие, сохраняем результат.
Теперь, издатель будет разблокирован.
Способ решения №2. Отключаем UAC
Поскольку издатель может быть заблокирован из-за службы контроля учётных записей (UAC), стоит её отключить на время. Для этого рекомендуем выполнить следующее:
Нажимаем «Пуск» и в поисковой строке вводим «UAC». Нажимаем на результат.
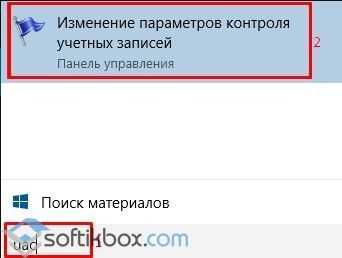
Откроется раздел «Панели управления». Перетаскиваем ползунок UAC в самый низ, отключая проверку издателя.
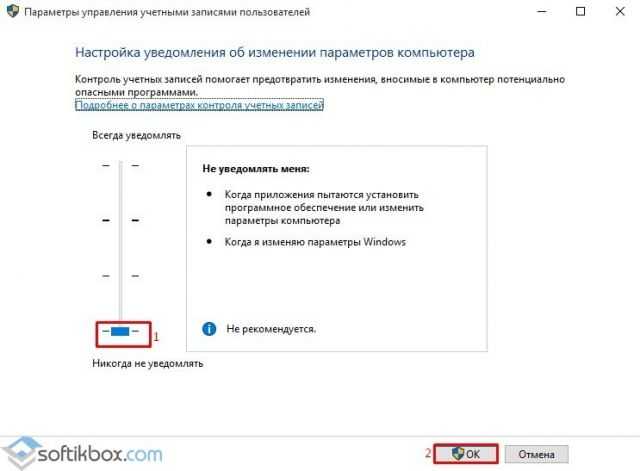
После перезагрузки ПК повторяем попытку запуска приложения или установку драйвера оборудования.
Способ решения №3. Программный метод
Ранее мы писали о такой программе, как Windows 10 Manager. С её помощью также можно решить проблему с заблокированным издателем.
Запускаем программы. В меню слева выбираем «Security» и далее «System Security».
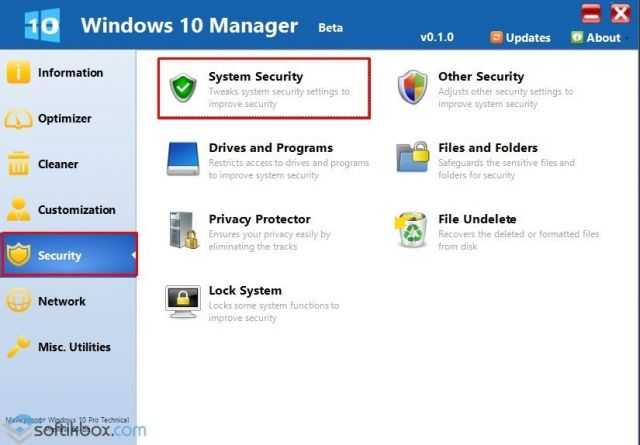
- Откроется новое окно. Ставим отметку «Disable the Open File Security Warning».
- Жмём «Сохранить» и перезагружаем систему.
Способ решения №4. Удаление цифровой подписи
О том, как удалить цифровую подпись читайте далее. Отличаться описанный метод будет только отображением конечного результата.
Способ решения №5. Использование командной строки
Корректно установить программу можно через командную строку, в обход данной ошибки. Для этого выполняем следующее:
- Жмём «Пуск», в поисковой строке прописываем «cmd». Кликаем на результате правой кнопкой мыши и выбираем «Запустить с правами Администратора».
- Прописываем путь к установочному файлу программы или драйверу.
- Ждём, пока командная строка установит софт.
- Перезагружаем ПК.
Важно отметить, что нужно правильно прописать путь к exe.файлу, иначе cmd просто его н найдет. О том, как исправить такую неполадку смотрите в видео:
О том, как исправить такую неполадку смотрите в видео:
Универсальные способы для любых версий «десятки»
Существуют способы обхода блокировки, которые действуют для всех версий «Виндовс» 10: отключение контроля учётных записей, удаление цифровой подписи с помощью специальной утилиты и деактивация проверки через загрузку ПК в безопасном режиме.
Деактивация контроля учётных записей
Данный способ — самый быстрый, но не всегда эффективный. Всего в несколько кликов вы можете избавиться от появления красно-серого окошка:
- В поисковой строке Windows 10 введите запрос «Изменение параметров контроля…». Кликните по единственному пункту в результатах. Начните писать запрос «Изменение параметров контроля…»
- В открывшемся окне вы увидите ползунок, перемещение которого изменяет уровень вмешательства службы UAC в деятельность потенциально опасных программ. Перетащите ползунок в нижнее положение «Никогда не уведомлять». Отключите уведомления в окне
- Сохраните изменения кнопкой ОК. Примените и сохраните внесённые изменения
- Подтвердите действие от имени администратора кнопкой «Да». Теперь защита отключена, а пользователь никогда не получит уведомление от ОС с предупреждением. После отключения UAC вы можете заняться установкой интересующего вас приложения. Установив программу, включите контроль тем же способом. При этом UAC не начнёт проверку уже установленного ПО.
Удаление цифровой подписи запускаемого файла
Вы можете использовать стороннее приложение, которое удаляет сертификат у подозрительного файла, если вдруг ни один из вышеописанных способов не помог. Например, это может быть утилита FileUnsigner от компании-разработчика FluxBytes:
Использовать скачанную утилиту можно и немного другим способом:
- Сохраняем файл приложения FileUnsigner и заблокированный документ на системном локальном диске (на котором установлена «операционка»).
- Вызываем чёрный редактор через панель «Поиск» либо «Выполнить» (запускаем с правами администратора). В консоли пишем код cd до тех пор, пока в окне редактора не попадёте в каталог системного локального диска (будет написана просто английская буква c).
- После этого набираем FileUnsigner.exe /f, а следом и название запрещённого файла. Жмём на «Энтер» и дожидаемся той же надписи об успешном завершении операции. Введите FileUnsigner.exe /f, а затем название файла, запуск которого блокируется
Отключение проверки через загрузку в безопасном режиме
Открыть запрещённую утилиту можно, если загрузить ПК в безопасном режиме:
Откройте меню «Пуск», нажмите на кнопку питания и, зажав Shift на клавиатуре, кликните по кнопке «Перезагрузка».
Второй вариант — запуск через окно «Конфигурация системы». Откройте системную утилиту «Выполнить» и введите команду msconfig.
Далее во вкладке «Загрузка» отметьте галочкой пункт «Безопасный режим» и примените изменения. Выберите «Безопасный режим» и кликните по «Применить»
В меню безопасной загрузки кликните по пункту «Поиск и устранение неисправностей». Откройте раздел «Поиск и устранение неполадок»
В следующем списке нажмите на «Дополнительные параметры». Щёлкните по пункту «Дополнительные параметры»
Теперь перейдите в подраздел «Параметры загрузки». Выберите плитку «Параметры загрузки»
Отмеченная строка говорит о том, что после перезагрузки система проверки подписей будет отключена. Нажмите на «Перезагрузить». Кликните по «Перезагрузить»
Чем чревато?
Если на компьютере не инсталлирован антивирус и все вышеуказанные настройки безопасности отключены, то вероятность заражения ПК вирусом будет критически высокой. Более того, именно такие компьютеры в свое время массово заражались «трояном» Petya A., который шифровал все файлы на жестком диске и для их дешифровки требовал совершить перевод на Bitcoin-кошелек злоумышленника. Ответственность за такие последствия несет сам пользователь.
Итого, оптимальный вариант – отключить уведомления, но взамен установить любой современный антивирус и регулярно обновлять Windows. В таком случае и назойливые запросы исчезнут, но и компьютер не останется под угрозой. Тот же модуль UAC был добавлен не случайным образом, а непосредственно для защиты пользователей.
Windows 10 спрашивает разрешение запуска программ4.5 (90.91%) 11 голос.
Разблокировать загрузки в Chrome
И как может быть иначе, тот, о котором мы вам рассказали, является наиболее используемым интернет-браузером в мире, также имеет свой собственный безопасность система. Это защищает нас от потенциально опасных веб-сайтов и загрузок, так как иначе быть не может. Таким образом, у нас будет возможность более безопасно перемещаться по веб-сайтам, которые мы посещаем ежедневно. И это все больше и больше конфиденциальных данных, которые мы обрабатываем в этих программах.
Поэтому, для всего этого, первое, что мы делаем, это обращаемся к программе как таковой, а затем помещаем себя в интересующий нас раздел, набирая это в адресной строке: chrome: // settings /? Поиск = навигация% C3% B3n + безопасно. Это даст нам прямой доступ к разделу, который позволяет нам настроить безопасность Google Chrome. Итак, в появившемся окне нажмите «Подробнее». Здесь у нас будет возможность нажать на опцию безопасного просмотра, которая защищает нас от потенциально опасный загрузок.
Как и в предыдущих случаях, теперь браузер будет предупреждать нас, когда мы пытаемся загрузить опасный файл с неприемлемого веб-сайта.
Обновление за август 2021 года:
Теперь мы рекомендуем использовать этот инструмент для вашей ошибки. Кроме того, этот инструмент исправляет распространенные компьютерные ошибки, защищает вас от потери файлов, вредоносных программ, сбоев оборудования и оптимизирует ваш компьютер для максимальной производительности. Вы можете быстро исправить проблемы с вашим ПК и предотвратить появление других программ с этим программным обеспечением:
- Шаг 1: (Windows 10, 8, 7, XP, Vista — Microsoft Gold Certified).
- Шаг 2: Нажмите «Начать сканирование”, Чтобы найти проблемы реестра Windows, которые могут вызывать проблемы с ПК.
- Шаг 3: Нажмите «Починить все», Чтобы исправить все проблемы.
Отключаем проверку
Windows 10 использует специальные инструменты, чтобы контролировать лицензию программного обеспечения. Вот подобный контроль и стоит отключить через отмену проверки цифровой подписи драйверов. Конечно, такой шаг снижает безопасность Windows 10, но по-другому не выкрутишься.
Нам потребуется выйти в режим перезагрузки. Для этого нужно нажать клавишу Пуск, выбрать Завершение работы, зажать клавишу Shift на клавиатуре и выбрать Перезагрузка.
Далее откроется окно голубого цвета, в котором нужно выбрать Диагностика.
Далее выбираем пункт Дополнительные параметры.
Следующим шагом нужно щелкнуть по Параметры загрузки.
Щелкаем на следующем голубом окне по Перезагрузка.
Как только Windows 10 проведет перезагрузку, то проверка подписей будет отключена, и появится возможность установить нужное программное обеспечение и оборудование. Если такой вариант не сработал, то переходим к следующему.
Общая информация
Диспетчер вложений интегрирован в Windows, чтобы помочь защитить ваш компьютер от вторжения небезопасных вложений, которые вы можете получить с сообщением электронной почты или из любого неясного источника в Интернете. Если диспетчер вложений обнаруживает вложение, которое может быть небезопасным, он предотвратит вас от открытие файла или предупреждение о рисках безопасности перед открытием файла.
Attachment Manager использует интерфейс прикладного программирования (API) AttachmentExecute для определения типа файла, поиска ссылок на файлы. Одно из приложений на устройстве сохраняет загруженный файл на диск, отформатированный в NTFS, а затем обновляет метаданные для файла с областью данных, в которой он загружен. Метаданные сохраняются как альтернативный поток данных (Альтернативный поток данных – ADS). Если вы хотите разблокировать загруженный файл, вы можете щелкнуть файл правой кнопкой мыши, выбрать «Свойства» и нажать «Разблокировать».
Существуют следующие факторы, позволяющие определить, не удалось ли вам открыть файл или вы получили предупреждение перед открытием файла:
- Тип используемой программы.
- Тип файла, который вы загружаете или пытаетесь открыть.
- Параметры безопасности области веб-содержимого, в которую вы загружаете файлы.
- Интернет
- Местная интрасеть
- Надежные сайты
- Сайт ограничен
Attachment Manager классифицирует файлы, которые вы получаете или загружаете, в зависимости от типа файла и расширения файла. Затем продолжайте классифицировать типы файлов в соответствии с уровнем риска: от высокого, среднего до низкого.
- Высокий риск: если прикрепленный файл находится в списке типов файлов с высокой степенью риска и поступает из областей с ограниченным доступом, Windows блокирует доступ пользователей к этому файлу. Если файл поступает из зоны Интернета, Windows предлагает пользователю предупреждение системы безопасности Windows ( Предупреждение безопасности Windows) следующим образом: «Windows обнаружила, что файл потенциально опасен. Чтобы защитить ваш компьютер, Windows заблокировала доступ к этому файлу. ‘
- Средний риск (умеренный риск): если вложение находится в списке типов файлов со средним уровнем риска и исходит из зоны с ограниченным доступом или зоны Интернета, Windows выдаст пользователю следующее предупреждение: «Невозможно проверить источник выпуска. Вы уверены вы хотите запустить это программное обеспечение? ».
- Низкий риск (Низкий риск): если вложение находится в списке типов файлов с низким уровнем риска, Windows не будет выдавать никаких подсказок пользователю, прежде чем он получит доступ к файлу, независимо от региона, в котором находится файл.
Открыть файл – предупреждение безопасности – это мера безопасности, которая требует от вас лицензирования перед открытием файла из неизвестного источника, такого как Интернет или другой компьютер. на вашем ПК.
Windows SmartScreen помогает защитить ваш компьютер, предупреждая вас перед запуском приложений и файлов, загруженных из Интернета, но не распознаваемых.
Открыть файл – предупреждение безопасности, и Windows SmartScreen будет автоматически блокировать такие приложения и файлы, пока вы их не разблокируете.
Начиная с Windows 10, сборка 17639, если у вас включен Application Guard в Защитнике Windows, к заблокированным файлам будет прикреплен логотип.
прямо над основным значком файла, чтобы указать, что файл в настоящее время заблокирован.
В этой статье будет показано, как разблокировать файлы, заблокированные функцией Open File – Security Warning и Windows SmartScreen в Windows 10.
Примечание. Обязательно отключайте только те файлы, которые вы считаете достаточно надежными, чтобы не поставить под угрозу безопасность системы ПК.
Например, файл блокируется при включении Application Guard в Защитнике Windows:
Решение проблемы в Windows 10 «Корпоративная» и «Профессиональная»
В варианте «десятки» Enterprise и Proffesional при возникновении блокировки необходимо попробовать сделать запуск файла с правами администратора либо деактивировать вообще блокировку через системное окно «Редактор локальной групповой политики».
Запуск утилит от имени администратора
Открыть программу с правами администратора можно следующим образом:
- Щёлкаем правой клавишей по исполняемому файла с расширением exe правой клавишей мышки один раз — в вызванном меню выбираем опцию «Запуск от имени администратора». В контекстном меню заблокированного файла нажмите на «Запуск от имени администратора»
- Если данный способ не срабатывает, используем встроенную «учётку» администратора в «десятке». Сперва нам нужно раскрыть консоль «Командная строка», которая обладает правами администратора. Первый способ запуска — через панель «Поиск». Пишем в строке команду cmd либо «Командная строка». В «Поиске» введите команду cmd
- Щёлкаем по классической утилите правой клавишей мышки и выбираем открытие интерфейса с правами администратора. Запустите консоль с правами администратора
- Кликаем по «Да», чтобы разрешить системной утилите изменять параметры вашей «операционки». Нажмите на «Да», чтобы разрешить системе вносить изменения в системе
- Ещё один способ запуска — через окошко «Выполнить». Зажимаем R и Win — набираем ту же команду cmd. Выполняем её с помощью одновременно зажатых клавиш Ctrl + Shift + Enter. В окошке «Выполнить» вставьте и выполните cmd
- В тёмном окне консоли вводим или вставляем код net user Администратор /active:yes. Если у вас английская версия ОС, пишете Administrator. Жмём на «Энтер». В окне «Командной строки» вставьте net user Администратор /active:yes
- Команда практически тут же выполнится системой. Закрываем окно консоли и открываем заблокированный файл. Когда команда будет выполнена, закройте консоль и запустите программу
Отключение блокировки приложений в «Редакторе локальной групповой политики»
Описанный далее способ является эффективным, но довольно опасным. Он подразумевает полное отключение функции: все приложения будут открываться без предварительной проверки подписи. Выполните простые шаги:
- Вызываем универсальное окно для запуска утилиты под названием «Выполнить» через R и Win — набираем код gpedit.msc. Щёлкаем по ОК. Вставьте на панели код gpedit.msc и нажмите на ОК
- В редакторе переходим в первый большой каталог «Конфигурация компьютера». Откройте первый каталог «Конфигурация компьютера»
- Теперь по очереди раскрываем вложенные друг в друга разделы: «Конфигурация Windows» — «Параметры безопасности» — «Локальные политики» — и вновь «Параметры безопасности». Дойдите до раздела «Параметры безопасности»
- В большом перечне ищем строчку политики о контроле учётных записей касательно администраторов. Дважды щёлкаем по ней. В перечне политик отыщите пункт «Контроль учётных записей: все администраторы…»
- В первой вкладке ставим значение для отключения и жмём на клавишу «Применить» в правом нижнем углу. Поставьте «Отключено» и сохраните изменения
- Закрываем все окна и перезагружаем «операционку». После удачного запуска файла и установки программы желательно поставить для описанной политики снова значение «Включено», так как в противном случае вы рискуете безопасностью системы.
Разблокировать загрузки в Firefox
Так как иначе быть не может, мы находим такую же ситуацию с другим великим интернет-браузером, по крайней мере, с одним из самых популярных. Это правда, что на данный момент наиболее используемый вариант такого типа в мире в Google Chrome о котором мы поговорим позже, но это не единственный. Именно поэтому топ-менеджеры Mozilla Также хочу хорошо разместить свое предложение на этом сложном рынке программного обеспечения.
Вот почему функции защиты и конфиденциальности должны соответствовать тем временам, когда конфиденциальность и безопасность важны как никогда. Что ж, чтобы активировать этот блок потенциально опасных загрузок, первым делом войдите в меню программы и нажмите «Параметры». В левой части появившегося окна мы помещаем себя в раздел «Конфиденциальность и безопасность», чтобы найти Безопасность раздел.
Ну, это будет здесь, где мы уже можем видеть, что нас интересует в этом случае, функция Блокируйте опасные загрузки. Поэтому на данный момент все, что нам нужно сделать, это пометить его, чтобы программа действовала самостоятельно в этом отношении. Таким образом, при попытке получить доступ к загрузке, которая может считаться опасной, сама программа покажет нам предупреждающее сообщение, чтобы мы знали об этом.














![Не удается загрузить файлы из интернета в windows 10 [fix]](http://tehnikaarenda.ru/wp-content/uploads/3/d/0/3d0352fe2f2e2dd2a6cd07492e49259c.jpeg)



















![Не удается загрузить файлы из интернета в windows 10 [fix]](http://tehnikaarenda.ru/wp-content/uploads/4/4/d/44d35e5dd592a6f9a7b1249e6982802e.jpeg)