A quick guide on how to fix Chrome’s ‘This site can’t provide a secure connection’ or ‘ERR_SSL_PROTOCOL_ERROR.’
If Google Chrome is your window to the world of the internet, you must have encountered a “This site can’t provide a secure connection” error or an ERR_SSL_PROTOCOL_ERROR message at least once. The frustrating thing about this error (family of errors, really) is that there’s no easily discernible cause behind it a lot of the time. The SSL errors can pop up on the most popular sites as well as on the least ones. Heck, I’ve gotten one on here, on our website, and I can assure you our SSL/TLS configuration is up to snuff.
Like we just discussed, as far as the reason that Google sometimes says “This site can’t provide a secure connection,” it’s almost impossible to pin it down to a single cause. It can be anything from an issue as trivial as an incorrect system date to far more perplexing server issues – it could be almost anything.
Let’s leave the diagnostic part aside for a moment and focus on what you’re here for – the treatment.
Here’s a quick, troubleshooting guide to fix ERR_SSL_PROTOCOL_ERROR on Google Chrome. If one doesn’t work, try the next one. Sooner or later, you should be able get rid of this issue.
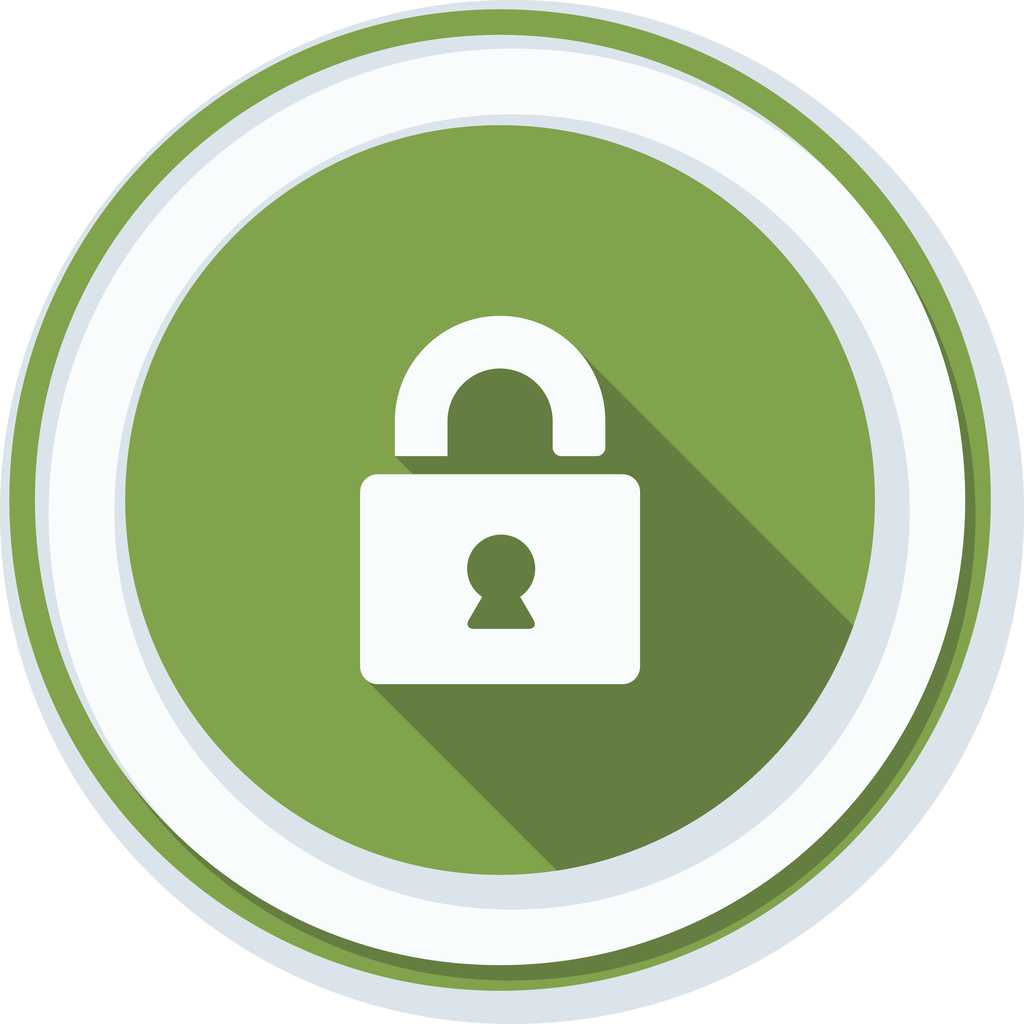
5 Ways to Fix Err_SSL_Protocol_Error
Check the Date of Your System
The incorrect date is by far the most common issue behind the emergence of SSL errors. This problem is mainly occasioned by an inconsistent synchronization of the date of your computer with that of the server you are attempting to access. To combat this problem, simply follow these steps:
Step I: Click the date icon on your computer’s taskbar. You will definitely have to possess administrative privileges to be able to gain access to this resource.
Step II: Set the date and the time appropriately. The exact manner of going about this depends largely on the operating system you use.
Step III: Click ‘OK’ like you as you are done to effect those changes. Go ahead now to refresh the page you were trying to access by pressing F5 on your keyboard.
Clear the Browsing Data
Some data that is cached may also impose an unnecessary burden on your browser and prevent it from operating smoothly. It is for this reason that you want to attempt to clear the cache after resetting your timer in vain. The following steps might be of help:
- Launch the Chrome browser in your computer
- Press Ctrl + Shift + Delete
- Set the time range to “All Time”
- Check “Cookies and other site data”
- Then check the “Cached images and files” checkbox
- Press ‘Clear Data’
This should do just fine!
Clear Your SSL State
If the problem still persists after attempting the two procedures above, you want to try clearing the SSL state of your computer. These procedures will enable you to do just that pretty well:
Step I: Click the three dots that appear next to the address bar in the Google Chrome browser. These dots appear right below the close button of your browser.
Step II: Now click ‘settings’ and then scroll way down to the ‘Advanced Click’ on the button in order to expand those advanced settings.
Step III: You now have to scroll down to the ‘Open Proxy Settings’ option underneath the ‘System’ section and then click it. A window titled ‘Internet Properties’ shall pop up.
Step IV: Go to the ‘Content Tab’ of that window and then click ‘Clear SSL State.’
Step V: Now attempt to open the website once in the Chrome browser.
Disable QUIC Protocol of Chrome
You now have to try to disable the QUIC Protocol of the Google Chrome browser. Do these to make the dream a reality:
Step I: Paste chrome://flags/#enable-quic in the address bar of the Chrome browser and then press ‘Enter.’
Step II: This will open an experimental QUIC Protocol option which is set to default. Disable the protocol.
Step III: Finish off by relaunching the Chrome and the reopening the website a second time.
Check Your Antivirus Settings
In some instances, it is your antivirus that may, in fact, be the reason why your SSL error arises. This is because all modern antivirus programs do scan the websites from time to time for any malicious elements and any other possible security threats. These include scanning the SSL/TLS versions of your sites.
In case a website possesses an outdated version of an SSL, the antivirus is programmed to block it. It in so doing hinders anyone from accessing that particular page or URL. You may attempt to disable the antivirus temporarily to deal with this problem. To do this:
Step I: Go to the Control Panel and access the specific antivirus you have installed
Step II: Right click on the program and then click ‘Disable’
Step III: Now try restarting your browser a second time to see what happens.
Методы исправления ошибок Err_SSL_Protocol_Error в Google Chrome
Если вы ищете в Google, как исправить ошибку Err_SSL_Protocol_Error, то он вернет вам много результатов, и вам нужно прочитать все эти статьи и попробовать все методы, перечисленные там. Чтобы упростить этот процесс и помочь вам решить проблему быстрее, я собрал и создал это руководство, которое содержит некоторые полезные методы, которые вам стоит попробовать.
Убедитесь, что дата и время вашего компьютера верны.
Подобно тому, как ошибка Your Connection Is Not Private (Ваше соединение не является частной), если дата и время вашего ПК или устройства неправильные, ваш браузер не может загрузить SSL-соединение должным образом.
Перед тем, как идти дальше, необходимо еще раз проверить дату и время на компьютере, чтобы убедиться, что оно верно и совпадает с текущим временем.
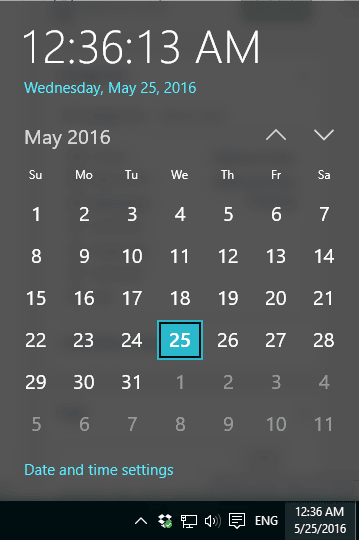
Временно отключить антивирус и приложения для обеспечения безопасности в Интернете.
Иногда ваше антивирусное программное обеспечение, программы интернет-безопасности или встроенный брандмауэр блокируют SSL-соединения. Это приводит к тому, что все SSL-соединения не могут загрузиться полностью и приводят к этой ошибке.
Для диагностики этой проблемы временно отключите антивирусное программное обеспечение, программы интернет-безопасности, брандмауэр или что-либо подобное. Если ошибка исчезла, вы можете выяснить причину ошибки Err_SSL_Protocol_Error.
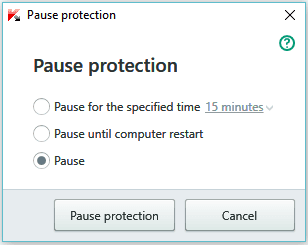
Удалить файл системных хозяев или восстановить его по умолчанию.
Если какая-либо программа изменила ваш хост-файл, или на него повлияли вирусы или вредоносные программы, вы можете столкнуться с этой SSL-ошибкой в браузере Google Chrome. В этой ситуации файл hosts может содержать некорректную информацию и перенаправит интернет-соединения не в те места. Это может быть причиной того, что данная ошибка SSL отображается, поскольку SSL-сертификаты не могут проверить SSL-соединение.
Поэтому, если вы не используете файл hosts для каких-либо целей, просто удалите его из этого места: “C:WindowsSystem32driversetc”.
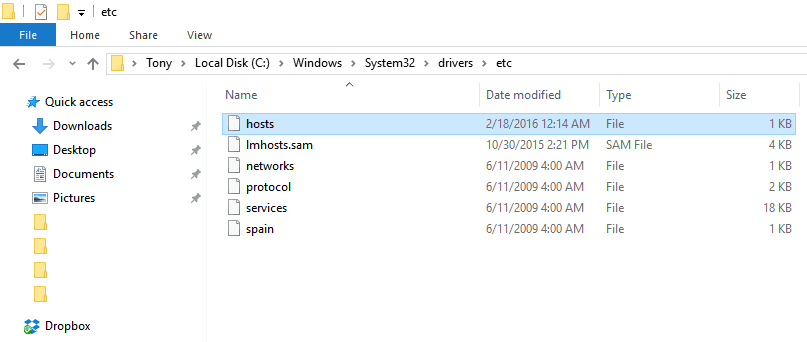
Если вы не можете удалить файл hosts, убедитесь, что у вас есть на это разрешение. Для того, чтобы дать разрешение вашему текущему пользователю, щелкните правой кнопкой мыши на файле hosts и выберите “Свойства”.
После этого перейдите на вкладку “Безопасность” и выберите кнопку “Правка”. На следующем шаге выберите имя пользователя, которое Вы используете, и отметьте все в колонке “Разрешить”.
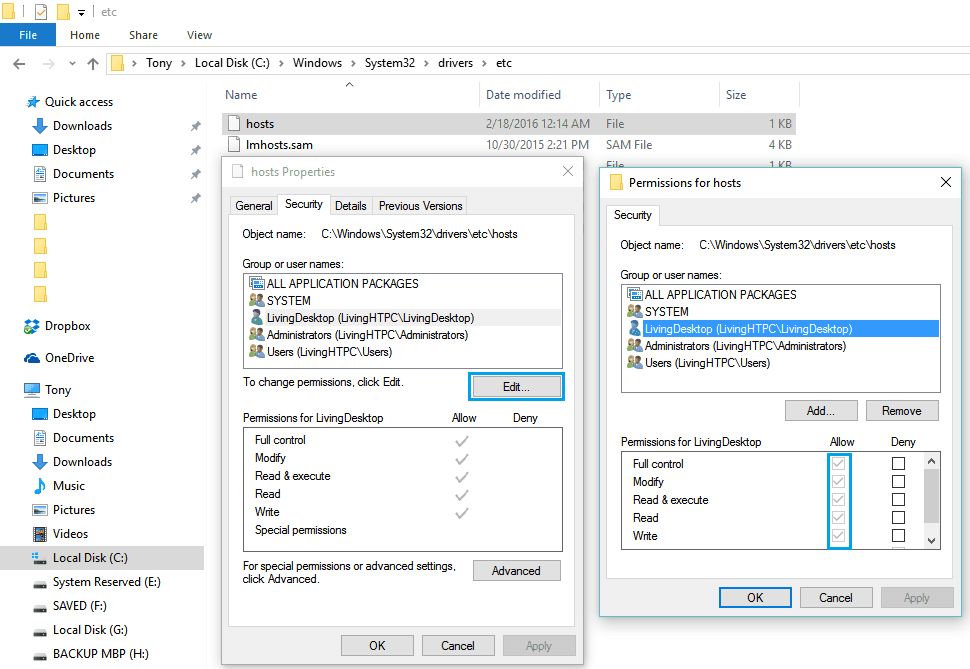
Если вы используете hosts-файл по каким-то причинам и объявили там свои команды, просто сохраните свой код и удалите необычный.
Очистить состояние SSL для исправления ошибки Err_SSL_Protocol_Error Ошибка
В некоторых случаях состояние SSL может заблокировать ваше соединение и показать вам эту ошибку. При этом необходимо удалить все состояние SSL.
Чтобы очистить состояние SSL, перейдите в Панель управления и выберите Параметры Интернета.
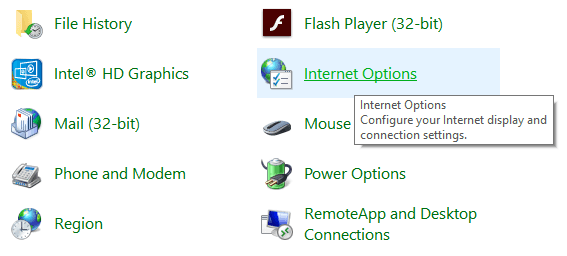
Далее выберите закладку “Содержимое” и нажмите на кнопку “Очистить состояние SSL”, а затем нажмите “ОК”.
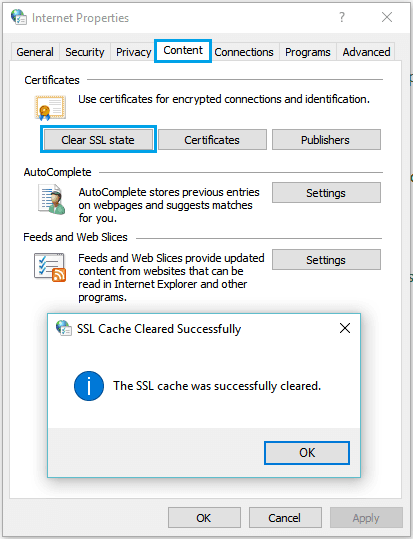
Все сделано. Возможно, вы захотите попытаться перезагрузить свой сайт в браузере Google Chrome еще раз, чтобы проверить, исчезла ли ошибка или нет.
Изменить уровень Интернет-безопасности и конфиденциальности
Если вы установили “Высокий” уровень в качестве уровня безопасности и конфиденциальности, он может блокировать некоторые странные соединения, в том числе соединения SSL. Это привело к ошибке Err_SSL_Protocol_Error.
Изменив эти настройки на “Средний” или “Низкий”, ваши SSL-соединения больше не будут блокироваться. Чтобы изменить уровень Интернет-безопасности и конфиденциальности, перейдите в Панель управления и выберите “Опции Интернета”.
Далее необходимо выбрать закладку “Безопасность” и установить “Средний” уровень.
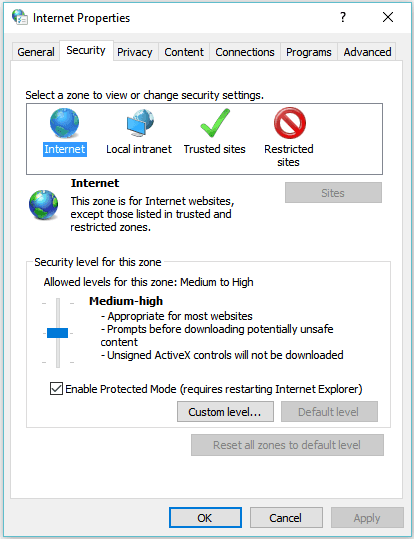
Сделайте то же самое с закладкой “Конфиденциальность”. После изменения этих настроек попробуйте перезагрузить браузер Google Chrome еще раз, чтобы убедиться, что проблема исчезла или осталась.
Отключить протокол Chrome QUIC для исправления ошибки Err_SSL_Protocol_Error
По сообщениям, этот метод использовался многими пользователями, и это помогло решить проблему. Поэтому, если вы хотите отключить протокол QUIC в браузере Google Chrome, скопируйте “chrome://flags/#enable-quic” и вставьте его в адресную строку и нажмите “Enter”.
Затем в раскрывающемся списке выберите “Отключено”, а затем перезапустите браузер Google Chrome.
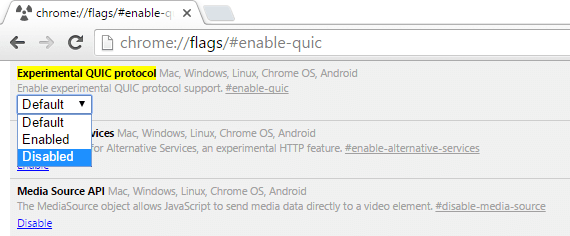
Надеюсь, это руководство было полезным и поможет исправить ошибку Err_SSL_Protocol_Error в браузере Google Chrome. Если вам есть, что добавить в эту статью, или возникнут вопросы или проблемы, оставьте свой комментарий ниже.
5 / 5 ( 1 голос)
ERR_SSL_PROTOCOL_ERROR
Чтобы пользователи могли безопасно просматривать Chrome, Chrome требует, чтобы сайты использовали надежные сертификаты. Защищенный веб-сайт должен иметь надежные сертификаты SSL (Secure Sockets Layer). Другими словами, если на веб-сайте нет надежной сертификации SSL в Chrome, вы можете столкнуться с этой ошибкой.
См. URL-адрес веб-сайта
Если соединение безопасно, адрес должен начинаться с https (обратите внимание на s в конце). Кроме того, вы можете проверить статус безопасности на адресной строке Chrome
Как? Слева от адреса веб-сайта проверьте статус безопасности. Если на экране вашего компьютера отображается значок «Безопасный» с иконкой блокировки, это означает, что веб-сайт защищен. Кроме того, «Secure», если вы заметили «Info» или «не безопасно» или «Не безопасно или опасно», вы должны немедленно покинуть веб-сайт.
Если вы уверены, что сайт является подлинным, приступайте к устранению неполадок следующим образом:
1] Отключить протокол Chrome QUIC
Отключение метода QUIC Protocol в Chrome — это один из проверенных и проверенных методов исправления ошибки SSL. Поэтому, если вы хотите отключить протокол QUIC в браузере Google Chrome, скопируйте следующий адрес и вставьте его в адресную строку
» chrome: // flags / # enable-quic » и нажмите Enter.
Затем выберите «Отключено» в раскрывающемся списке, а затем перезапустите браузер Google Chrome. В дальнейшем вы должны прекратить просмотр SSL_PROTOCOL_ERROR в Google Chrome.
2] Настройка правильных настроек даты и времени
Иногда изменение этого параметра также может привести к изменению настроек даты и времени. Поэтому лучше настроить этот параметр соответствующим образом
Сначала введите параметры даты и времени в поле поиска и выберите этот параметр. Затем нажмите «Изменить дату и время», чтобы изменить его.
Нажмите «Часовой пояс», чтобы изменить то же самое.
По завершении нажмите «ОК».
3] Отключите расширения интернет-браузера
Когда вы столкнулись с ошибкой соединения ssl, попробуйте запустить Google Chrome в режиме инкогнито и загрузите одну и ту же веб-страницу с ошибкой соединения ssl в режиме инкогнито. Если вы можете получить доступ к веб-странице, вы можете быть уверены, что одно из ваших расширений дает эту ошибку. Попытайтесь выяснить, есть ли расширение, а затем отключить его или удалить расширение. Для этого откройте браузер Google Chrome, нажмите на значок меню в правом верхнем углу и выберите опцию «Дополнительные инструменты».
Затем нажмите на опции «Расширения» и снимите флажок «Включено», добавленный к расширению, которое вы хотите disable.
Затем нажмите «Удалить», чтобы полностью удалить его.
4] Очистить ваше состояние SSL
Иногда состояние SSL может неосознанно блокировать соединение SSL. Выполните следующие действия, чтобы очистить свое состояние SSL:
Откройте панель управления и щелкните Апплет сети и Интернета в разделе «Категория».
Затем выберите Центр управления сетями и общим доступом и выберите «Свойства обозревателя».
Наконец, нажмите Очистить состояние SSL на вкладке и нажмите кнопку «ОК».
5] Изменение уровня безопасности и конфиденциальности в Интернете
Если вы установили уровень «Высокий» в качестве уровня безопасности и конфиденциальности, он может блокировать некоторые неизвестные соединения, включая SSL-соединения. Это может привести к ошибке Err_SSL_Protocol_Error на экране вашего компьютера.
Изменив эти настройки на «Средний» или «Низкий», вы можете исправить эту проблему, и ваши SSL-соединения больше не будут заблокированы. Чтобы изменить уровень безопасности и конфиденциальности в Интернете, откройте «Панель управления» и выберите «Свойства обозревателя».
Затем выберите вкладку «Безопасность» и установите уровень «Средний».
Сделайте то же самое со вкладкой «Конфиденциальность». После изменения этих параметров попробуйте перезагрузить браузер Google Chrome еще раз, чтобы убедиться, что проблема устранена или по-прежнему сохраняется.
5] Исключить проверку протокола SSL в настройках антивируса
Иногда приложение для антивируса может вызывать неизвестные проблемы. Итак, чтобы исправить это, просто перейдите в «Настройка»> «Предварительная настройка»> «Фильтрация протокола»> «SSL»> «Не сканировать протокол SSL». Зачем вам это нужно? Потому что временами конфликты между антивирусами и зашифрованными данными неизбежны. Если этот метод поможет вам устранить проблему успешно, обновите браузер, антивирус и операционную систему. Кроме того, очистите данные своего браузера и попробуйте снова включить сканер SSL.
Сообщите нам, если что-то здесь вам помогло.
Что это за ошибка ERR_SSL_PROTOCOL_ERROR?
Как известно, SSL является криптографическим протоколом, обеспечивающим безопасность интернет соединений и до недавнего времени широко использовался для обмена мгновенными сообщениями: в электронной почте, интернет-факсах, IP-телефонии и др. Ныне ССЛ потерял свой статус надёжного и безопасного протокола, специалисты вскрыли в нём ряд уязвимостей, и сегодня протокол SSL всё чаще заменяется на более надёжный TLS.
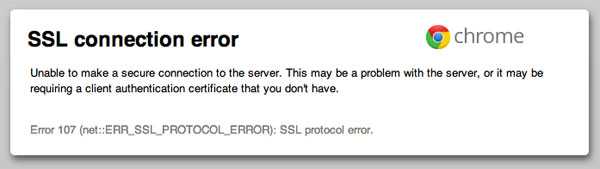
Тем не менее, на данное время все основные браузеры всё ещё используют протокол SSL, поэтому любой из пользователей может столкнуться с проблемами его использования, в частности, с упоминаемой ошибкой 107 (а также похожими 101 и 112), которая возникает при нарушении безопасности подключения. Особенно часто эта ошибка ERR_SSL_PROTOCOL_ERROR SSL встречается на Google Chrome, но и на других браузерах она также распространена. Чтобы решить эту проблему нужно предпринять ряд действий, о которых я расскажу ниже.
Причины появления ошибки ERR_SSL_PROTOCOL_ERROR
Причины ошибки ERR SSL PROTOCOL ERROR в браузерах Яндекс и Google могут быть следующими:
- Неполадки с сервером, на котором расположен сам сайт;
- Использование небезопасного протокола;
- Слетел SSL сертификат или владелец сайта забыл его продлить;
- Сайт находится в черном списке.
В случае если вы посещаете безопасный сайт, но он не открывается в браузере, предлагаем рассмотреть следующие методы решения проблемы.
Методы решения ошибки ERR_SSL_PROTOCOL_ERROR в браузере Google Chrome и Яндекс
Если вы столкнулись с ошибкой ERR SSL PROTOCOL ERROR в Google Chrome или Яндекс.Браузере, то стоит испробовать следующие рекомендации:
Стоит проверить систему на вирусы, так как те могут изменить системный файл hosts, который отвечает за перевод доменных имен в IP-адреса, а поэтому может блокировать некоторые ресурсы. Для проверки системы на вирусы нужно использовать любой антивирус с актуальными вирусными базами или лечащую утилиту Dr
Web Curelt.
Далее нужно обратить внимание на файл hosts. Он расположен по адресу C:\Windows\System32\drivers\etc
Файл hosts нужно открыть с помощью Блокнота. Для этого нужно дважды нажать на нем. Появится перечень программ, которые можно использовать для открытия файла.
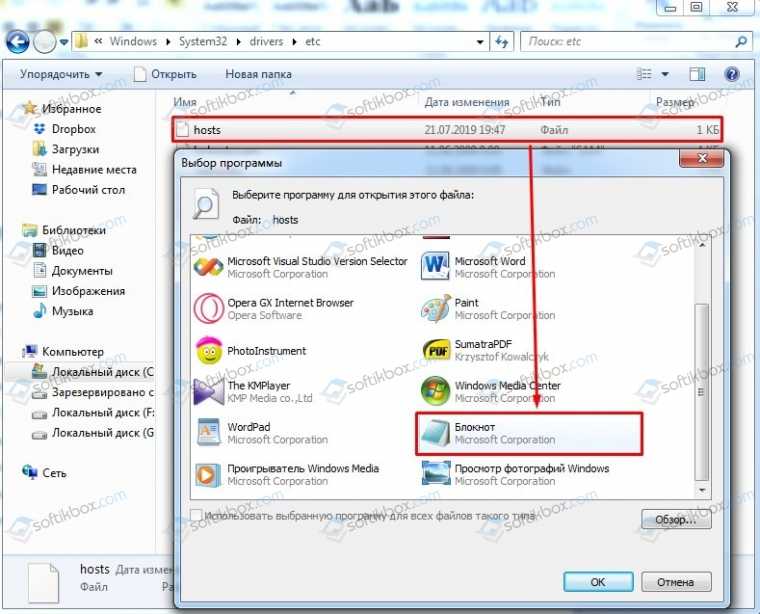
Оригинальный файл hosts имеет следующее содержание.
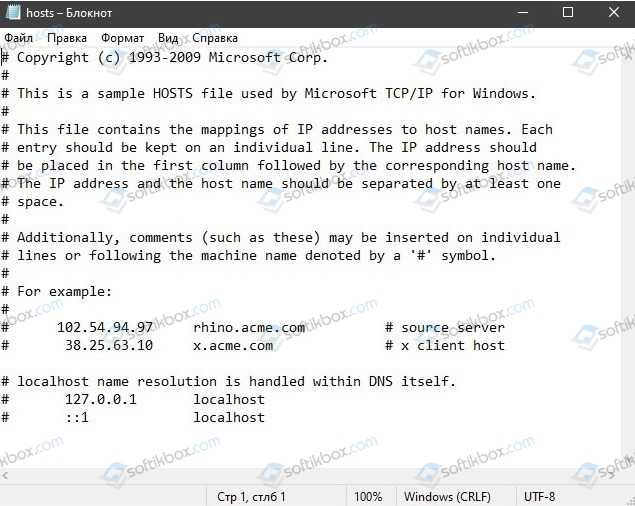
- Если оно у вас не такое, то нужно зайти на сайт Майкрософт и скопировать там текст. Вставить его в очищенный Блокнот и нажать кнопку «Сохранить».
- Перезагружаем систему, чтобы изменения вступили в силу.
Решить ошибку подключения SSL можно путем очистки состояния SSL для этого выполняем следующие действия:
Жмем «Win+R» и вводим «inetcpl.cpl».

Откроется окно «Свойства: Интернет». Необходимо перейти во вкладку «Содержание» и нажать на кнопку «Очистить SSL». Кликаем «ОК».
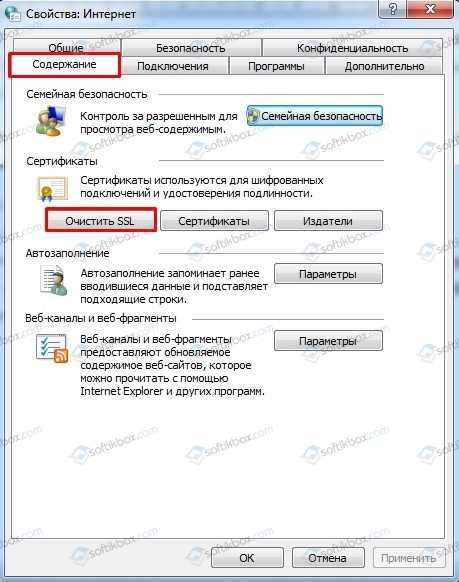
Теперь нужно перезагрузить Windows, чтобы изменения вступили в силу.
На отечественных форумах указано, что для установления связи между двумя точками через UDP нужен протокол QUIC Protocol. Если на одном из протоколов возникают проблемы, то может появиться ошибка ERR SSL PROTOCOL ERROR в браузере. Чтобы решить такую проблему, нужно открыть браузер и ввести в адресную строку chrome://flags/. Далее в поисковой строке вводим «Experimental QUIC protocol» и задаем для найденной функции значение «Disabled».
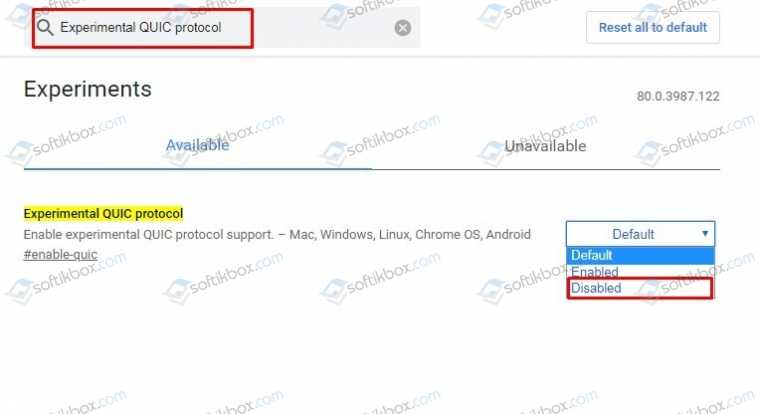
Перезапускаем браузер, чтобы изменения были применены к программе.
Также ошибка «Сайт отправил недействительный ответ» может появляться из-за неверно установленных даты и времени. В данном случае проверяем эти параметры.
Если же исправить ошибку вышеуказанными методами не удалось, то рекомендуем на время запуска браузера и открытия нужной страницы отключить антивирус, отключить все расширения браузера, попробовать перезапустить роутер. Если ошибка осталась, то нужно подождать несколько дней, возможно, проблема находится на стороне самого сайта. Если же не отрывается ни единый сайт, то сбросьте настройки браузера к начальным или откатите Windows до более раннего состояния.
Почему мы сталкиваемся с ошибкой протокола SSL Err
Конфликты программного обеспечения. Скорее всего, используемая вами версия программного обеспечения Chrome устарела и, следовательно, не может хорошо сочетаться с интернет-ресурсами. Это необходимо проверить перед началом.
Неправильные настройки Интернета. Чтобы получить доступ к сайту, необходимо ввести некоторые настройки. Именно эти настройки используются компьютером для доступа к ресурсам, размещенным во всемирной паутине. Любые ошибки или несоответствия в этих настройках могут привести к указанной выше проблеме.
Незащищенное соединение — соединения должны быть защищены, чтобы сохранить их целостность и предотвратить потерю или кражу данных. Любая ошибка в безопасности сети также может привести к возникновению ошибки.
Проблема с сервером. Любые проблемы, влияющие на работу серверов, такие как проблемы с питанием или проблемы с подключением, также могут повлиять на доступ к хранимым ресурсам. Они тоже могут привести к росту проблем и ошибок выше.
Отсутствие сертификата проверки подлинности клиента. Наконец, некоторые веб-сайты требуют от клиента проверки подлинности запросов перед их подтверждением. Отсутствие этих сертификатов аутентификации может также привести к возникновению вышеуказанной ошибки.
ERR_SSL_PROTOCOL_ERROR
Чтобы пользователи могли безопасно просматривать Chrome, веб-сайтам требуются надежные сертификаты. Защищенный веб-сайт должен иметь надежные сертификаты SSL (Secure Sockets Layer). Другими словами, если веб-сайт не имеет надежной SSL-сертификации в Chrome, вы можете столкнуться с этой ошибкой.
Смотрите URL сайта
Если соединение защищено, адрес должен начинаться с https (обратите внимание на конец в конце). Кроме того, вы можете проверить статус безопасности в адресной строке Chrome
Как? Слева от адреса сайта проверьте статус безопасности. Если на экране вашего компьютера появляется «Безопасный» со значком блокировки, это означает, что веб-сайт защищен. Помимо «Безопасного», если вы заметили «Информация или не безопасный» или «Не безопасный или опасный», вы должны немедленно покинуть веб-сайт.
Если вы уверены, что веб-сайт является подлинным, выполните поиск и устранение неисправностей следующим образом:
1] Отключить Chrome QUIC Protocol
Отключение метода протокола QUIC в Chrome – один из проверенных и исправленных способов исправить ошибку SSL. Поэтому, если вы хотите отключить протокол QUIC в браузере Google Chrome, скопируйте следующий адрес и вставьте его в адресную строку.
« chrome: // flags/# enable-quic » и нажмите Enter.
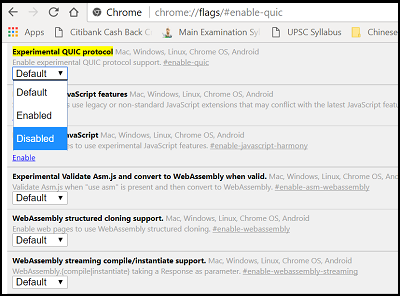
Затем выберите «Отключено» в раскрывающемся списке и перезапустите браузер Google Chrome. В дальнейшем вы должны прекратить видеть SSL_PROTOCOL_ERROR в Google Chrome.
2] Настройка правильных настроек даты и времени
Иногда изменение настроек даты и времени также может вызвать этот конфликт. Итак, лучше настроить этот параметр соответствующим образом
Сначала введите настройки даты и времени в поле поиска и выберите этот параметр. Затем нажмите «изменить дату и время», чтобы изменить его.
Нажмите на «Часовой пояс», чтобы изменить то же самое.
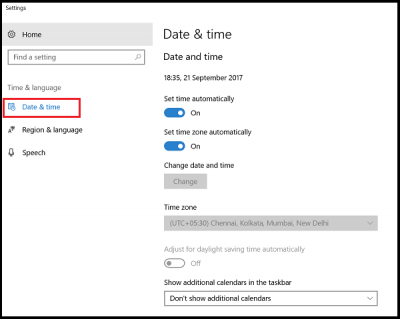
Когда закончите, нажмите ОК.
3] Отключите ваши расширения интернет-браузера
Когда вы сталкиваетесь с ошибкой ssl-соединения, попробуйте запустить Google Chrome в режиме инкогнито и загрузить ту же веб-страницу с ошибкой ssl-соединения в режиме инкогнито. Если вы можете получить доступ к веб-странице, вы можете быть уверены, что одно из ваших расширений выдает эту ошибку. Попробуйте найти расширение преступника, а затем отключите его или удалите расширение. Для этого откройте браузер Google Chrome, щелкните значок «Меню» в правом верхнем углу и выберите «Дополнительные инструменты».
Затем нажмите там на опции «Расширения» и снимите флажок «Включено», отмеченный напротив расширения, которое вы хотите отключить.
Затем нажмите Удалить, чтобы полностью удалить его.
4] Очистить ваше состояние SSL
Иногда состояние SSL может неосознанно заблокировать соединение SSL. Выполните эти шаги, чтобы очистить ваше состояние SSL:
Откройте панель управления и щелкните апплет Сеть и Интернет в разделе «Категория».
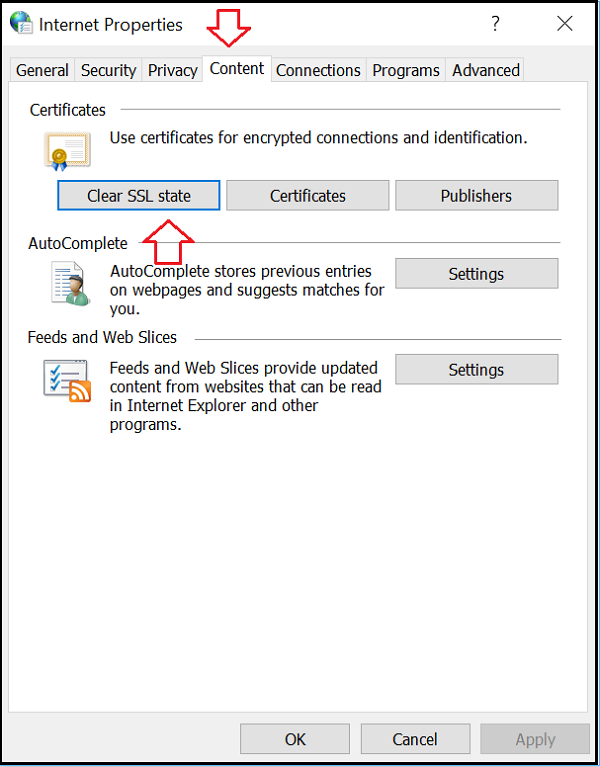
Затем выберите Центр управления сетями и общим доступом и выберите «Свойства обозревателя».
Наконец, нажмите Очистить состояние SSL на вкладке Контент и нажмите кнопку ОК.
5] Изменить уровень безопасности и конфиденциальности в Интернете
Если вы установили «Высокий» уровень в качестве уровня безопасности и конфиденциальности, он может заблокировать некоторые неизвестные соединения, включая SSL-соединения. Это может привести к ошибке Err_SSL_Protocol_Error, которая мигает на экране вашего компьютера.
Изменив эти настройки на «Средний» или «Низкий», вы можете решить эту проблему, и ваши SSL-соединения больше не будут блокироваться. Чтобы изменить уровень безопасности и конфиденциальности в Интернете, откройте панель управления и выберите «Свойства обозревателя».
Далее выберите вкладку «Безопасность» и установите уровень «Средний».
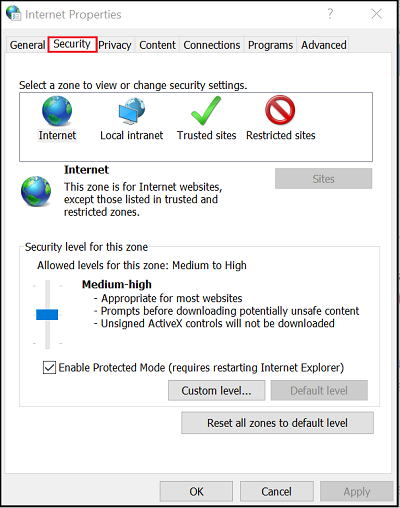
Сделайте то же самое с вкладкой «Конфиденциальность». После изменения этих настроек попробуйте перезагрузить браузер Google Chrome еще раз, чтобы убедиться, что проблема решена или все еще сохраняется.
5] Исключите сканирование протокола SSL в настройках антивируса
Иногда антивирусное приложение может вызывать неизвестные проблемы.Поэтому, чтобы это исправить, просто перейдите в «Настройка»> «Дополнительные настройки»> «Фильтрация протокола»> «SSL»> «Не сканировать протокол SSL». Зачем тебе это нужно? Потому что иногда конфликты между антивирусом и зашифрованными данными неизбежны. Если этот метод поможет вам успешно устранить проблему, обновите браузер, антивирус и операционную систему. Кроме того, очистите данные браузера и попробуйте снова включить сканер SSL.
Дайте нам знать, если что-нибудь здесь помогло вам.
Корректировка настроек системного брандмауэра
Для этого также первоначально необходимо будет зайти в раздел «Панель управления». Дальше:
Выбрать из предложенных вариантов «Параметры брандмауэра Виндовс».
Обратить внимание на доступные настройки. Кликнуть по возможности включения/выключения.. возникла проблема ERR SSL PROTOCOL ERROR как быть?
возникла проблема ERR SSL PROTOCOL ERROR как быть?
- Система запросит пароль администратора, если он установлен. Предоставить эти данные для подтверждения своих прав.
- Кликнуть на отключение. Рядом будет написано, что делать подобное – небезопасно. Игнорировать сообщение и нажать на «ОК».
Если результат этих действий отрицательный – вернуть все в изначальное состояние.
Изменение настроек SSL
Почему это надо обязательно сделать? Дело в том, что большинство современных сайтов давно перешли на SSL-протоколы второй и третьей версии. А в используемом браузере они могут оказаться не в активном состоянии. В Гугл Хром все изменяется таким образом:
- После активации браузера, нажать на три вертикальные точки – они расположены в верхнем правом углу.
- В списке выбрать настройки. Прокрутить вниз экран и кликнуть на «Дополнительные».
- Обнаружить и воспользоваться кнопкой, позволяющей изменять настройки прокси-сервера.
- В новом окошке открыть вкладку «Дополнительно».
- Пролистать предложенный список, выставить галочки напротив вариантов, предлагающих использовать SSL 2.0 и 3.0.
Естественно, подтвердить внесенные изменения, выключить онлайн-браузер и запустить его заново.
Возврат SSL-протокола к изначальному состоянию и его очистка
Это – самый последний пункт нашей инструкции. К нему следует переходить только в тех ситуациях, когда предыдущие не позволили устранить проблему:
- Через панель управления зайти в раздел 2Настройки интернета».
- Активировать вкладку «Содержание».
- На экране будет несколько кнопок. Воспользоваться той, которая позволяет выполнить очистку SSL.
Один из предложенных вариантов обязательно окажется нужным решением. Поэтому не переживайте из-за ошибки, а последовательно пытайтесь устранить ее.
Fix ERR_SSL_PROTOCOL_ERROR by Enabling all SSL/TLS Versions – The Last Resort
Warning: This step isn’t entirely safe as it allows the older, insecure SSL/TLS protocols that some of the websites still use.
When you visit an SSL-enabled website, it uses SSL/TLS protocols to communicate with the server. Sometimes, the SSL/TLS version of a website might not be compatible with your Chrome version as Chrome doesn’t permit deprecated SSL/TLS protocols to run by default. Therefore, you’d need to change those SSL/TLS protocol settings. Here’s how you can do it:
- Click on the three dots you see in the top-right corner of Chrome and click on Settings.
- Now scroll down and go to Advanced Settings.
- Find the Proxy settings and open it.
- Click on Advanced
- Scroll down till the Security section comes up. Now make sure that you have checked all SSL and TLS versions.
- Click Apply.
- Relaunch your Chrome.
Editor’s Note: Again, consider this suggestion entirely academic. The major browsers have all announced plans to disable support for all previous TLS versions, save TLS 1.2 and the recently-published TLS 1.3. This is being done for security reasons. Don’t enable support for outmoded TLS and SSL versions with known vulnerabilities. No legitimate organization will ask you to compromise your browser’s security settings to interact with its website.
We hope that this guide has helped you fix ERR_SSL_PROTOCOL_ERROR or “This site can’t provide a secure connection” messages on Chrome. And if it doesn’t, share your concerns in the comments section and we’ll try to help you out with it.
As always, leave any comments or questions below…
What is a Secure Connection Anyway?
If you’re wondering what a webpage loading over secure connection is, then a little background information may be helpful.
You may have noticed that website addresses typically begin with HTTP or HTTPS. These are called protocols which are basically a set of rules for determining how web pages are transmitted from the server (where your website is located) to the browser. HTTPS is a secure protocol based on HTTP and is widely used as it has a number of significant advantages including improved SEO and a high level of security.
A downside to using HTTPS is that there are strict rules in place that need to be adhered to before a secure webpage can be displayed. This means that there’s more that can potentially go wrong compared to non-secure HTTP connections.
One of these requirements needed to make a website work with an HTTPS connection is that you must have a valid SSL certificate installed and configured correctly. Invalid SSL certifications can cause problems preventing users from accessing websites. For example, the “Your Connection is Not Private” error.
When your SSL certificate is working properly then a padlock icon is displayed next to the website address in the browser window. If you click on the padlock a popup window displays a confirmation notice that the website has been loaded over a secure connection and any information sent to the server from your website (e.g. form submissions) will also be transmitted securely.
Secure connection
Most website visitors these days have come to expect HTTPS connections over the entire site. Long gone are the days when the only secure pages on your site were limited and specific areas such as the admin, login, and shopping cart.
Traditionally, it was deemed unnecessary (and overkill) to use a secure connection site-wide in-part due to the prohibitive expense of SSL certificates. All that has changed now though with free SSL certificates being readily available, so HTTPS has become standard practice.









![[solved] net err_ssl_protocol_error error problem](http://tehnikaarenda.ru/wp-content/uploads/3/7/4/374aa4aa12f8b4f7869f4d49ec6f0544.jpeg)








![[solved] net err_ssl_protocol_error error problem](http://tehnikaarenda.ru/wp-content/uploads/9/3/f/93f7c4721dd21ec1dce7e696f750748a.jpeg)



































