Удаляем пустоту в середине документа
Есть еще одна распространенная причина появления пустых мест в тексте – это разрывы страниц и разделов. Их можно по-разному настроить, и в некоторых случаях после редактирования текста обнаруживается пустота прямо в середине документа.
Чтобы было проще выявить проблемные места, я обычно прошу редактор показать область навигации.
В моем примере четко видно, что третья страница пустует. Вот ей и займемся. Переходим в ее начало и включаем отображение скрытых символов, если еще этого не сделали. Разрыв раздела выглядит вот таким образом.
Иногда их плохо видно и приходится переключаться в режим черновика.
Самое очевидное решение – удалить его уже привычными кнопками Delete или Backspace, но все не так просто. Таким способом можно избавиться от разрыва страниц, обычно это не приводит ни к каким видимым последствиям.
А вот разделы появляются в файле не просто так, часто они участвуют в создании определенного оформления. В отдельных частях текста могут быть разные поля, колонтитулы, формат нумерации, шрифт. Убрав разделитель, мы можем нарушить эту структуру, поэтому тут нужно действовать деликатнее.
Кликаем 2 раза левой кнопкой мыши по надписи “Разрыв раздела”. Перед нами появляется окно настроек. Переходим во вкладку “Источник бумаги” и просим программу начать следующий раздел на текущей странице. Сохраняем изменения.
Почему пустая страница появилась и как от нее избавиться?
Для того, чтобы установить причину возникновения пустой страницы, необходимо включить в документе Word отображение символов абзаца. Этот метод подходит для всех версий офисного продукта от Майкрософт и поможет удалить лишние страницы в Ворде 2007, 2010, 2013, 2016, как и в его более старых версиях.
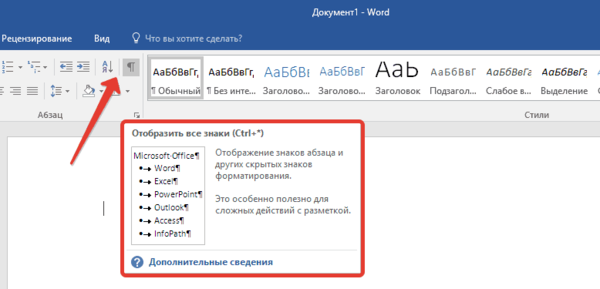
1. Нажмите соответствующий значок («¶»)на верхней панели (вкладка «Главная») или используйте комбинацию клавиш «Ctrl+Shift+8».
2. Так, если в конце, как и в середине вашего текстового документа есть пустые абзацы, а то и целые страницы, вы это увидите — в начале каждой пустой строчки будет расположен символ «¶».
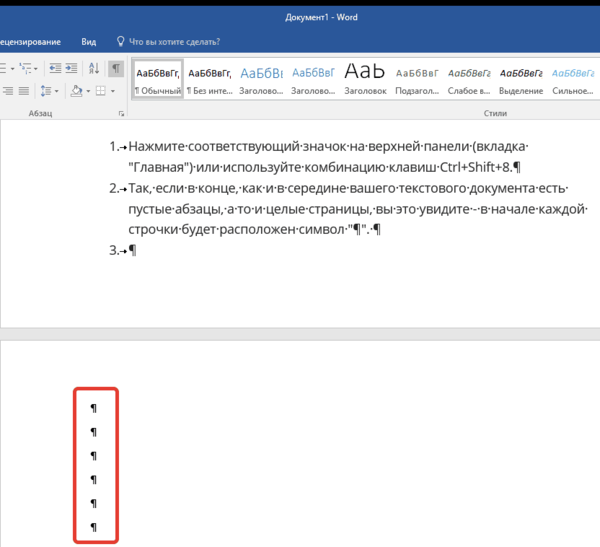
Лишние абзацы
Возможно, причина появления пустой страницы именно в лишних абзацах. Если это ваш случай, просто выделите пустые строки, помеченные символом «¶», и нажмите на кнопку «DELETE».
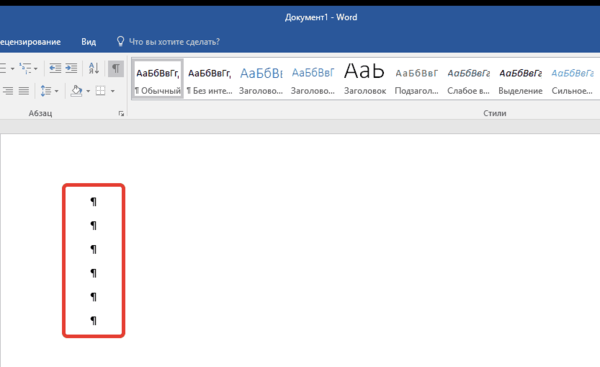
Принудительный разрыв страницы
Бывает и так, что пустая страница появляется из-за разрыва, добавленного вручную. В данном случае необходимо поместить курсор мышки перед разрывом и нажать кнопку «DELETE» для его удаления.
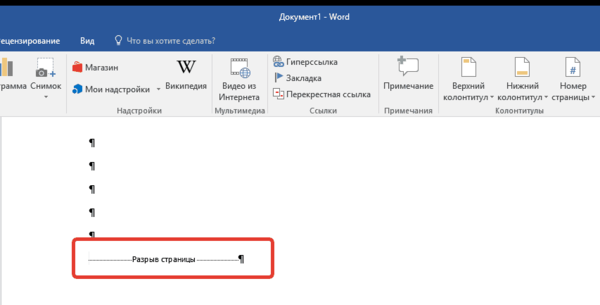
Стоит отметить, что по этой же причине довольно часто лишняя пустая страница появляется в середине текстового документа.
Разрыв разделов
Возможно, пустая страница появляется из-за разрывов разделов, установленных «с четной страницы», «с нечетной страницы» или «со следующей страницы». В случае, если пустая страница расположена в конце документа Microsoft Word и разрыв раздела отображается, достаточно просто поместить перед ним курсор и нажать «DELETE». После этого пустая страница будет удалена.
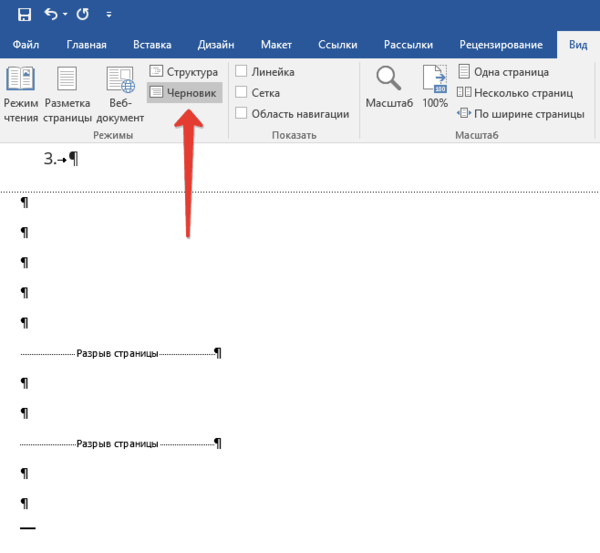
Важно: Иногда бывает так, что из-за появления пустых страниц в середине документа, непосредственно после удаления разрыва, нарушается форматирование. В случае, если вам необходимо оставить форматирование текста, расположенного после разрыва, неизменным, разрыв нужно оставить
Удалив разрыв раздела в данном месте, вы сделаете так, что форматирование ниже идущего текста распространится на текст, который находится перед разрывом. рекомендуем в таком случае изменить тип разрыва: установив «разрыв (на текущей странице)», вы сохраните форматирование, не добавив при этом пустую страницу.
Преобразование разрыва раздела в разрыв «на текущей странице»
1. Установите курсор мышки непосредственно после разрыва раздела, который вы планируете изменить.
2. На панели управления (лента) MS Word перейдите во вкладку «Макет».
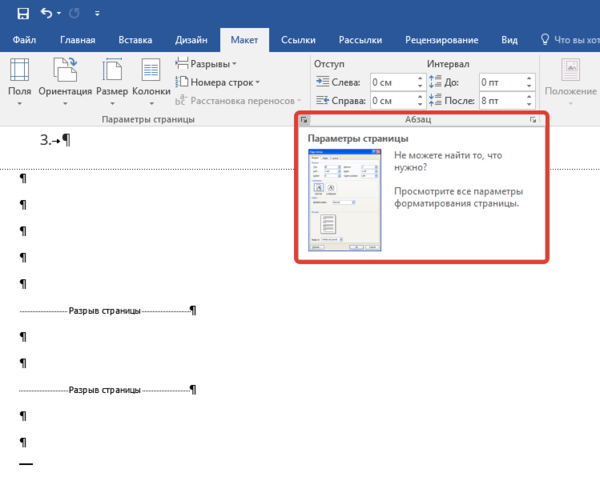
3. Нажмите на маленький значок, расположенный в правом нижнем углу раздела «Параметры страницы».
4. В появившемся окне перейдите во вкладку «Источник бумаги».
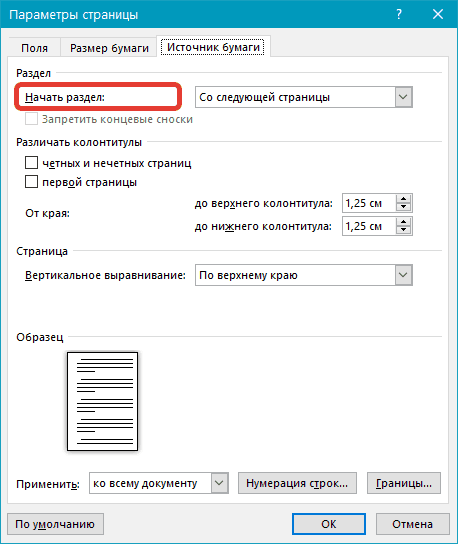
5. Раскройте список напротив пункта «Начать раздел» и выберите «На текущей странице».
6. Нажмите «ОК» для подтверждения изменений.
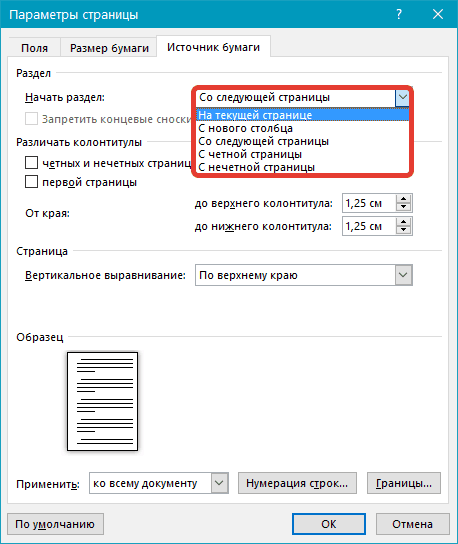
Пустая страница будет удалена, форматирование останется прежним.
Таблица
Вышеописанные методы удаления пустой страницы окажутся бездейственными, если в конце вашего текстового документа расположена таблица — она находится на предыдущей (предпоследней по факту) странице и доходит до самого ее конца. Дело в том, что в Ворде обязательно указывается пустой абзац после таблицы. Если же таблица упирается в конец страницы, абзац перемещается на следующую.
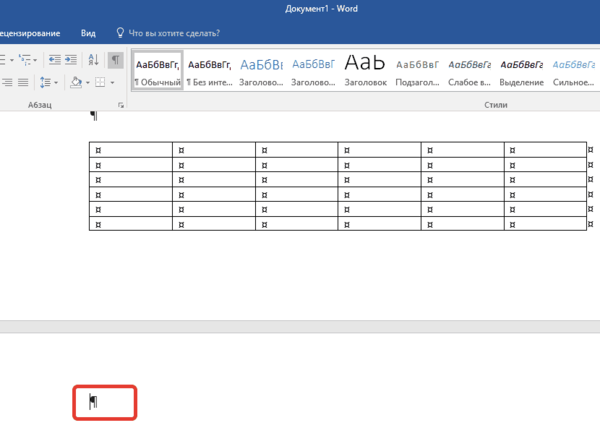
Пустой, ненужный вам абзац будет подсвечен соответствующим значком: «¶», который, к сожалению, нельзя удалить, по крайней мере, простым нажатием кнопки «DELETE» на клавиатуре.
Чтобы решить эту проблему, необходимо скрыть пустой абзац в конце документа.
1. Выделите символ «¶» с помощью мышки и нажмите комбинацию клавиш «Ctrl+D», перед вами появится диалоговое окно «Шрифт».
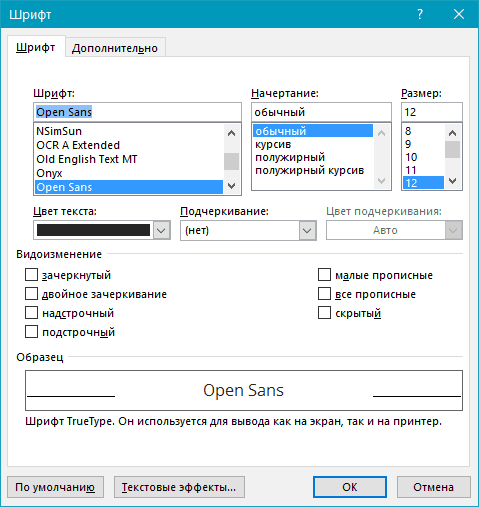
2. Чтобы скрыть абзац, необходимо установить галочку напротив соответствующего пункта («Скрытый») и нажать «ОК».
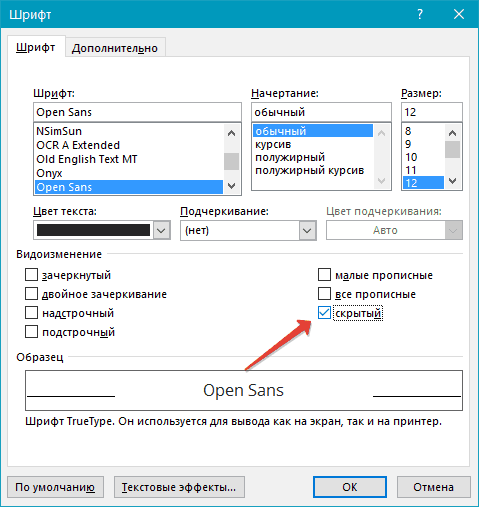
3. Теперь отключите отображение абзацев, нажав соответствующую («¶») кнопку на панели управления или используйте комбинацию клавиш «Ctrl+Shift+8».
Пустая, ненужная вам страница исчезнет.
На этом все, теперь вы знаете о том, как убрать лишнюю страницу в Ворде 2003, 2010, 2016 или, проще говоря, в любой версии этого продукта. Сделать это несложно, особенно, если знать причину возникновения данной проблемы (а мы с каждой из них детально разобрались). Желаем вам продуктивной работы без хлопот и проблем.
Мы рады, что смогли помочь Вам в решении проблемы.
Опишите, что у вас не получилось. Наши специалисты постараются ответить максимально быстро.
Удаление оформленной страницы
В ряде случаев в многостраничном законченном word-файле необходимо изъять одну страницу при этом, не нарушив целостность форматирования всего текста.
Ничего сложного, требующего специальных знаний и опыта в этом случае не надо. Для удаления страницы с текстом надо всего лишь выделить левой кнопкой мыши весь страничный текст и нажать клавишу Delete на клавиатуре. При этом программа автоматически вместе со знаками удалит и страницу, а также сохранит расположение, порядок следования и параметры оформления оставшихся листов. На примере показано (смотри фото) удаление из трех страничного документа одного листа.
Как удалить последнюю пустую страницу в Ворде — 4 способ
Если удаление пустого листа из файла Word с помощью предыдущих способов не увенчались успехом, вероятно, что в конце документа имеется таблица.
По умолчанию, в Word после таблицы всегда добавляется пустой абзац, а если таблица расположена в самом низу страницы, то этот пустой абзац переносится на другой лист документа. В результате, появляется дополнительная, ненужная страница.
Решить проблему можно с помощью изменения размера шрифта в данном невидимом абзаце.
Проделайте следующие действия:
- В файле Word войдите в меню «Главная», нажмите на значок «Отобразить все знаки» (¶), расположенный в группе «Абзац».
- На пустой странице, находящейся сразу за таблицей, кликните по значку абзаца (¶).
- В меню «Главная», в группе «Шрифт» напротив поля с именем используемого в документе шрифта, измените размер шрифта для выбранного значка абзаца.
- Если выбрать размер шрифта «1», то пустая страница исчезнет из документа.
- Отключите значок «Отобразить все знаки» (¶).
Теперь, в документе Word после таблицы, расположенной внизу страницы, нет ненужного пустого листа.
Почему пустая страница появилась и как от нее избавиться?
Для того, чтобы установить причину возникновения пустой страницы, необходимо включить в документе Word отображение символов абзаца. Этот метод подходит для всех версий офисного продукта от Майкрософт и поможет удалить лишние страницы в Ворде 2007, 2010, 2013, 2016, как и в его более старых версиях.
1. Нажмите соответствующий значок («¶»)на верхней панели (вкладка «Главная») или используйте комбинацию клавиш «Ctrl+Shift+8».
2. Так, если в конце, как и в середине вашего текстового документа есть пустые абзацы, а то и целые страницы, вы это увидите — в начале каждой пустой строчки будет расположен символ «¶».
Лишние абзацы
Возможно, причина появления пустой страницы именно в лишних абзацах. Если это ваш случай, просто выделите пустые строки, помеченные символом «¶», и нажмите на кнопку «DELETE».
Принудительный разрыв страницы
Бывает и так, что пустая страница появляется из-за разрыва, добавленного вручную. В данном случае необходимо поместить курсор мышки перед разрывом и нажать кнопку «DELETE» для его удаления.
Стоит отметить, что по этой же причине довольно часто лишняя пустая страница появляется в середине текстового документа.
Разрыв разделов
Возможно, пустая страница появляется из-за разрывов разделов, установленных «с четной страницы», «с нечетной страницы» или «со следующей страницы». В случае, если пустая страница расположена в конце документа Microsoft Word и разрыв раздела отображается, достаточно просто поместить перед ним курсор и нажать «DELETE». После этого пустая страница будет удалена.
Важно: Иногда бывает так, что из-за появления пустых страниц в середине документа, непосредственно после удаления разрыва, нарушается форматирование. В случае, если вам необходимо оставить форматирование текста, расположенного после разрыва, неизменным, разрыв нужно оставить. Удалив разрыв раздела в данном месте, вы сделаете так, что форматирование ниже идущего текста распространится на текст, который находится перед разрывом
рекомендуем в таком случае изменить тип разрыва: установив «разрыв (на текущей странице)», вы сохраните форматирование, не добавив при этом пустую страницу
Удалив разрыв раздела в данном месте, вы сделаете так, что форматирование ниже идущего текста распространится на текст, который находится перед разрывом. рекомендуем в таком случае изменить тип разрыва: установив «разрыв (на текущей странице)», вы сохраните форматирование, не добавив при этом пустую страницу.
Преобразование разрыва раздела в разрыв «на текущей странице»
1. Установите курсор мышки непосредственно после разрыва раздела, который вы планируете изменить.
2. На панели управления (лента) MS Word перейдите во вкладку «Макет».
3. Нажмите на маленький значок, расположенный в правом нижнем углу раздела «Параметры страницы».
4. В появившемся окне перейдите во вкладку «Источник бумаги».
5. Раскройте список напротив пункта «Начать раздел» и выберите «На текущей странице».
6. Нажмите «ОК» для подтверждения изменений.
Пустая страница будет удалена, форматирование останется прежним.
Таблица
Вышеописанные методы удаления пустой страницы окажутся бездейственными, если в конце вашего текстового документа расположена таблица — она находится на предыдущей (предпоследней по факту) странице и доходит до самого ее конца. Дело в том, что в Ворде обязательно указывается пустой абзац после таблицы. Если же таблица упирается в конец страницы, абзац перемещается на следующую.
Пустой, ненужный вам абзац будет подсвечен соответствующим значком: «¶», который, к сожалению, нельзя удалить, по крайней мере, простым нажатием кнопки «DELETE» на клавиатуре.
Чтобы решить эту проблему, необходимо скрыть пустой абзац в конце документа.
1. Выделите символ «¶» с помощью мышки и нажмите комбинацию клавиш «Ctrl+D», перед вами появится диалоговое окно «Шрифт».
2. Чтобы скрыть абзац, необходимо установить галочку напротив соответствующего пункта («Скрытый») и нажать «ОК».
3. Теперь отключите отображение абзацев, нажав соответствующую («¶») кнопку на панели управления или используйте комбинацию клавиш «Ctrl+Shift+8».
Пустая, ненужная вам страница исчезнет.
На этом все, теперь вы знаете о том, как убрать лишнюю страницу в Ворде 2003, 2010, 2016 или, проще говоря, в любой версии этого продукта. Сделать это несложно, особенно, если знать причину возникновения данной проблемы (а мы с каждой из них детально разобрались). Желаем вам продуктивной работы без хлопот и проблем.
Мы рады, что смогли помочь Вам в решении проблемы.
Опишите, что у вас не получилось. Наши специалисты постараются ответить максимально быстро.
Как удалить разрывы страницы?
Еще один невидимый элемент, который появляется «ниоткуда» и создает в документе пустые места – это добавленный вручную разрыв страницы, либо же установленный принудительный разрыв разделов «с четной страницы», «с нечетной страницы» или «со следующей страницы». Разрыв тоже можно увидеть, если активировать отображение символов.
В большинстве случаев удалить разрыв страницы просто: нужно установить курсор перед разрывом или выделить его, а затем удалить, нажав кнопку.
Совет: чтобы быстрее найти каждый разрыв (часто они бывают не только в конце, но и в середине документа) и удалить лишнюю страницу в Ворде, переключитесь в режим черновика. Для этого перейдите во вкладку и нажмите кнопку.
Непредвиденная проблема может возникнуть, если разрыв находится в середине документа. В этом случае после удаления разрыва нередко нарушается форматирование, а именно, форматирование текста над удаленным разделом распространяется на текст под разрывом. Чтобы решить проблему, необходимо заменить тип разрыва следующим образом:
- В меню «Макет» (или «Разметка страницы») выбрать пункт «Параметры страницы».
- В открывшемся окне перейти в «Источник бумаги».
- Открыть список «Начать раздел» и выбрать «На текущей странице», нажать «Ок».
После этого пустая страница исчезнет, не повлияв на форматирование.
Способ №2. Удаление пустого листа
Для того чтобы удалить чистую страницу, потребуется выполнить следующие действия:
Установить курсор на нужном месте;
Выбрать иконку отображения всех знаков на панели Word 2007 (и любой другой версии) или просто нажать одновременно «Ctrl», «Shift» и «8».
Включение и выключение отображения невидимых символов в Ворде
Теперь на листе в середине документа вместо пустоты появятся значки абзаца перехода на новую страницу, колонтитулов и пробелов.
Все они занимают место, но легко удаляются и клавишей BackSpace по очереди, и выделением всех невидимых символов сразу.
Очищая пустой лист от знаков, добиваются его автоматического удаления.
Что делать, если страница не удаляется
Возможно, окно программы зависло. Нужно подождать некоторое время, чтобы все пришло в норму. Закройте лишние приложения, чтобы компьютеру было легче справиться с нагрузкой.
Если окно Word работает без зависаний, используйте способы ниже.
Удалите нумерацию
Удалению страниц может мешать нумерация. Как ее отключить:
- Кликните дважды в области колонтитула (где находится номер страницы).
- Выделите номер левой кнопкой мышки и нажмите Delete. Нумерация исчезнет.
- Теперь дважды щелкните в пустой области листа, чтобы вернуть прежний режим редактирования.
- Удалите страницу одним из способов, описанных выше.
Измените формат документа с doc (docx) на pdf
Если предыдущие действия не помогли, попробуйте сохранить готовый документ в формате pdf, выбрав все страницы, кроме последней пустой:
- Откройте вкладку «Файл», выберите пункт «Сохранить как».
- В новом окне выберите место для сохранения файла и его имя. Укажите pdf в качестве типа файла.
- Нажмите кнопку «Параметры».
- В диапазоне страниц укажите, с которых из них следует брать текст для pdf-файла: каким листом начинать и каким заканчивать. Если пустая страница стоит, к примеру, под номером 4, укажите диапазон с 1 по 3. Щелкните ОК и «Сохранить».
В абсолютном большинстве случаев удалить лишние страницы в Word можно с помощью Delete. Если способ не срабатывает, уменьшите шрифт скрытого значка после абзаца или таблицы. Если есть разрыв страницы, замените его пустым элементом с помощью инструментов Word.
Проверка разрывов
Часто пустые страницы в Ворде появляются из-за создания лишнего «Разрыва», который бывает двух видов:
- обычным;
- принудительным.
В первом случае проблемы чистого листа возникнуть не должно, так как в файле не остается скрытого символа, используемого для разрыва. Пользователь просто нажимает на клавишу «Enter» либо вводит нужный текст и данные плавно перетекают на следующую page. Но в случае с «принудительным» вариантом разрыва юзер использует комбинацию «Ctrl+Enter», либо заходит в меню «Макет» и использует опцию «Разрывы».
Чтобы избавиться от ненужного page break, юзеру потребуется:
- Зажать знакомое сочетание для отображения скрытых символов – «Ctrl+Shift+8» (либо же комбинацию «⌘+8» – для владельцев устройств от Mac).
- На экране, скорее всего, отобразится скрытый объект «…..Разрыв…..¶».
- Необходимо установить курсор мышки после символа «¶» и нажать на клавишу «Backspace». Также можно выделить объект при помощи «Shift+Стрелочка вправо» и нажать на кнопку «Delete», либо воспользоваться левой клавиши мыши и тапнуть на «Delete» или «Backspace» – как больше нравится.
Случается, что page breaks появляются из-за выбора на вкладке «Макет» в меню «Разрывы» функции «Четная» или «Нечетная». Если надпись «Разрыв раздела (с четной/нечетной…)» находится в конце документа, то потребуется выполнить следующие действия:
- Отыскать первый разрыв раздела (например, для четных pages это может быть page 1, 3, 5 и т.д., для нечетных, соответственно, – 2, 4, 6 и т.д., придется поискать объект в Word’е).
- После того как объект найден, нужно будет поместить курсор перед первым разрывом и тапнуть на «Delete».
- Чтобы облегчить задачу поиска page breakers, можно включить режим «Черновика» во вкладке верхнего горизонтального меню – «Вид». Кликнуть по соответствующему элементу раздела «Режимы».
- После окончания поиска потребуется выйти из режима «Черновика». Для этого во вкладке «Вид» щелкнуть на значок «Структура» и кликнуть по иконке в виде красного крестика, расположенной на верхней панели инструментов «Закрыть режим структуры».
Поэтому, прежде чем удалять разрыв, рекомендуется просто изменить его тип:
- Кликнуть по значку разрыва страниц левой клавишей мышки два раза либо же перейти во вкладку «Макет» и щелкнуть по стрелочке, расположенной в правом нижнем углу раздела «Параметры».
- В открывшемся диалоговом окне «Параметров» перейти в третью закладку «Источник бумаги» и изменить функцию «С четной (или же – нечетной)…» на значение «Со следующей» и тапнуть на кнопку «ОК».
Бонус: Как удалить колонтитулы с отдельной страницы в Word
Управлять колонтитулами можно не только для документа в целом, но и для конкретной страницы. Это может пригодиться вам для оформления титульника или странички с приложениями. Способы удаления будут разниться, в зависимости от того первая это страница или последующая. Вот что нужно делать.
Титульная страница
Щелкните дважды на верхнее поле с колонтитулом, чтобы сделать его активным и начать редактирование. Перед вами откроется спецраздел конструктора колонтитулов, где вам нужно будет установить галочку напротив строки «Особый колонтитул для первой страницы».
Вы можете совсем удалить данные в колонтитулах на титульной странице или ввести отличную от остального документа информацию.
Последующие страницы
Структура макета документа едина для всех страниц за исключением титульной, которую легко можно изменить. Однако, все же можно удалить колонтитулы даже в середине документа, просто сделать это будет немного труднее. Для этого нам нужно будет создавать новый раздел.
К примеру, вы хотите, чтобы страница №6 была с особыми колонтитулами или вообще без них. Тогда установите курсор на последнем символе абзаца на странице №5, затем переключите вкладку на «Макет», выберите «Разрывы» — «Следующая страница».
Обратите внимание, что «разрыв раздела» и «разрыв страницы» – это разные вещи, поэтому делайте разрыв именно так, как мы указали выше.
Отлично, теперь кликните два раза на верхний колонтитул, чтобы открыть меню конструктора. На панели инструментов найдите включенную кнопку с пиктограммой связи. Ее нужно отключить, тем самым мы разрушим связь и преемственность двух разделов.
В меню конструктора найдите пункт, где можно управлять верхним и нижним колонтитулом и удалите один из них. Только после этого можно вносить новые изменения или просто оставить поле пустым. Для возврата на основную страницу документа, закройте редактор, щелкнув на красный крестик в конструкторе или кликните Esc.
После таких действий колонтитулы поменяются в оставшейся части документа. Чтобы изменения коснулись только выбранной странице, на ней опять нужно будет сделать разрыв страницы также, как мы описывали выше, а уже на следующей странице отлинковать связь с предыдущим разделом и удалить редактируемый колонтитул. Теперь заново скопируйте и вставьте необходимые данные в колонтитул.
Удаление скрытых знаков
После того как на удаляемом листе появились скрытые знаки, их нужно удалить. Удаляются они, как и любые другие символы, при помощи Backspace или Delete
Но тут внимание нужно уделить знаку разрыва в конце. Если его не брать, то все прежние старания были тщетны
Затем можно совершить привычные действия и наслаждаться результатом.Кроме вопроса исключения одной странички, появляется еще один: как удалить несколько сторон в Ворде, которые идут подряд одна за другой? Порядок действий достаточно прост и понятен:
- Поставить курсор на первой из удаляемых страничек.
- Пролистать при помощи мышки до последней удаляемой.
- Нажать Shift.
- Установить курсор в конце удаляемой страницы.
Теперь весь необходимый материал выделен и осталось нажать уже привычные за всю проделанную работу клавиши Delete или Backspace.
Вот и все возможные операции с удалением в Ворде. Теперь можно не беспокоиться об ошибках и добавленных страницах, ведь вы обладаете всей информации об их удалении
Но важно не останавливаться на достигнутом и дальше учиться работать в данной программе
Как удалить пустую страницу в ворде
От Евгений Дементьев Последнее обновление Янв 27, 2020
Во время работы с документами Microsoft Word у пользователей могут возникать пустые листы. Чаще всего это происходит в конце файла, поскольку имеются пустые абзацы, а также разрывы. Удалить пустую страницу в Ворде получится через непечатаемый символ, клавишу BackSpace и разрывы.
Удаление пустой страницы в начале
Если требуется удалить первый лист, то можно воспользоваться несколькими нажатиями на кнопку «BackSpace», чтобы поднять текст наверх.
Однако существует второй способ:
Перейдите во вкладку «Вставка».
- Нажмите пункт «Титульная страница».
- В выпадающем меню внизу выберите «Удалить текущую титульную страницу».
Вызов непечатаемого символа может помочь пользователю разобраться с причиной появления пустых листов. Самая распространенная причина – это появления новых абзацев.
Инструкция по использованию:
Откройте MS Word. Перейдите на вкладку «Главная».
По середине выпадающего окна нажмите на значок непечатаемого символа.
Выделите все появившиеся значки на пустом листе. Нажмите кнопку «Delete» или «Backspace».
Если во время включения опции отображения всех знаков на пустом листе появилась надпись «Разрыв страницы», то инструкция следующая:
Снова включите непечатаемый символ.
Перед фразой «Разрыв страницы» поставьте курсор мыши.
Удаление ненужных страниц в середине
Появление пустых листов так же возможно в середине документа. Обычно проблема заключается в нарушении параметров разрыва страницы. Пользователю придется самостоятельно настраивать разделы документа.
Руководство по удалению пустой в середине:
- Откройте Ворд. Перейдите на пустой лист.
- Нажмите вкладку «Вид».
Затем выберите пункт «Черновик».
Поставьте курсор мыши после фразы «Разрыв страницы».
Перейдите в пункт «Макет». Для более старых версий вкладка называется «Разметка страницы»
Нажмите внизу «Параметры страницы».
В открывшемся окне откройте вкладку «Источник бумаги».
Внизу в самом начале напротив слова «Раздел» выберите параметр «На текущей странице».
Нажмите кнопку «ОК», чтобы сохранить изменения. Пустой лист удалится.
Важно: настройка параметров листов (шаги № 6-9) нужна в том случае, если форматирование документа искажено, изменено. Стереть элементы в середине также можно другим способом:. Перейдите во вкладку «Макет»
Перейдите во вкладку «Макет».
Нажмите внизу на строчку «Разрывы».
В выпадающем списке опций выберите вариант «Без разрыва».
Удаление последних страниц
Убрать лишнюю страницу в конце документа можно при помощи ее выделения. Для этого нужно следовать следующей инструкции:
- Перейдите на лишний лист. Можно воспользоваться комбинацией клавиш Ctrl + End.
- Выделите начало пустой страницы.
Нажмите кнопку «BackSpace». Возможно придется повторить нажатие несколько раз.
Как удалить скрытые знаки в таблице
Лишние страницы могут создаваться после вставленных таблиц в документе. Тогда процесс удаления будет следующим:
Включите опцию «Отобразить все знаки».
Выделите символ, который находится сразу после таблицы, левой кнопкой мыши.
Нажмите ПКМ по выделенному символу. Далее выберите строчку «Шрифт».
В окне «Шрифт» справа ниже выберите параметр «Скрытый».
Нажмите кнопку «ОК», чтобы сохранить изменения.
Возможно также удалить страницу после таблицы другим способом:
Перейдите во вкладку «Вид».
Слева на ней отметьте строчку «Сетка».
Включите непечатаемый символ. Она находится во вкладке «Главная».
Выделите знак, который находится сразу же под таблицей.
Во вкладке «Главная» задайте размер шрифта равный единице.
Выключите непечатаемый символ. Страница удалится.
Заключение
Удаление пустых листов доступно пользователю во всех версиях Майкрософт Ворд. Главное первоначально понять, какой элемент документа оказался лишним. Для этого рекомендуется включать функцию показа всех знаков.
Предыдущий пост
Простые способы перемещения фотографий с айфона на компьютер
Вы не можете печатать содержимое этого веб-сайта.
Почему возникает такая необходимость
Документ, в котором нужная, важная информация сменяется пустым пространством, не соответствующими смыслу материалами тяжело читать. Теряется логика, смысл. Хаотичные попытки убрать лишнее ведет к тому, что текст визуально становится кривым, сбивается форматирование.

Необходимость уничтожения листов Microsoft Word возникает по следующим причинам:
- чистые странички мешают читать, воспринимать информацию;
- при появлении в середине файла нарушают нумерацию, делают неудобной подачу материала;
- в конце документа искусственно повышают объем, количество используемой бумаги при распечатывании;
- при подготовке материалов с использованием сведений из интернета, альтернативных источников, появляется куча ненужных, лишних данных, искажающих смысл;
- есть лишние главы, заголовки, которые в конкретном случае потеряли актуальность, засоряют текст;
- воспроизведение текстового материала из другого источника нарушает уникальность;
- титульный или другой лист полностью не соответствует смыслу документа;
- нужно отредактировать имеющийся файл в соответствии с задачами.
Как обнаружить и удалить разрыв страницы
Пустые листы в текстовом документе возникают не только из-за абзацев. Также это может быть невидимый разрыв страницы или принудительный разрыв раздела. Чтобы обнаружить его, достаточно включить отображение непечатных символов. А вот избавиться от разрыва страниц не всегда просто.
Для начала попробуйте стандартный вариант – поставьте курсор в месте, где расположен разрыв, (или используйте выделение) и нажмитеDelete. Он работает, но в ряде случаев возникает проблема: пустая страница удалена, но нарушено форматирование.
Если вы заметили, что форматирование фрагмента перед разрывом после его удаления перешло на остальной текст, проведите следующие манипуляции, чтобы поменять тип разрыва:
- Сначала нужно поставить курсор в месте, где установлен разрыв.
- Теперь зайдите в меню «Макет» (или «Разметка страницы»).
- Найдите пункт «Параметры страницы» на панели управления и кликните по маленькому значку в правом нижнем углу.
- Откроется окно, найдите в нем пункт «Источник бумаги».
- Откройте «Начать раздел» и выберите в списке «На текущей странице».
- Подтвердите.
Как удалить скрытые знаки в таблице
Лишние страницы могут создаваться после вставленных таблиц в документе. Тогда процесс удаления будет следующим:
Включите опцию «Отобразить все знаки».
Выделите символ, который находится сразу после таблицы, левой кнопкой мыши.
Нажмите ПКМ по выделенному символу. Далее выберите строчку «Шрифт».
В окне «Шрифт» справа ниже выберите параметр «Скрытый».
Нажмите кнопку «ОК», чтобы сохранить изменения.
Возможно также удалить страницу после таблицы другим способом:
Перейдите во вкладку «Вид».
Слева на ней отметьте строчку «Сетка».
Включите непечатаемый символ. Она находится во вкладке «Главная».
Выделите знак, который находится сразу же под таблицей.
Во вкладке «Главная» задайте размер шрифта равный единице.
Выключите непечатаемый символ. Страница удалится.
Если эти способы не помогли решить проблему, то рекомендуется сократить количество строчек в самой таблице.
После таблицы
Если на последнем листе внизу размещена таблица, она может создавать пустую страницу. После таблицы Word обязательно ставит знак абзаца, убрать который нельзя. Если табличка доходит до низа страницы – например, в шаблоне резюме табличного вида – символ абзаца автоматически перенесется на следующий листок.
Как удалить лист после таблицы:
- Выделите символ абзаца, откройте «Шрифт» – для этого зажмите Ctrl+D или выберите одноименный пункт подменю правой кнопки мыши.
- В разделе «Видоизменение» установите галочку на пункт «Скрытый».
- Скройте отображение скрытых знаков на панели «Абзац», ненужный листок исчезнет.
Первый случай: сетевой принтер
Если у вас устройство включено в общую сеть, но при этом, когда вы пытаетесь отправить на печать те или иные документы, на экране постоянно выходит ошибка, то в первую очередь вам нужно посмотреть в настройках печатающего устройства его текущий IP-адрес. Узнать более подробно о том, как это сделать вы можете в этой статье: ip адрес принтера как узнать.
На следующем этапе вам следует проверить доступность этого сетевого адреса на ПК, с которого не идет процесс печати. Для этой цели нажмите сочетание клавиш Win+R, после чего впишите «CMD» в открывшемся окошечке под названием «Запуск программы». Нажмите на клавишу ввода. В появившейся командной строке черного цвета, вам нужно ввести «ping» и через пробел IP-адрес устройства, после чего нажмите на «Enter». В том случае, если у вас «пинг идет», то продолжите настройку, перейдя к следующим шагам, описанным дальше. Иначе проверьте состояние патч-корда, с помощью которого устройство и ПК подсоединены к сети. Но лучше всего, чтобы печать снова заработала, создайте новый патч-корд.
Проверьте настройки оргтехники, которая подключена к вашему ПК, если ваш пинг продолжает «идти».
- Для этой цели откройте раздел с устройствами и принтерами.
- Найдите иконку и название своего девайса и кликните по ней правой кнопкой мыши, чтобы открыть его меню. Среди раскрывшегося списка нажмите на «Свойства принтера» (в англ. версии ОС: «Printer properties»).
- Кликните на вкладку с портами и выберите «Добавить порт».
- Теперь перед вами должно открыться новое окошечко, где нужно нажать на «Стандартный TCP/IP порт», после чего кликнуть на кнопку, подразумевающую добавление нового порта.
- Теперь вам предстоит задать IP-адрес, причем тот, который вы задали или посмотрели на сетевом мфу. Решив эту небольшую задачу, кликните на «Далее».
- После произведенных настроек, печатающий девайс должен подключиться к ПК. Т.е. компьютер начнет видеть его и вам остается произвести тестовую печать, чтобы убедиться в том, что проблема когда компьютер не видит сетевой принтер, решена успешно.
Удаление страницы в Word: устранение неполадок
Нередко пользователи жалуются, что не могут удалить страницу в Word. Проблема возникает особенно часто, когда пустая страница появляется в конце документа, но это может произойти где угодно.
Как это исправить?
1. Поля документа
Слишком большое поле страницы может помешать вам удалить лишнюю страницу в Word. Опять же, это проблема, которую вы можете даже не заметить, если по ошибке поймали кнопку меню.
Чтобы проверить, перейдите в « Макет»> «Поля» и выберите один из предопределенных параметров или введите собственный выбор.
2. Знаки абзацев
Если вы включите метки форматирования в Word, вы сможете увидеть, что происходит с вашим документом.
Чтобы включить их, выберите « Главная»> «Абзац» и щелкните значок « Показать знак абзаца» . Или нажмите CTRL + * .
После включения просканируйте пустую страницу на предмет знаков абзаца. Если вы их видите, удалите их. Знаки абзаца — это скрытые функции в Word, которые иногда необходимо раскрыть для устранения проблем в документе.
3. Разрывы страниц.
Если ваша пустая страница находится в середине документа, а не в конце, ошибка почти наверняка заключается в неправильном разрыве страницы.
Включение знаков абзаца в методе, описанном выше, также позволит вам видеть разрывы страниц. Удалите разрывы страниц, и это также поможет вам избавиться от пустой страницы в Word.
4. Таблицы
Особенность работы Microsoft Word означает, что если ваш документ заканчивается таблицей, Word автоматически вставляет после нее знак абзаца. Если таблица также находится внизу страницы, может быть создана дополнительная страница.
Окончательную оценку удалить невозможно, но есть обходной путь, который означает, что вам не нужно будет изменять размер самой таблицы. Просто выделите знак абзаца и измените размер шрифта на 1.
Если отметка все еще на месте, выделите ее курсором, щелкните правой кнопкой мыши и выберите Абзац в контекстном меню. Щелкните вкладку « Отступы и интервалы » и установите для всех интервалов нулевое значение.
И если каким-то образом страница все еще существует, вы можете попробовать полностью скрыть абзац. Выберите « Главная»> «Шрифт», щелкните маленькую стрелку в правом нижнем углу, чтобы открыть всплывающее меню. Найдите раздел « Эффекты » на вкладке «Шрифты» и установите флажок « Скрытый» .
5. Разрыв раздела
Разрывы разделов необходимы для обозначения начала и конца разделов разного форматирования в одном документе.
Поэтому, если разрыв раздела приводит к появлению пустой страницы, действуйте осторожно. Необязательно полностью избавляться от него, так как это может вызвать серьезные проблемы с форматированием в другом месте
Правильный подход — установить разрыв раздела на Непрерывный. Чтобы внести изменения, щелкните сразу после разрыва, который вы хотите изменить, затем перейдите в меню «Макет»> «Параметры страницы» и откройте всплывающее меню.
На вкладке Макет измените параметр Начало раздела на Непрерывный .
6. Настройки принтера
Если при печати документа вы получаете пустые страницы, но не видите их на экране, вероятно, виноваты настройки принтера.
Рассмотрение каждого принтера выходит за рамки этой статьи, но вам следует перейти на страницу настроек вашего принтера и найти опцию Separator Page.






















































