Пункты первый и второй. Устанавливаем Asterisk с графическим интерфейсом настройки на Windows:
Что мы делаем:
- Качаем бесплатную программу VirtualBox по этой ссылке,
- Качаем готовый образ Asterisk для VirtualBox по этой ссылке.
После загрузки:
- Инсталлируем VirtualBox. Всё время жмем далее;
- В окне программы VirtualBox нажимаем «Файл» > «Импорт конфигураций». Указываем путь до образа Asterisk, который Вы только что скачали;
- После импорта следует запустить виртуальную машину и приступать к настройке телефонии в офисе.
Результат установки:
Вы получили систему телефонии Asterisk с WEB интерфейсом FreePBX. Данный образ Asterisk работает под любой версией Windows.
Логины и пароли для готового образа FreePBX:
Web: admin / helloasterisk
CONSOLE & SSH: root / helloasterisk
Видео по установке:
Установка FOP2 в Asterisk (FreePBX)
FOP2 — это панель управления операторами для IP-АТС Asterisk, работа с которой осуществляется посредством веб-доступа. FOP2 позволяет выполнять разнообразные действия над телефонными разговорами, как над своими, так и над чужими ( при наличии привелегий), что делает эту панель удобной для использования в колл-центрах супервайзерами и в компаниях секретарями. Далее мы рассмотрим пошаговый процесс по его установке на сервер Asterisk.
FOP2 — это платный продукт. В бесплатном режиме доступен только статус 15-и абонентов. Иначе — требуется лицензия.
Инструкция по установке FOP2.
- Скачать последнюю версию FOP2 панели для своей системы всегда можно с официального сайта http://fop2.com/download.php и купить лицензию (в демо режиме доступно 15 кнопок) http://fop2.com/buy.php
- Подключаемся консольно к своему серверу по протоколу SSH.
- Переходим во временную папку tmp
Скачиваем нужный архив (найдите самостоятельно последнюю версию)
tar zxvf fop2-2.28-centos-x86_64.tgz
cd fop2 make install (если не сработает, делаем просто make)
Если все удачно то видим Done!
Переходим в директорию веб сервера и переименовываем паку в fop2 в папку panel
cd /var/www/html mv fop2 panel
Генерируем диалплан фопа для asterisk
Теперь нам нужно узнать AMI пароль, что бы соединить fop2 панель с астериском, для этого выполняем команду и смотрим пароль в графе , строчка secret
В целях безопасности рекомендуем создать отдельного пользователя для fop2 с ограниченными правами и использовать эти данные в 11 пункте, например:
secret = сложный-пароль deny=0.0.0.0/0.0.0.0 permit=127.0.0.1/255.255.255.0 read = system,call,command,agent,user,originate write = system,call,command,agent,user,originate writetimeout = 500
После добавления нового пользователя в консоли Asterisk вводим команду:
Редактируем следующий файл /usr/local/fop2/fop2.cfg заменяем в строчке manager_secret=на наш пароль AMI который мы узнали в предыдущем пункте
manager_host=127.0.0.1 раскомментируем строчку web_dir и меняем fop2 на panel
Проверяем корректность наших настроек по установке fop2 следующей командой
Если все удачно то видим следующее, где говорится что у нас нет лицензии на панель и мы используем ее в демо режиме (ограничение на 15 кнопок) и самое главное, подключение к менеджеру ОК
Стартуем панельку и если все хорошо видим ОК
Если у Вас ранее был установлен модуль FOP2Admin во FreePBX, то Вам необходимо удалить его.
Для того чтобы сохранить конфигурацию, Вы должны удалить файл / var/www/html/admin/modules/fop2admin/uninstall.php, а затем перейти во FreePBX GUI -> Администратор -> Управление модулями и удалить оттуда FOP2Admin модуль.
Если вы используете FreePBX Distro, вы должны установить php multibyte string support с помощью команды: yum -y install php-mbstring
Далее необходимо переместить папку admin (скачанную с официального сайта fop2) в каталог /var/www/html/panel
Теперь нужно создать пользователя, переходим в http://your.server/panel/admin, указываем номер которому доступен вход в панель, задаем ему пароль, ограничения, сохраняем и применяем.
Пробуем зайти в панель, в браузере пишем http://your.server/panel появляется окно с логином и паролем, вводим
Попадаем в интерфейс fop2 панели и можем ею пользоваться
Если при входе в панель у вас не отображается toolbar то нужно проверить следующее:
- Проверить права пользователя в http://your.server/panel/admin и поставить для начала all.
- В системе должен быть заведен extension (внутренний номер) такой же какой вы используете для входа в панель.
- Если у вас demo версия, то система имеет ограничение на 15 кнопок, следовательно в FOP2Manager в разделе Buttons нужно отключить все лишние.
Если после проделанных операций у Вас некорректно отображается окно статистики системы FreePBX, то вводим следующую команду в консоли Linux: [root@myStation
]# Chown asterisk:asterisk /var/lib/php/sessions [root@myStation
источник
IP PBX Elastix для начинающих.Часть 23
Настройка встроенного в Elastix межсетевого экрана.
Вcтроенный в Эластикс Firewall основан на стандартной для Centos утилите управления межсетевым экраном — iptables.
Если вы ранее настраивали фаирвол , например через Webmin, необходимо сбросить все правила для iptables и назначить политики по умолчанию.Сделать это можно в командной строке.iptables -Fiptables —policy INPUT acceptiptables —policy FORWARD acceptiptables —policy OUTPUT accept
После включения межсетевого экрана мы можем видеть ряд пронумеровыных разрешающих правил в цепочке INPUT iptables:
Эти правила описывают практически все протоколы и порты, которые использует Elastix для своего функционирования.
Самое первое правило разрешает прохождение пакетов для всех протоколов(ALL) на локальном интерфейсе (lo) с любого адреса(0.0.0.0/0) на любой адрес(0.0.0.0/0) в цепочке INPUT.Это правило должно иметь самый высокий приоритет (порядковый номер 1)Если его не будет , то пакеты , какие бы правила не прописывали в дальнейшем — проходить не будут.
Следующие правила разрешают прохождение пакетов в цепочке INPUT для всех IP адресов на все IP адреса по следующим протоколам и портам:2. icmp — пинг.3. udp 5060 — протокол SIP4. udp 5036 — протокол IAX25. udp 4569 — протокол IAX6. udp 10000:20000 — голосовой трафик7. udp 2427 — протокол контроля медиашлюзов8. udp 53 — DNS9. udp 69 — TFTP10. tcp 25 почтовый протокол SMTP11. tcp 110 почтовый протокол POP3 12. tcp 143 почтовый протокол IMAP 13. tcp 443 протокол HTTPS 14. tcp 993 шифрований почтовый протокол IMAPS 15. tcp 995 шифрованый почтовый протокол POP3S 16. tcp 5222 пртокол обмена мгновенными сообщениями XMPP 17. tcp 9090 сервер обмена мгновенными сообщениями OpenFire(в этом списке был еще доступ по SSH и HTTP я их удалил случайно, чуть ниже добавим их обратно)
Правило номер 18 разрешает все TCP соединения для уже установленных сессий
Далее описаны правила , которые отбрасывают все пакеты, которые не прошли проверку по вышестоящим правилам.
Первое , что нужно сделать , при конфигурации межсетевого экрана — открыть доступ для служб администрирования только тому IP адресу или сети , с которого(ой) оно будет осуществляться.К этим службам относятся SSH, HTTP, HTTPS.Добавим , так как я его удалил(по умолчанию — оно есть , его нужно отредактировать) правило для доступа по SSHВ данном случае доступ разрешен только с одной машины (маска 32)
Сделаем тоже самое для HTTP и HTTPS
Вновь созданные правила появятся в самом низу, их надо при помощи стрелок передвинуть ВЫШЕ 2-х последних запрещающих правил, иначе они будут проигнорированы.
Второе , что нужно сконфигурировать — это отключить ненужные протоколы, предположим , что у нас работают только SIP клиенты.Для этого можно все ненужные правила просто удалить, либо поставить в каждом правиле Target — DROP
В итоге мы получили сервер, на котором разрешен пинг, администрирование с 1-й машины и подключение SIP клиентов
Третье , что надо сделать- это разрешить подключатся по SIP протоколу только из доверенных сетей.Для этого отредактируем правила для SIP и RTP
Нажимаем «Применить » — межсетевой экран готов.
источник
HMI-панель в составе НКУ
Панели оператора активно применяют для создания удобного HMI в различных низковольтных комплектных устройствах (НКУ), таких как щиты автоматизации, диспетчеризации, управления, мониторинга и т. д. Это позволяет свести к минимуму физические элементы: светосигнальную арматуру, кнопки, переключатели, стрелочные приборы и т. д.
Как правило, HMI-панель устанавливают на лицевой панели щита, шкафа или пульта управления. На рис. 19 приведен пример применения панели оператора в составе щита автоматизации. На рис. 2 HMI-панель включена в пульт управления.
Рассмотрим порядок установки панели оператора ONI серии ETG. Процесс достаточно прост и состоит из трех основных шагов (рис. 19):
- В том месте корпуса, где планируется разместить HMI-панель, необходимо отметить место выреза будущего монтажного отверстия (его размеры указаны в паспорте и системном руководстве).
- Произвести вырез отверстия по указанным меткам.
-
Установить HMI-панель в вырез и закрепить специальными металлическими фиксаторами, входящими в комплект поставки.
Все панели оператора ONI оснащены специальным силиконовым уплотнением, которое обеспечивает плотное прилегание панели оператора к корпусу, тем самым позволяя сохранить степень IP-защиты корпуса (рис. 20).
Степень защиты самой HMI-панели определяется через степень защиты фронтальной стороны, которая имеет уровень IP65, и тыльной стороны — IP20.
НКУ, в состав которых входят HMI-панели, эксплуатируются в различных климатических условиях и могут быть подвержены при эксплуатации механическим и химическим воздействиям. Поэтому панели оператора ONI выполнены из материалов, обладающих высокой стойкостью к воздействию агрессивных сред и повышенной защитой от механических повреждений. Температура их эксплуатации составляет –20…+70 °C.
Рис. 20. Монтажный комплект для крепления HMI-панели
Contacts / Visual Phonebook
At the top right of the main panel window, under the User icon, you will find access to the Contacts menu entry/icon. When clicked you will be presented with a phonebook application where you can add, edit or delete entries.
Usage is straightforward. You can click the Add button to insert new records, or click the action buttons for each record to view, edit or delete them. There is a search box that lets you search for any string or number. And an Export button that lets you export to CSV your phonebook.
Phonebook entries will be searched in realtime when you type something on the Dial box, so it can be used as a company directory. It will also be searched when an inbound call is received. If the caller id matches one of the entries, it will use the name and picture of the contact for a call notification that will popup at the lower right hand of FOP2 screen as depicted here:
Importing Data
Since FOP2 version 2.10 you can import CSV data to the phonebook by clicking the Import icon. When clicked it will show you an extra field where you can type/search the csv file name to import. The first line on the CSV file must contain the field names, and the following lines the records you want to insert. This is a sample file:
sample.csv
Most fields are self explanatory, like firstname, lastname, etc.
The private field lets you mark a record as private or not (private records can only be edited and viewed by its owner).
User Guide
Login in
Open your browser and enter the web address for the panel in the location input. That address depends on your particular setup, it could be something like:
If everything is in place and fop2 server is running, you will be presented with the login box.
Passing credentials via URL
Since version 2.10 it is possible to pass the extension and password in the URL to avoid being prompted to login. You can use this feature to embed the panel into your own application or authentication system. In order to do it you have to append the exten and pass parameters, like:
In a multi tenant system where you use panel context you need to pass the context too:
Queue Buttons
Queue buttons have some particularities. Besides the queue name, they will show the list of members or agents for that queue, with a little icon representing the member state, and also the list of calls waiting on the queue with their call counter and timer, as depicted below:
They also can be used to filter out extension buttons. When a queue button is selected, only the extensions that are part of the queue will be displayed. This is particularly useful for call center managers, as you can focus on a particular queue activity, removing the ‘noise’ from other queues/extensions.
The state icon for the queue members might be:
= ready
= busy
= unavailable / invalid
= paused.
FOP2 will also monitor agent or device names, and rename extension buttons accordingly.
Picking up queued calls
From FOP version 2.10 you can click on a call waiting on the queue to display the pickup submenu. If your extension is allowed to pickup calls you can click on the action and the waiting call will be redirected directly to your extension:
Conference Buttons
Conference buttons will show every participant of the conference. They also include special actions to be performed on the conference itself or to a particular participant.
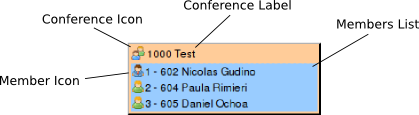
There is a little icon to the left of the conference label, when clicked you will be presented with a special action menu that will let you lock or unlock a conferences, or mute/unmute every participant in the conference
To the left of every participant there is also a member icon, it will be a green user for regular participants, or a blue suited user when that participant is admin or the marked user. Clicking on the icon will open up the action menu for that participant, where you can toggle mute for the user or kick it out from the conference
For the conference actions to work, the extension you are logged as needs the meetme permissions defined in /usr/local/fop2/fop2.cfg as explained .
Коммуникационные возможности HMI-панелей
Современные HMI-панели обладают широкими коммуникационными возможностями. Сенсорные панели оператора ONI серии ETG оснащены последовательными интерфейсами RS-232/RS-485, Ethernet, портами USB-Host и USB-Slave. В некоторых панелях также есть слот для SD-карты (рис. 16).
Рис. 16. Коммуникационные возможности HMI-панелей
Интерфейс USB-Slave предназначен для загрузки проекта HMI, разработанного в ПО ONI Visual Studio. С помощью USB-Host можно подключить к панели оператора клавиатуру и компьютерную мышь с USB-выходом. Кроме того, к этому порту можно подсоединить внешнее запоминающее устройство USB (USB-флэш-накопитель или жесткий диск). Как было сказано выше, это позволяет расширить объем внутренней памяти ПЗУ (ROM) панели оператора, если в ней планируется хранить большой объем архивных данных. Для загрузки проекта HMI можно также использовать Ethernet-соединение, интерфейс USB-Host или SD-карту.
Сенсорные панели оператора ONI серии ETG поддерживают большое количество протоколов передачи данных различных производителей (рис. 17), а также популярный открытый протокол Modbus (RTU и TCP). Текстовая панель ONI TD-MP-043 предусматривает только протокол Modbus RTU. Такие коммуникационные возможности делают панели универсальным средством создания HMI.
Рис. 17. Окно настройки COM-порта
Чаще всего панель оператора применяют в паре с программируемым логическим контроллером (ПЛК) или группой контроллеров. ПЛК осуществляет контроль и управление исполнительными механизмами согласно заложенному в нем алгоритму, а HMI-панель является средством отображения и ввода данных в ПЛК.
Такие инструменты ONI Visual Studio, как «Рецепт», «Таймер», «Расписание задач» и особенно «Макрос», позволяют реализовать алгоритм контроля и управления в самой HMI-панели. Такая возможность может быть актуальна, если в системе автоматизации отсутствуют ПЛК, но есть исполнительные механизмы и контроллеры с жесткой логикой, поддерживающие протоколы передачи данных. В качестве примера подобного технического решения можно привести систему управления несколькими насосными станциями с частотно-регулируемым приводом. В каждой насосной станции преобразователь частоты с протоколом Modbus RTU управляет насосом, и можно реализовать необходимый алгоритм чередования запуска станций с помощью одной HMI-панели.
Панели оператора ONI серии ETG предлагают еще несколько коммуникационных возможностей, которые может использовать разработчик для создания интересных и высокоэффективных технических решений:
- Работа HMI-панели в режиме «Удаленный НМI». В этом случае HMI-панель может получать доступ к регистрам памяти панели оператора, которая физически удалена (размещена в другом помещении, установлена в другом НКУ и т. д.). Такой режим можно настроить при наличии Ethernet-соединения.
- Используя Ethernet-соединение между двумя удаленными друг от друга HMI-панелями, можно применить еще один режим работы — «Удаленный ПЛК». Его суть заключается в том, что HMI-панель может получить доступ к регистрам контроллера, который подключен к удаленной HMI-панели по COM-порту.
-
Встроенный в HMI-панели VNC-сервер позволяет организовать удаленный доступ к пользовательскому интерфейсу при помощи ПК, если они находятся в одной локальной Ethernet-сети (рис. 18). При наличии Wi-Fi-роутера можно обеспечить беспроводное управление с мобильного устройства (смартфона или планшета). Для работы в этом режиме ПК и мобильное устройство должны быть оснащены VNC-клиентом (как правило, распространяется бесплатно).
Панель оператора и промышленный ПЛК в одном решении
 |
ДОСТУПНЫЕ от 5.7” до 19” |
Возможные сферы применения — от отдельных технологических линий, систем «Индустрии 4.0» и
«Интернета вещей (IoT)» до сложных комплексных решений по автоматизации предприятия.
 |
 |
|
Профессиональная сенсорная
|
Высоконадежный
|
По концепции построения, выполняемым задачам и техническим характеристикам панели RealLab! NLcon-LXD и NLcon-CED можно отнести к программируемым контроллерам автоматизации (ПКА, PAC). Устройства данного класса
являются новым витком в развитии современных средств автоматизации и служат комплексным решением
для задач различных направлений и сложности.
Зачем это нужно, как это работает и какой экономический эффект:
Экономия на затратах по разработке ПО и внедрению системы
- Открытая модульная архитектура, единая база данных, тэгов, среда программирования и визуализация для всей системы.
- Работы по связи панели оператора и контроллера больше не нужны.
- Все компоненты панели работают в единой предустановленной среде программирования Codesys 3.5 (для NLcon-CED) и уже «дружат» друг с другом по умолчанию.
Нет необходимости оборудовать АРМ для управления системой
- Не нужно покупать дорогостоящие ПК, монитор, операционную систему, пакет SCADA визуализации.
- Управление системой, обработка и передача данных происходят сразу на панельном контроллере RealLab!.
СЕРИЯ NLCON-CED (ОС WINDOWS EMBEDDED COMPACT 7 + CODESYS 3.5)
|
Широкая линейка размеров диагональ экрана от 5 до 19 « |
Полноценный ПЛК на борту. |
||
|
Высокие технические характеристики
|
По настоящему промышленное
|
||
|
Легко расширяется.
До 8 тыс. каналов ввода-вывода при подключении модулей NL, NLS и NL-Ex |
С учетом российских стандартов. ГОСТ 51840-2001 |
||
| Полная техническая поддержка от разработчиков
Подробная эксплуатационная документация на русском языке. . |
Широкие возможности программирования. предустановленная среда CoDeSys 3.5 (для NLcon-CED) |
||
|
Разработано и изготовлено в России |
3 года гарантии |
Performing Actions
Whole buttons can be clicked to select or deselect them. When selected, the border will turn blue. Once the button is selected it will become the target button for your action.
Every button in the toolbar requires a destination button to be selected. Clicking an action button with no extension selected won’t trigger any results. Some actions will work only on the active line for that extension. For example, if an extension has two calls, and one of them is held, if you click the record button it will start recording only the active line (not the held one). The same happens with the hangup or transfer buttons: if you have two calls on your phone and one is held, clicking the transfer button will redirect your active call, and not the held call.
To transfer a call, when talking to someone click on the target extension, it will be highlighted blue, and then click the transfer button in the toolbar.
To record a conversation to disk, click on the extension button you want to monitor and then click the record button in the toolbar.
Action submenu
Extension actions:
For parking slots, trunks and queue waiting calls you can pick the calls up. (needs the pickup permission)
For queue member icons you can choose to remove them or pause/unpause them (it requires the queuemanager permission)
For conferences you can perform global actions or individual actions, like mute/unmute, lock/unlock, kick, etc. (it requires the meetme permission)
Установка FreePBX
aptitude install libxml2 libxml2-dev libtiff4 libtiff4-dev lame apache2 mysql-server mysql-client php5 php-pear php5-mysql php5-gd openssl libssl-dev linux-source-3.2.0 perl bison libncurses5-dev libaudiofile-dev curl sox libcpan-mini-perl
Переходим в папку с исходниками FreePBX
cd freepbx-2.11.0/
Теперь нам необходимо подготовить базу данных для работы с FreePBX, а именно создать базы данных, таблицы и пользователей.
1.Необходимо установить mysql. Здесь нет ничего сложного, ставим из рэпов командой:
aptitude install mysql
во время установки необходимо задать и запомнить root пароль для mysql, не путайте его с паролем root пользователя, это разные пароли.
2.После установки mysql, переходим к созданию баз данных asteriskcdrdb и asterisk:
mysqladmin create asteriskcdrdb -p
mysqladmin create asterisk -p
для создания баз потребуется ввести пароль root пользователя mysql
3.Создаем таблицы в базах данных. Для этого в исходниках FreePBX есть необходимые скрипты, нам нужно лишь их запустить от имени root пользователя mysql:
mysql --user=root --password=ваш пароль asteriskcdrdb < /SQL/cdr_mysql_table.sql
mysql --user=root --password=ваш пароль asterisk < /SQL/newinstall.sql
4.Настраиваем права доступа. Создаем пользователя asteriskuser и даем ему права на созданные ранее базы данных:
Заходим в консоль Mysql
- mysql --user root -p
Назначаем привилегии, создаем пользователя и задаем ему пароль:
GRANT ALL PRIVILEGES ON asteriskcdrdb.* TO asteriskuser@localhost IDENTIFIED BY 'пароль';
GRANT ALL PRIVILEGES ON asterisk.* TO asteriskuser@localhost IDENTIFIED BY 'пароль';
Для выхода из консоли Mysql наберите:
quit
Базу данных Mysql для работы с FreePBX мы подготовили, теперь можно запустить скрипт для установки файлов FreePBX.
Нужно запустить скрипт install_amp который скопирует все необходимые файлы. Все вопросы которые будут заданы при установке можно оставить по умолчанию, укажите только правильный пароль для пользователя asteriskuser, пароль который мы задали на этапе назначения привилегий на базы данных.
полный/путь_к_скрипту/install_amp
Например
src/freepbx-2.11.0/install_amp
все зависит от того куда вы скопировали исходники FreePBX
После установки пробуем зайти на Web GUI Asterisk FreePBX:
Main Panel View
After successful login, you will be presented with the panel window
There is a toolbar that is always visible at the top, and four sections in the content area: one for each kind of button.
The button corresponding to your extension (the one you used to login), is always at the top left of the Extension section, with the label in bold.
Each section has a title bar with a minus/plus sign icon at the right. Clicking on the button will collapse or expand the section from view. The collapse state is remembered across sessions. Suppose that you are not interested in trunks, you can collapse the section and it will remain minimized until you click the plus sign again.
It is also possible to move panels up or down by dragging the sections with your mouse. The layout is also persistent and individual to each user.
Зачем это нужно, как это работает и какой экономический эффект:
Экономия на затратах по разработке ПО и внедрению системы
- Открытая модульная архитектура, единая база данных, тэгов, среда программирования и визуализация для всей системы.
- Работы по связи панели оператора и контроллера больше не нужны.
- Все компоненты панели работают в единой предустановленной среде программирования Codesys 3.5 (для NLcon-CED) и уже «дружат» друг с другом по умолчанию.
Нет необходимости оборудовать АРМ для управления системой
- Не нужно покупать дорогостоящие ПК, монитор, операционную систему, пакет SCADA визуализации.
- Управление системой, обработка и передача данных происходят сразу на панельном контроллере RealLab!.
Возможно, вам также будет интересно
Доступ к мобильному человеко-машинному интерфейсу (англ. human-machine interface, HMI) это не прихоть, а насущная необходимость для многих приложений промышленной автоматизации. В этом плане существует два типичных метода реализации такого соединения: с маршрутизаторами (роутерами) и виртуальными частными сетями, известными как VPN. Доступ может быть осуществлен через стандартный маршрутизатор …
Сегодня промышленные роботы стали доступны любому предприятию, поскольку больше нет обязательных требований к серийности и качеству заготовок, роботов не нужно программировать человеку и предприятие может даже взять их в аренду.
Extension Buttons
Extension buttons show lots of information packed in a small rectangle. There are two colors for the button, green when the extension is not engaged in a call, or red when it is. When the phone is ringing, it will remain green, but the line icon will indicate the ringing state. Since version 2.1 there is a third (yellowish) color for when you have User&Device mode enabled in Issabel and the device is in adhoc mode. This ia a sample button that is ringing:
There are several elements:
- 1 Presence Icon
- This icon indicates the presence state for the extension. A green circle means the extension is not in a call. A red circle indicates that the extension is busy or in a call. A little card icon indicates a special presence that was set by the user. The color for the custom presence is configurable. If you mouse over the icon a tooltip with the custom presence text will appear, that text is also configurable via the presence.js file. Lastly, if someone initiated a call recording from within FOP2, a tape icon indicates the call is being recorded. Since version 2.10, clicking on this icon will display an action menu. If you have the proper permissions you will be able to add, remove or pause the member from a queue, or send an email to that user if the email setting is defined in the button configuration. You might also see other options in this submenu that can be added via plugins, like setting call forward, etc.
- 2 Button Label
- This is the text label for the extension. It shows the extension number first followed by the text label that was configured in the button definition inside the button config file.
- 3 Information Icon
- This icon will show if the extension is paused showing a clock (for queue members). If the extension is engaged in a call that came from a queue, it will display an info icon that will show the queue from where the call came from when you mouse over it.
- 4 Voicemail Icon
- If there is voicemail waiting or stored for the extension, it will appear an envelope. The number of messages can be read in the tooltip when you mouse over it.
- 5 Line activity icon
- The handset icon will indicate if the line is ringing, it is engaged in an outgoing call (right arrow), and incoming call (left arrow), or held (hourglass)
- 6 Line callerid
- If available, it will show callerid name and number.
- 7 Line timer
- The timer for the current call.
Установка панели FOP2
cd /fop2/ make install
Если все прошло удачно то увидим вот это:
root@pbx-backup:~/src/fop2# make install Done!
Далее нам необходимо сгенерировать диалплан FOPа для asterisk. Для этого есть уже готовый скрипт, нам нужно только его запустить:
/usr/local/fop2/generate_override_contexts.pl -write
Если на выходе получаем ошибку:
File /etc/asterisk/extensions_override_freepbx.conf is not writable. Aborting.
Значит нужно создать файл:
nano /etc/asterisk/extensions_override_freepbx.conf chown asterisk:asterisk /etc/asterisk/extensions_override_freepbx.conf chmod 664 /etc/asterisk/extensions_override_freepbx.conf
Файл создали, снова запускаем генератор диалплана:
/usr/local/fop2/generate_override_contexts.pl -write
На выходе должны получить:
/usr/local/fop2/generate_override_contexts.pl -write Backing up /etc/asterisk/extensions_override_freepbx.conf to /etc/asterisk/extensions_override_freepbx.conf.bak Done! Cleaning and updating /etc/asterisk/extensions_override_freepbx.conf ... Done! Creating /etc/asterisk/extensions_override_fop2.conf ... Done! Reloading asterisk dialplan... Finished!
Теперь нам нужно внести изменения в конфиг FOP. Нужно узнать AMI пароль, что бы соединить fop2 панель с астериском, для этого выполняем команду и смотрим пароль в графе , строчка secret:
nano /etc/asterisk/manager.conf
Копируем пароль из поля secret
Полученный пароль нужно вставить в /usr/local/fop2/fop2.cfg в строчку manager_secret, так же в этом файле нужно раскомментировать строчку «web_dir»
Проверяем корректность наших настроек по установке fop2 следующей командой:
/usr/local/fop2/fop2_server –test
Если все удачно должны увидеть:
Running in Demo Mode Connection to manager OK!
Запускаем FOP2:
service fop2 start
Теперь нам нужно установить администраторский модуль во FreePBX. Скачиваем его на официальном сайте http://fop2.com/download.php (FOP2Admin FreePBX Module) Для этого открываем вебинтерфейс и переходим во вкладку управление модулями. Выбираем закачать модули и выбираем скачанный модуль и нажимаем кнопку Upload. Если все удачно видим надпись: Модуль загружен успешно, Необходимо задействовать его используя администрирование локального модуля чтобы сделать его доступным.
Настройка Apache для работы с Asterisk
adduser asterisk --disabled-password --gecos "Asterisk PBX"
Добавляем пользователя в группу www-data
adduser www-data asterisk
После того как пользователь asterisk создан, необходимо настроить Apache так, чтобы он запускался от имени пользователя asterisk:
Внесем изменения в переменные окружения Apache
nano /etc/apache2/envvars
Изменим строки:
export APACHE_RUN_USER=www-data export APACHE_RUN_GROUP=www-data
Нужно заменить пользователя и группу на asterisk
export APACHE_RUN_USER=asterisk export APACHE_RUN_GROUP=asterisk
Чтобы внесенные изменения применились необходимо перезагрузить Apache, для этого используем безопасную перезагрузку:
apache2ctl graceful
Для проверки работы Apache нужно посмотреть запущенные процессы, убедиться что он запущен от имени asterisk и проверить доступность сервера, зайти на ip сервера через браузер, должна появиться надпись IT WORKS!
ps aux|grep apache
На выходе должно быть примерно так:
asterisk 4078 0.0 0.3 191016 15172 ? S 15:13 0:00 /usr/sbin/apache2 -k start
На этом настройка Apache для работы с Astersik закончена.
Заключение
Панель оператора является универсальным средством создания HMI в различных системах автоматизации. И сегодня, благодаря широкому функционалу и доступной цене, НMI-панели становятся все более популярными.
ТМ ONI предлагает высококачественное оборудование для автоматизации, включая HMI-панели (табл.), на базе которых можно создать интерфейс, способный удовлетворить даже специфические требования.
|
|
|
|
|
||
|
Артикул |
ETG-CP-043 |
ETG-CP-070 |
ETG-CP-097 |
ETG-CP-121 |
ETG-CP-150 |
|
Экран, ” |
4,3 |
7 |
9,7 |
12,1 |
15 |
|
Рабочая температура, °С |
–20…+70 |
0…+50 |
0…+50 |
–20…+70 |
–20…+70 |
|
Корпус |
Металл |
Пластик |
Пластик |
Металл |
Металл |
|
CPU |
Cortex A8 600 МГц |
||||
|
ROM/RAM, Мбайт |
128/128 |
||||
|
Тип подсветки |
LED |
||||
|
Тип сенсора |
4-проводной резистивный |
||||
|
Цветность, бит |
24 |
||||
|
USB-порт |
USB-Host/USB-Slave |
||||
|
COM-порт |
RS-232/RS-485 |
||||
|
Ethernet, Мбит |
10/100 |
||||
|
Срок службы, ч |
50 000 |


























































