Анализ и функции Opera VPN
Сервис имеет много элементов, которые делают его уникальным VPN в своем стиле. Тот факт, что он бесплатный, является лишь одной из многих причин, почему многие люди хотят получить его услуги.
Правда в том, что Opera VPN предлагает много уникальных функций, которые помогают ее популярности за пределами функциональности и свободы. В этом разделе мы покажем вам, почему мнения, которые вы получаете об этой VPN всегда так позитивны.
1. Простота использования
Без сомнения, это одна из самых удобных VPN, как видно из анализа и мнений, которые другие пользователи оставляют на разных страницах и форумах. Начнем с того, что она не требует никакой установки.
Но это еще не все. Opera позволяет своим пользователям получить доступ к более чем 1000 настраиваемых тем для своего браузера. Кроме того, она позволяет продолжать навигацию по сайту и Интернету именно там, где он был оставлен открытым, как на компьютере, так и на мобильном телефоне.
Все это возможно благодаря возможности программного обеспечения синхронизации данных обеспечить навигацию. К этому можно добавить тот факт, что оно имеет 256-битное шифрование.
2. Страны, имеющиеся в наличии
Правда в том, что о серверах, которые он предлагает, известно не так уж много, однако, известно, что он может работать из следующих мест:
- Соединенные Штаты.
- Канада
- Германия
- Сингапур
- Нидерланды
Хотя это и не позволяет вам свободно выбирать сервер, к которому вы хотите получить доступ, но только континент. Хотя некоторые мнения говорят, что Соединенное Королевство отсутствует, правда в том, что все места очень хороши.
3. Устройства
Он имеет несколько операционных систем для работы. Она является частью всех наиболее реализованных большинством, таких как Windows, Linux и Mac. Он также имеет мини-приложения для iOS и Android.
Хотя это бесплатная VPN, правда в том, что Opera VPN предоставляет большое количество возможностей для всех пользователей. Так что они чувствуют себя комфортно при использовании VPN, а также для привлечения новых клиентов.
4. Типы контрактов
В договорах VPN оплата производится в обмен на получение услуги, цены могут варьироваться в зависимости от времени, в течение которого вы хотите ею наслаждаться. Однако, вам не нужен такой тип процедуры.
Так как это бесплатный провайдер для поддержания безопасности и анонимности IP, нет необходимости проходить этот шаг при скачивании и установке.
5. Доступные услуги
Услуги, доступные для Opera VPN, очень разнообразны, начиная с отличного качества, предлагаемого с точки зрения скорости, которая находится на одном уровне со многими другими провайдерами платежей.
Это преимущество, которое очень немногие VPN могут себе позволить. Но с этой VPN, несмотря на то, что она является бесплатной программой, а кроме того, разработана специально для того, чтобы иметь возможность предложить своим клиентам большую безопасность.
6. Безопасность
К сожалению, многие люди в своем мнении утверждают, что Opera не очень безопасный VPN. Это в основном связано с тем, что у нее нет политики нулевой записи. Кроме того, потому что она бесплатная, у нее нет компаний, которые могли бы позаботиться о ней.
С другой стороны, следует отметить, что в Opera vpn не было подано ни одной жалобы в связи с отсутствием безопасности персональных данных пользователей.
7. Качество поддержки
Когда речь заходит о поддержке клиентов, мы можем только сказать, что у вас очень мало вариантов. При всей честности, это не оказывается настоящей проблемой, как многие могут подумать, так как сервис очень хорошего качества.
Браузер Opera VPN чрезвычайно интуитивен, поэтому компания не видела необходимости в создании больших медиа для общения со своими клиентами в случае сбоев, которые происходят очень редко.
8. Netflix и торрентинг с Opera VPN
Если вы ищете VPN программное обеспечение, которое может обойти географическую безопасность netflix, то это не то, что вам нужно. Хотя существует множество развлекательных платформ, которые можно увидеть, используя Opera vpn, торренты и netflix не являются их частью.
Особенности работы VPN
Как известно, под ВПН (Virtual Private Network) понимают технологии, обеспечивающие одно или несколько сетевых соединений (логическая сеть) поверх другой сети (Интернет). Уровень доверия к созданной логической сети не зависит от уровня доверия к базовой, поскольку при построении логической сети активно задействуются криптографические механизмы (шифрование, инфраструктура открытых ключей, аутентификация и другие).
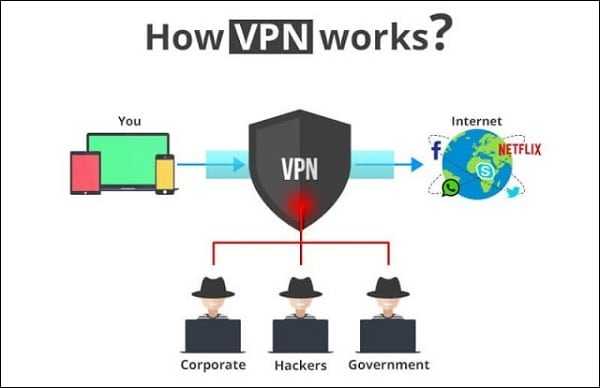
Использование VPN в браузере Yandex позволяет не только повысить безопасность работы, но и эффективно обходить различные виды сетевых блокировок. Это достигается за счёт соединения с заблокированным ресурсом через промежуточный сервер, который может быть расположен в любой стране мира. При этом пользователь выходит в Интернет не со своего личного IP выданного провайдером, а с IP работающего с ним ВПН-сервера. Таким образом, возможен не только свободный доступ к заблокированным ресурсам, но и поддерживается анонимность пользователя.
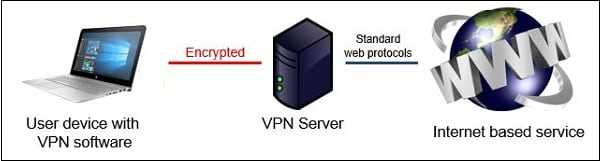
Инструментарий VPN доступен в двух основных формах:
- в качестве стационарных программ для ПК и мобильных устройств;
- в качестве дополнений и расширений для стационарных и мобильных браузеров, например, Яндекс.
При этом большинство из доступных в сети ВПН-инструментов имеют платный характер. Бесплатные аналоги более медлительны в работе, обладают ограниченным объёмом доступного трафика (лимитированное количество в месяц или день), и подчас не поддерживают работу с выбранным перечнем сайтов
Потому при выборе инструментов рекомендую обращать внимание именно на платные альтернативы, предоставляющие пользователям всё богатство функционала существующих ныне программ для виртуальной частой сети
Где получить бесплатный VPN для Windows 10?
Чтобы найти и получить бесплатный VPN для Windows 10 можно воспользоваться поиском Яндекса или Google. Но искать такие сервисы или сайты довольно не просто, т.к. Роскомнадзор старается их вычислять и блокировать.
Чтобы всё-таки найти ресурс с бесплатными VPN-серверами необходимо установить само VPN-подключение в каком-либо из браузеров. Это можно сделать в новой версии браузера Опера по моей инструкции или же в браузерах Яндекс и Google Chrome.
Я нашел один такой ресурс. В нашей стране как оказалось он заблокирован, но воспользовавшись расширением для Яндекса, включающим VPN, мне удалось на него зайти и получить необходимые данные о доступных бесплатных VPN для Windows 10.
Данный ресурс называется VPNBOOK и вот как выглядит его главная страница.
Чтобы получить данные бесплатных серверов для виндовс 10, перейдите в меню Free VPN» в шапке сайта.
На открывшейся странице обратите внимание на левый столбец, в шапке которого написано Free PPTP VPN», где аббревиатура PPTP – это протокол подключения. Запомните его! В дальнейшем вам необходимо будет выбрать именно его
А ниже я выделил данные бесплатных серверов и в конце пользовательское имя и пароль к ним. Из этих данных скопируйте себе в блокнот адреса серверов. На момент написания данной статьи вот как они выглядят:
- PL226.vpnbook.com (Польша)
- DE4.vpnbook.com (Германия)
- us1.vpnbook.com (США)
- us2.vpnbook.com (США)
- ca222.vpnbook.com (Канада)
- ca198.vpnbook.com (Канада)
- fr1.vpnbook.com (Франция)
- fr8.vpnbook.com (Франция)
Логин и пароль для всех этих серверов такие:
- Username (логин): vpnbook
- Password (пароль): e9s5w7s
Конечно, вы можете воспользоваться данными, которые я уже выписал. Но на тот момент, когда вы будете читать эту статью возможно что на самом сайте с серверами, что-нибудь может измениться. Могут измениться сами сервера или данные для подключения к ним (логин и пароль).
Поэтому лучше будет если вы сами зайдете на данный сайт и проверите все данные бесплатных VPN для Windows 10.
Если перевести страницу данного сайта на русский язык, то прочитайте текст в шапке левой колонки с бесплатными VPN.
Как вы поняли, это значит, что ваш провайдер может заблокировать данный протокол. И тогда скорее всего эти VPN-сервера не будут работать.
Если вы проверите и увидите, что провайдер блокирует ваш протокол PPTP для подключения к бесплатным VPN для Windows 10, то не расстраивайтесь и прочитайте мою следующую статью. В ней я как раз рассмотрю такой случай и покажу вам как подключиться к VPN даже если вас блокирует провайдер.
Теперь, когда у вас есть все данные, давайте настроим VPN-подключение для Windows 10.
Как создать и настроить?
Итак, мы определили, зачем нужен VPN. Теперь необходимо понять, как создается и настраивается виртуальная сеть. Для решения поставленной задачи пользователь может обратиться к целому ряду методов, каждый из которых имеет свои плюсы и минусы. Рекомендуется рассмотреть все, чтобы подобрать оптимальный вариант.
«Параметры»
На компьютере с операционной системой Windows 10 есть встроенный инструмент, позволяющий настроить VPN-соединение без обращения к помощи сторонних программ:
- Откройте меню «Пуск».
- Кликните ЛКМ по значку шестеренки для запуска «Параметров».
Перейдите в раздел «Сеть и интернет», а затем – «VPN».
- Нажмите на кнопку «Добавить VPN-подключение».
- Заполните краткую форму, присвоив имя сети, а также предпочитаемый IP-адрес.
Сохраните изменения.
Чтобы ВПН заработал, необходимо активировать соответствующий ползунок в указанном выше пункте «Параметров». После этого при посещении любого браузера или скачивании файлов через торрент-клиент провайдер будет думать, будто эти действия совершаете не вы, а другой человек.
В браузере
В некоторых веб-обозревателях тоже есть инструмент создания виртуального подключения. Рассмотрим, как его включить на примере браузера Opera:
Для начала вам потребуется установить и запустить веб-обозреватель.
- Далее нужно открыть настройки браузера комбинацией клавиш «Alt» + «P» или вручную.
- Перейдите во вкладку «Дополнительно», а затем – «Безопасность».
Активируйте ползунок напротив пункта с ВПН.
Совет. Если у вас не получается настроить VPN через браузер, то попробуйте поставить для него специальное расширение. Это должно решить проблему.
Обратите внимание, что виртуальное соединение будет работать только в рамках используемого веб-обозревателя. При потреблении трафика в других браузерах и через торрент-клиенты провайдеру остается виден ваш реальный IP-адрес
Через роутер
Сделать VPN можно через настройки маршрутизатора. Это сложнее, но данный вариант стоит рассмотреть хотя бы в качестве запасного. Рассматриваем алгоритм на примере роутера Netis:
- Откройте браузер.
- Введите запрос «192.168.1.1» или «192.168.0.1».
- Авторизуйтесь, используя логин и пароль «admin».
- Откройте вкладку «Сеть», а затем – «WAN».
- В качестве типа подключения необходимо выбрать «Динамический IP», а также прописать название сервера.
- Далее остается перезагрузить роутер.
Чтобы отключить ВПН, необходимо удалить ранее созданный сервер. Для пользователей других маршрутизаторов будет действовать похожая инструкция за исключением названий некоторых пунктов меню.
Специальные программы
Пожалуй, это оптимальный вариант настроить подключение и задать адрес сервера другой страны, чтобы избежать слежки со стороны провайдера и контролирующих органов. Для реализации затеи потребуется скачать и установить на компьютер специальную программу вроде HideGuard VPN.
Даже если вы выберете приложение другого разработчика, проблем с настройкой не возникнет. Все утилиты работают по схожему принципу, а их интерфейс состоит из вкладки для выбора сервера и активации ВПН. В то же время не забывайте, что доступ к некоторым серверам может быть платным.
Как включить VPN в Опере
Если браузер Opera еще не установлен на вашем компьютере, то вы его можете скачать и установить буквально в несколько кликов с официального сайта http://www.opera.com/ru. А если уже установлен, и VPN в настройках вы не найдете, то посмотрите установлена ли у вас самая новая версия.
И так, открываем Оперу и заходим в настройки. Делается это вот так:
Переходим на вкладку «Безопасность», и ставим галочку возле строчки «Включить VPN».
Соединение через VPN мы включили.
Настройка встроенной функции VPN в Opera
Вы увидите значок, который появится возле строки ввода адреса и поисковых запросов. Если он будет голубого цвета, то это значит, что все отлично, и Опера сама подобрала для вас оптимальное виртуальное местоположение. И вы уже работает через безопасное соединение, и как будто с другой страны.
Нажмите на иконку, и вы увидите информацию по количеству переданных за месяц данных, и еще приятную надпись, что у вас безлимитный VPN-трафик. Это очень круто.
Если значок будет оранжевым, то просто выберите страну из списка. Вы в любом случае можете менять страну вашего виртуального размещения в сети интернет. Но если вам не принципиально, с какой страны вы будете заходить на сайты, то лучше оставить «Оптимальное местоположение».
Так же, ниже будет отображаться ваш текущий IP-адрес. И вы очень просто можете выключить VPN соединение, и включить его обратно, когда это необходимо.
Как вы уже поняли, таким способом мы подменяем не просто местоположение, но и свой IP-адрес. А еще, как я уже писал выше, это безопасное соединение, так как весь трафик шифруется.
Минусы подключения через VPN
Единственный минус, о котором я знаю, так это падение скорости интернет соединения. Это понятно, после включения VPN, мы уже не напрямую соединяемся с сайтом, а через прокси-сервер, и при этом из другой страны. Так что пинг может немного увеличится, а скорость интернет соединения снизится. В зависимости от выбранного сервера, скорость может проседать по-разному.
Вы можете проверить скорость интернета с включенным VPN, и без. А затем, выбрать в настройках другую страну, и проверить скорость еще раз.
Surfshark – надёжный и безлимитный VPN → обзор
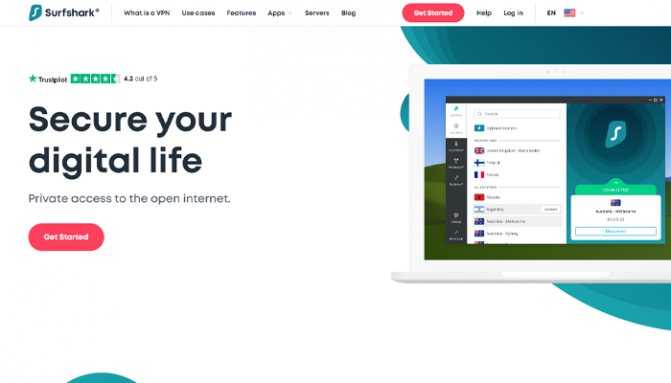
Surfshark – безопасный VPN-сервис, который не собирает никакую информацию о пользователях и позволяет скрыть факт подключения к защищённой сети даже от провайдера. За это отвечает специальный режим маскировки VPN-трафика (будет полезен исключительно для обхода автоматических блокировок, полностью скрыть факт использования VPN никак не получится).
У Surfshark есть поддержка и других фич, таких как MultiHop («прыжки» VPN-трафика по нескольким локациям), белые списки (когда логично работать с доверенными сайтами без VPN) и CleanWeb (автоматическая фильтрация рекламы). Сервис активно растёт и развивается.
Плюсы:
- Более 3200 серверов в 65 странах и сеть продолжает наращивать опорные точки.
- Подключение через несколько точек для обеспечения максимальной конфиденциальности и шифрование военного уровня.
- Можно решать, трафик каких приложений направлять через VPN, а каких нет.
- Неограниченное количество устройств на одном аккаунте.
- Автоматическое отключение от сети при проблемах с VPN.
- Режим маскировки, прячущий VPN от провайдера (не спасает при детальном анализе, но очень эффективно маскируется под обычный трафик).
- Режим «Без границы» для работы в Китае и других странах с жёстким регулированием интернета.
- Скрытие и подмена реального IP-адреса.
- Автоматическая блокировка рекламы и вирусов, защита от фишинга.
Минусы:
- Нет бесплатного тестового периода.
- При помесячной оплате выходит дорого (лучше сразу оплачивать на продолжительный период).
- Ряд дополнительных сервисов нужно докупать отдельно (хотя они опциональны).
Стоимость:
Цены на подписку, как и у других крупных провайдеров, зависят в первую очередь от периода оплаты:
- Подписка на 1 месяц — 12,95 доллара.
- Подписка на 6 месяцев — 38,94 доллара (6,49 долл./месяц).
- Подписка на 2 года — 59,76 доллара (2,49 долл./месяц).
Гарантия возврата денег — 30 дней.
Как включить VPN
Тем временем, пока власти и РКН выстраивают нам забор, который не пускает на заблокированные сайты, разработчики программного обеспечения решили все проблемы за нас. Всё, что остаётся обычным юзерам сделать, чтоб открыть заблокированные сайты, так это – включить VPN.
Сейчас VPN встроен практически везде, в каждом браузере есть дополнение. Кроме этого, для смартфонов существует 100500 приложений, а для Windows тысячи инструкций.
Сегодня я хочу этой страницей своего блога закрыть этот вопрос раз и навсегда. В этой записи я постараюсь упомянуть всё, чтоб каждый смог найти свою инструкцию и понять, как включить VPN в своем устройстве.
Как подсоединить VPN на Windows XP
Начало работы строится точно так же, как в 7 версии ОС. После активации создания подсоединения, автоматически запустится Мастер подключений. С ним вы решите вопрос быстрее и удобнее. Проследовав «Далее», найдите второй пункт. Он позволит подключиться к сети на рабочем столе.
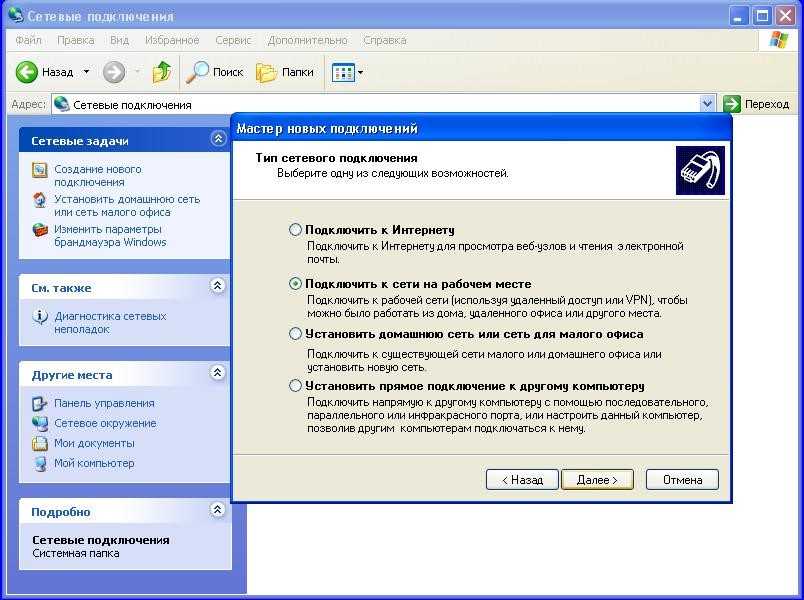 Запуск Мастера новых подключений
Запуск Мастера новых подключений
Нажимайте «Далее». Устанавливайте маркер на предложении подключиться к виртуальной частной сети.
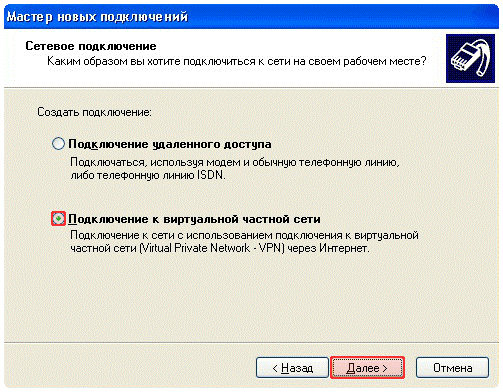 Мастер новых подключений: подключение к виртуальной частной сети
Мастер новых подключений: подключение к виртуальной частной сети
Продолжайте настраивать. Вы попадаете в окошко «Имя подключения». Указывайте Бизнес-Связь. Переходите ко второму этапу.
Остановитесь на «Выбор VPN-сервера».
Напишите: inter.net. Следуйте «Далее».
Вы попадете на последнюю страничку мастера. Поставьте флажок, где вам предлагают отображение ярлычка на рабочем столе. Завершите процедуру.
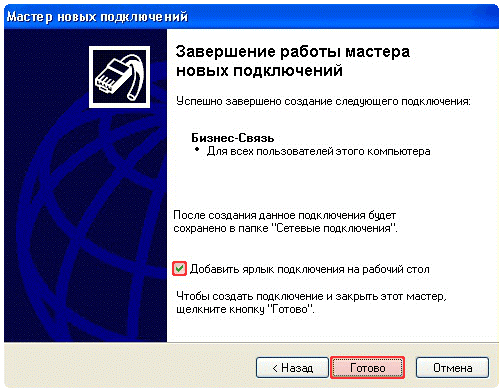 Подтверждение настроек и создание ярлыка на рабочем столе
Подтверждение настроек и создание ярлыка на рабочем столе
Щелкните правой кнопочкой мышки на отобразившемся окошке. Переходите в «Свойства». В первой вкладке проверяйте адрес VPN-сервера. Здесь должно быть прописано: inter.net. Переходите в «Параметры». Отмечайте маркером «Перезвонить при разрыве связи». После открывайте «Безопасность». Снимайте маркер с «Требуется шифрование данных».
Появляется окно подключения. В нем запрашивается логин и пароль. Задавайте сведения, предоставленные поставщиком интернет-услуг при оформлении договора. Поставьте маркер напротив предложения сохранения паролей. Начинайте подключаться.
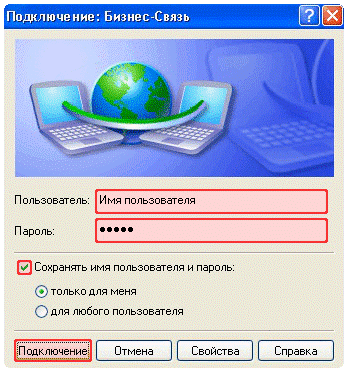 Подключение: авторизация в сети
Подключение: авторизация в сети
Как и в рассмотренном выше варианте, перепроверьте получение IP-адреса. Оно должно осуществляться автоматом. Делается это через Пуск. Найдите «Сеть и подключения к Интернету». Из предложенных подпунктов выбирайте «Сетевые подключения». Найдите «Подключение по локальной сети», кликайте правой кнопочкой, чтобы попасть в Свойства. Здесь нужно выделить TCP/IPv4. Дальше снова требуется перейти в Свойства. Теперь проверяйте наличие отметки напротив предложения регистрировать IP-адрес автоматом.
Что такое Browsec
Данное расширение является чем-то вроде встраиваемого в браузер VPN-сервера. Однако, в отличии от такового, быстро настраивается, включается и выключается. Помимо этого, данное расширение ещё умеет шифровать трафик. Функция шифрования данных может пригодиться в том случае, если блокировка сайтов установлена на самом компьютере. В этом случае системный администратор не сможет отслеживать сайты, посещённые вами.
Благодаря своей функциональности плагин получил широкое распространение у пользователей разных браузеров. В основном работает максимально корректно на веб-обозревателях на базе Chromium, Firefox. Так как Яндекс Браузер относится к первому типу, то работа такового расширения в его интерфейсе происходит без каких-либо сложностей.
Как установить Browsec в Яндекс Браузер
Для начала вам потребуется установить это расширение в свой Яндекс. К сожалению, другим образом воспользоваться им не получится. У Яндекс Браузера пока нет своего магазина с дополнениями, поэтому у вас будет три варианта загрузки данного расширения:
В данном случае рассмотрим, как установить данное дополнение через магазин дополнений Google Chrome:
Откройте магазин расширений
Это можно сделать, вбив соответствующий запрос в поисковую строку браузера.
В левой части окна обратите внимание на поисковую строку. Туда нужно вбить наименование искомого компонента
В данном случае это Browsec.
В выдаче перейдите к пункту Browsec. При необходимости вы можете посмотреть подробную информацию о расширении, нажав по его названию. Здесь же сразу же можно выполнить установку, воспользовавшись соответствующей кнопкой.
После этого вы увидите запрос на добавление расширения в браузер. Вам нужно нажать на «Установить расширение».
По завершению установки у вас должно появиться уведомление на панели расширений. При первом запуске также открывается вкладка с информацией о самом расширении.
Примечание. Сразу после установки Browsec переходит во включённое состояние. Если вам пока не требуется использовать основные возможности расширения, то переведите его в отключённое состояние. Это нужно ещё и для того, чтобы не загружать все страницы через прокси, так как в противном случае скорость загрузки страниц будет сильно меньше.
Как пользоваться Browsec
После установки значок расширения будет расположен около адресной строки. Чтобы перейти к его настройкам, нажмите по этому значку. Определить, включено ли данное расширение, можно по значку. Если он горит зелёным, то расширение активно, в противном случае значит, что оно отключено или приостановлено.
При нажатии на данный значок появится контекстное меню, в котором можно быстро включить и выключить его, воспользовавшись соответствующими переключателями. Значок ON используется для включения и OFF для выключения.
При входе на заблокированные сайты с включённым расширением они должны включаться без проблем. Исключение может быть только в том случае, если в расширении стоит страна, в которой этот сайт то же заблокирован. Но сменить страну там не проблема.
Так как расширение работает через VPN, то скорость открытия и загрузки контента на сайтах будет ниже.
Изменение страны в настройках расширения
По умолчанию в Browsec выбрана страна Нидерланды, однако её можно изменить. Для этого просто нажмите на кнопку «Change» напротив наименования страны. В бесплатной версии доступно всего 4 сервера для выбора стран:
- Нидерланды;
- Сингапур;
- Соединённое Королевство;
- Штаты.
В большинстве случаев этих стран достаточно, чтобы заходить на многие сайты, которые могут блокироваться на территории СНГ, Китая и некоторых других стран.
Это отличное расширение для большинства браузеров, позволяющее вести анонимную деятельность в интернете. Дополнительная настройка необязательна, а если и требуется, то вы можете выполнить её буквально за 2 клика.
Что такое VPN?
VPN – Virtual Private Network – виртуальная частная сеть.
Это совокупность технологий, позволяющих обеспечить одно или несколько сетевых соединений (логическую сеть) поверх другой сети (например, Интернет).
Расшифровка названия: сеть – объединение нескольких устройств каким-либо видом связи, позволяющее обмениваться информацией
Виртуальная – неосязаемая, не физическая, то есть не важно, по каким именно каналам связи она проложена. Физическая и логическая топологии могут как совпадать, так и отличаться
Частная – в эту сеть не может войти посторонний пользователь, там находятся только те, кому разрешили доступ. В частной сети надо маркировать участников и их трафик, чтобы отличить его от остальной, чужой информации. Также в такой сети обеспечивается защита данных криптографическими средствами, попросту говоря, шифруется.
Приведем еще одно определение: VPN – это сервис, позволяющий защитить приватные данные при пользовании Интернетом.
Доступные решения
К сожалению, в самом интернет-обозреватели нет подобной опции. Поэтому приходится использовать различные расширения, которые еще называются анонимайзерами. Вот они позволяют сменить IP-адрес на альтернативный и без проблем обойти все интернет-ограничения.
Загвоздка в том, что далеко не все плагины такого плана работают нормально. Некоторые из них были созданы с единственной целью: передавать разработчикам информацию о пользователях. Поэтому сначала нужно найти хорошее самые лучшие варианты. Именно их мы и собрали в данной статье.
friGate
Предельно простой в использовании плагин, который даже не требует настройки. Он легко даст доступ к любому заблокированному ресурсу. И несмотря на свой довольно скромный функционал, данный анонимайзер считается одним из лучших.
Для перенаправления трафика он использует собственные прокси, предоставленные разработчиками. При этом дополнение «на лету» меняет IP-адрес пользователя и помогает ему посещать заблокированные сайты любого типа.
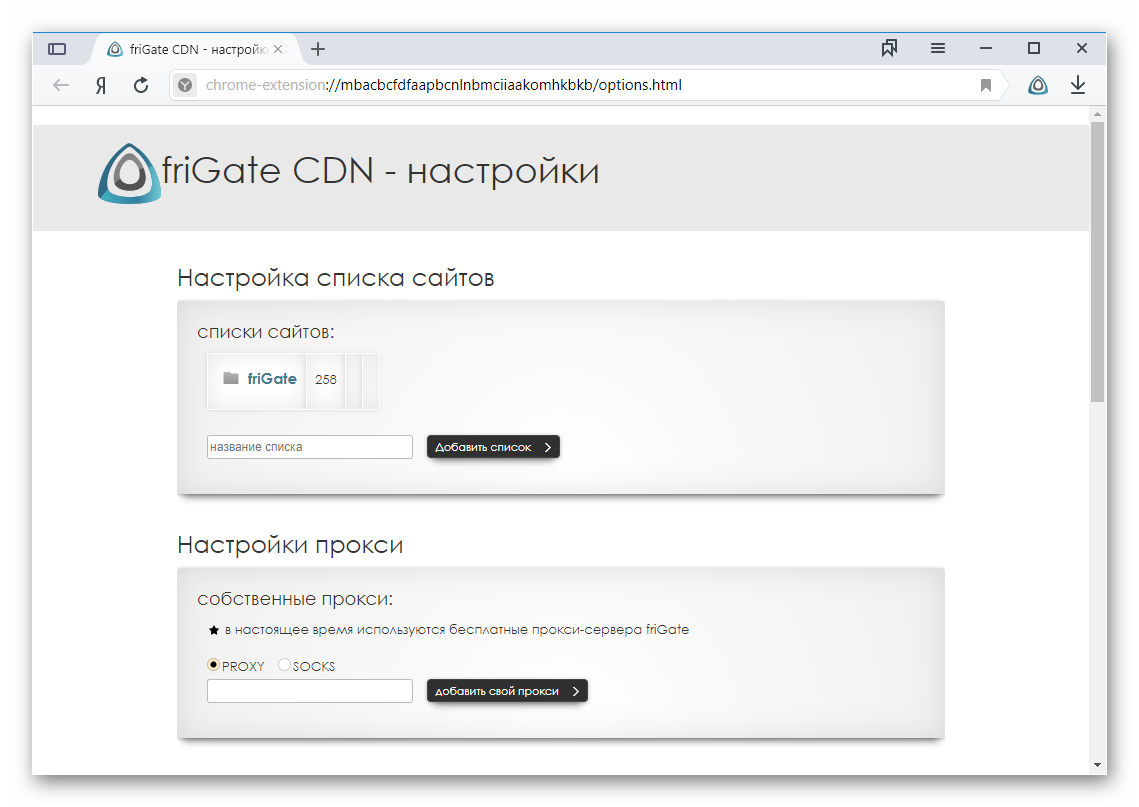
Здесь весьма интересный механизм, определяющий заблокированные сайты и автоматически включающий перенаправление. Особо продвинутых настроек у расширения нет.Просто на панели инструментов веб-обозревателя появляется еще один значок.
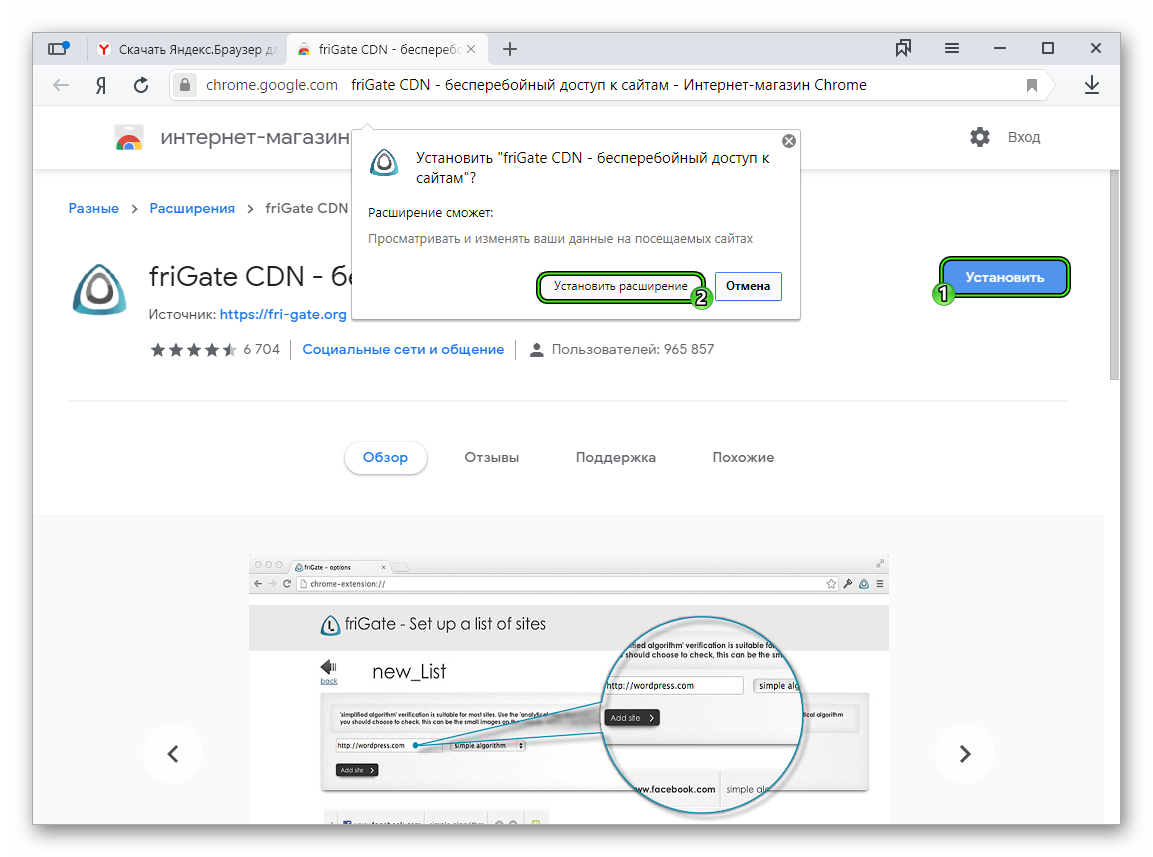
Все, что нужно – установить плагин из магазина расширений Гугл.А потом на открывшейся странице кликнуть по кнопке «Я принимаю эти условия».
- Полностью автоматическая работа плагина;
- Уникальный механизм определения заблокированных ресурсов;
- Использование собственных прокси для перенаправления;
- Не нужно никаких настроек;
- Возможность смены IP-адреса «на лету»;
- Малое потребление оперативной памяти;
Явных недостатков не обнаружено.
Hola Free VPN
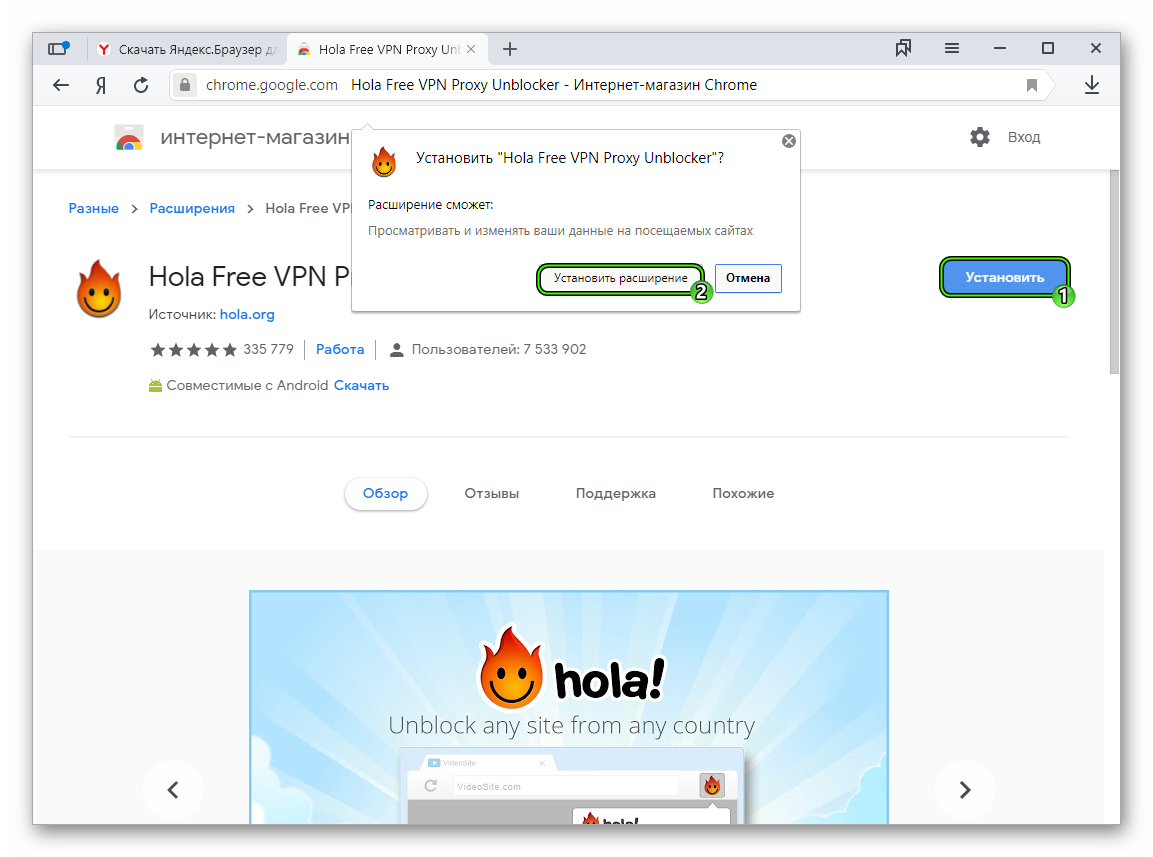
Еще один весьма неплохой анонимайзер, который поможет обойти блокировку любого ресурса при использовании Яндекс.Браузера. Загрузить его можно по этой ссылке. Процедура установки умещается буквально в два клика:
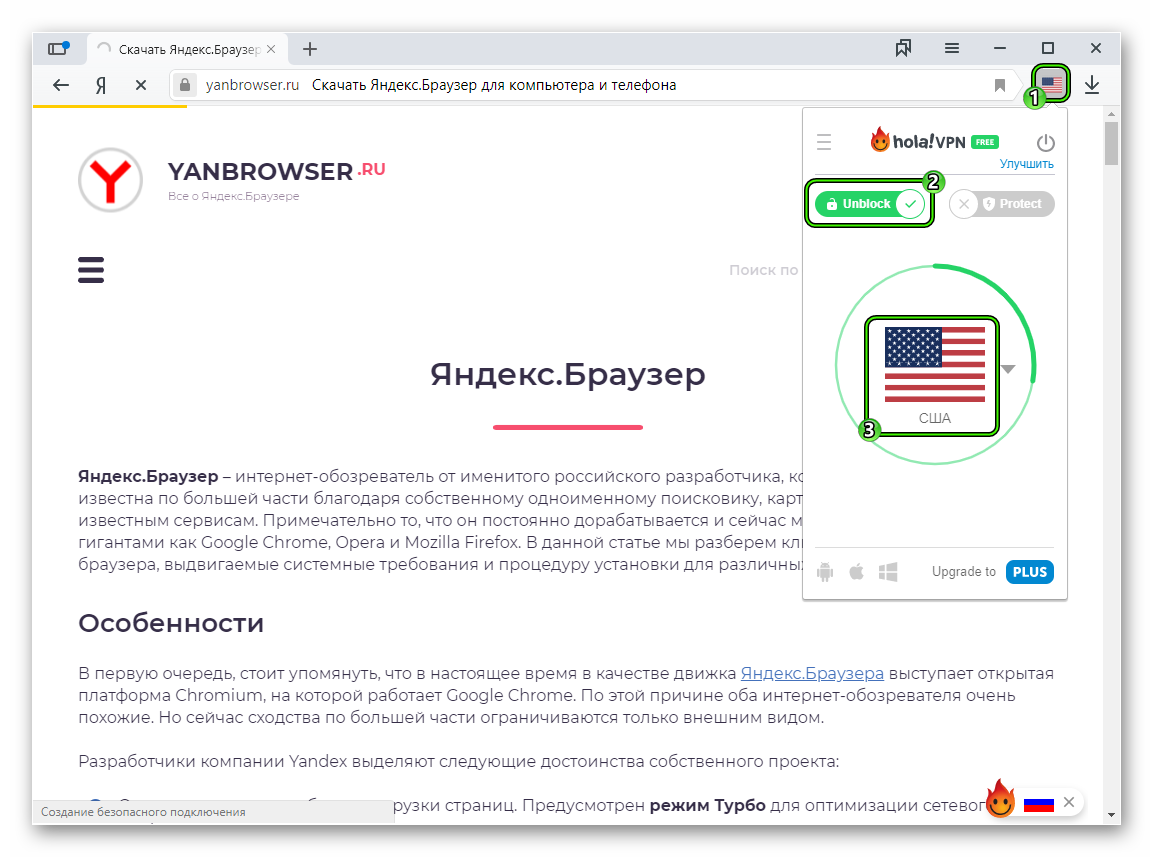
А для активации нужно нажать на новую иконку, переключить ползунок Unblock и выбрать страну для переадресации.
Ключевой особенностью данного плагина является то, что для перенаправления трафика используются компьютеры других пользователей, на которых он тоже включен. То есть используется принцип, схожий с торрент-трекерами.
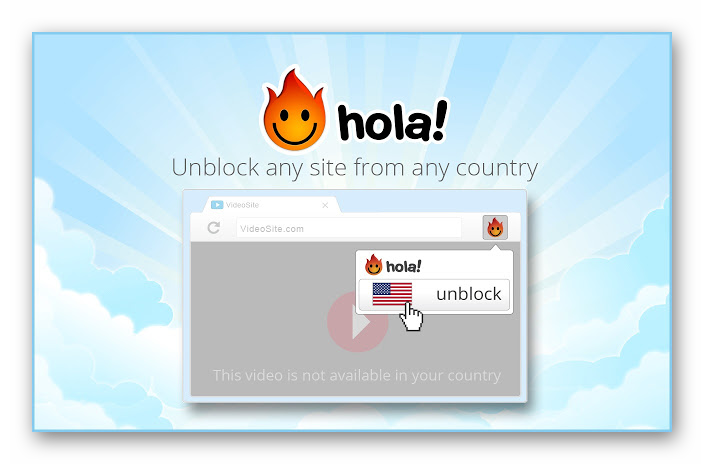
Именно поэтому Hola VPN всегда обеспечивает стабильное соединение и высокую скорость передачи данных. Также он отлично работает с интернет-обозревателем Yandex и потребляет на удивление мало оперативной памяти при работе.
У него присутствует немало доступных настроек. Но отечественным пользователям это сделать будет довольно трудно, так как дополнение начисто лишено русского языка. И это, наверное, единственный его недостаток.
- Возможность посещения заблокированных ресурсов;
- Быстрая смена IP-адреса;
- Всегда стабильное соединение;
- Достойная скорость передачи данных;
- Предельно простая установка;
- Возможность ручной настройки;
- Потребление малого объема оперативной памяти.
Нет русского языка в интерфейсе.
Browsec VPN
Этот плагин позволяет перенаправлять трафик, используя серверы, расположенные в Европе и США. Это неплохо, так как можно посещать все ранее недоступные интернет-сайты. Кроме того, ваш реальный IP-адрес будет подменен из-за переадресации.
Из основных особенностей хотелось бы также отметить весьма продвинутые механизмы отключения отслеживающих функций различных ресурсов. Теперь они точно не смогут получать сведения о пользователе.
Однако есть и недостатки. Из-за высокой популярности данного дополнения серверы не справляются с нагрузкой, и скорость часто проседает. Возможны также обрывы соединения. А бесплатная версия немного ограничена в функционале.
- Быстрая и качественная смена IP адреса;
- Возможность посетить заблокированные ресурсы;
- Блокировка телеметрических функций сайтов;
- Интуитивно понятный интерфейс;
- Возможность ручной настройки;
- Включение VPN одним кликом;
- Предельно простая установка;
- Отличная работа с Яндекс.Браузером.
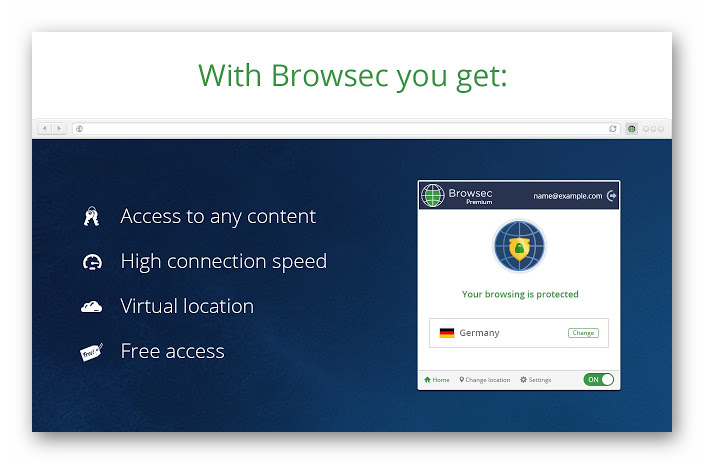
Недостатки:
- Случаются просадки скорости соединения;
- Возможны обрывы связи;
- Бесплатная версия ограничена в функционале;
- Нет русского языка в интерфейсе;
- Требует много оперативной памяти.
Как включить автоматический запуск?
-
Для того чтобы подключение запускалось автоматически, нужно перейти в «Панель управления» — «Сеть и интернет» — «Сетевые подключения».
- Находим VPN, открываем свойства, далее переходим на вкладку «Параметры» и убираем галочки с «Отображать ход подключения», «Запрашивать имя, пароль» и «Включать домен входа в Windows».
-
После нужно открыть планировщик заданий Windows. Переходим в «Панель управления» — «Система и безопасность» — «Администрирование» — «Планировщик заданий». Или можно зайти через реестр: Win+R, ввести строку taskschd.msc.
-
В меню выбрать «Действие», затем «Создать простую задачу».
-
Потребуется ввести имя и описание — это не имеет значения, поэтому можно использовать любые. Жмём «Далее».
-
После вы сможете выбрать, когда запускать подключение. Выбираем «При запуске компьютера».
-
Выбираем «Запустить программу».
-
Теперь в поле «Программа или сценарий» пишем: C:\Windows\system32\rasdial.exe
-
Отмечаем галочкой «Открыть «Свойства» для этой задачи после нажатия кнопки «Готово» и нажимаем «Готово».
Система может запросить пароль администратора. В этом случае введите пароль и нажмите «ОК».
После выполненных действий VPN-подключение будет автоматически запускаться при включении Windows.
Пользователь VPN-подключения может быть уверен, что его личные данные защищены от мошенников. А настроить соединение совсем несложно.
Как настроить VPN-соединение в Windows 10
После завершения настройки Windows 10 в качестве VPN-сервера вам необходимо настроить устройства, которые будут удаленно получать доступ к вашей локальной сети. Вы можете настроить любое устройство, включая настольный ПК, ноутбук, планшет и даже телефон (например, Windows Phone, Android и iPhone).
Инструкции по настройке VPN-подключения в Windows 10
После настройки VPN-подключения на вашем компьютере вам необходимо настроить параметры:
- С помощью клавиши Windows + X откройте меню «Power User» и выберите «Сетевые подключения».
- Щелкните правой кнопкой мыши адаптер VPN и выберите «Свойства».
На вкладке «Общие» убедитесь, что вы используете правильный домен, который вы создали при настройке DDNS, или, по крайней мере, используете правильный общедоступный IP-адрес.
Перейдите на вкладку «Безопасность» и убедитесь, что для параметра «Тип VPN» задан протокол туннелирования «точка-точка» (PPTP). В разделе Шифрование данных обязательно выберите Максимальное шифрование (отключите, если сервер отклонится).
- Нажмите «ОК» и перейдите на вкладку «Сеть».
- Снимите флажок в опции протокола Internet Protocol версии 6 (TCP / IPv6).
- Проверьте параметр протокола Интернет версии 4 (TCP / IPv4).
- Выберите параметр Протокол Интернета версии 4 (TCP / IPv4) и выберите «Свойства».
Нажмите «Дополнительно».
Снимите флажок Использовать шлюз по умолчанию для удаленной сети.
Нажмите «ОК» … еще раз нажмите OK … и еще раз нажмите OK.
Используйте комбинацию клавиш клавиатуры Windows + I для открытия приложения «Настройки».
- Нажмите «Сеть и Интернет».
- Нажмите «VPN».
- Выберите VPN-соединение и нажмите «Подключиться».
Хотя существует множество решений, позволяющих пользователям удаленно подключаться к частной сети с помощью VPN-подключения, вы можете настроить собственный сервер с помощью инструментов, встроенных в Windows 10, без необходимости дополнительного программного обеспечения.
Кроме того, одним из лучших преимуществ настройки VPN-сервера на вашем ПК с Windows 10 является то, что он не только безопасен и надежный, но и является отличной альтернативой для пользователей, которые все еще скептически относятся к облачным службам для хранения своих данных. Более того, через виртуальную частную сеть вы можете даже получить доступ к своему устройству с помощью удаленного рабочего стола.
- https://ustanovkaos.ru/instrument/nastrojka-vpn-windows-10.html
- https://www.vpnside.com/ru/vpn-dlya-windows-10/
- http://secretwindows.ru/obzory/storonnee-po/besplatniy-vpn-server-dlya-windows-10.html
Как настроить VPN соединение на Windows 7
Для создания ВПН подключения требуется выполнить следующие шаги:
Перейти в «Панель управления» при помощи кнопки «Пуск» в левом нижнем углу экрана или любым другим способом.
В списке категорий выбрать раздел «Сеть и интернет», после чего кликнуть на подраздел «Просмотр состояния сети и задач». Если по каким-то причинам у вас не отображается этот подраздел, перейдите в меню «Центра управления сетями и общим доступом».
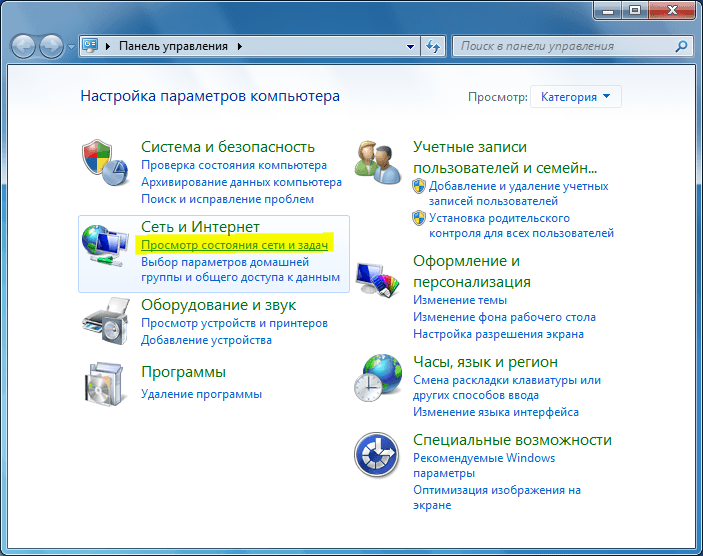
Найдите в окне список с функциями изменения сетевых параметров. Первой из них должна быть «Настройка нового подключения или сети». Именно этот раздел позволяет создать новое VPN подключение.
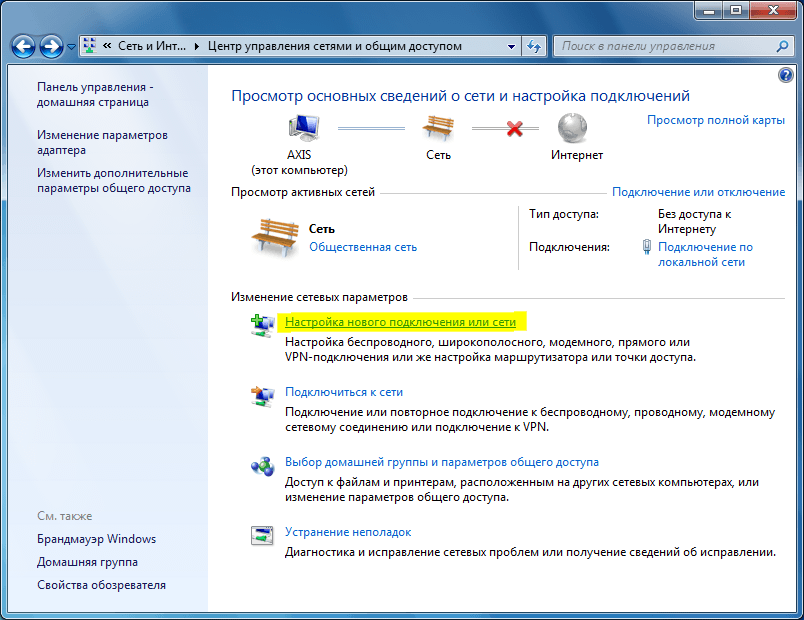
После перехода к указанной категории, необходимо выбрать пункт «Подключение к рабочему месту», а затем «Использовать мое подключение к Интернету (VPN). В следующем блоке нужно «Отложить настройку подключения к интернету» и проследовать далее.
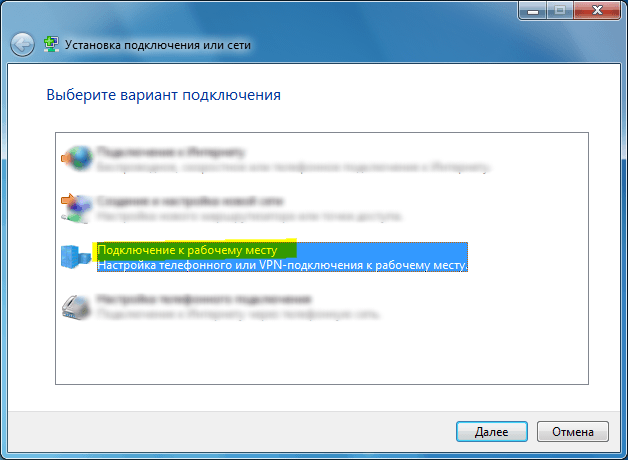
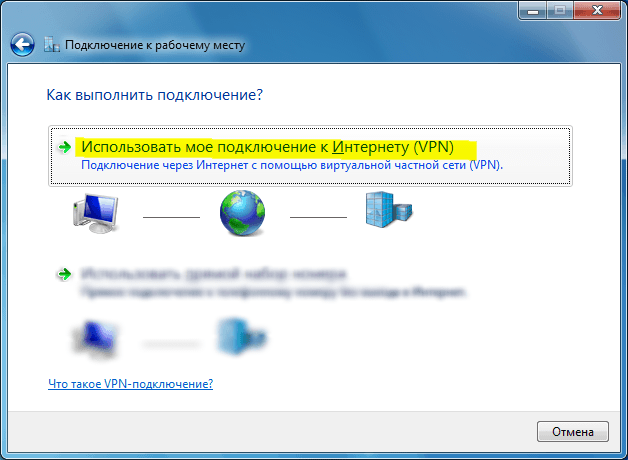
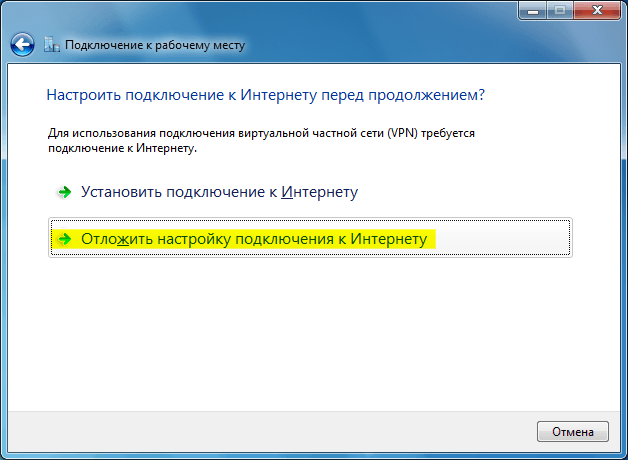
На этом пункте следует непосредственная настройка VPN подключения на Windows 7. Вам нужно использовать имеющиеся данные для заполнения строк с интернет-адресом и именем сети. Обычно эти данные предоставляются использующимся сервисом, программой или ресурсом.
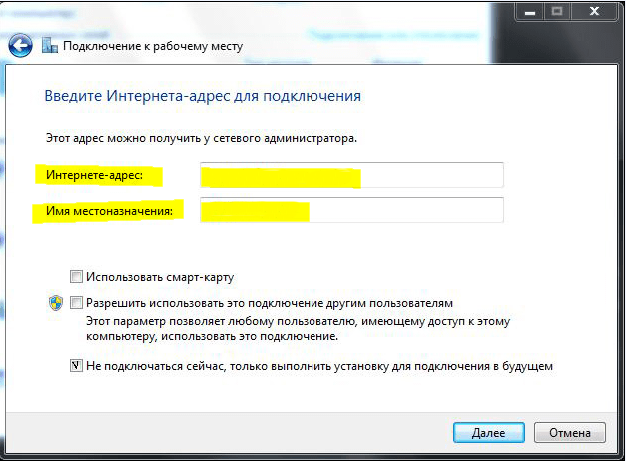
После ввода данных потребуется создание профиля для подключения. Вы можете ввести любую комбинацию, состоящую из латинских букв и цифр
Обратите внимание, что здесь нельзя использовать пробелы и не рекомендуется вводить другие символы. Чтобы исключить необходимость каждый раз вводить логин и пароль, поставьте галочку «Запомнить пароль»
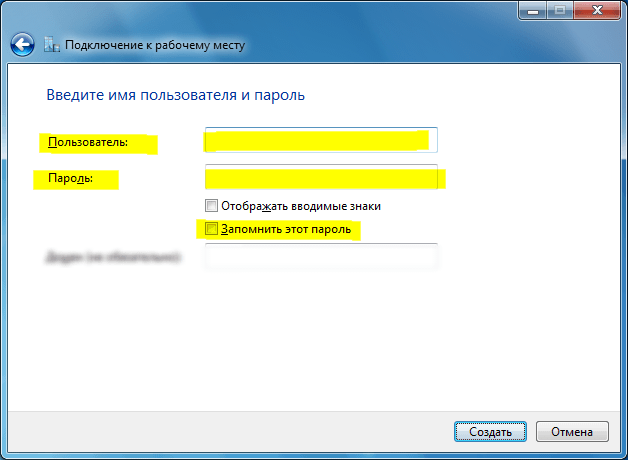
На этом процедура создания подключения готова. Если вы заботитесь о безопасности своего трафика, мы также рекомендуем перейти в настройки и в разделе «Безопасность» и измените раздел «Шифрование данных» по своему усмотрению.
Hotspot Shield
Здорово, что в этом сервисе не требуется регистрация и вас не ограничивают в объеме передаваемых данных. У данного расширения есть бесплатная и PRO версии, которые отличаются количеством стран.
После установки увидим подробную инструкцию по использованию приложения.
Шаг 1.
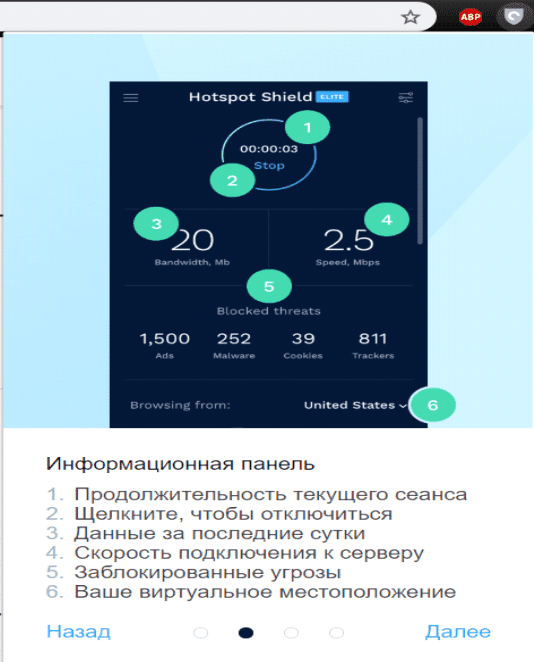
Шаг 2.
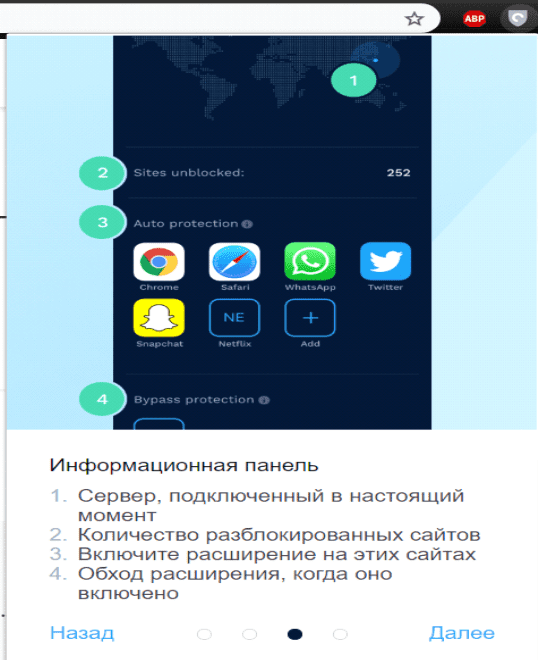
Шаг 3.
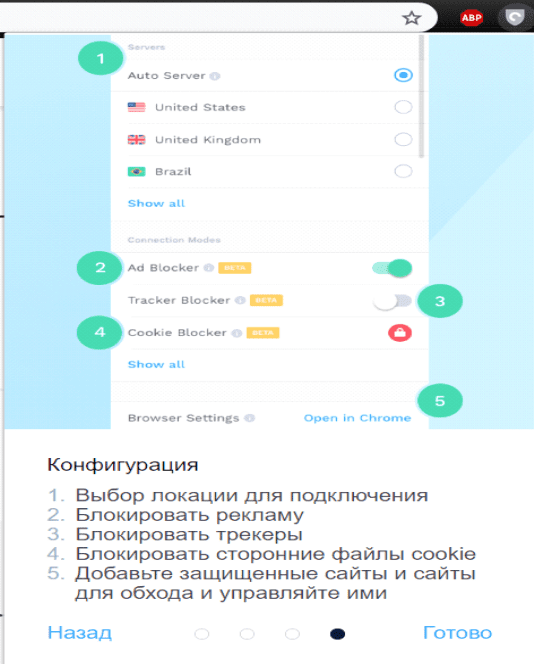
Шаг 4.
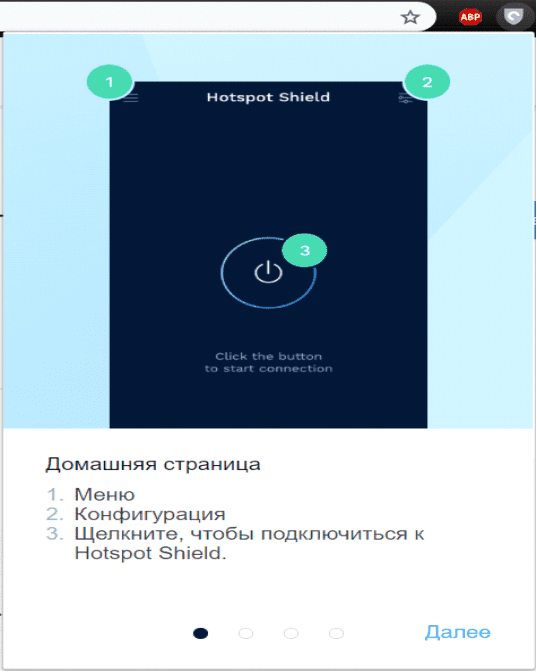
Щелкнем, чтобы подключить! Удобно можно отслеживать свой трафик в мегабайтах и скорость. Также идет счетчик времени.
Данное расширение помимо своей основной функции, выступает и в роли блокировщика рекламы,трекеров.
В настройках есть возможность блокировать cookies. Если не хочется заморачиваться — в конфигурации выбираем автоматический сервер. Означает это, что будет выбран рандомный ip-адрес. Такие страны как Англия, Франция, США и т. д., можно использовать только при платной подписке на сервис.
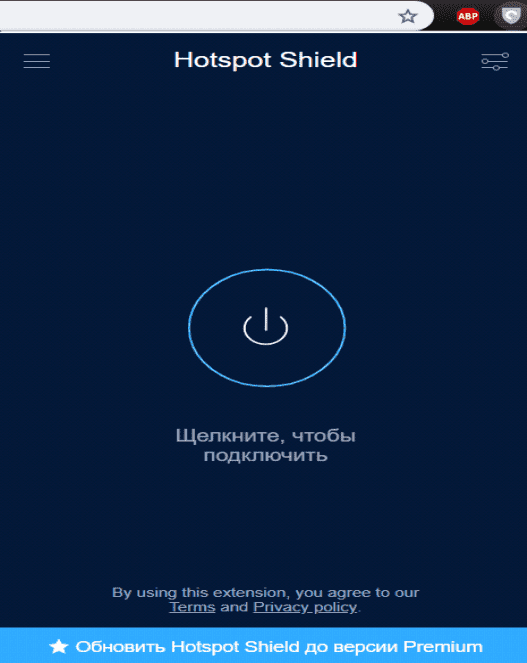
Расширение Hotspot Shield
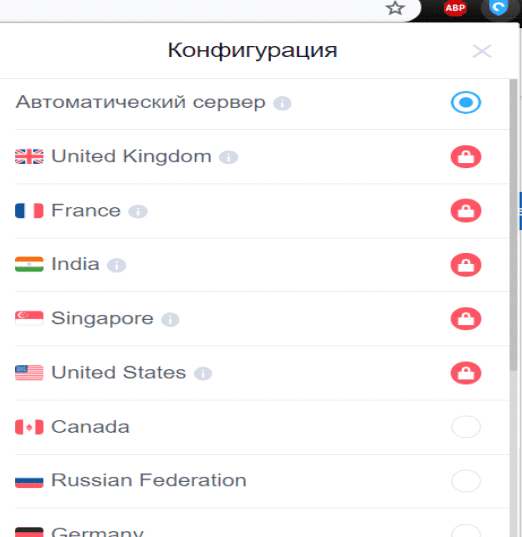
Расширение Hotspot Shield





















































