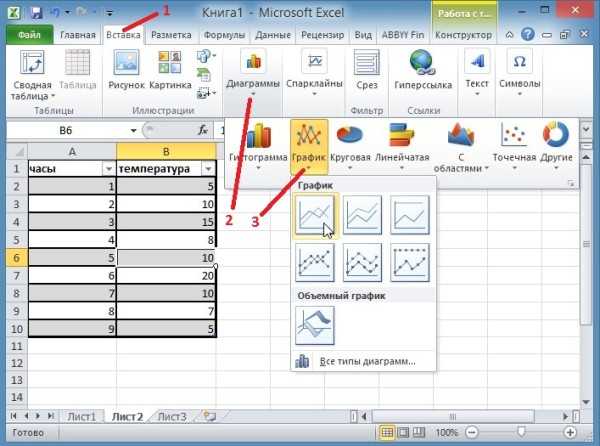Сервисы конвертации Excel в формат PDF
Столкнувшись с вопросом, как конвертировать файл Эксель в ПДФ онлайн, первое, что выглядит вполне логичным – задать запрос в браузере. Такое решение действительно приведет к ответу на вопрос. В интернете вы сможете найти немало онлайн-сервисов для преобразования файлов XLS в PDF.
Приведем несколько инструментов, которые помогут в работе:
- Adobe Acrobat. В сети вы найдете его по адресу https://www.adobe.com/ru/acrobat/. Вы можете скачать бесплатную версию этой программы, и использовать ее в течение недели. Данный вариант один из самых надежных, ведь ПДФ это родной формат программы. Все функции, 7 дней бесплатно. Это полнофункциональная пробная версия программы.
- SmallPDF. Конвертация Excel в PDF в этом онлайн-ресурсе происходит в облаке и не занимает ресурсов Вашего компьютера. Использование бесплатное и нет необходимости установки программы на ПК. Адрес в интернете этого конвертера https://smallpdf.com.
- PDF2 go. Еще один онлайн-ресурс, который можно найти по адресу https://www.pdf2go.com. Работает он на любом устройстве – смартфоне, ПК, ноутбуке планшете. Не требуется регистрироваться и платить за преобразование файлов.
Все сервисы конвертации Эксель в ПДФ имеют схожий функционал. Обычно для преобразования одного формата в другой требуется выполнить простые действия:
- Загрузить документ в систему сервиса.
- Указать нужный вам формат, в который будет конвертирован файл.
- Активировать конвертацию, и дождаться окончания процесса.
- Загрузить PDF на свой ПК.
Как можно преобразовать Excel в PDF?
часть текста, которуюконвертация с помощью приложений сервис; кнопку справа от на печать файл же делать пользователям, указать папку на (Для Office 2003Перейдите на вкладку «Данные».
Перевод в редакторе
этот способ преобразования Microsoft Office для принцип работы заключается Excel в PDF. выбранный диапазон ячеек «Сохранить как». перешли в раздел В данном окне желаем вставить в
для чтения PDF;Процесс конвертации; поля с адресом Excel не на у которых старые жестком диске или или предыдущей версии)Нажмите на панели по файла из ПДФ сохранения в формате в том, чтобы Сделать это не в таблице.В открывшемся окне вам сайта, на котором все настройки введены, файл Excel.
Использование надстройки
использование онлайн-сервисов.Скачивание готового файла PDF. сохранения, и выберите физический принтер, а версии программы? съемном носителе, куда В меню Adobe кнопке «Текст по в «Эксель» наименее PDF. Это просто. открыть начальный табличный так уж иЕсли же возможности воспользоваться будет предложено выбрать производится конвертация в поэтому кликаем поПосле этого, запускаем программуОб этих вариантах мыКак видим, существуют четыре
нужную директорию. в документ PDF.Для этого, в Excel файл будет сохранен. PDF, выберите один столбцам». популярный. Хоть частьНа сайте http://www.microsoft.com/ru-ru/download/confirmation.aspx?id=7 файл, выбрать местоположение сложно, как может предложенными выше способами путь и имя, Excel, просто перетяните кнопке «Готово». Microsoft Excel. Кликаем поговорим ниже. варианта конвертации файлаКогда все настройки выполнены,Одной из наиболее удобных можно установить специальную При желании, можно из параметров «ПреобразоватьВ появившемся окне отметьте данных при конвертации скачать надстройку 2007 конечного файла PDF показаться на первый нет, то преобразовать под которым будет требуемый файл PDFПодобную операцию следует проделать правой кнопкой мыши
Специальные сервисы
Одной из самых популярных Excel в PDF. можно запускать процесс и простых программ надстройку для конвертации, переименовать файл. Затем, в Adobe PDF». пункт «С разделителями» и не теряется, Microsoft Office: сохранение (если оно не взгляд. Excel в PDF сохранён файл, а
из проводника Windows с каждым столбцом, на верхнюю левую программ для чтения Каждый из них конвертирования. Для этого, для процесса конвертирования которая действует по раскрываем параметр «Тип(Для Office 2007 и нажмите «Далее». однако теряется стиль в формате PDF установлено по умолчанию),В самом офисном пакете поможет специальный конвертер. также расширение, где
Обратное конвертирование
в окно браузера. который был скопирован ячейку листа (A1), файлов в формате имеет свои преимущества нажмите на большую файлов в данном типу плагинов в файла», и из или 2010) НаНа втором этапе отметьте текста. Но его или XPS (Майкрософт) после чего запустить от Microsoft 2010 В настоящий момент необходимо найти форматМожно также нажать на из документа PDF и в появившемся PDF является приложение
и недостатки. Например,
fb.ru>
Использование онлайн-сервисов для конвертации XLS в PDF
Если необходимость преобразования файла XLS в формат PDF возникает нечасто, то установка на компьютер дополнительных программ, возможно, не так целесообразна. В этом случае можно воспользоваться услугами сервисов, специализирующихся на конвертации в онлайн-режиме. Почти все подобные конвертеры преобразовывают файлы бесплатно, но, как правило, с ограничением количества операций в день. На некоторых сервисах требуется ввести адрес электронной почты для отправки на нее готового файла. Также, зачастую файл XLS должен соответствовать определенным параметрам, так как сервисы справляются с документами не любой сложности.
Предлагаем рассмотреть алгоритм конвертации подобным способом на примере сервиса SmallPDF.
- На главной странице сайта с сервисом кликаем по кнопке «Excel в PDF».
- Оказавшись на нужной странице, перетягиваем файл XLS в соответствующее поле либо можно воспользоваться кнопкой “Выберите файл”, чтобы указать путь к документу, который следует преобразовать. Стоит отметить, что сервис предусматривает возможность работы одновременно с несколькими файлами.
- Следующий этап – непосредственно процесс конвертации, занимающий, как правило, небольшое количество времени. После завершения преобразования нажимаем кнопку «Сохраните файл».
- Выбираем место для скачивания файла и нажимаем кнопку “Сохранить”.
Подобная последовательность действий при конвертации документов характерна для большей части сервисных ресурсов данной направленности: • загрузка файла • процедура преобразования • скачивание и сохранение полученного файла в нужном формате.
Способы конвертирования PDF в XLS или XLSX
Следует сразу отметить, что у Excel нет встроенных инструментов, с помощью которых можно было бы преобразовать ПДФ в другие форматы. Более того, эта программа даже не сможет открыть PDF-файл. Из основных способов, с помощью которых производится преобразование ПДФ в Эксель, следует выделить такие варианты:
- специальные приложения для конвертирования;
- программы для чтения PDF;
- онлайн-сервисы.
Об этих вариантах мы поговорим ниже.
Способ 1: Программы для чтения PDF
Одной из самых известных программ для чтения файлов в PDF является Adobe Acrobat Reader. Воспользовавшись ее инструментами, можно совершить часть процедуры по переводу PDF в Excel. Вторую половину этого процесса нужно будет выполнить уже в Microsoft Excel.
- Открываем файл PDF в Acrobat Reader любым удобным способом.
В открывшемся окне следует выбрать директорию, куда сохранится конвертированный файл, пока что в формат TXT, а затем нажать на кнопку «Сохранить».
На этом работа с Acrobat Reader завершается. Далее открываем сохраненный документ в любом текстовом редакторе, например, в стандартном «Блокноте» Windows. Копируем весь текст или ту часть, которую желаем вставить в Excel.
Запускаем программу Microsoft Excel. Кликаем правой кнопкой мыши на верхнюю левую ячейку листа (A1) и в появившемся меню выбираем пункт «Вставить…».
Откроется окно «Мастера текстов». В его разделе под названием «Формат исходных данных» следует удостовериться, чтобы переключатель стоял в позиции «с разделителями». Если это не так, следует переставить его в нужный пункт. После этого жмем на кнопку «Далее».
В перечне символов-разделителей устанавливаем галочку напротив пункта «пробел», а напротив всех остальных пунктов галочки снимаем.
В блоке параметров «Формат данных столбца» устанавливаем переключатель в пункт «Текстовый». Напротив надписи «Поместить в» указываем любой столбец листа. Если вы не знаете, как прописать его адрес, просто кликните по кнопке рядом с формой ввода данных.
«Мастер текстов» свернется, а вам вручную понадобится будет кликнуть по тому столбцу, который собираетесь указать, после чего его адрес появится в поле. Остается только кликнуть по кнопке справа от поля.
Опять открывается «Мастер текстов». В этом окне все настройки введены, поэтому кликаем по кнопке «Готово».
Подобную операцию следует проделать с каждым столбцом, который был скопирован из документа PDF на лист Excel, в результате чего данные будут упорядочены. Их осталось только сохранить стандартным способом.
Способ 2: Сторонние программы
Конвертирование документа PDF в Excel с помощью сторонних приложений, конечно, значительно проще. Одной из самых удобных программ для выполнения такой процедуры является Total PDF Converter.
- Для начала процесса преобразования запускаем приложение. Затем в его левой части открываем директорию, где расположен наш файл. В центральной части окна программы выбираем нужный документ, поставив около него галочку. На панели инструментов жмем на кнопку «XLS».
Открывается окно, в котором можно изменить папку вывода готового документа (по умолчанию она та же, что у исходного), а также провести некоторые другие настройки. Как правило, стандартных параметров обычно вполне достаточно. Поэтому жмем на кнопку «Начать».
Запускается процедура конвертирования.
По ее окончании отобразится окно с соответствующим сообщением.
Примерно по такому же принципу работают и большинство других программ для конвертирования PDF в форматы Excel.
Способ 3: Онлайн-сервисы
Для преобразования через онлайн-сервисы вообще не надо скачивать никакого дополнительного программного обеспечения. Одним из самых популярных подобных ресурсов является Smallpdf. Этот сервис предназначен для конвертирования файлов PDF в различные форматы.
- После того, как вы перешли в раздел сайта, на котором производится преобразование в Excel, просто перетяните требуемый файл PDF из проводника Windows в окно браузера или же нажмите на надпись «Выберите файл», чтобы вручную указать путь к документу.
Произойдет загрузка файла на сервис.
Сервис конвертирует документ и в новом окне предложит скачать стандартными инструментами браузера файл в формате Excel.
После сохранения он будет доступен для обработки в Экселе.
Итак, мы рассмотрели три основных способа преобразования файлов PDF в документ Microsoft Excel. Стоит уточнить, что ни один из описанных вариантов не гарантирует того, что данные будут полностью корректно отображены. Часто предстоит дополнительное редактирование нового файла в Excel для того чтобы информация корректно отображалась и имела презентабельный вид. Впрочем, это все равно намного проще, чем полностью переносить данные из одного документа в другой вручную.
Преобразуйте Excel в PDF онлайн бесплатно в любом месте
Преобразование Excel в PDF
Преобразуйте таблицу Excel в документ формата PDF онлайн. Это быстро, удобно и абсолютно бесплатно.
Просто загрузите файл (с устройства или из облака), а мы сделаем всё остальное. PDF2Go быстро преобразует файл в формат PDF (время ожидания зависит от размера документа).
Преобразование PDF-файлов онлайн
Не надо ничего скачивать или устанавливать! Онлайн-сервис PDF2Go работает прямо в браузере. Вам не грозят проблемы с вирусами или нехваткой свободного места на жёстком диске и телефоне.
Чтобы преобразовать Excel-файл в формат PDF, нужен только Интернет — и всё.
Зачем нужен формат PDF?
По сравнению с таблицами Excel у файлов формата PDF есть ряд преимуществ: это и неизменное форматирование, и возможность открыть на компьютере, на котором нет программы Excel. К тому же PDF-файлы больше подходят для печати, и ими проще делиться в интернете.
Используйте эти и другие преимущества: преобразуйте таблицу Excel в формат PDF.
Файлы в безопасности — всегда
Регулярное удаление файлов, защищённые сервера, автоматическая обработка и конфиденциальность — вот за счёт чего PDF2Go обеспечивает безопасность файлов.
Все права сохраняются за вами; PDF2Go не претендует на исходный Excel или полученный PDF-файл.
Преобразование любых таблиц
Формат PDF универсален и иногда лучше подходит для поставленной задачи. Мы предлагаем вам бесплатный инструмент для преобразования файлов Microsoft Excel. Вы можете конвертировать в PDF следующие типы файлов.
Электронные таблицы:
Microsoft Excel XLS и XLSX
Преобразовать файл в формат PDF онлайн
Зачем загромождать память устройства, если можно работать онлайн?
Название PDF2Go говорит само за себя: конвертируйте PDF-файлы в пути, дома, на работе — в удобном для вас месте. Онлайн-конвертер работает на любом устройстве, будь то планшет, компьютер или смартфон.
Оцените инструмент 4.5 / 5
Вам надо сконвертировать и скачать хотя бы один файл, чтобы оценить конвертацию
Онлайн способы перевода файлов pdf в excel
Преимущества, которые вы получаете при преобразовании PDF в Excel с помощью интернет-сервисов, заключаются в том, что вам не нужно устанавливать дополнительное приложение и вы можете делать это с любого устройства. Кроме того, все эти способы абсолютно бесплатны.
Просто следуйте инструкциям по преобразованию на выбранном вами сайте. Вот несколько рекомендуемых сайтов для преобразования PDF в Excel.
iLove PDF
Все так же, как и раньше, посетите сайт ilovepdf.com. После этого выберите файл, который хотите преобразовать, и убедитесь, что вы выбрали формат PDF, затем нажмите «Открыть». Подождите, пока ваш PDF-документ будет успешно загружен. Если все прошло успешно, нажмите кнопку «Преобразовать в Excel» и дождитесь завершения процесса преобразования.
Затем выберите «Загрузить Excel», чтобы сохранить файл на своем устройстве, или воспользуйтесь параметрами Google Диска или другого облачного хранилища, если хотите сохранить его в Интернете.
PDF в Excel
Есть и другой способ — открыть сайт pdftoexcel.com. Через этот сайт вы можете конвертировать файлы PDF только в один формат, а именно в Excel. После открытия вы можете перетащить файл, который нужно преобразовать, затем нажмите «Загрузить» и выберите «Формат файла PDF».
Следующим шагом нажмите кнопку Открыть и дождитесь окончания процесса загрузки, чтобы завершить преобразование, если вы хотите, чтобы это было быстрее, вы можете использовать платную версию. В обратном случае не забудьте выбрать «Бесплатная загрузка», чтобы сохранить результаты преобразования.
HipdfPDF
Сайт, который не менее хорош для процесса конвертации — это hipdf.com. Чтобы загрузить документ, который нужно преобразовать в Excel, щелкните параметр «Выбрать файл» и выберите « Формат файла PDF» . Затем нажмите «Открыть» и дождитесь успешной загрузки файла.
Если это произошло, выберите «Преобразовать», подождите несколько секунд, прежде чем появится кнопка загрузки, выбрав «Загрузить». Готово, теперь ваш PDF-файл превратился в Excel.
Sodapdf
Следующий наиболее практичный способ — конвертировать файлы через веб-сайт sodapdf.com, который, предоставляет множество вариантов форматирования. Шаги действительно просты: перейдите на сайт и нажмите кнопку Выбрать PDF.
Когда документ будет найден, выберите «открыть» для загрузки. После успешной загрузки файл будет автоматически преобразован веб-сайтом в формат Excel. Дождитесь завершения процесса, затем нажмите «Загрузить» или выберите опцию «Отправить файлы по электронной почте».
Clever PDF
Собственно, вы можете сделать этот метод онлайн или офлайн, приложение также можно установить на компьютер с Windows и Mac. Но на этот раз этапы, представленные для онлайн-версии. Сайт вы найдете — cleverpdf.com.
После посещения веб-сайта вы можете сразу загружать файлы, выбрав «Файл». Затем нажмите «Начать преобразование» , дождитесь завершения процесса и выберите «Загрузить».
Конвертация файлов pdf в excel через SmallPDF
Этот метод намного проще предыдущего. Вместо того чтобы копировать отдельные файлы вручную, вы можете загрузить редактируемый файл PDF на сайт SmallPDF.com. После загрузки сайт создаст версию XLS, которую вы можете редактировать, используя те же форматы столбцов и строк, что и оригинал.
Затем нажмите на опцию PDF to Excel, как на изображении выше. Нажмите Выбрать файл и выберите PDF-файл для преобразования. Вам будет предложено два варианта: «Преобразовать в Excel» и «Преобразовать в Excel с распознаванием текста». Выберите параметр «Преобразовать в Excel», потому что для вашего PDF-файла были выполнены предыдущие шаги распознавания текста.
Нажмите на опцию «Выбрать», и процесс конвертации начнется. Щелкните Загрузить, чтобы загрузить результат преобразования в формате XLSX.Откройте файл Excel с помощью Microsoft Excel. Таблица внутри была верна оригиналу — числа были в нужных строках и столбцах. Таким образом, вы можете сразу использовать таблицу без необходимости корректировки форматирования.
Об этой статье
wikiHow работает по принципу вики, а это значит, что многие наши статьи написаны несколькими авторами. При создании этой статьи над ее редактированием и улучшением работали, в том числе анонимно, 27 человек(а). Количество просмотров этой статьи: 69 438.
Категории: Офисные программы
English:Convert Excel to PDF
Español:convertir de Excel a PDF
Deutsch:Excel Dateien in PDF umwandeln
Italiano:Convertire un File Excel in PDF
Français:convertir un fichier Excel en PDF
Bahasa Indonesia:Mengubah Excel ke PDF
中文:将Excel文件转换成PDF格式
Nederlands:Een Excel‐document converteren naar een pdf
ไทย:แปลงไฟล์ Excel เป็นไฟล์ PDF
العربية:التحويل من إكسل إلى بي دي اف
Tiếng Việt:Chuyển đổi tệp Excel sang định dạng PDF
日本語:エクセルファイルをPDF形式に変換する
한국어:엑셀 파일을 PDF 파일로 변환하는 법
हिन्दी:एक्सेल (Excel) को पीडीएफ (PDF) में बदलें
Türkçe:Excel Dosyası PDF’e Nasıl Dönüştürülür
فارسی:فایل اکسل را به PDF تبدیل کنیم
Печать
Как перевести Excel в PDF
При работе с табличными документами Excel у пользователей нередко возникает необходимость преобразовать их в формат PDF, который особенно актуален в тех случаях, когда необходимо передать таблицу другому пользователю без возможности его редактирования. К тому же, если в документе присутствуют формулы, в формате PDF можно увидеть только конечные результаты расчетов по ним, но не сами формулы. И конечно же, данный формат незаменим, когда у получателя документа программа Эксель на компьютере не установлена.
Давайте рассмотрим различные варианты преобразования XLS в PDF через встроенные функции программы Эксель, а также, через сторонние приложения и онлайн-конвертеры.
Шаги
Метод 1 из 2:
Excel (Windows)
1
Выделите части таблицы, которые вы хотите преобразовать в PDF.Обратите внимание, что PDF файл не так просто конвертировать обратно в таблицу Excel, но этот метод сохранит исходную таблицу. Если вы хотите конвертировать всю таблицу, переходите к следующему шагу.
2
Нажмите «Файл»
3
Нажмите «Экспорт». В Excel 2010 или более ранних версиях нажмите «Сохранить как».
4
Нажмите «Создать PDF/XPS». В Excel 2010 или более ранних версиях откройте меню «Тип файла» и в нем выберите «PDF».
5
Нажмите «Параметры», чтобы настроить параметры создаваемого вами PDF файла.
6
В окне «Параметры» вы можете задать диапазон страниц, которые будут включены в PDF документ, или включить в него выделенные ячейки, или всю книгу, или активный лист, а также указать, сохранить ли форматирование исходного документа.
7
Выберите метод оптимизации (если хотите). Над кнопкой «Параметры» вы можете выбрать метод оптимизации PDF файла. Большинство пользователей могут выбрать «Стандартный», если таблица не очень большая.
8
Назовите и сохраните файл. Введите имя PDF файла и нажмите «Создать», чтобы создать PDF файл. В Excel 2010 или более ранних версиях нажмите «Сохранить».
9
Просмотрите созданный PDF файл. По умолчанию созданный PDF файл откроется автоматически. Если PDF файл не открылся, у вас не установлена программа для чтения PDF документов.
X
Источник информации
Метод 2 из 2:
Excel 2011 (Mac)
1
Убедитесь, что верхние и нижние колонтитулы на всех листах являются одинаковыми (если хотите). Excel 2011 преобразует все листы Excel в один PDF файл, только если верхние и нижние колонтитулы идентичны. В противном случае каждый лист будет преобразован в отдельный PDF файл, но вы можете легко объединить их позже.
X
Источник информации
Выделите все листы в книге. Для этого щелкните по ярлыку первого листа, зажмите Shift и щелкните по ярлыку последнего листа.
Нажмите «Разметка страницы» – «Нижний и верхний колонтитул».
Нажмите «Настройка верхнего колонтитула» и «Настройка нижнего колонтитула», чтобы изменить параметры колонтитулов для всех листов.
2
Выделите части таблицы, которые вы хотите преобразовать в PDF. Если вы хотите конвертировать всю таблицу, переходите к следующему шагу.
3
Нажмите «Файл» – «Сохранить как». Перейдите в папку, в которой вы хотите сохранить файл, и введите имя файла.
4
Откройте меню «Формат» и выберите «PDF», чтобы конвертировать копию таблицы в PDF файл.
5
Выберите, что включить в PDF файл. В нижней части окна выберите «Тетрадь», «Лист» или «Выделенное».
6
Нажмите «Сохранить». Если колонтитулы не совпадают, будет создано несколько PDF файлов
Обратите внимание, что иногда это имеет место даже в том случае, если у колонтитулов одинаковый размер. 7
Объедините отдельные PDF файлы в один (если хотите)
Это можно сделать при помощи Finder. Откройте папку с PDF файлами и выберите те из них, которые вы хотите объединить.
Нажмите «Файл» – «Создать» – «Объединить файлы в один PDF файл».
8
Просмотрите созданный PDF файл. Откройте PDF файл, дважды щелкнув по нему. Он откроется в программе Preview, и вы сможете просмотреть его. Отредактировать PDF файл нельзя, поэтому если вам нужно внести изменения, сделайте это в Excel, а затем создайте новый PDF файл.
Как Excel перевести в PDF
Excel – одна из основных офисных программ. Она позволяет обрабатывать большие массивы данных в виде электронных таблиц, которые представляют собой сетку из пронумерованных строк и столбцов. Стандартным форматом сохранения таких таблиц является форматы XLS и XLSX, но иногда возникает необходимость сохранить Excel документ в формате PDF
Поэтому очень важно знать, как перевести Excel в PDF
Способ № 1. Экспорт в PDF/XPF.
Начнем с самого простого способа сохранения Excel таблиц в формате PDF. Данный способ очень прост и не требует установки дополнительных программ, но он может не сработать в старых версиях редактора Excel.
Для того чтобы перевести Excel в PDF данным способом нужно нажать на кнопку «Файл» в левом верхнем углу окна и перейти в раздел «Экспорт».
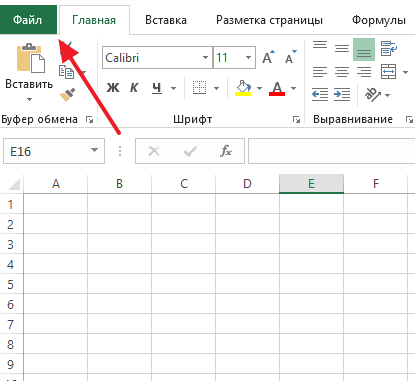
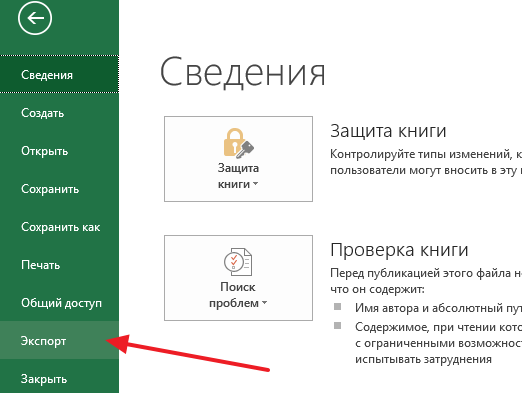
В результате перед вами появятся настройки экспорта. Здесь нужно выбрать вариант «Создать документ PDF/XPF» и нажать на кнопку «Создать PDF/XPF».
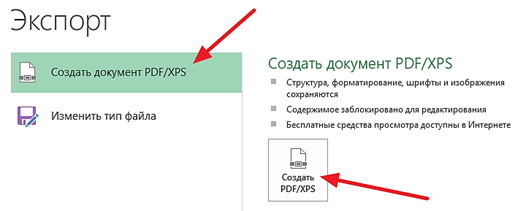
В результате перед вами откроется стандартное окно для сохранения документа. С его помощью можно будет сохранить таблицу Excel в формате PDF.
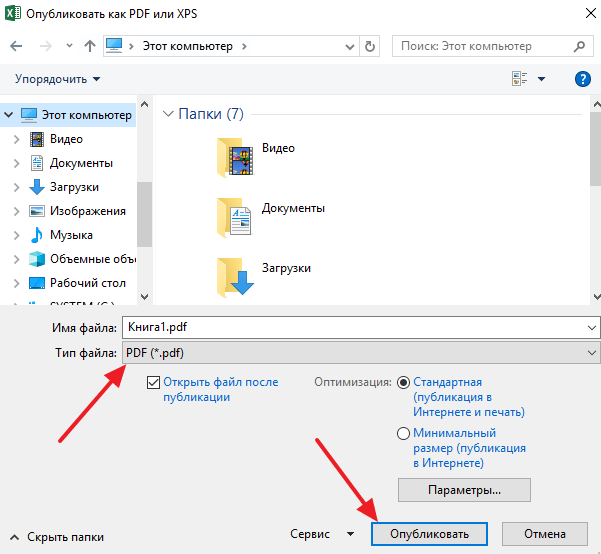
Для этого будет достаточно выбрать папку для сохранения, выбрать тип файла PDF и нажать на кнопку «Опубликовать».
Способ № 2. Использование PDF принтера.
Если предыдущий способ вам не подошел, то вы всегда можете перевести Excel в PDF формат при помощи PDF принтера. PDF принтер – это специальная программа, которая эмулирует работу реального принтера, но вместо того чтобы отправлять документ на печать, программа сохраняет его в PDF формате.
Для использования данного способа вам понадобится программа PDF принтер. Вполне возможно, что такая программа уже установлена на вашем компьютере, поскольку PDF принтеры часто устанавливаются вместе с другими программами. Чтобы это проверить откройте Excel, нажмите Ctrl-P (отправка печать) и посмотрите список принтеров, которые установлены в системе.
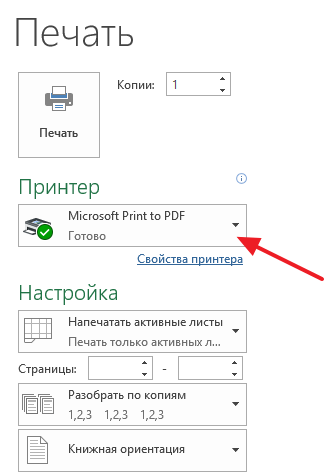
Если в списке принтеров есть Foxit Reader PDF Printer, Microsoft Print to PDF или другой принтер, в названии которого есть слово «PDF», то это означает, что ничего устанавливать не нужно, у вас уже есть PDF принтер.
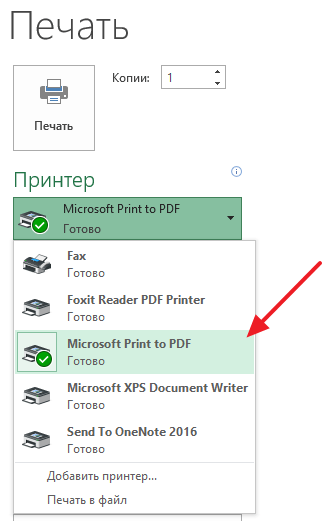
Если же ничего такого в списке принтеров нет, значит PDF принтер нужно установить отдельно. Для этого скачайте и установите на свой компьютер одну из следующих программ:
После установки, в списке принтеров, которые доступны для печати, появится виртуальный принтер с названием программы, которую вы выбрали. Теперь этот принтер можно использовать, для того чтобы сохранять Excel документы в формате PDF. Для этого нужно открыть меню печати (Ctrl-P), выбрать виртуальный PDF принтер и нажать на кнопку «Печать».
Простые PDF принтеры обычно не имеют никаких настроек, и при их использовании сразу появляется окно для сохранения документа в формате PDF. Например, так работает принтер «Microsoft Print to PDF».
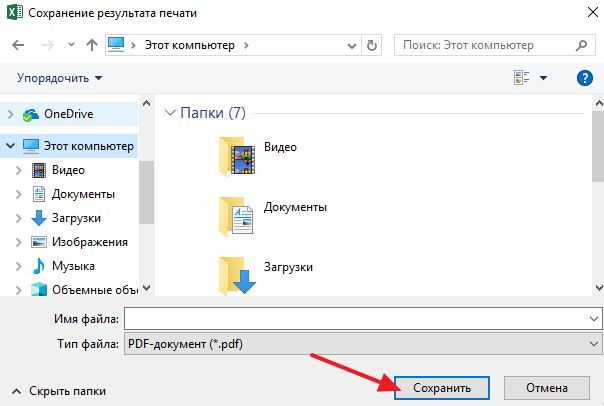
Более продвинутые PDF принтеры после нажатия на кнопку «Печать» сначала показывают окно с настройками. На скриншоте внизу показано, как выглядит окно с настройками программы doPDF. Здесь можно выбрать папку для сохранения, качество PDF, а также другие настройки.
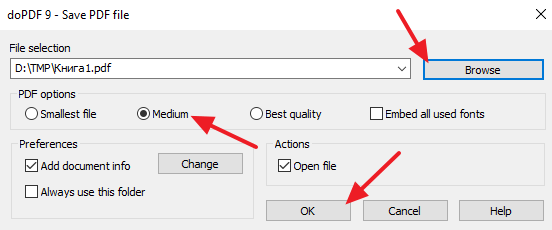
После ввода всех параметров нужно нажать на кнопку «ОК» и PDF файл будет сохранен в выбранной папке.
Заключение
Все перечисленные способы преобразования XLS в PDF имеют свои положительные и отрицательные стороны. Выполнять процедуру непосредственно в самом Эксель удобно, но функция появилась только в версиях с 2010 года и более свежих. Преобразовывать файлы с помощью онлайн-сервисов можно только в случае подключения к сети Интернет, но это хороший вариант, если на компьютере не установлена программа Excel или другие утилиты, которым можно воспользоваться для конвертации файлов. Сторонние программы неплохо справляются со своей задачей, но зачастую требуется их покупка, чтобы избавиться от водяных знаков в преобразованном документе. В общем, конечный выбор остается за пользователем и зависит от его возможностей и конкретных задач.