Как отключить спящий режим
Эту функцию легко настраивать. Существует 2 способа ее отключения – через окно параметров и через панель управления. Оба варианта не требуют больших временных затрат или знаний. Следует учитывать, что в определенных ситуациях полностью отключать спящий режим не рекомендуется.
Через параметры
Самые простые варианты открытия параметров – через меню «Пуск» или «Мой компьютер». В первом случае нужная кнопка расположена внизу, рядом с функцией выключения и перезагрузки. Во втором параметры расположены сверху. В обоих случаях они обозначаются шестерней.
Чтобы отключить спящий режим в Windows 10, нужно найти пункт «Питание и спящий режим». Тут можно легко настроить время, через которое монитор будет автоматически отключаться. В самом конце списка находится вариант «Никогда». Под пунктом «Экран» расположены настройки спящего режима. Опять же, нужно просто выбрать последний возможный вариант.
Некоторые жалуются, что «Никогда» просто отсутствует. Пытаясь понять, как отключить спящий режим в Windows 10, многие люди совершают простую ошибку, а если точнее – не замечают его в перечне. Это возникает из-за того, что все остальные варианты не требуют прокрутки списка. Стоит отметить, что этот режим можно без проблем отключить в любой версии Windows, однако бывают случаи, когда соответствующего пункта нет. Причиной обычно является драйвер видеокарты (в таких случаях компьютер не должен входить в режим сна).
С помощью панели управления
Открыть эту панель можно либо через ярлык (по умолчанию он располагается на рабочем столе), либо с помощью сочетания клавиш Win+R вызвать консоль, после чего ввести в нее «control». Далее нужно найти пункт «Электропитание». Необходимо отметить, что на скриншоте ниже выбраны мелкие значки (изменить их размер можно в верхней правой части окна). Расположение пункта также может варьироваться в зависимости от версии Windows.
При открытии настроек электропитания слева можно заметить пункты, отвечающие за отключение дисплея и вход в спящий режим. При нажатии на любой из них открывается окно, в котором можно выбрать оптимальное время. Здесь нужно поставить «Никогда».
Также в пункте «Электропитание» можно выбрать одну из предложенных схем потребления энергии. В этом случае подойдет вариант с максимальной производительностью.
Через управление электропитанием
Этот метод почти не отличается от варианта с открытием параметров. Также как и в нем, нужно открыть пункт «Питание и спящий режим». Однако осуществляется это несколько иначе: нужно нажать ПКМ на кнопку «Пуск» и выбрать «Управление электропитанием». Пункт можно обнаружить в верхней части списка.
Далее следует выставить спящий режим и отключение экрана на «Никогда».
Утилиты
Несмотря на наличие перечисленных способов, некоторые отдают предпочтение специальным программам. Хотя такой вариант не пользуется большой популярностью и к нему прибегают все реже, он может стать отличным выбором для тех, кто по какой-либо причине не может использовать предыдущие методы. Чаще всего люди применяют следующие приложения:
- Caffeine. Имитирует нажатия клавиш каждые 59 секунд, благодаря чему компьютер не может уйти в спящий режим. При этом программа никак не влияет на установленные настройки. Она эффективна независимо от того, какой промежуток времени установлен для перехода в режим сна. Приложение работает автоматически сразу после запуска. Во время работы на панели задач отображается кофейник. Если он пустой, значит приложение временно отключено. Настройка утилиты осуществляется с помощью командной строки.
- Don’t Sleep. Позволяет значительно упростить настройку гибернации и спящего режима. Приложение дает установить новые правила по энергосбережению, в том числе время, через которое будет отключаться монитор. С помощью этой программы можно запретить отключение компьютера или установить смену схемы электропитания при каких-либо обстоятельствах.
Утилиты полезны в тех случаях, когда человеку требуется постоянно менять настройки. Их применение помогает сэкономить время, а также выставить определенные условия, при которых компьютер будет уходить в режим сна.
Как включить тот или иной режим при бездействии системы?
Хотя по умолчанию, система Windows 10 должна определить предпочтительный редим сама, в зависимости является ли устройство ноутбуком или персональным компьютером, всё же рекомендуется настроить эти параметры вручную:
- Посредством меню Пуск найдите в поиск Панель Управление (классическую версию).
- Далее перейдите в подменю Система и Безопасность > Электропитание.
- Вы увидите на экране текущую схему питания, который кстати, вы можете изменить в зависимости от ваших нужд;
- Напротив схемы, будет ссылка Настройка схемы электропитания. В текущем окне вы можете указать через сколько минут отключать сигнал к монитору и когда переводить компьютер в сон, будь то через 30 минут или несколько часов, также можно вовсе отключить данный параметр.
- Чтобы удостовериться, что система будет использовать именно гибридный режим, под настройками времени нажмите ссылку Изменить дополнительные параметры питания.
- Некоторые пункты будут неактивны, для их разблокировки, нажмите на ссылку напротив иконки с щитом — Изменить параметры, которые сейчас недоступно.
- Пролистайте список до пункта Сон, в котором удостоверьтесь, что параметр Разрешить гибридный спящий режим установлен на Значение:Вкл.
Еще один момент, по умолчанию, при выходе из обоих режимов, система попросит у нас ввести пароль текущего пользователя, если вы не хотите этого делать, в том же окне найдите название вашей выбранной схемы питания, и в поле Требоваться введения пароля при пробуждении, измените значение на Нет.
Отключение спящего режима
Как бы ни была хороша функция сна, не для всех она удобна. Чтобы ее отключить, достаточно воспользоваться одним из указанных ниже методов.
Отключаем спящий режим
Метод №1. Использование раздела «Параметры»
В отличие от интерфейса Windows 7, ОС Windows10 сделана так, чтобы обычный пользователь смог быстро получить доступ к основным настройкам своего устройства и первый способ тому пример. Для некоторых он будет более удобным, так как настроить нужные параметры очень просто. Воспользуйтесь одним из перечисленных вариантов:
- Справа, внизу на «Панели задач» нажмите на значок «Центр уведомлений» и откройте пункт «Все параметры».
На «Панели задач» нажимаем на значок «Центр уведомлений», выбираем пункт «Все параметры»
- В меню «Пуск» выберите пункт «Параметры».
В меню «Пуск» выбираем «Параметры»
- «Параметры» также можно найти в меню «Пуск», в разделе «Все программы», выбрав папку «Приложения».
Заходим в меню «Пуск», открываем раздел «Все программы»
Прокручивая бегунок, находим папку «Приложения»
Находим и открываем вкладку «Параметры»
- Последний вариант проще всего — нажмите комбинацию кнопок Win+X. Клавиша «Win» иногда на клавиатуре обозначается логотипом Windows.
Нажимаем комбинацию кнопок Win+X, открываем «Панель управления»
- Перейдя в «Параметры», выберите первый раздел «Система».
Открываем раздел «Система»
- Теперь следует щелкнуть на третий в списке подраздел «Питание и спящий режим».
Нажимаем на третий в списке подраздел «Питание и спящий режим»
- B нем есть несколько пунктов настроек, среди которых будет «Сон». Здесь два параметра режима сна:
- работа компьютера от батареи;
- работа компьютера от сети.
В открывающемся списке можно выбрать, через какое количество минут или часов бездействия устройство перейдет в режим сна. Чтобы выключить данную функцию полностью, выбираем опцию «Никогда» и в первом, и во втором случае.
Чтобы отключить спящий режим, выбираем в каждом пункте опцию «Никогда»
Метод №2. Переход в «Панель управления»
Для тех, кто привык пользоваться Windows 7, скорее всего, будет удобно открыть «Панель управления» и установить все настройки там. Для этого нужно выполнить следующие действия:
- Зайдите в меню «Пуск».
- Выберите вкладку «Панель управления». Если такого пункта нет, можно воспользоваться функцией «Выполнить», она также находится в меню «Пуск». B поисковой строке впишите слово «соntrol» и щелкните кнопку Enter.
Заходим в меню «Пуск», выбираем вкладку «Панель управления»
Нажимаем «Пуск», открываем «Выполнить»
Вводим в окне control, нажимаем Enter
- Найдите вкладку «Электропитание».
Устанавливаем опцию «Крупные значки», выбираем вкладку «Электропитание»
- Перед вами будут две схемы управления питанием «Сбалансированная» и «Высокая производительность».
Откроется окно с двумя схемами управления питанием «Сбалансированная» и «Высокая производительность»
- Нажмите параметр «Настройка схемы электропитания» возле схемы, которая используется на вашем компьютере.
Нажимаем «Настройка схемы электропитания»
- Рядом с пунктом «Переводить компьютер в спящий режим» будет два открывающихся списка, в которых следует выбрать параметр «Никогда». Тогда ни при питании от батареи, ни при подключении от сети компьютер не будет переходить в режим сна.
В обоих пунктах выбираем параметр «Никогда», нажимаем «Сохранить изменения»
- Изменив параметры, нажмите «Сохранить изменения».
- В окне корректировки параметров схемы можно изменить дополнительные параметры питания. Для этого нажмите на пункт с таким же названием.
Нажимаем «Изменить дополнительные параметры питания»
- Здесь перед пользователем откроется возможность:
- установить таймер пробуждения;
- активировать либо деактивировать сон;
- в некоторых моделях компьютеров установить время запуска гибернации.
Устанавливаем необходимые параметры, нажимаем «Применить», затем «ОК»
Чем отличается спящий режим от гибернации?
Напоследок расскажу вам немного о различиях гибернации и спящего режима, потому что многие их путают. По сути оба эти режима выполняют одну и ту же функцию – экономия энергии, но отличия все же есть.
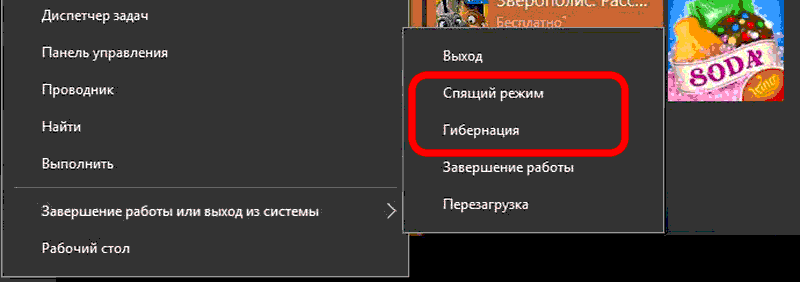
Во время режима сна некоторые компоненты компьютера работают в ожидании быстрого выхода из «сна». И хоть при этом компьютер очень похож на выключенный, обесточивать его ни в коем случае нельзя. При таком раскладе вы как минимум потеряете все несохраненные данные, а в худшем случае можете нанести ущерб операционной системе или даже комплектующим компьютера. Это почти равносильно резкому обесточиванию работающего компьютера.
А вот гибернация в свою очередь может позволить вам обесточить компьютер на сколь угодно длительный промежуток времени. Это возможно, потому что фактически в режиме гибернации компьютер после тщательных подготовительных процессов выключается полностью. А потом при включении воссоздает из памяти всю рабочую среду (все открытые папки и приложения), как будто он просто вышел из режима сна.
Всю необходимую информацию для восстановления из режима гибернации компьютер хранит на жестком диске (а не в ОЗУ, как при спящем режиме). Поэтому иногда имеет смысл покупать жесткие диски с достаточным запасом памяти на все случаи жизни.
Вариант 2: Панель управления
В Windows 10 основные настройки системы дублируются между новым интерфейсом (Параметры Windows 10) и старым (Панель управления). Но с выходом новых версий системы, всё постепенно переносится в новый интерфейс.
В этом варианте, мы покажем, как отключить спящий режим на Виндовс 10 через панель управления.
Сначала, откройте панель управления (через параметры Windows или введите команду control в окне выполнить — Win+R)
Так как сон относится к экономии энергии устройства, пройдите в параметры “Электропитание”
Затем, в левом столбце дополнительных настроек выберите “Настройка перехода в спящий режим”
Затем выберите нужное значение времени, для перехода в сон. Чтобы полностью отключить режим сна в Windows 10, выберите значение “Никогда”
Как отключить спящий режим в Windows 10
Спящий режим способствует экономии электроэнергии. Особенно эта функция хороша для ноутбуков, ведь при продолжительном простое расход заряда аккумулятора существенно сокращается. Но, в некоторых случаях эта возможность может и навредить пользователю, особенно при использовании персонального компьютера. Например, если пользователь ненадолго покинул рабочее место, не сохранив документы, над которыми работал, ПК перешел в спящий режим и все несохраненные данные будут утеряны. В более ранних версиях Windows, процедура отключения этого режима проводилась практически одинаково, но в 10-й версии ОС, управление существенно изменилось. Попробуем разобраться как отключить спящий режим в Windows 10, чтобы избежать возможных неприятностей.
Для того, чтобы активировать режим сна самостоятельно, кликните в меню «Пуск» на «Выключение», а далее «Спящий режим».
Но чтобы избавиться от спящего режима, который включается по истечению отсчета таймера при простое, необходимо воспользоваться панелью управления, либо меню «Параметры».
Для того, чтобы отключить спящий режим при помощи меню «Параметры», выполните следующее:
- откройте меню «Пуск» и кликните по иконке «Параметры», после чего, в новом окне выберите «Питание и спящий режим»;
- выставьте во всплывающем меню выбора значение «Никогда», которое находится в поле «Сон»;
- сохраните внесенные изменения.
Убрать включение режима сна при помощи панели управления:
- откройте «Панель управления», которая находится в меню «Пуск» в папке «Служебные»;
- пройдите в раздел «Электропитание» (не забудьте в отображении выбрать мелкие значки);
- перейдите в настройки схемы электропитания, который у вас установлен на данный момент (если вы измените впоследствии план электропитания, не забудьте и там внести подобные изменения);
в поле, где есть указание на перевод в режим сна при простое, выставьте во всплывающем меню значение «Никогда»;
Если же вы решили восстановить режим сна, то сможете без труда таким же образом установить настройки.
Примечание: чтобы частично экономить энергию вычислительной техники, можно установить таймер на отключение монитора, в случае продолжительного простоя. Это выполняется таким же путем, как и отключение (включение режима сна), но установка необходимого параметра должна быть в разделе «Экран».
Сопутствующие неполадки при выходе из спящего режима
Бывают случаи, когда компьютер находится в режиме сна и на движения мыши и нажатия клавиш клавиатуры, не производится вход в систему и не происходит вообще ничего. Если такое произошло, единственным выходом из этой ситуации будет принудительный перезапуск. Но чтобы этого не допустить, нужно в параметрах мыши и клавиатуры установить правильные параметры. Для этого:
- зайдите в «Диспетчер устройств» (кликните ПКМ на «Мой компьютер» и установите курсор на соответствующей строке, либо папке служебные выберите «Диспетчер устройств»);
- раскройте список «Клавиатура», выберите собственную клавиатуру, нажмите ПКМ и перейдите на строку «Свойства»;
- в закладке «Управление электропитанием» нужно установить галочку на пункте, который говорит о том, что это устройство должно приводить компьютер в рабочее состояние при срабатывании;
Аналогичные действия необходимо провести и с мышью.
Только в этом случае, при срабатывании клавиатуры или мыши, спящий режим будет отключаться.
Если предпринятые действия не дали никакого результата, в этом случае необходимо обновить драйверы этих устройств. Это можно произвести в «Диспетчере устройств» путем автоматического поиска в Интернете. Также, в этом случае рекомендуется провести обновление операционной системы вручную (особенно, если автоматическое обновление у Вас отключено). Зайдите в меню «Параметры» и выберите «Обновление и безопасность», а уже в следующем окне Вы можете кликнуть по кнопке «Проверка наличия обновлений», ОС приступит к поиску и установит их.
Пробуждение устройства (Windows 10) с использованием клавиатуры или мыши
Используя стандартные настройки Windows, вы можете пробудить компьютер нажав на любую кнопку клавиатуры или пошевелив мышкой. Для некоторых пользователей может быть неудобен один из способов пробуждения или же оба. Поэтому покажем вам, как можно настроить пробуждение.
Пробуждение клавиатурой
Чтобы вам отключить или наоборот, включить выход из спящего режима Windows 10 клавиатурой, необходимо выполнить эти действия:
Откройте «Диспетчер устройств», потом нажмите Win+X, чтобы вызвать меню быстрых настроек, и выберите нужный пункт.

После этого раскройте список «Клавиатуры», нажмите ПКМ по клавиатуре и выберите Свойства
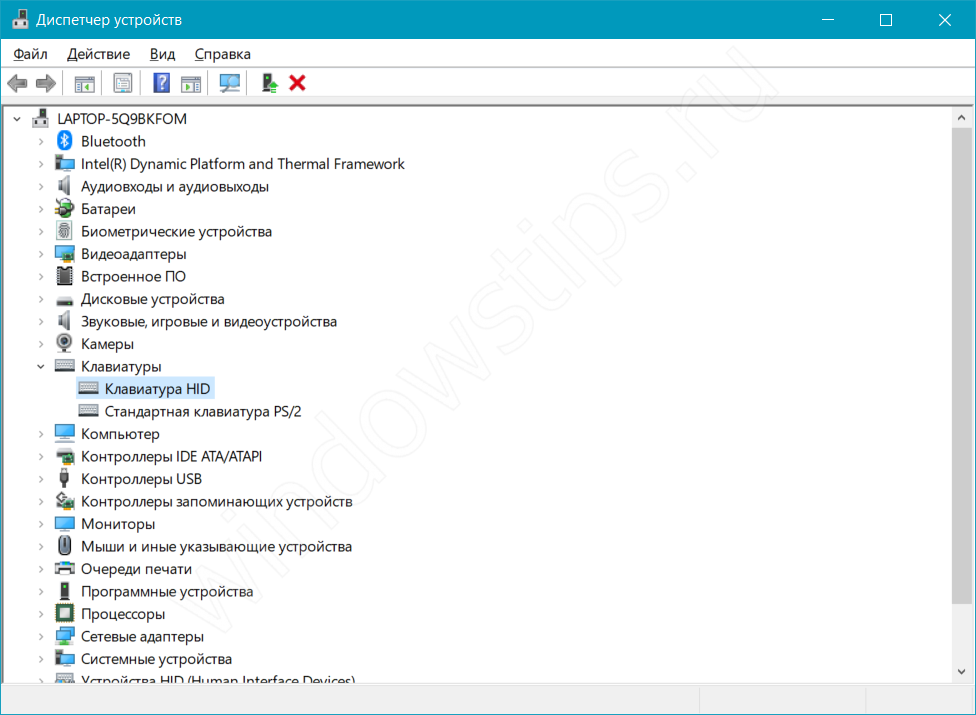
После этого пройдите в «Управление электропитанием»

Включенное значение «Разрешить этому устройству…» даст возможность пробуждать ПК из сна с помощью любой кнопки клавиатуры. А если галочка не стоит, соответственно, пробудить ПК из сна не получится.
Вот такая простая настройка позволяет включить или отключить возможность пробуждения ПК клавиатурой. Перейдём к мышке.
Пробуждение мышкой
Чтобы выполнить настройку спящего режима Windows 10, а именно отключить или включить выход из сна мышью, следуйте следующей инструкции:
- Запустите окно «Диспетчер устройств». Нажмите Win+X и потом выберите нужное значение
- Раскройте список «Мыши и иные указывающие устройства», выберите любое из списка, нажмите по нему ПКМ и нажмите на «Свойства».
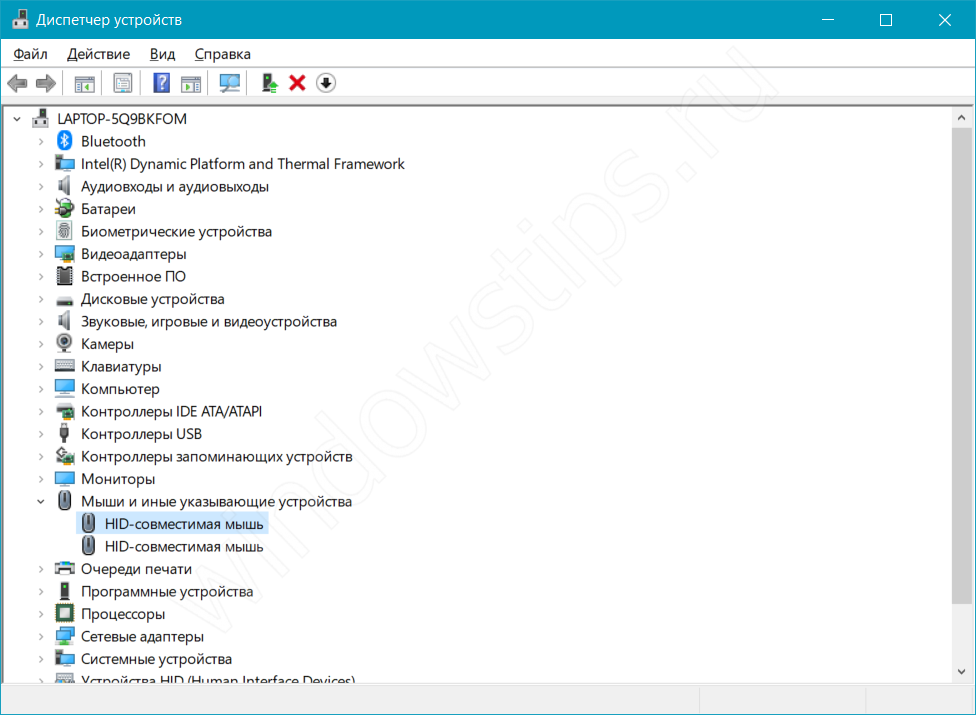
Откройте «Управление электропитанием». Значение «Разрешить этому устройству…» позволит или запретит выводить ПК из сна.

Но что же делать, если устройство не выходит из сна, или наоборот не хочет засыпать. Об этом далее.
Ваш компьютер спит без разрешения
Если ваш компьютер переходит в спящий режим после короткого периода бездействия, вы рискуете потерять свою работу в середине задачи. Проблемы такого типа могут вызывать еще большее раздражение, чем ПК с признаками бессонницы. Но это легко исправить.
Убедитесь, что ваш компьютер спит
Когда ваш компьютер случайно переходит в спящий режим, убедитесь, что аппарат перешел в спящий режим. Иногда причиной случайной гибернации / выключения является перегрев.
Если внутренняя температура достигает уровня выше порогового значения, ваш компьютер либо перейдет в режим гибернации, либо выключится для защиты компонентов оборудования. Проверьте эти приложения о том, как контролировать температуру вашего ПК
Эти приложения для мониторинга температуры ноутбука могут сохранить ваш жесткий диск
Эти приложения для мониторинга температуры ноутбука могут сохранить ваш жесткий дискПерегрев является основной причиной отказа оборудования. Но высокая температура также может замедлить работу компьютера. Используйте одно из этих приложений для мониторинга и контроля температуры компонентов компьютера.
Прочитайте больше
,
Восстановить план по умолчанию
Если вы только что обновили свой компьютер до Windows 10 или произвели серьезное обновление с Windows 10 1803 до 1809, определенные параметры питания могут быть повреждены. Чтобы решить эту проблему, откройте Настройки> Система и под Сила и сон настройки нажмите Дополнительные настройки мощности,
Отсюда выберите Выберите, когда выключить дисплей, Выбрать Восстановите настройки по умолчанию для этого плана,
Если этот параметр недоступен или не работает, нажмите Изменить расширенные настройки питания, В появившемся новом окне нажмите Восстановить план по умолчанию, Повторите этот шаг для каждого индивидуального плана питания.
Проверьте настройки заставки
Утилита заставки позволяет вашему компьютеру переходить в спящее состояние для сохранения энергии. Дисплей отключается, и если у вас неправильная конфигурация настроек, ваш компьютер может переходить в спящий режим в случайное время.
Голова к Настройки> Персонализация и введите заставку в строке поиска.
В появившемся всплывающем окне выберите Никто из выпадающего меню Заставка.
Отключить сторонние темы
Многие сторонние темы доступны в Магазине Microsoft. Вполне возможно, что тема может заставить ваш компьютер спать в случайное время. Вы можете отключить тему и вернуться к теме по умолчанию.
Голова к Настройки> Персонализация и нажмите Темы, Теперь щелкните тему Windows 10 по умолчанию и перезагрузите компьютер.
Извлеките аккумулятор
Если все вышеперечисленные методы не помогли, и вы работаете с ноутбуком, возможно, виновата ваша батарея. Выключите компьютер и выньте аккумулятор. Подождите несколько минут и вставьте его снова.
Сбои в работе спящего режима
Иногда в работе спящего режима возможны сбои. Почему они происходят, не всегда известно, но большинство из них решаемы. Среди самых популярных проблем:
- экран тухнет, несмотря на то, что отключены сон и выключение экрана. Для решения этого неудобства в поиске на панели задач ввести «Заставка» и открыть «Параметры экранной заставки». Далее нажать «Параметры…» и деактивировать ее;
- устройство отказывается возвращаться в работу из состояния сна. Присходит это в основном из-за проблем с драйверами видеокарты. Решение в удалении их через Display Driver Uninstaller. Взамен нужно установить новое ПО, скачать которое рекомендуется с официального сайта, чтобы не заразить компьютер вирусами;
- устройство самостоятельно включается, после того как пользователь завершит работу или переведет в режим сна. Для устранения проблемы в настройках электропитания нужно отключить таймеры пробуждения;
- когда происходит самостоятельное понижение яркости монитора при отсутствии активности компьютер или ноутбук полностью тухнет. Для решения в параметрах экрана увеличить яркость при режиме ее снижения.
Также часто возникают проблемы на ноутбуках, работающих на Intel. В основном они связаны с драйвером Intel Management Engine Interface, который устанавливается автоматически. Его можно стереть, но делать это нужно через диспетчер устройств. После этого с сайта Intel скачать прежнюю версию.
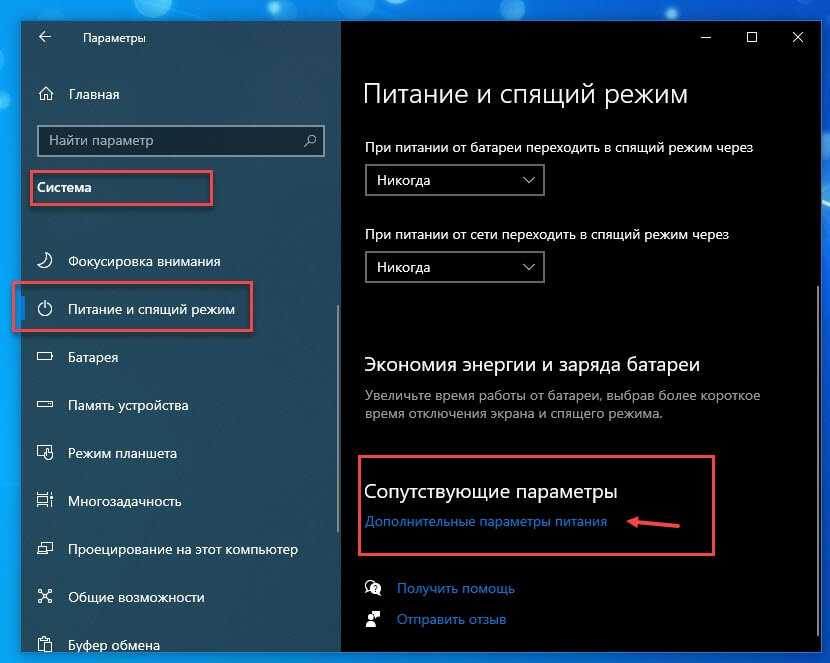
Дополнительные возможности позволяют произвести более тонкую настройку
Важно! Режимы ожидания могут быть отключены в BIOS. Как открыть его на каждом отдельном компьютере, стоит поискать на сайте производителя или в инструкции к устройству
В настройках БИОС нужно будет отредактировать пункт электропитания.
Спящий режим очень удобный при уходе на небольшой промежуток времени. Он экономит энергию и заряд аккумулятора. Чтобы работа данного режима была максимально комфортной, его можно настроить под себя. Как и любая техника, компьютеры иногда дают сбой и возникают проблемы в работе спящего состояния, но их легко можно решить самостоятельно, не прибегая к помощи специалистов. Главное — найти источник сбоя.
Настройка режима сна
Регулировки спящего режима могут выполняться с использованием меню «Параметры» или «Панели управления».
В меню «Параметры»
Вызвать меню «Параметры» можно комбинацией Win+I, после чего в открывшемся окне следует выбрать раздел «Система». Далее нажимаем на «Питание и спящий режим» и оказываемся на странице регулировок. Здесь можно выбрать, через какое время «бездействия» будет отключаться (и будет ли отключаться вообще) экран при работе от сети и от аккумулятора, а также сколько должен «простоять» компьютер для перехода в режим сна.
Схему электропитания можно настроить таким образом, что отключения дисплея и перехода в режим сна не будет происходить никогда
Если в подразделе «Сопутствующие параметры» выбрать «Дополнительные параметры питания», можно оказаться на странице «Электропитание», где в рекомендованной сбалансированной схеме нажать на «Настройку схемы электропитания», после чего откроется окно с настройками, также позволяющими выбрать требуемые параметры работы. После нажатия на «Изменить дополнительные параметры» откроется окно, в котором можно настроить:
- время, через которое будет отключаться жёсткий диск;
- переход ПК в режим сна, гибернации или в гибридный режим;
- работу таймеров пробуждения;
- реакцию на закрытие крышки ноутбука и нажатие кнопки питания и т. д.
В «Панели управления»
Выполнить настройки режима сна можно через панель управления, которая открывается одним из перечисленных выше способов.
Видео: о регулировках схемы электропитания в режиме сна
Чтобы настроить схему электропитания, можно кликнуть правой клавишей мыши по значку аккумулятора, расположенному в правой части панели задач. В этом случае откроется окно, в котором будет надпись «Электропитание» — жмём на неё. В открывшемся окне следует:
оставить активированной сбалансированную схему и нажать на «Настройку схемы электропитания»;
в следующем окне выбрать необходимые параметры, т. е. указать, через какое время простоя должен выключиться дисплей и включиться режим сна (при работе от сети или от батареи). Кроме того, можно настроить яркость монитора;
открыть окно изменения дополнительных параметров и выполнить требуемые настройки
Каждая из таких настроек будет влиять на режим энергопотребления, что более важно для ноутбука, т. к
правильно настроенная схема электропитания обеспечит максимально возможную по длительности работу аккумулятора. Среди доступных регулировок:
отключение жёсткого диска через указанное время;
перевод в режим сна, гибернацию или гибридный режим после указанного времени простоя. Если, например, указано, что гибернация должна включиться через 180 минут, это означает, что компьютер перейдёт в режим гибернации после трёх часов пребывания в режиме сна;
включение и отключение так называемых таймеров пробуждения. Некоторые из установленных программ могут «будить» пребывающий в режиме сна компьютер с помощью таких таймеров. Если это нежелательно, функцию можно отключить;
реакция на закрытие крышки ноутбука, нажатие кнопок питания и спящего режима. Можно выбрать, что должно происходить, например, в момент закрытия крышки ноутбука — переход в сон, гибернацию, выключение или отсутствие каких-либо действий.
Если какой-то из параметров был введён ошибочно, можно вернуться к первоначальному состоянию нажатием на кнопку «Восстановить параметры по умолчанию»
Если какой-то из параметров был настроен неверно, после чего появились проблемы при работе компьютера, можно вернуться к первоначальному состоянию нажатием на кнопку «Восстановить параметры по умолчанию».
Помимо этого, пользователь может указать, должен ли происходить выход из спящего режима после прикосновения к мыши, т. к. иногда это не требуется. Для этого нужно:
- Открыть «Диспетчер устройств» (нажатием правой кнопкой мыши по меню «Пуск»).
- Выбрать папку «Мыши и иные указывающие устройства» и правой клавишей кликнуть по одному из выпавших вариантов мыши.
- Открыть «Свойства» и раздел «Управление электропитанием».
- Повесить (или снять, в зависимости от необходимости) флажок на надписи «Разрешить этому устройству выводить компьютер из ждущего режима».
На надписи «Разрешить этому устройству выводить компьютер из ждущего режима» нужно повесить или снять флажок
Всё то же самое можно выполнить и для папки «Клавиатуры», т. е. указать, должен ли компьютер выходить из спящего режима после нажатия на одну из кнопок клавиатуры.
Запрет вывода из сна
Отключение спящего режима может случаться произвольно, если система считает, что была передвинута мышь или активна клавиатура. А также одно из устройств может блокировать выход из сна. Мы предлагаем отключить эту функцию.
ВАЖНО. Запомните, что нельзя одновременно отключать выход с помощью мыши и клавиатуры
Иначе выход из спящего режима в Windows будет невозможен.
- Активируйте Диспетчер устройств. Это можно сделать в Панели управления.
- Перейдите в пункт настройки «Устройства ввода» или «Клавиатуры».
- Щёлкните правой кнопкой по пункту «Мышь» или пункту «Клавиатура» и перейдите в «Свойства».
- Перейдите во вкладку «Управление электропитанием».
- Уберите флажок напротив пункта «Разрешить вывод из спящего режима». Подтвердите выбор нажатием кнопки ОК.






















































