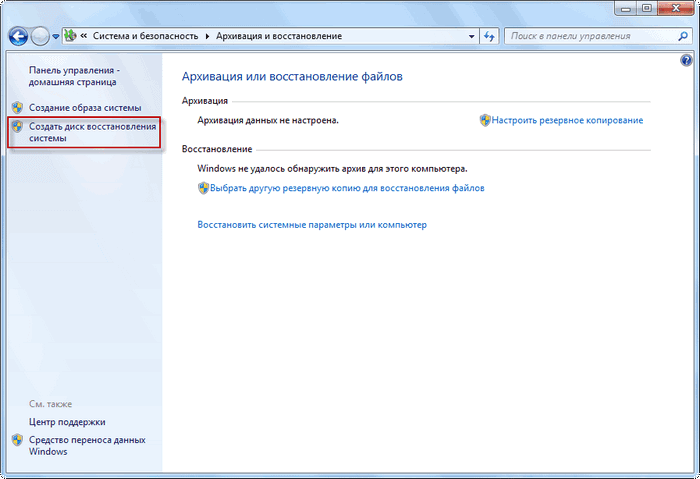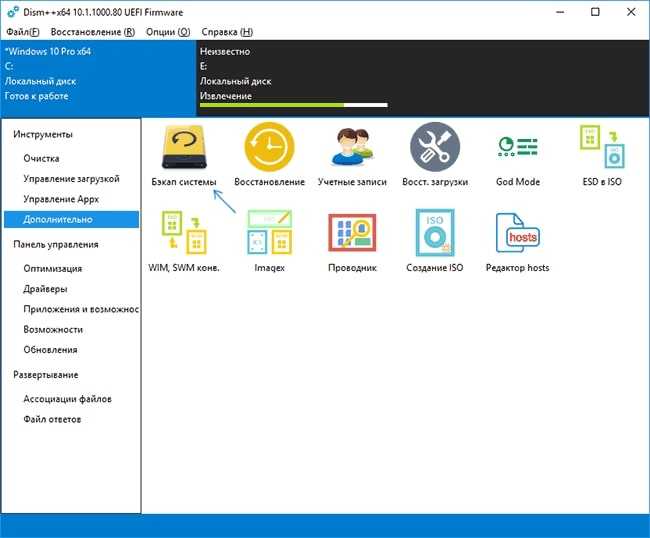Бэкап с применением специальных программ
Для резервирования можно также воспользоваться старой и надёжной программой — Acronis True Image. Ее основные преимущества — простой и понятный интерфейс и совместимость. Приложение дает огромный выбор настроек для более быстрого, удобного и комфортного резервирования. Это – отличная альтернатива стандартным средствам.
Давайте разберёмся, как пользоваться программой.
- Скачиваем ее. Она бесплатна только первые 30 дней использования, поэтому активируем пробный период.
На официальном сайте нажимаем «Попробовать бесплатно»
- Кликаем на строку «Резервное копирование».
Кликаем на строку «Резервное копирование»
- Теперь нам нужно то, что программа будет резервировать для нас. То есть, те диски и разделы, которые нужны для восстановления системы. Щекнув на значок компьютера, вы можете изменить источник копирования, который утилита выбрала автоматически «Весь компьютер». На свое усмотрение можете добавить в резервную копию то, что может понадобиться именно вам. Что бы изменить источник копирования щелкаем на значок компьютера
Выбираем источник для копирования, утилита автоматически определила «Весь компьютер», оставляем без изменения
- Выбираем место сохранения. Нажимаем «Выбор хранилища»
Выбираем диск D или другое место, нажимаем «ОК»
- Нажимаем на «Создать копию» и ждём.
Нажимаем «Создать копию» и ждем завершения процесса
Livecd aomei backupper
Для резервирования можно также воспользоваться надёжной программой, разработанной для этих целей – AOMEI Backupper. Эта программа является основным конкурентом знаменитой Acronis True Image, не уступает по функционалу, но при этом бесплатна.
Ее основные преимущества — простой и понятный интерфейс и совместимость со всеми известными операционными системами. Можно создать загрузочный диск или флешку с программой, если вдруг понадобится экстренно восстановить систему без доступа к работающему компьютеру.
Давайте разберёмся, как работать с программой.
- Скачиваем ее. Программа полностью бесплатна.
На официальном сайте разработчика нажимаем кнопку «Download Freeware»
- Установка программы проста, нужно просто несколько раз нажать «Next». Никаких ненужных программ вместе с AOMEI Backupper Standard не установится. Изначально она работает на английском, ее возможно русифицировать, но делать нам это необязательно. Скачать русификатор нужно отдельно.
Нажимаем «Next» и следуем инструкции мастера установки
- Открываем программу и нажимаем «Создать новую копию». Единственная кнопка, которую вы перед собой увидите.
Нажимаем кнопку «Создать новую копию» («Greate New Backup»)
- Нажимаем «На резервное копирование системы». Можете также сделать копии файлов по разделам.
Нажимаем «На резервное копирование системы»
- Выбираем заранее вставленный внешний жёсткий диск, или раздел на вашем накопителе.
Программа автоматически определила диск С для копирования, а диск К для хранения резервной копии, нажав на кнопки «Step1» и «Step2» можно поменять диски на другие
- Нажимаем «Запуск». Через несколько минут копию будет создана. Нажимаем «Start Backup»
Ожидаем завершения процесса резервного копирования системы
Восстановление через AOMEI
- Открываем программу, либо вставляем диск, если компьютер не функционирует нормально.
Открываем программу AOMEI
- Слева на панели есть вкладка «Откат». Нажимаем на нее. Соглашаемся с предупреждением и жмем «Запуск». Нажимаем вкладку «Откат» («Restore»), ставим галочку на пункт «System Recovery», нажимаем «Next»
Нажимаем кнопку «Start Restore» и ожидаем завершения процесса восстановления
- Процедура восстановления займет некоторое время, затем компьютер будет перезагружен, и мы получим первоначальную Виндовс.
Зачем делать копию системы
Прежде всего, копия понадобится для быстрого восстановления, если с системой возникнут какие-либо проблемы. Восстановить систему из копии гораздо проще и быстрее, чем заново устанавливать Windows, и весь софт, который обязательно нужен. Кроме того, после переустановки системы собьются абсолютно все параметры персонализации. Поэтому будет очень умно и продуманно хранить у себя любое средство хранения информации с образом, на случай каких-либо непредвиденных проблем. Особенно это актуально для тех, кто особенно сильно дорожит файлами и приложениями на своем персональном компьютере.
Зачем нужно резервное копирование Windows 10 с содержимым диска
Резервное копирование — это создание образа диска C со всеми установленными программами, драйверами, компонентами и настройками.
Резервная копия операционной системы с уже установленными драйверами создаётся в следующих случаях:
- необходимо эффективно восстановить систему Windows, подвергшуюся внезапному краху, с минимальными потерями или без потерь личных данных, не затрачивая на это лишнее время;
- необходимо восстановить систему Windows без повторного поиска драйверов для «железа» ПК и компонентов ОС, найденных, установленных и настроенных после долгих поисков и экспериментов.
Создаем резервную копию Windows 10
Сделать бэкап можно с помощью специального софта и стандартных инструментов системы. При создании резервной копии с помощью функционала Виндовс у неопытных пользователей могут возникнуть определенные сложности, так как в ОС огромное количество настроек. Более простой способ сделать бэкап – специальное ПО. С помощью софта можно создать копию буквально за несколько минут, не прилагая при этом особых усилий.
Способ 1: Handy Backup
С помощью этой утилиты сделать резервную копию сможет даже пользователь, который осуществляет эту процедуру впервые. В утилите присутствует встроенный Мастер, поэтому создание бэкапа осуществляется строго по инструкции. Софт полностью переведен на русский язык, но распространяется на платной основе. Пользователь может воспользоваться месячным тестовым периодом, чтобы ознакомиться с возможностями приложения. Создание резервной копии осуществляется таким образом:
- Загрузите софт с интернета и инсталлируйте его на ПК.
- Активируйте утилиту, после чего в первом открывшемся окне поставьте флажок напротив надписи «Создать резервную копию» и кликните «Далее».
В следующей вкладке необходимо указать все файлы, которые будут присутствовать в бэкапе. Осуществляется эта процедура с помощью пункта «Добавить».
Теперь следует определить место хранения копии. Укажите путь к папке возле надписи «Куда».
Вернувшись в Мастер установки, необходимо выбрать тип копирования. Если вы делаете создание копии впервые, то лучше будет указать вариант «Полное», после чего нажать на кнопку «Далее».
На следующем этапе можно осуществить сжатие или шифрования бэкапа, но предпринимать эти действия необязательно.
В открывшейся вкладке определяется расписание для автоматического создания бэкапов. Здесь можно не указывать никаких настроек.
В следующем окне можно вписать эмейл, на который придет письмо после завершения процедуры резервирования.
Все что осталось сделать – нажать на пункт «Готово» и дождаться создания бэкапа.
Способ 2: Aomei Backupper Standard
Утилита похожа на предыдущее рассмотренное приложение, но имеет ряд немаловажных отличий. Создание копии осуществляется по схожему алгоритму, буквально за несколько шагов. Софт имеет англоязычный интерфейс, но является полностью бесплатным. Чтобы сделать бэкап, проделайте такие шаги:
- Запустите приложение и нажмите на огромную кнопку, расположенную в центе рабочего поля программы.
Перейдите в раздел «System Backup», после чего кликните на пункт «Start Backup». Эти действия предпринимаются, если необходимо сделать резервирование всей ОС.
Дождитесь окончания процедуры создания бэкапа.
Способ 3: Macrium Reflect
Эта утилита имеет достаточно простой интерфейс поэтому, несмотря на отсутствие русскоязычного перевода, с созданием резервной копии справится даже неопытный пользователь. Софт весьма популярен, так как распространяется полностью бесплатно. Для создания бэкапа выполните такие действия:
- После запуска приложения кликните на пункт «Clone this disk».
В открывшейся вкладке укажите папку для хранения копии. Процедура осуществляется напротив надписи «Folder».
В следующем окне будет предложено настроить автоматический планировщик создания резервных копий. Это необязательный этап, поэтому можно просто нажать на пункт «Next» и сразу после этого кликнуть «Finish».
В отобразившемся окошке можно вписать название для бэкапа, после чего нажать на кнопку «ОК».
Осталось только дождаться завершения процедуры создания резервной копии.
Способ 4: Стандартные инструменты системы
В Виндовс 10 предусмотрена функция создания бэкапа, поэтому сделать резервную копию можно будет и без скачивания стороннего софта. Процедура осуществляется с помощью инструмента «Резервное копирование и восстановление» и выполняется таким образом:
- Перейдите в «Панель управления» и откройте раздел «Резервное копирование и восстановление». Чтобы было проще ориентироваться в меню, напротив строки «Просмотр» выберите «Крупные значки».
В открывшемся окне нажмите на надпись «Создание образа системы», после чего укажите место, где будет сохранен бэкап.
Нажмите на кнопку «Далее», а в следующей вкладке кликните по пункту «Архивировать».
После выполнения этих действий запустится процедура создания бэкапа.
Как видите, сделать резервную копию не так сложно, как кажется на первый взгляд. В статье были разобраны далеко не все способы создания бэкапа, но эти методы считаются наиболее удобными для начинающих пользователей, которым не требуется указывать никаких дополнительных параметров в процессе.
Как сделать копию операционной системы Windows 10
Резервное копирование файлов – это одно, совсем другое – архивация всей системы, когда в копию сохраняется всё. Это перемещение механизма с сотнями элементов, каждый из которых играет свою роль. Занимает больше времени, чем добавление нескольких файлов с фотографиями в папку синхронизации с облачным сервисом.
Как и в случае файлов, создать резервную копию системы можно с помощью встроенных инструментов Windows 10. Самый известный – это точка восстановления системы.
Используйте точку восстановления системы
В Windows 10 известный инструмент изменился настолько, что люди, которые к нему привыкли, могут иметь несколько проблем. Прежде всего, его перенесли в Панель управления. Теперь до него проще добраться с помощью функции поиска – введите «создание точки» и выберите опцию Создать точку восстановления.
В окне вы увидите вкладку Защита системы. По умолчанию она отключена, так что выберите опцию Настроить → Включить защиту системы, а затем подтвердите, нажав Применить.
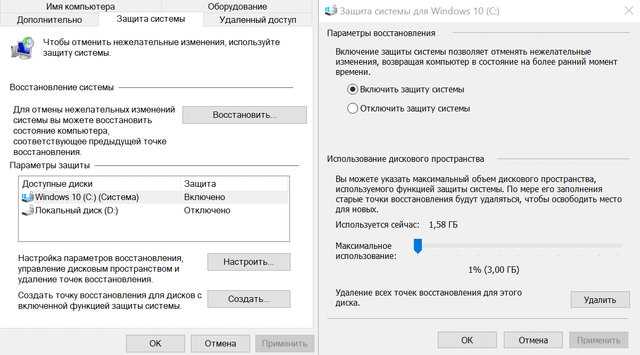
Каждая из точек восстановления системы имеет в названии дату и время создания. Это позволит Вам не запутаться и всегда знать, когда копия была создана. Копия содержит системные файлы Windows, установленные программы, а также драйверы.
Что интересно – Windows автоматически создает точку восстановления, всякий раз, когда вы устанавливаете новую программу или драйвер в вашей системе. Благодаря этому решению, когда после установки что-то случится с системой, вы всегда можете вернуть её в прежнее состояние.
Помните, что вместе с восстановлением могут быть удалены приложения
Что важно – создание резервной копии Windows не создаст копию ваших личных файлов (фото, документы и т.д.)
Создание образа системы
Основным вариантом для создания резервной копии Windows 10 является образ системы. Его использование может быть немного громоздким, потому что его трудно найти. Откройте Панель управления и в разделе «Система и безопасность» выберите параметр Резервное копирование и восстановление (Windows 7). Да, Windows 7 – нас это тоже удивляет. Это произошло потому, что механизм был перенесен непосредственно из старой версии Windows, и пользователи, которые перешли с неё на Windows 10, всё ещё могут использовать свои копии.
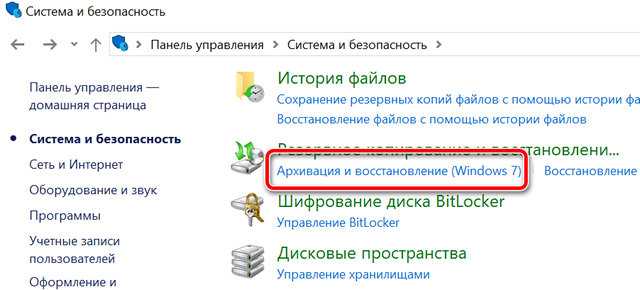
Затем нажмите Создать образ системы. Инструмент создаст подробную копию, поэтому операцию иногда называют клонированием системы. Образ будет сохранён на вашем жестком диске, откуда его можно скопировать на внешний или даже отправить в облако (что займёт много времени).
Если система начинает работать неправильно, просто используйте образ, чтобы восстановить её в прежнее состояние. Как? Откройте Настройки → Обновление и безопасность → и выберите Восстановление. (Альтернативой является загрузка ПК из раздела восстановления – во время этой операции система предложит использовать образ).
Восстановление системы с помощью образа – это очень удобное решение, которое спасает, когда больше ничего не помогает. Однако, и здесь нет возможности сохранить личные файлы. Поэтому, сначала сохраните свои собственные файлы из папки «Документы», а затем восстановите систему.
Создание копии через Handy Backup
Handy Backup — программа, разработанная российскими специалистами:
- Запустите программу. После её открытия автоматически начинает работу «Мастер создания новой задачи». Для создания резервной копии выберите соответствующий пункт в диалоговом окне.
На шаге 1 нужно выбрать тип новой задачи
- Выберите данные, бэкап которых нужно создать. Чтобы получить резервную копию Windows 10, в окне «Что копировать» разверните пункт Disk Clone и сделайте одно из следующих действия:
- дважды кликните мышью по пункту Disk Image;
- выделите пункт Disk Image и нажмите кнопку «Добавить».
На шаге 2 нужно выбрать данные для копирования
- Укажите раздел диска, с которого будет создаваться копия. Для этого в меню слева раскройте пункт Disk Image и выберите Partitions. В окне справа появятся разделы диска, которые есть у вас на компьютере. Выберите тот, на котором установлена операционная система и нажмите кнопку «ОК».
Чтобы получить резервную копию Windows 10, нужно выбрать раздел диска, с которого будет создана копия
- После этого программа вернётся в основное окно «Мастера создания новой задачи». Нажмите кнопку «Далее», чтобы подтвердить выбранные для копирования данные.
Чтобы продолжить работу «Мастера создания новой задачи», нужно нажать кнопку «Далее»
- Следующий шаг — выбор места хранения созданной копии. Образ бэкапа Windows 10 может быть записан непосредственно на компьютер, на внешний носитель, в облако, на другой компьютер, подключённый к локальной сети. Полный перечень есть в меню слева. Окно справа необходимо для детализации информации. Выберите место, где будет храниться образ вашей ОС (при этом убедитесь, что там достаточно свободного места), и нажмите кнопку «Далее».
Для продолжения работы «Мастера создания новой задачи» нужно выбрать место хранения резервной копии Windows 10
- Шаги 4, 5, 6 и 7 можно пропустить. Они необходимы продвинутым пользователям для задания дополнительных параметров.
- На последнем шаге 8 программа даёт возможность придумать имя для проделанной задачи, чтобы в следующий раз не проходить все этапы заново, а создать копию по уже имеющемуся алгоритму. Введите имя задачи в соответствующее поле и нажмите кнопку «Готово».
Для начала создания резервной копии ОС нужно нажать кнопку «Готово»
- После запуска процесса создания резервной копии, дождитесь его окончания. О том, что копирование завершено, можно узнать по сообщению в нижнем окне программы SESSION ENDED и отметке 100% в поле «Выполнено». Закройте программу, нажав на крестик или выбрав пункт «Выход» в меню «Файл».
Для создания резервной копии понадобится некоторое время
Программа Handy Backup платная, но она доступна для скачивания и использования в течение 30 дней без покупки регистрационного ключа. За это время пользователь может определиться, подходит ли ему данный программный продукт.
Программа имеет как свои плюсы, так и минусы. Положительные стороны:
- большой выбор мест для хранения созданной копии;
- гибкие пользовательские настройки;
- возможность сжатия и шифрования резервных данных при копировании;
- работа с любыми типами данных и другие.
К недостаткам можно отнести тот факт, что резервное копирование Windows делается вручную, то есть нужно самостоятельно выбирать указываемые для создания образа файлы и папки. Начинающим пользователям это может показаться сложным.
Способ №1. Использование штатной утилиты
Сделать резервную копию диска с Windows 10 можно с помощью встроенной утилиты «Резервное копирование и восстановление», которая находится в «Панели управления».
Открыв данный элемент, в левом меню выбираем «Создать образ системы».
В следующем окне стоит выбрать место хранения резервной копии Windows 10. Для этой цели можно использовать флешку, отдельный SSD или HDD диск, сетевую папку. В утилите ставим отметку «Жёсткий диск», из списка выбираем носитель и жмём «Далее».
По умолчанию для архивации будут добавлены диск С и раздел «Зарезервировано системой». Также можно добавить диск D. Жмём «Архивация».
После того, как архивация будет завершена, появится уведомление с предложением сделать резервную копию или диск восстановления системы. Жмём «Да».
По истечении нескольких минут (от 20 минут), бэкап системы будет создан. Отсоединяем флешку и используем её по необходимости.
Способ №2. Создание диска восстановления системы с помощью утилиты DISM
Чтобы создать образ восстановления OS Windows 10 с помощью встроенной утилиты DISM.exe, выполняем следующее:
Жмём правой кнопкой мыши на меню «Пуск» и выбираем «Командная строка (Администратор)».
- В командной строке вводим по очерёдности:
- diskpart;
- list volume (запоминаем диск с Windows 10);
- exit;
- Dism /Capture-Image /ImageFile:D:\my-softikbox.wim /CaptureDir:C:\ /Name:»Windows»
где,
my-softikbox.wim: — это название копии образа диска с Windows 10 (вы можете задать свои параметры, только расширение .wim обязательно оставить).
D:\ — место сохранения образа.
C:\ — раздел с установленной раздел с установленной операционной системой.
Образ будет сохранён на диске D с названием my-softikbox.wim.
Способ №3. Создание резервной копии диска с помощью LiveCD Aomei Backupper Standard
Сделать backup Windows 10 с помощью данной программы достаточно просто. Необходимо скачать её на сайте и запустить на своём ПК. Далее выполняем следующее:
Выбираем раздел «Backup» и опцию «System Backup».
Вводим имя резервной копии Windows 10. Также необходимо указать диск, в который можно сохранить образ. После жмём «Начать копирование».
Запустится процесс создания образа.
Как восстановить Windows 10 с помощью резервной копии системы?
Если вам необходимо выполнить восстановление диска С после критической ошибки и ранее вы делали образ Windows 10 через утилиту «Резервное копирование и восстановление», что в «Панели управления», выполняем следующие действия:
Жмём «Пуск», переходим в раздел «Завершение работы», зажимаем кнопку «Shift» и нажимаем «Перезагрузить». Компьютер перезагрузится и появится меню «Дополнительных параметров». Выбираем «Восстановление образа системы».
Откроется новое окно. Система начнёт поиск файла backup. Поэтому флешка, диск должны быть подключены к ПК. Также можно вручную указать место хранения образа диска.
На следующем этапе система предложит выбрать разделы для форматирования.
Далее запустится восстановление системы из образа.
Если же вы делали образ через утилиту DISM.exe, восстановление Windows 10 нужно делать следующим образом:
- Вводим diskpart в командной строке с правами администратора;
- list volume и запоминаем букву диска С и раздела «Зарезервировано системой»;
- select volume 2, где 2 – это номер системного диска;
- format fs=ntfs quick – команда для форматирования.
- select volume 1 – где 1 – это номер раздела «Зарезервировано системой»;
- format fs=FS quick — где FS является действующей файловой системой раздела;
- assign letter=Z (присваиваем букву Z разделу, она потребуется в дальнейшем);
- exit;
- dism /apply-mage /imagefile:D:\my-softikbox.wim /index:1 /ApplyDir:E:\, где my-softikbox.wim – это бэкап системы, D – место его хранения и Е – раздел, куда восстанавливаем, то есть диск С.
- bcdboot E:\Windows /s Z:, где E — системный диск с Windows 10, а Z — раздел «Зарезервировано системой».
- Diskpart;
- select volume 1 – раздел «Зарезервировано системой»;
- remove letter=Z – для удаления буквы зарезервированного раздела;
После перезагрузки ПК Windows 10 будет восстановлена с образа.
Если же бэкап Windows 10 вы делали с помощью программы Aomei Backupper Standard, восстановление выполняем следующим образом:
Запускаем программу и переходим к разделу «Restore». Если диск с копией подключён к ПК или копия была сохранена на диск D, то программа сама найдёт и выставит правильный путь к файлу backup. В противном случае, путь придётся указать самостоятельно.
Жмём «Start Restore».
Также создать образ резервной копии Windows 10 можно с помощью и других программ.
О том, как создать резервную копию ОС Windows 10 смотрите в видео:
Создать образ системы Windows 10
Многим людям нравится использовать стороннее программное обеспечение для этого, и это вполне понятно. Я на самом деле написал статью о пять бесплатных утилит для создания образов дисков которые делают отличную работу. Эти сторонние программы, как правило, имеют больше возможностей, чем встроенный инструмент Windows.
Я лично создаю несколько системных образов, используя разные инструменты, потому что я обнаружил, что иногда проблемы могут возникать по разным причинам при попытке восстановить резервную копию. Теперь приступим к созданию образа системы! Сначала откройте панель управления в Windows 10. На данный момент, если вы переходите к резервному копированию в приложении «Настройки», оно просто ссылается на опцию «Панель управления».
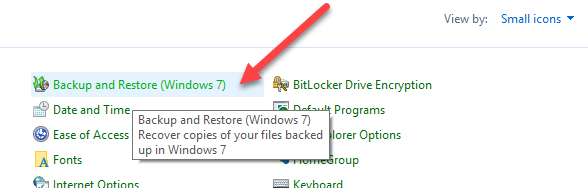
Нажмите на Резервное копирование и восстановление (Windows 7). Обязательно измените вид на Маленькие или Большие значки, чтобы увидеть список элементов.
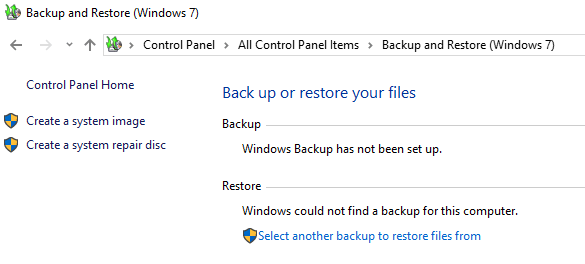
Теперь есть два способа создания резервной копии здесь. Вы можете либо щелкнуть ссылку «Создать образ системы» слева и выполнить однократное резервное копирование всей системы, либо нажать «Настроить резервную копию» в крайнем правом углу (на рисунке не показано), что создаст образ системы. и выполните запланированное резервное копирование важных файлов на вашем компьютере.
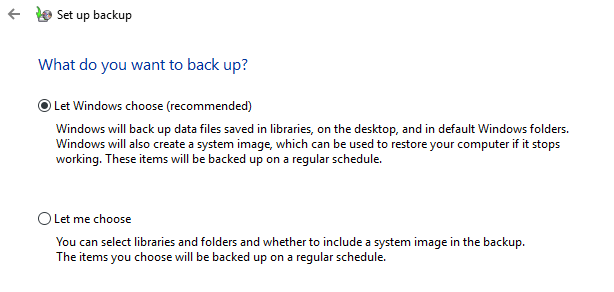
Я предлагаю использовать опцию Настроить резервное копирование, поскольку это позволит вам восстановить отдельные файлы в случае случайного удаления. Однако делать это следует только в том случае, если место резервного копирования находится на отдельном диске вашего компьютера. Резервное копирование в другой раздел на том же жестком диске не имеет смысла. Я создаю образ системы только потому, что все мои файлы в любом случае хранятся в облаке, так что это зависит от вашей ситуации.
Если вы нажмете «Создать системный образ», вас спросят, где вы хотите сохранить резервную копию. Существует три варианта: на жестком диске, на одном или нескольких DVD-дисках или в сети. В моем случае я выбрал другой диск, который установлен в моей системе.
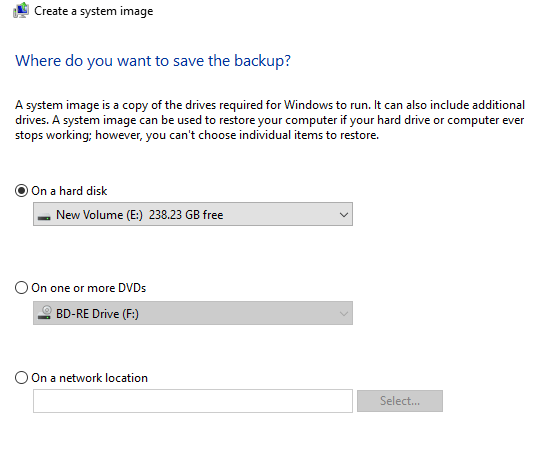
Далее вам нужно выбрать, какие диски вы хотите сделать резервную копию. По умолчанию Windows выберет системный раздел, раздел восстановления и системный раздел EFI. Вы можете добавить любые дополнительные диски, если хотите.
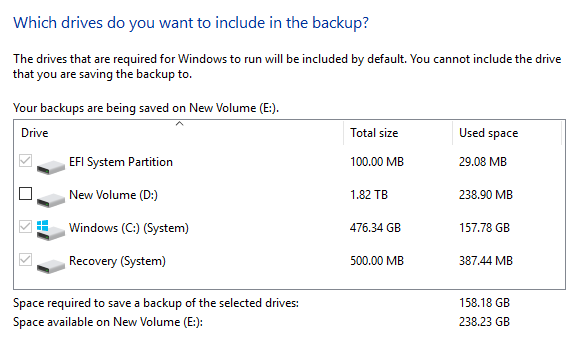
Внизу будет указано, сколько места требуется для резервных копий и сколько места доступно на целевом диске. Наконец, вы увидите сводку и сможете начать резервное копирование, нажав Начать резервное копирование.
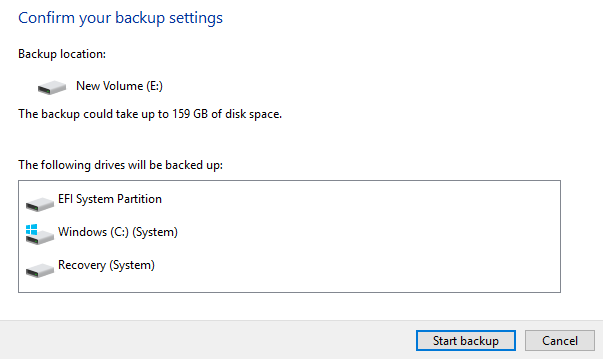
Процесс резервного копирования займет некоторое время, в зависимости от того, сколько данных необходимо скопировать и какова скорость вашего целевого диска.
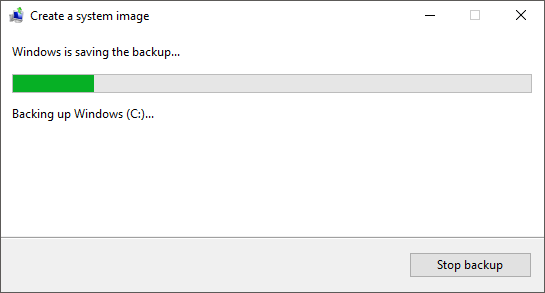
После завершения резервного копирования вас спросят, хотите ли вы создать диск для восстановления системы. Я настоятельно рекомендую вам сделать это немедленно, так как это потребуется для восстановления ПК на случай, если что-то пойдет не так.
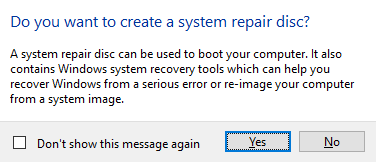
Вы всегда можете создать его позже, но это рискует. После создания резервной копии вы не увидите никаких указаний на нее в диалоговом окне резервного копирования и восстановления, поскольку это всего лишь образ системы. Однако, если вы перейдете в хранилище резервных копий, вы увидите папку с именем WindowsImageBackup.
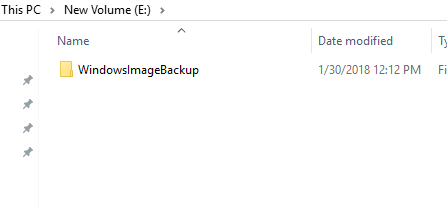
Обратите внимание, что вы не можете получить доступ к содержимому этой папки или даже проверить размер и т. Д
Он принадлежит системе и не может быть прочитан или доступен любому пользователю, даже администратору. Теперь, когда у вас есть одна резервная копия вашей системы, обязательно создайте другую, используя другой инструмент, чтобы быть в безопасности. Наслаждайтесь!