Изменение размера текста в приложениях и Проводнике
В Windows 10 и её предшествующих версиях предусмотрена возможность изменения размера букв в меню, названии каталогов и ярлыков.
- Откройте параметры экрана через контекстное меню Рабочего стола.
- Выберите масштаб из списка. Чтобы ввести цифры самостоятельно, кликните «Дополнительные параметры масштабирования».
Второй способ
Откройте «Панель управления» и вызовите элемент «Экран», предварительно переключив вид элементов на значки.
Здесь можно отрегулировать размер текста определённых элементов: заголовки окон, подписи значков, названия панелей. В Настройке параметров экрана можно изменить масштаб как в первом способе.
Параметры будут применены при следующей авторизации в учётной записи, поэтому необходимо выйти из системы или перезагрузить компьютер.
Увеличение размера текста в iOS
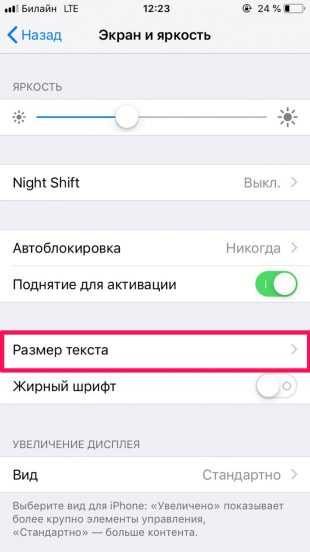
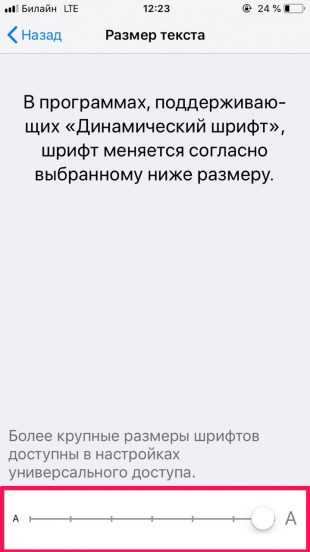
- Откройте настройки и перейдите во вкладку «Экран и яркость».
- Нажмите на пункт «Размер текста».
- Используйте ползунок внизу экрана, чтобы настроить желаемый размер.
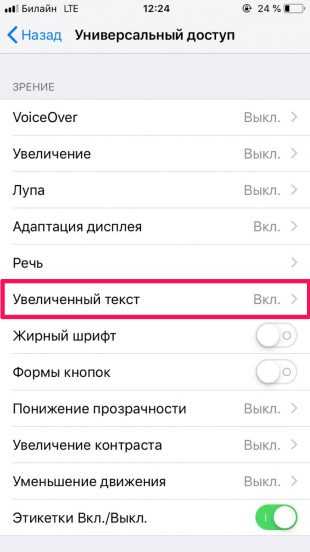

Если текст всё ещё слишком мелкий, откройте в настройках «Основные»→«Универсальный доступ»→«Увеличенный текст». Откроется такое же окно, как в предыдущем случае, но максимальный размер шрифта здесь больше.
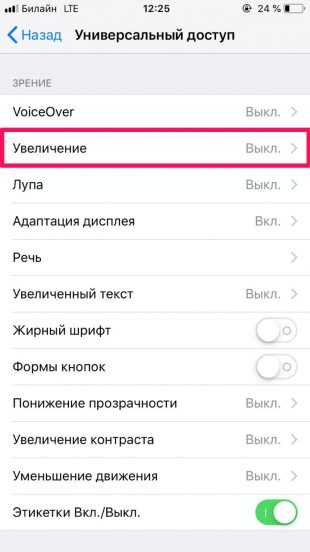

Наконец, увеличение текста только на части экрана также можно настроить в «Универсальном доступе». Перейдите во вкладку «Увеличение» и нажмите на переключатель. На экране появится увеличивающее окно. Дважды коснитесь его тремя пальцами, чтобы убрать, когда в нём нет необходимости, и повторите жест, чтобы оно снова появилось.
Способ 5. Изменение масштаба текста с помощью настроек разрешения экрана
Справиться с проблемой неподходящего размера текста вам может помочь регулировка разрешения экрана. Работает это следующим образом: при увеличении разрешения размер шрифтов и иконок уменьшается, и наоборот, для того, чтобы увеличить иконки и текст, нужно уменьшить разрешение экрана.
Проделайте эти несложные действия, чтобы отрегулировать разрешение экрана:
- Правой клавишей мышки нажмите на свободную от папок и иконок часть рабочего стола.
- В открывшемся окне выберите графу «Параметры экрана».
Правой кнопкой мышки щелкаем по пустому месту рабочего стола, в меню открываем пункт «Параметры экрана»
- Затем найдите строку «Разрешение экрана» и поменяйте его значение на необходимое вам.
Находим строку «Разрешение экрана» и меняем на необходимое значение
Какого размера можно сделать шрифт на Андроиде
Компания Гугл стремится к тому, чтобы интерфейс фирменной операционной системы нравился абсолютно всем владельцам смартфонов. При этом шрифт является одним из самых важных элементов графического интерфейса. Если эта настройка выполнена неправильно, то пользователь не может нормально читать текст на экране. Если же текст слишком большой, то под некоторыми ярлычками может просто не поместиться полное название. Это тоже испортить всю визуальную картину и пользоваться мобильником станет не очень удобно.
Сложность с установлением шрифтов на Андроид связана с тем, что Гугл владеет правами на использование всех шрифтов в системе. Эта компания не может лицензировать все шрифты, которые существуют, а незаконная установка может привести к ответственности.
Однако пугаться всего этого не стоит. Компания Google оставила несколько лазеек для тех людей, которые любят экспериментировать.
Как изменить размер шрифта на компьютере (везде)
Можно увеличить или уменьшить шрифт не только в отдельных программах, но и сразу во всем компьютере. В этом случае поменяются еще и все надписи, значки, меню и многое другое.
Покажу на примере. Вот стандартный экран компьютера:
А это тот же самый экран, но с увеличенным размером шрифта:
Для того чтобы получить такой вид, нужно всего лишь изменить одну настройку в системе. Если вдруг результат не понравится, всегда можно вернуть все как было тем же самым образом.
В разных версиях Windows эта процедура производится по-разному. Поэтому я приведу три инструкции для популярных систем: Windows 7, Windows 8 и XP.
Windows 7
- Нажмите на кнопку «Пуск» и откройте «Панель управления».
- Щелкните по надписи «Оформление и персонализация».
- Нажмите на надпись «Экран».
- Укажите нужный размер шрифта (мелкий, средний или крупный) и нажмите на кнопку «Применить».
- В появившемся окошке щелкните по «Выйти сейчас». Не забудьте перед этим сохранить все открытые файлы и закрыть все открытые программы.
Система перезапустится, и после этого шрифт везде в компьютере поменяется.
Windows 8
- Откройте «Пуск» и выберите «Панель управления».
- Найдите значок «Экран» (обычно он внизу) и откройте его.
- Укажите нужный размер (мелкий, средний или крупный) и нажмите на кнопку «Применить» внизу справа.
- В маленьком окошке нажмите «Выйти сейчас». Не забудьте перед этим сохранить все открытые файлы и закрыть все программы.
ЧИТАТЬ ДАЛЕЕ: Рейтинг встраиваемых холодильников 2021 года: лучшие модели по качеству и надежности
Система перезапустится, и шрифт везде в компьютере поменяется.
Windows XP
- Щелкните правой кнопкой мышки по пустому месту Рабочего стола.
- Из списка выберите пункт «Свойства».
- Откройте вкладку «Оформление» (вверху).
- Внизу, в части под названием «Размер шрифта» из выпадающего списка выберите нужный размер – обычный, крупный шрифт или огромный шрифт.
- Нажмите на кнопку «Применить» и через несколько секунд настойки системы поменяются.
- Нажмите на кнопку «ОК» для закрытия окошка.
Главная » Уроки и статьи » Операционная система
Бывает так, что нас не устраивает тот или иной размер шрифта, значков или масштаб экрана. Но не все знают, как его изменить для более удобного использования Windows или веб-сайтов. В этой статье мы подробно расскажем о масштабировании на компьютере.
Вы узнаете о том, как менять масштаб экрана в Windows 10, как уменьшить или увеличить шрифт на компьютере и в браузере, а также о том, как изменить размер значков в папках и размер ярлыков на рабочем столе.
Как увеличить только шрифт
Некоторым пользователям могут не подойти описанные выше методы. Кого-то не устроит увеличение всех компонентов экрана, кому-то окажется недостаточно места на рабочем столе из-за крупных иконок и т.д. Но для паники нет причин. Ведь есть способ увеличить шрифт, не затрагивая прочие составляющие интерфейса. Для этого потребуется:
- Нажать кнопку меню «Пуск».
- Выбрать «Параметры».
- Проследовать в раздел «Специальные возможности».
- Кликнуть на подраздел «Дисплей».
- Под надписью «Увеличить размер текста» переместить бегунок до необходимого значения (образец текста будет представлен там же).
-
Нажать кнопку «Применить».
Если при изменении размера шрифта некоторые детали экрана покинут его границы, то включится горизонтальная прокрутка. Пользователь ни к чему не потеряет доступ. Но, как показывает практика, изменение значения со 100% до 125% не приводит к существенным смещениям, требующим использования прокрутки.
Для полного вступления изменений в силу иногда требуется перезагрузить компьютер.
Масштабирование и разрешение
Ни для кого не секрет, что размер отображаемых элементов находится в прямой зависимости от разрешения экрана. Чем оно больше, тем, например, текст под иконками меньше и наоборот. Вот и приходится искать золотую середину между размером отображаемых элементов и свободным пространством на рабочем столе.
А ведь не всегда рекомендуемое параметрами Windows или, как любят многие пользователи, максимально возможное разрешение является оптимальным. В данной ситуации необходимо попробовать различные варианты и остановиться на самом комфортном. Алгоритм действий в такой ситуации весьма прост:
- Нажатием правой кнопки мышки в свободную область рабочего стола вызываем контекстное меню.
- Выбираем «Параметры экрана».
-
В появившемся меню устанавливаем наиболее комфортные значения в полях «Изменение размера текста, приложений и других элементов» и «Разрешение экрана».
Помимо этого, разрешение может быть изменено в панели управления видеокарты. Для этого необходимо:
- Аналогичным образом вызвать на рабочем столе контекстное меню.
- Выбрать «Панель управления NVIDIAIntelHDAMD.
- В появившемся окне в разделе «Дисплей» выбрать подраздел «Изменение разрешения».
-
Внести необходимые коррективы.
В зависимости от установленной на вашем ПК видеокарты данная процедура может иметь некоторые отличия, однако, общий принцип остаётся неизменным. Этот метод отлично подходит для тех пользователей, кто сел за новый компьютер и хочет увеличить шрифт до требуемых значений.
Как увеличить размер всех элементов
Если вы сделали текст более крупным, но все еще испытываете трудности с просмотром элементов на экране, то вы можете попробовать увеличить общий размер всех доступных элементов, пропорционально масштабируя содержимое пользовательского интерфейса, включая тексты, шрифты и приложения. Такая настройка коснется всех приложений «Универсальной платформы Windows UWP» («Universal Windows Platform») и прикладных приложений.
В приложении «Параметры» в разделе «Специальные возможности» во вкладке «Дисплей» перейдите в правую панель окна, где в разделе «Увеличить размер всех элементов» в соответствующем окне измените размер приложений и текста на основном дисплее.
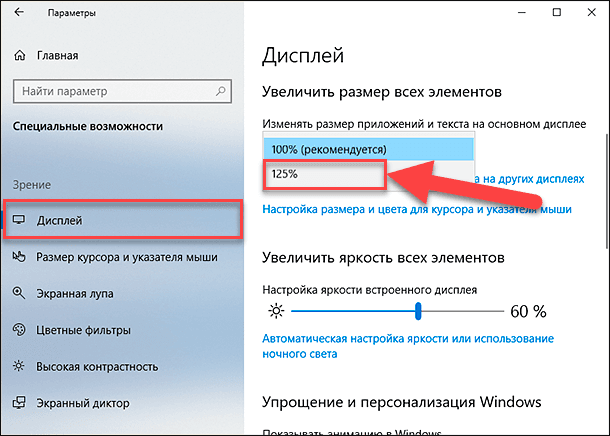
Возможно, вам потребуется перезагрузить операционную систему, чтобы внесенные изменения вступили в силу для некоторых отдельных приложений, но часто такого действия не требуется, и настройки размера текста и приложений применяются сразу к большинству элементов.
Чтобы вернуться к размеру, рекомендованному операционной системой «Windows» к установке по умолчанию, исходя их возможностей персонального компьютера, вернитесь в меню приложения «Параметры» раздел «Специальные возможности» вкладка «Дисплей» и выберите в раскрывающемся меню окна изменения размера текста и приложений рекомендованное значение.
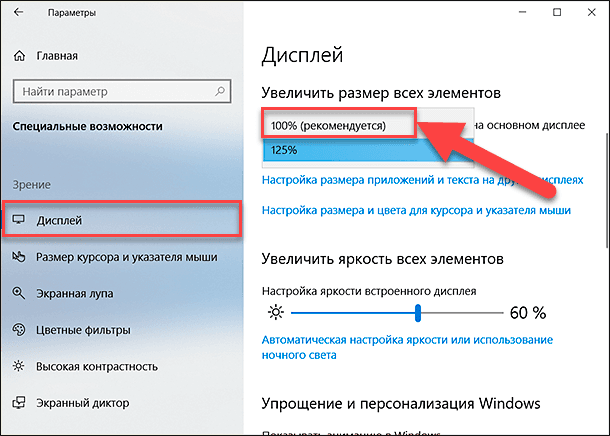
Экран компьютера
Давайте посмотрим, как можно масштабировать ярлыки и другие элементы рабочего стола. Разумеется, в начале размер всех иконок с ярлыками 100% по умолчанию. Это относится и к подписям. Если вам нужно объекты рабочего стола увеличить, можно также применить кнопочку Ctrl и прокручивание колеса мышки. От того, в какую именно сторону вы будете его крутить, иконки и другие элементы будут или уменьшаться, или увеличиваться. Также, можно добиться этого же эффекта, если прокручивать колёсико мышки и нажимать на кнопочки «+» или «-» на вашей клавиатуре.
Провести увеличение ярлыков экрана есть возможность, используя ниспадающее меню. Нужно кликнуть мышкой по пустому месту экрана ПКМ. В ниспадающем меню выбираем вкладку «Вид». У нас открывается новое контекстное меню, где нам нужно выбрать «Крупные значки» для получения нужного результата. Для моего экрана подходят «Обычные значки».
Меню Windows
Если вам потребуется увеличить масштаб шрифта зайдя в меню ОС, то в этом случае, нам нужно отдать этому делу немного больше времени. Обычная комбинация горячих клавиш не сможет решить данную задачу. Чтобы решить данный вопрос, применим следующие действия:
- Через «Пуск» входим в параметры;
- В левой части окна мы видим команду «Масштаб и разметка», это нам и нужно.
- По установкам системы у нас масштаб 100%, при этом, сделать его меньше невозможно, можно лишь увеличить. Также, вы должны понимать, что, выбирая крупный размер шрифта, элементы системы могут сильно увеличиться, и заполонят весь рабочий стол.
Но, можно всё вернуть назад, до отметки 100%, и рабочий стол примет привычный вид.
Простой способ для Windows 10
Интересно, что в сборке системы 1703 функция масштабирования текста более недоступна. Можно изменить только размер всех элементов сразу, а это уже другое. Поэтому используется сторонняя утилита System Font Size Changer, которую даже не надо инсталлировать.
Скачайте и запустите программу. Появится предложение сохранить текущие настройки в reg-файл, на что лучше согласиться, чтобы при необходимости вернуться к стандартным параметрам.
После этого возникнет окно самого приложения, где, установив маркер на пункте и передвигая ползунок, меняется размер отдельного текстового компонента.
Утилита на английском языке. Вот перевод полей:
title bar — название окна;
palette title — подписи панелей;
menu — главное меню;
icon — имена ярлыков;
message box — область сообщений;
tooltip — всплывающие подсказки;
bold — делает текст полужирным.
Подберите нужные значения каждого элемента и кликните кнопку Apply (применить). Система оповестит о том, что изменения вступят в силу после перезагрузки. Поэтому результат будет виден при следующем старте Windows.
Меняем размер шрифта в программах
Как правило, в каждой программе для работы с текстом или отображения текстового содержимого есть настройки, позволяющие изменить величину шрифта. Рассмотрим данную операцию на примере текстового редактора Microsoft Word.
При создании нового документа выберите в панели инструментов нужный размер шрифта, выбрав его в выпадающем меню или нажав кнопки «Увеличить размер» или «Уменьшить размер».
При редактировании существующего документа выделите весь текст комбинацией клавиш Ctrl+A и измените шрифт таким же способом.
Если пользуетесь встроенной программой блокнотом, то перейдите в меню Фомат>Шрифт и выберите необходимый размер, начертание и тип шрифта.
Шрифт» src=»https://www.pc-school.ru/wp-content/uploads/2018/07/notepad-select-size.jpg» alt=»перейдите в меню Фомат>Шрифт» width=»530″ height=»475″ srcset=»https://www.pc-school.ru/wp-content/uploads/2018/07/notepad-select-size.jpg 530w, https://www.pc-school.ru/wp-content/uploads/2018/07/notepad-select-size-150×134.jpg 150w» sizes=»(max-width: 530px) 100vw, 530px» />
В зависимости от используемой программы данные параметры могут находиться в разных местах настроек. Обыкновенно разработчики программного обеспечения делают интерфейс интуитивно понятным и легко настраиваемым и, как правило, найти данные настройки не составляет труда.
Чтобы подобрать оптимальный для себя размер отображаемых на экране шрифтов, пользователю предоставляется несколько способов. Они включают в себя использование определенных комбинаций клавиш, компьютерной мыши и экранной лупы. Кроме того, возможность изменять масштаб отображаемой страницы предусмотрена во всех браузерах. Популярные соцсети также имеют подобный функционал. Рассмотрим все это подробнее.
Способ 1: Клавиатура
Клавиатура является основным инструментом пользователя при работе с компьютером. Задействуя только определенные сочетания клавиш, можно изменять размер всего, что отображаются на экране. Это ярлыки, подписи под ними, или другой текст. Чтобы сделать их больше или меньше, могут использоваться такие комбинации:
- Ctrl + Alt + ;
- Ctrl + Alt + ;
- Ctrl + Alt + (ноль).
Для людей со слабым зрением оптимальным решением может стать экранная лупа.
Win +
Менять масштаб открытой страницы браузера можно с помощью сочетания клавиш Ctrl + и Ctrl + , или все тем же вращением колеса мыши при нажатой клавише Ctrl.
Способ 2: Мышь
В сочетании клавиатуры с мышью изменять размер значков и шрифтов еще проще. Достаточно при нажатой клавише «Ctrl» вращать колесо мыши к себе или от себя, чтобы масштаб рабочего стола или проводника менялся в ту или другую сторону. Если у пользователя ноутбук и он не использует в работе мышь — имитация вращения его колеса присутствует в функциях тачпада. Для этого нужно совершать такие движения пальцами по его поверхности:
Изменяя направление движения, можно увеличивать или уменьшать содержимое экрана.
Способ 3: Настройки браузера
Если возникла нужда изменить размер контента просматриваемой веб-страницы, то кроме описанных выше сочетаний клавиш, можно воспользоваться настройками самого браузера. Достаточно открыть окно настроек и найти там раздел «Масштаб». Вот как это выглядит в Google Chrome:
В других популярных браузерах подобная операция происходит схожим образом.
Кроме масштабирования страницы существует возможность увеличить только размер текста, оставив все остальные элементы в неизменном виде. На примере Яндекс.Браузера это выглядит так:
Через строку поиска настроек найдите раздел, посвященный шрифтам, и выберите их желаемый размер.
Так же как и масштабирование страницы, данная операция происходит практически одинаково во всех веб-обозревателях.
Способ 4: Изменение размера шрифта в соцсетях
Любителей подолгу зависать в соцсетях также может не устроить размер шрифтов, который используется там по умолчанию. Но так как по своей сути социальные сети также представляют собой веб-страницы, для решения этой задачи могут подойти те же методы, что были описаны в предыдущих разделах. Каких-либо своих специфических способов увеличить размер шрифта или масштаб страницы разработчики интерфейса этих ресурсов не предусмотрели.
Таким образом, операционная система предоставляет самые различные возможности для изменения размера шрифта и значков на экране компьютера. Гибкость настроек позволяет удовлетворить запросы самого взыскательного пользователя.
Другие способы увеличения шрифта в браузере
Также вы можете увеличить шрифт с помощью меню браузера.
В браузере Google Chrome это можно сделать в основном меню программы. Для этого достаточно открыть основное меню (кнопка в правом верхнем углу программы) и нажать на кнопку «+», если вы хотите увеличить шрифт, или на кнопку «-«, если вы хотите уменьшить шрифт.
В браузере Opera шрифт увеличивается и уменьшается аналогичным способом. Откройте меню программы (кнопка «Opera» в верхнем левом углу) и используйте кнопки «+» и «-«.
В браузере Mozilla Firefox для того чтобы уменьшить или увеличить шрифт необходимо нажать на кнопку ALT на клавиатуре и после того как появится меню, открыть «Вид – Масштаб». Здесь можно будет увеличить, уменьшить или сбросить размер шрифта.
В браузере Internet Explorer для того чтобы уменьшить или увеличить шрифт нужно открыть основное меню программы (кнопка в правом верхнем углу программы) и выбрать пункт «Масштаб».
Также в Internet Explorer можно нажать на клавишу ALT и в появившемся меню открыть «Вид – Масштаб».
Уменьшение и увеличение масштаба экрана в Windows 10
В этой статье мы разберем, каким образом можно уменьшить или, наоборот, увеличить масштаб экрана в операционной системе Windows 10. Такие знания, пожалуй, будут полезны каждому пользователю, так как масштабирование довольно часто используется при работе с различными программами, например, при обработке различных графических элементов (схемы, графики, трехмерные модели, изображения и т.д.). Также данная функция нередко выручает при работе с обыкновенными текстовыми файлами и страницами в интернете.
Чем масштабирование отличается от разрешения
Разрешение Одним из способов получить нужный масштаб является смена разрешения дисплея. При такой манипуляции все без исключения элементы интерфейса будут изменены в размере пропорционально. В большинстве случаев такой подход вполне применим, но бывает и так, что он не помогает добиться желаемого результата.
Масштабирование В этом случае изменяется лишь размер конкретных элементов. К примеру, таким способом можно увеличить текст, различные ярлыки, пиктограммы и прочие мелкие элементы. Остальные же элементы интерфейса при этом останутся прежнего размера.
Изменение масштаба экрана
Для выполнения данной задачи существует два способа: через настройки параметров системы, либо при помощи зажатой клавиши Ctrl и прокрутки колеса мыши.
Способ 1. Настройка через параметры системы
- Одновременно нажимаем на клавиатуре сочетание клавиш Win+I для вызова параметров системы. Также можно выбрать соответствующий пункт в меню WinX, запускаемой нажатием клавиш Win+X.
- В появившемся окне щелкаем по разделу “Система”.
- Мы должны автоматически оказаться в разделе “Дисплей”. Если этого не произошло, переходим в него самостоятельно. В правой части окна мы видим текущее значение масштаба.
- Нажав на текущее значение, раскрываем перечень предлагаемых вариантов масштабирования и кликаем по тому, который нужен.
Примечание: Настройка масштабирования в сторону уменьшения в “десятке” не предусмотрена. Поэтому, если стоит задача именно в уменьшении размеров элементов интерфейса, полезным окажется последний раздел нашего поста, в котором представлена подробная инструкция касательно того, как уменьшить масштаб путем смены разрешения экрана.
Способ 2. Смена масштаба с помощью колеса мыши
Это довольно простой и очень удобный для использования способ, который эффективен при работе в веб-браузерах, Проводнике и многих программах.
Просто зажимаем клавишу Ctrl на клавиатуре и прокручиваем колесо мыши для достижения требуемого результата:
- крутим колесо вверх, чтобы увеличить масштаб
- крутим колесо вниз для уменьшения масштаба
Примечание: Таким способом в Проводнике можно менять вид отображения элементов (мелкие значки, крупные значки, список, таблица).
Смена масштаба в веб-браузере
Для настройки масштаба в веб-браузерах существует три способа:
Используем уже описанный выше способ при помощи прокрутки колеса мыши вместе с зажатой клавишей Ctrl.
Вместо прокручивания колеса мыши можно использовать клавиши “плюс” или “минус” на клавиатуре.
при нажатии на клавишу “плюс” масштаб будет увеличиваться
нажимая “минус”, уменьшаем масштаб
масштабирование будет производиться с определенным шагом, размер которого зависит от конкретного браузера
Вернуться к исходному размеру можно, нажав комбинацию клавиш Ctrl+0.
Используем инструменты самого веб-браузера
Обращаем ваше внимание на то, что неважно, какой именно установлен на вашем компьютере. Алгоритм изменения масштаба на всех практически одинаковый и универсальный
Просто заходим в меню и выбираем в нем соответствующий пункт, отвечающий за масштаб
Вот как это делается в популярных веб-браузерах:
Google Chrome
Opera
Яндекс
Настройка масштабирования путем изменения разрешения
Если описанные выше способы не решают поставленной задачи, можно воспользоваться таким методом, как изменение разрешения экрана.
- Заходим в параметры дисплея. Как это сделать, было описано в первом разделе статьи.
- Щелкаем по текущему значению разрешения.
- Из предложенного списка выбираем вариант, который нам нужен.
- Подтверждаем внесенные изменения нажатием кнопки “Сохранить”, если нас устраивает результат.
Заключение
Вот мы и познакомились со всеми доступными способами изменения масштаба экрана в Windows 10. Независимо от выбранного способа, процедура достаточно проста в реализации и не требует от пользователя много времени и сил. Главное – определиться с тем, что нам нужно – изменение разрешения экрана или просто настройка масштабирования.
https://youtube.com/watch?v=CMDEFFxo530
Теги: #Как уменьшить масштаб рабочего стола на компьютере
Предустановленные возможности
При желании можно воспользоваться встроенной программой – экранной лупой. Увеличить буквы с ее помощь легко:
- запускаете утилиту (в меню «Пуск» пишите в строке поиска слово «экранная», выбираете лупу);
- нажимаете на нужное приложение левой кнопкой;
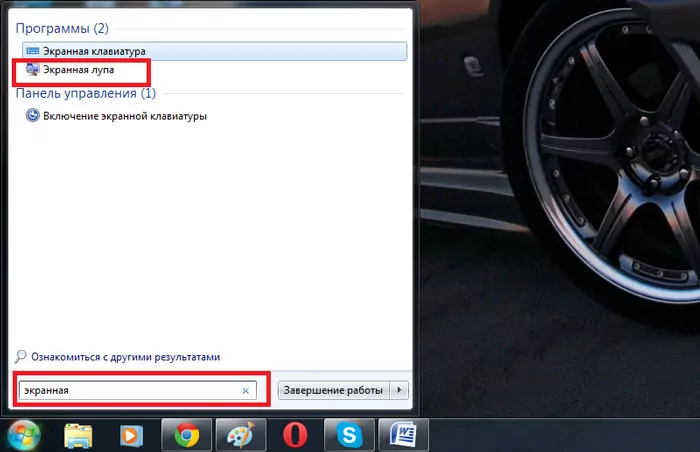
станет активно дополнительное меню с сектором увеличения картинки. В параметрах доступна смена масштаба и другие характеристики. Для увеличения следует передвинуть мышку в выбранное значение. Далее приложение справится самостоятельно. Доступно значение 100-1000%.
Идеальный вариант для близоруких людей и для тех, кто составляет презентации и панирует показать какой-то отдельный элемент. Программа запускается верхним слоем, так что ее функционал не ограничен только рабочим столом.
Как увеличить или уменьшить шрифт в WhatsApp
Сделать крупный или мелкий шрифт в Ватсапе получится с помощью встроенной в мессенджер функции. Это основной вариант, он же является самым удобным. Мы подготовили инструкцию по настройке для Android-устройств, для iOS и для компьютера. Переходите сразу же к нужной части статьи.
Android
Для изменения размера текста в сообщениях выполните следующие шаги:
- Тапаем по иконке мессенджера на рабочем столе или в меню всех приложений.
- Переходим во вкладку «Чаты».
- Активируем кнопку в виде трех вертикальных точек в правом верхнем углу пользовательского окна.
- В выпадающем списке выбираем вариант «Настройки».
- В окне системных параметров открываем вкладку «Чаты».
- Находим на новой страничке пункт «Размер шрифта».
- Выбираем подходящий вариант из трех предложенных.
Система автоматически применит внесенные вами изменения. Перейдя в окно чата с выбранным пользователем, можно оперативно просмотреть, как увеличился шрифт в Ватсапе на Андроиде, изменить его по мере необходимости.
Обратите внимание, что предложенный способ затрагивает исключительно размер текста в сообщениях. Если вы хотите увеличить все шрифты, то придется изменять системные настройки
Это затронет и другие установленные приложения
Чтобы поменять размер шрифта графических элементов меню в мессенджере:
- Открываем настройки Android, например, с помощью значка «шестеренка» в шторке уведомлений.
- На странице настроек находим пункт «Специальные возможности» или «Специальные параметры». Он может находиться в разделе «Дополнительно».
- Ищем опцию, которая будет называться «Размер шрифта», «Увеличение изображения» или аналогичным образом.
- Выбираем подходящий вариант и проверяем в WhatsApp результаты.
Бывает такое, что изменения применяются не сразу же. Если вы не заметили ничего нового, то попробуйте выключить и снова включить смартфон. В таком случае размер элементов в мобильных приложениях будет другим.
Если ни один из предложенных способов вам не помог, то переходите к концу статьи, где описаны действенные способы для решения этой проблемы.
iOS
Чтобы попасть на страницу настроек в WhatsApp на Айфоне или Айпаде, тапните по соответствующему элементу на нижней панели мессенджера. Далее, перейдите во вкладку «Чаты».
Теперь выберите пункт «Размер шрифта» и измените его по своему усмотрению.
Но такой способ подходит только для регулировки текста в сообщениях. А как изменить размер всех надписей в мессенджере? Для этого придется заходить в системные параметры.
Это действие применится и к другим приложениям.
Пошаговая инструкция:
- Разблокируем смартфон и тапаем по иконке в виде шестерни на рабочем столе.
- Пролистываем страничку системных настроек до блока «Экран и яркость».
- В одноименном окне находим параметр «Размер текста».
- На новой страничке появляется шкала с ползунком и несколько черточек деления на уровни. Свайпом перемещаем ползунок и следим за демонстративным изменением текста в нижней части пользовательского окна.
Система автоматически применит внесенные вами изменения.
В окне настроек также можно активировать функцию жирного начертания букв и цифр, тапнув по ползунку напротив соответствующего пункта.
Есть еще один способ, как увеличить элементы интерфейса в WhatsApp и в других приложениях. Для претворения задуманного в жизнь:
- Разблокируем смартфон и тапаем по иконке шестерни на рабочем столе.
- Пролистываем страничку и открываем вкладку «Основные».
- В новом окне тапаем по пункту «Универсальный доступ», в нижней части активируем функцию увеличенного текста.
На открывшейся страничке появляется знакомая размерная шкала и ползунок. Выставляем нужное значение, не забываем активировать ползунок самой функции в верхней части пользовательского окна. Система автоматически внесет пользовательские изменения, так что вам не нужно ничего подтверждать.
Если с этим все понятно, тогда двигаемся дальше.
ПК
ПК-версия мессенджера значительно урезана в функционале, поэтому определенных возможностей с мобильных устройств здесь нет. Это касается и настроек шрифта. Вы не сможете изменить размер символов по своему желанию.
Единственный вариант, который вам доступен, это разные варианты форматирования текста за счет символьной системы или функциональных кнопок при выделении сообщений. И, конечно, универсальные команды из Windows также отлично себя показывают. К примеру, Ctrl + B, что выделит жирным часть пользовательского текста.
Увеличить или уменьшит шрифт в WhatsApp на компьютере, к сожалению, невозможно.
Как увеличить шрифт в macOS
Вы можете увеличить все элементы на экране macOS, изменив его разрешение. Для этого откройте меню Apple, перейдите в раздел «Системные настройки» → «Мониторы» и поставьте флажок рядом с пунктом «Масштабированное». Затем выберите более низкое разрешение и подтвердите изменения.
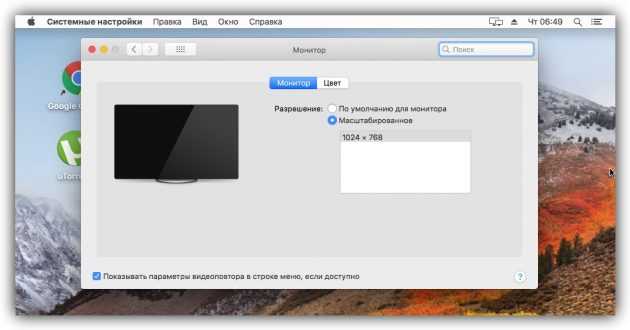
Если у вас Retina-дисплей, то вместо разрешения в меню «Мониторы» вы увидите варианты масштабирования текста. В таком случае выберите подходящий из них.
Вы также можете изменять размер текста только для отдельных элементов интерфейса. Чтобы настроить шрифт для иконок на рабочем столе, сверните все приложения, кликните «Вид» → «Показать параметры вида» и выберите размер в списке «Текст».
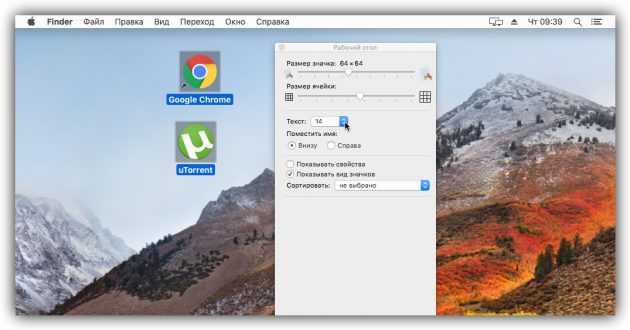
Чтобы изменить размер шрифта для значков в Finder, проделайте те же самые действия с открытым окном Finder на экране.
Чтобы изменить размер текста и других элементов на боковых панелях, откройте меню Apple и перейдите в раздел «Системные настройки» → «Основные». Выберите «Большой» в списке «Размер значков в боковом меню».
Увеличить размер текста в любом веб-браузере
Нажатие CTRL + в любом из основных браузеров — Edge, IE, Chrome или Firefox — увеличит масштаб веб-страницы, сделав текст и изображения более крупными. Нажатие Ctrl — уменьшает масштаб. Вы также можете выбрать Zoom в меню в любом браузере.
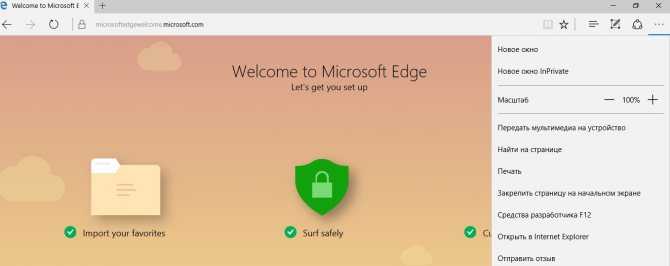
Как изменить размер шрифта в Microsoft Edge
В Edge и Internet Explorer уровень масштабирования остается неизменным на каждой веб-странице, которую вы посещаете. Тем не менее, в Chrome и Firefox, magnfication остается постоянным только в домене, поэтому, если вы увеличиваете масштаб изображения на домашней странице laptopmag.com и затем переходите на tomsgiude.com, вам нужно увеличить изображение.
Изменяем параметры шрифта
Windows 8 обделена большим количеством функциональных возможностей, которыми обладали предыдущие версии.
Осталось лишь мизерное количество настроек, касающихся шрифта, которыми может управлять пользователь.
Чтобы изменить параметры в тексте следует выполнить такие действия:
Необходимо правой кнопкой мыши вызвать окно с меню и кликнуть по пункту «Разрешение экрана» (Screen resolution).
Откроется окно, в котором следует найти раздел «Сделать текст и другие элементы больше или меньше» либо на иностранном языке «Make text of other items larger or smaller» .
Появится следующее диалоговое окно, в котором можно задать все необходимые параметры.
- Можно сделать размер букв больше или меньше. Установить понравившийся стиль.
- Так же необходимо будет указать в конфигурациях область действия настроек. Например, только текстовые документы.
- Сохранить изменения.
Следует помнить, что подобные изменения параметров шрифтового оформления можно будет приметить только к некоторым ее элементам.
Попробуем изменить размеры выбранного шрифта другим способом
Требуется зайти в Панель управления в раздел «Принтеры и факсы» .
Теперь можно кликнуть мышей по разделу . А в окне, которое всплывет, найти раздел «Экран» . Щелкните по нему мышкой.
На этой странице можно выделить конкретную область действия и задать нужные параметры.
Чтобы выполнить такие перемены, требуется откорректировать реестр.
Но? сразу предупреждаю, если нет уверенности, что действия будут выполнены верно, лучше оставить подобные манипуляции специалисту.
Через «Пуск» необходимо зайти в панель управления ПК. Отыскать раздел «Оформление и персонализация» , а в нем подпункт «Шрифты» .
У многих компьютеров для удобства в работе по умолчанию включена функция, которая отвечает за размещение всех программ в алфавитном порядке.
Если на вашем ПК она включена, такой раздел найти будет легко. Если же нет – опускайтесь к самому низу появившейся страницы и ищите его там.
После того, как вы щелкните левой кнопкой мышки по этому подпункту, перед вами откроется все разнообразие шрифтов, которое может предложить программа.
Определитесь, какой подойдет именно вам, и запишите его название, чтобы не забыть.
Совершая подобный выбор, следует помнить, что некоторые из вариантов после установки будут выглядеть в точности, как китайские иероглифы. Не стоит устанавливать такие варианты.
Segoe UI – это тот вариант, который установлен по умолчанию. Его предлагает десятая версия виндовс.
Windows Registry Editor Version 5.00 «Segoe UI (TrueType)»=»» «Segoe UI Bold (TrueType)»=»» «Segoe UI Bold Italic (TrueType)»=»» «Segoe UI Italic (TrueType)»=»» «Segoe UI Light (TrueType)»=»» «Segoe UI Semibold (TrueType)»=»» «Segoe UI Symbol (TrueType)»=»» «Segoe UI»=»Выбранный вами шрифт»
Конечная строчка должна иметь название, избранного пользователем варианта текстового оформления. Сохраните написанное.
При сохранении надо будет указать правильное расширение — reg. После того, как по закрытому файлу два раза щелкнуть левой кнопкой мышки, появится окно, в котором будет находиться этот файл.
По окончанию всех действий требуется выполнить перезагрузку компьютера.как изменить размер шрифта на экране компьютера На компьютере, для увеличения размера текста, есть возможность воспользоваться «горячими» клавишами. Для этого нужно нажать клавишу Ctrl и, удерживая её, нажать клавишу + (плюс).
Чтобы уменьшить – нажать клавишу Ctrl и, удерживая её, нажать клавишу –
(минус).
Можно увеличивать и уменьшать не один раз.
Но возможность использования «горячих» клавиш – одноразовая. Откроете другой сайт и размер шрифта будет изначальный.
На компьютере есть другая возможность изменить размер шрифта. И тогда все приложения будут открываться с уже увеличенным шрифтом. Это и Проводник, и Блокнот, и WordPad, т.д.
Правда браузеры не все реагируют на такие настройки. На моём компьютере – реагируют Mozilla Firefox и Opera.
Изменить размер шрифта из панели управления компьютером






















































