Замена иконок при помощи приложений
| .gif» data-lazy-type=»image» data-src=»http://androidkak.ru/wp-content/uploads/2015/10/Beatiful-Icon-Styler.png» alt=»Beatiful-Icon-Styler» width=»90″ height=»90″ srcset=»» data-srcset=»http://androidkak.ru/wp-content/uploads/2015/10/Beatiful-Icon-Styler.png 300w, http://androidkak.ru/wp-content/uploads/2015/10/Beatiful-Icon-Styler-150×150.png 150w, http://androidkak.ru/wp-content/uploads/2015/10/Beatiful-Icon-Styler-120×120.png 120w» sizes=»(max-width: 90px) 100vw, 90px» /> | BeatifulIconStyler – одна из самых популярных программ, с ее помощью иконки на рабочем столе мобильного устройства можно изменить практически в 2 шага. Она не требует установки лаунчера и подходит тем пользователям, кого устраивает оболочка, разработанная Android. Для ее использования не требуются Root-права. |
- Скачиваем приложение из GooglePlay, затем вам будет предложено скачать и наборы иконок.
- Нажимаем на кнопку Apply.
- Закрываем программу и наслаждаемся новым видом.
Бесплатная версия позволяет осуществить смену только три раза, для расширения набора функций придется приобретать платную версию.
Как изменить иконки в Windows 10
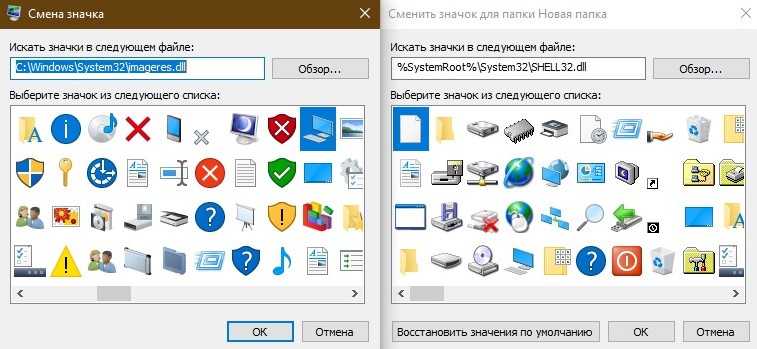
Как правило, перед пользователем ПК рано или поздно встает вопрос «как изменить иконки папок?». Связано это как с необходимостью персонализации, так и просто разнообразия рабочего стола. Ведь гораздо проще и быстрее найти среди однообразных папок нужную «свою», не похожую ни на какую другую. Итак, ниже мы расскажем о там, как это сделать.
Такие папки как: Этот компьютер, Документы, Корзина входят в число системных, а потому изменение их иконок несколько отличается от других папок.
В открывшемся окне выберите папку у которой хотите произвести замену иконки и нажмите « Сменить значок ».
Система представит уже имеющиеся на устройстве иконки.
После выбора понравившейся иконки нажмите кнопку OK.
У вас есть возможность использовать и другие значки (скачанные заранее), главное верно указать к ним путь (место расположения на компьютере).
На просторах сети представлено достаточно много вариантов для персонализации папок. Некоторые сайты предлагают услуги по рисованию иконок непосредственно под вкус и потребности заказчика. Ниже мы приводим несколько бесплатных ресурсов, которыми можно воспользоваться для поиска разных нескучных иконок для вашего компьютера.
Изменение значков приложений с помощью сторонних приложений
Иногда вы можете не захотеть загружать новую программу запуска, чтобы просто изменить пакет значков. Если это ваш случай, вы можете загрузить стороннее приложение для смены значков. С помощью этих приложений вы, возможно, не сможете изменить значки приложений в своей системе, но вы можете добавить ярлык приложения на рабочий стол с любым значком на ваш выбор. И, если хотите, вы даже можете выбрать изображение из вашей галереи. Круто, верно?
Ниже приведены несколько приложений, которые позволяют добавлять настраиваемые ярлыки для приложений. Последние скриншоты в каждом случае будут иметь как значки — значок приложения из приложения смены значков, так и значок собственного приложения.
1. Потрясающие иконки
Awesome Icons позволяет вам настроить значки вашего домашнего экрана с помощью пакетов значков и ваших собственных изображений. Вам не нужен root-доступ для того, чтобы использовать это приложение. Вот шаги для использования приложения:
- Загрузите Awesome значки (бесплатно с покупками в приложении) из Play Store. После установки прокрутите вниз до приложения, для которого вы хотите создать ярлык.
- Нажмите на значок, и вы попадете в настройки его ярлыка.
Теперь нажмите на значок под «Иконка» и выберите нужный значок в любом из доступных мест. Если вы хотите, вы можете даже изменить название ярлыка для ярлыка.
Нажмите «ОК», чтобы создать ярлык.
Где брать значки, какие размеры, формат?
- Можете указать путь к EXE или DLL файлу, Windows 10 автоматически подхватить иконку с другого формата файла. Это не всегда работает, к примеру локальные диски таким методом не работают, так как там нужен формат .ICO.
- Нет ограничения на размер, но рекомендую делать не менее 128×128.
- Рекомендую использовать формат ICO. Вы с легкостью найдете в интернете сервисы по конвертации файлов.
- Иконки можете посмотреть на https://www.iconfinder.com/. Там можно выбрать сразу скачать в ICO формате.
1. Изменить значок ярлыка и папки
Если вы хотите изменить значок для определенного ярлыка или папки, то:
- Нажмите правой кнопкой мыши по объекту и выберите «Свойства».
- Перейдите во вкладку «Ярлык». Если эта папка, то во вкладку «Настройка».
- Ниже нажмите на кнопку «Сменить значок» и укажите путь к своей иконке нажав на «Обзор».
- Вы также, можете указать путь к EXE или DLL файлу существующих на ПК.
Примечание: Если вы хотите использовать стандартные значки, но другие, то укажите путь %SystemRoot%\System32\SHELL32.dll, чтобы они отобразились в списке.
2. Изменить значки для рабочего стола
Если вы хотите изменить значки «Этот компьютер», «Корзина», «Сеть» или пользовательскую папку, то:
- Нажмите Win+i и выберите «Персонализация» > «Темы» > справа нажмите на «Параметры значков рабочего стола».
- В появившимся окне нажмите на «Сменить значок».
- Далее вы можете указать на свой или выбрать другой из списка.
3. Изменить значки дисков
С дисками не все так гладко и изменить их нельзя привычным способом, который имеется по умолчанию. Но мы решим эту задачу при помощи реестра. Для этого нажмите Win+R и введите , чтобы открыть редактор реестра. Далее перейдите по пути:
- Нажмите правой кнопкой мыши по папке DriveIcons и «Создать» > «Раздел».
- Назовите новый раздел буквой диска, где хотите сменить значок. К примеру, E.
- Далее нажмите правой кнопкой мыши по созданному Е и «Создать» > «Раздел».
- Назовите новый раздел DefaultIcon.
- Справа дважды нажмите на значение «Default» и укажите путь к иконке в формате .ICO.
4. Изменить значки для формата файла
Шаг 1. Если вам нужно изменить массового значки для определенного типа файлов, к примеру «.txt», то нажмите нажмите Win+R и введите regedit, чтобы открыть редактор реестра. Далее перейдите по пути:
- HKEY_CURRENT_USER\SOFTWARE\Microsoft\Windows\CurrentVersion\Explorer\FileExts\
- Так как я буду меня иконку в формате txt для всех файлов, то выбираю .txt\UserChoice
- Справа запишите, какое значение имеет файл ProgId. В моем случае это txtfile.
Если у вас путь не найден по каким-либо причинам, то можно посмотреть и другим способом. Перейдите по пути
- HKEY_CLASSES_ROOT\.txt
- Справа (По умолчанию) будет программное значение txtfile.
Шаг 2. Далее переходим по пути:
- HKEY_CLASSES_ROOT\txtfile\DefaultIcon
- Если папки DefaultIcon нет, то нажимаем правой кнопкой мыши по txtfile и «Создать» > «Раздел».
- Справа, дважды щелкаем (По умолчанию) и задайте путь к своей иконке в формате ICO.
Смотрите еще:
- Как скрыть значки рабочего стола windows 10
- Как исправить черный фон за иконками папок в windows 10
- Пропал значок WiFi на ноутбуке Windows 10
- Пропал значок громкости звука с панели задач Windows 10
- Как в ISO образе Windows 10 узнать версию, выпуск и сборку
Загрузка комментариев
Программы для изменения системных значков Windows 10
В сети доступно достаточно много программ, способных изменять системные иконки Windows 10 путем редактирования файлов ресурсов.
Это не то, что я рекомендовал бы начинающему пользователю, так как потенциально способно привести к проблемам (например, при проверке целостности системных файлов, тест обнаружит, что она нарушена), но, просто для информации, продемонстрирую одну такую программу — CustomizerGod, доступную на сайте www.door2windows.com/customizergod/
Что может программа? Прежде всего, заменить основные системные иконки Windows 10 (в разделе «General Icons». Например, если вам потребовалось поменять значки сразу всех папок, сделать это можно именно в этом разделе. При этом принимаются не только файлы .ico, но и другие графические форматы (например, png с прозрачным фоном).
Другие разделы программы позволяют изменить значки для специфичных индикаторов и панелей инструментов системы, например, ниже вы видите возможность изменения значка батареи (правда с ним не всё так просто: это не простые иконки, а графические файлы, содержащие сразу несколько индикаторов заряда).
Само использование программы для большинства элементов простое: выбрали иконку, которую нужно поменять, нажали кнопку Change, указали свой файл и применили настройки. Для того, чтобы изменения вступили в силу, потребуется перезапустить проводник: сделать это можно прямо внутри программы: нажмите по кнопке меню и в разделе «Explorer» нажмите «Restart».
В этом же меню можно очистить кэш иконок, экспортировать ресурсы выбранной вкладки для редактирования (может пригодиться, например, когда меняем значок батареи), восстановить изначальные иконки, настроить параметры подгонки размера изображений.
А вдруг и это будет интересно:
Почему бы не подписаться?
Есть ещё очень хорошая утилитка: AdSevenDriveIconChanger
Помогите мне, пожалуйста вернуть системные обычные иконки на музыкальные файлы. Теперь вместо обычной голубой нотки во всех музыкальных файлах отображается музыкальный плеер. Я перерыла весь интернет, сама всё перепробовала, но результат нулевой. ОС — Виндовс 10. Очень жду Вашей помощи.
Здравствуйте. Думаю, вот это поможет (рекомендую использовать способ с редактором реестра для нужных типов файлов) — https://remontka.pro/file-associations-windows-10/
Здоров, здоров… Может мне уже на людской «Привет» перейти.
Есть TXT. У него иконка чистого листа, это дефолт. Но я сменил запуск по умолчанию из Блокнота на Notepad++. И теперь на TXT иконка N++.
Как вернуть стандартную, не выставляя Блокнот обратно?
Хочу уточнить свои попытки…
Я не понимать. Станд. иконка стоит, но я в Проводнике вижу другую… Почему всегда всё так. Где копать.
Поискать в разделе HKCR указатели на Notepad++ и посмотреть, может он этот тип файла еще как-то где-то зарегистрировал.
Че так сложно? просто скачайте картинки в образе ISO подходящего размера и меняйте.
Источник
Обмен значками
Icon Swap позволяет вам настроить любой ярлык в вашем лаунчере без рут-доступа. Ниже приведены инструкции по использованию приложения.
Скачайте Icon Swap (бесплатно) из магазина Play. В приложении нажмите в любом месте экрана, чтобы выбрать приложение для создания ярлыка. Я сделаю это для приложения Календарь.
В разделе «Свойства ярлыка» вы можете изменить заголовок ярлыка . Чтобы изменить значок ярлыка, нажмите «Обзор» . После выбора изображения нажмите «Создать ярлык» .
3. Icon Changer бесплатно
Как и другие приложения, упомянутые выше, Icon Changer free позволяет вам создать ярлык приложения на домашнем экране с пользовательским значком. Вот шаги, чтобы использовать приложение:
Скачайте Icon Changer бесплатно (бесплатно) из Play Store. В приложении коснитесь двух Android, чтобы выбрать приложение, для которого вы хотите создать ярлык. На этот раз я сделаю это для приложения «Телефон».
Нажмите на свое приложение, и тогда вы получите возможность либо изменить его, украсить, либо добавить фильтр к нему . Вы даже можете изменить название ярлыка, если хотите.
После этого нажмите «ОК», чтобы создать ярлык на рабочем столе.
Способы изменения размера отображаемых на рабочем столе ярлыков
Изменять размеры ярлыков рабочего стола можно несколькими способами. Инструкция, как уменьшить значки на рабочем столе в Windows 7 и последних версий этой ОС, практически идентична. В Windows ХР данная задача решается немного иначе.
Способ 1: Колесо мыши
Это самый простой способ, с помощью которого можно сделать ярлыки на рабочем столе больше или меньше. Для этого необходимо зажать клавишу «Ctrl и одновременно начать вращать колесо мыши. При вращении от себя будет происходить увеличение, а при вращении к себе — уменьшение. Остается только добиться желаемого для себя размера.
Знакомясь с этим способом, многие читатели могут спросить: а как быть владельцам ноутбуков, которые не используют мышь? Таким пользователям необходимо знать, как имитируется вращение колеса мыши на тачпаде. Делается это двумя пальцами. Движение ими от центра к углам тачпада имитирует вращение вперед, а движение от углов к центру — назад.
Таким образом, для того, чтобы увеличить значки, необходимо зажать клавишу «Ctrl», а другой рукой на тачпаде сделать движение от углов к центру.
Для уменьшения значков движение следует совершать в противоположном направлении.
Способ 2: Контекстное меню
Этот способ такой же простой, как и предыдущий. Для того, чтобы добиться желаемой цели, необходимо правым кликом по свободному пространству рабочего стола открыть контекстное меню и перейти в раздел «Вид».
Затем остается лишь выбрать желаемый размер значка: обычный, крупный, или мелкий.
К недостаткам этого метода можно отнести то, что на выбор пользователя предлагается лишь три фиксированных размера значков, но для большинства этого более чем достаточно.
Способ 3: Для Windows XP
Увеличить или уменьшить размер значков с помощью колеса мыши в Windows XP невозможно. Чтобы сделать это, необходимо изменить настройки в свойствах экрана. Делается это в несколько шагов.
- Правым кликом открываем контекстное меню рабочего стола и выбираем «Свойства».
- Перейти во вкладку «Оформление» и там выбрать «Эффекты».
- Отметить галочкой чекбокс включающий крупные значки.
В Windows XP предусмотрена и более гибкая настройка размеров значков рабочего стола. Для этого нужно:
- Во втором шаге вместо раздела «Эффекты» выбрать «Дополнительно».
- В окне дополнительного оформления из выпадающего списка элементов выбрать «Значок».
- Установить желаемый размер значка.
Теперь остается только нажать на кнопку «OK» и убедиться, что ярлыки на рабочем столе стали большими (или уменьшенными, в зависимости от ваших предпочтений).
На этом знакомство со способами увеличения значков на рабочем столе можно считать законченным. Как видим, справиться с этой задачей может даже неискушенный пользователь.
Опишите, что у вас не получилось.
Наши специалисты постараются ответить максимально быстро.
Изменить значок приложения на Android для более персонализированного вида
Изменить иконки на Андроид можно несколькими способами: создать ярлыки для приложений со своими иконками, установить сторонний лаунчер или скачать пакет иконок для стороннего лаунчера.
Для изменения иконок без использования лаунчеров вам понадобится установить приложение Awesome icons.
В нём вы можете использовать для конкретных приложений иконки из наборов, устанавливать в качестве иконок свои изображения и фотографии с камеры.
Откройте приложение Awesome icons и выберите приложение, для которого хотите изменить иконку. Возле каждого приложения есть кнопки:
- Значок выбранного приложения
- Соответствующая иконка из наборов иконок (если есть)
- Камера
- Выбор изображения на устройстве
При нажатии на значок камеры вы сможете сделать фотографию и установить её как иконку. При нажатии на третий значок в виде картинки, вы сразу перейдёте к выбору изображения для иконки приложения. А нажатие на первую кнопку с иконкой самого приложения откроет меню настроек.
Раздел Launch нужен для выбора приложения. Нажмите на иконку в разделе Icon, откроется меню с четырьмя пунктами:
- Application icon – иконки установленных приложений
- Icon pack icon – выбор иконки из установленного набора
- Picture – выбрать изображение для иконки
- Camera – сделать фотографию для иконки
В разделе Label вы можете изменить имя приложения на рабочем столе.
После выбора иконки нажмите OK и перейдите на рабочий стол. Вы увидите ярлык приложения с вашей иконкой.
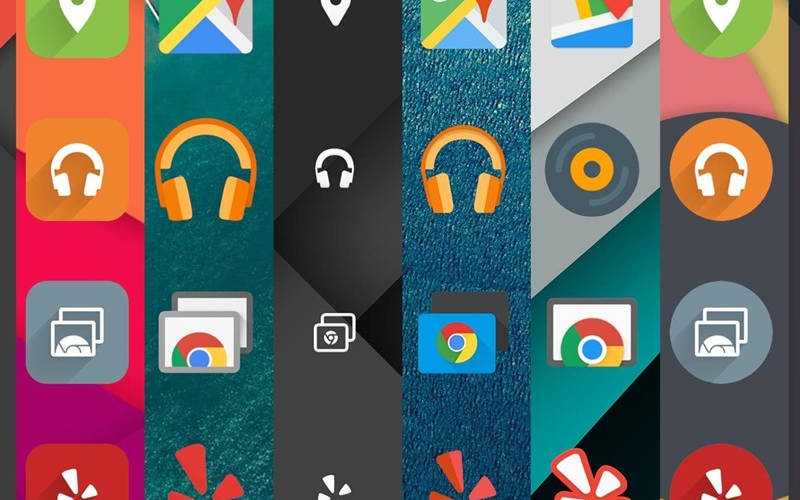
Читайте, как изменить иконки на рабочем столе телефона Android. Какие лаунчеры это поддерживают, где скачать интересные пакеты иконок. Система Андроид обладает гибкими настройками, поэтому она очень нравится пользователям. При помощи нескольких приложений вы можете управлять иконками, изменять их и настраивать по своему желанию. Если у вас не специальных приложений, способных поменять иконки на рабочем столе Андроид, то вы можете их скачать из Play Market.
Зачем нужно менять иконки папок в Windows 10
Изменение внешнего вида папок в операционной системе — полезная функция, которую часто недооценивают. Ведь она позволяет:
- увеличить скорость работы — визуальное восприятие куда быстрее реагирует на индивидуальные рисунки, а не на текст. Поэтому выбрать нужную папку куда проще, когда она выглядит по-особенному;
- обеспечить приятный внешний вид папок — можно выбрать те иконки, которые нравятся. Это даёт огромный простор для творчества в создании уютной рабочей среды;
- создать визуальные подсказки для других пользователей — рисунки могут быть не только индивидуальны, но и полезны. Обычно рисунок подбирают под стать содержимому папки. Так, к примеру, на папку с техническими документациями можно повесить гаечный ключ. Это позволит людям, впервые севшим за ваш компьютер, быстро найти то, что им необходимо.
Обычно иконки папок хранятся по пути Windows/Icons. Но чтобы найти все иконки папок на компьютере, достаточно ввести в систему поиска запрос.ico.
Смена основных иконок
Под основными подразумеваются такие значки, как «Этот компьютер» и «Корзина». Изменить их можно очень просто. Достаточно лишь зайти в параметры, открыть которые быстрее всего сочетанием клавиш Win+I. Далее среди разделов следует выбрать обведенный на скриншоте ниже:
Слева можно будет увидеть пункт «Темы». В нем меняются звуки, фон и прочее. Если прокрутить окно в самый низ, то можно увидеть настройки, отвечающие за иконки. Следует также отметить, что в некоторых версиях ОС они располагаются справа, а не снизу.
При нажатии на надпись появится новое окно. В нем можно увидеть основные иконки. Требуется выбрать любую из них (делается это при помощи одного клика ЛКМ) и нажать на соответствующую кнопку. После этого откроется большой список изображений, которые изначально доступны в операционной системе.
Чтобы загрузить свою картинку, следует кликнуть по кнопке «Обзор» в верхней части окна и выбрать путь
По завершении процедуры важно не забыть применить внесенные изменения, чтобы они сохранились
Изменяем иконки в Windows 7
Всего существует два метода осуществления поставленной задачи. Каждый из них имеет свои особенности и будет максимально эффективен в разных ситуациях. Давайте детальнее разберемся с этими процессами.
Способ 1: Ручная установка новой иконки
В свойствах каждой папки или, например, исполняемого файла, есть меню с настройками. Там и находится необходимый нам параметр, отвечающий за редактирование значка. Вся процедура выглядит следующим образом:
- Нажмите на необходимой директории или файле правой кнопкой мыши и выберите «Свойства».
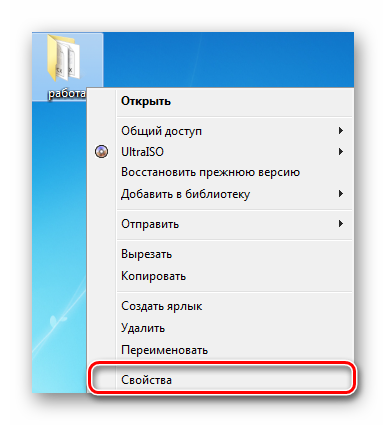
Перейдите во вкладку «Настройка» или «Ярлык» и отыщите там кнопку «Сменить значок».
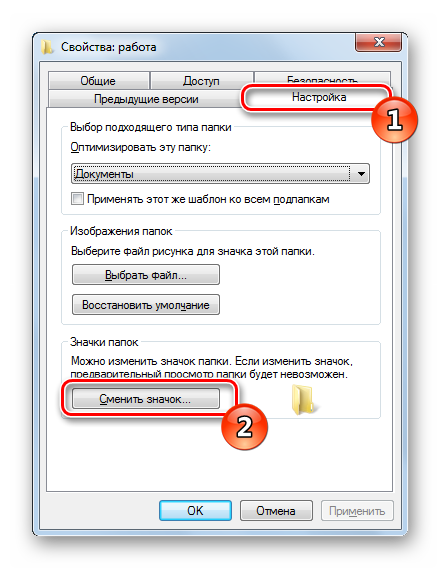
Выберите из списка подходящую системную иконку, если в нем имеется та, которая вам подходит.
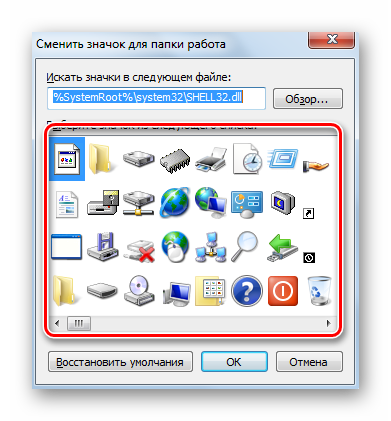
В случае с исполняемыми (EXE) объектами, например, Google Chrome, может отображаться другой список значков, их добавляет непосредственно разработчик программы.
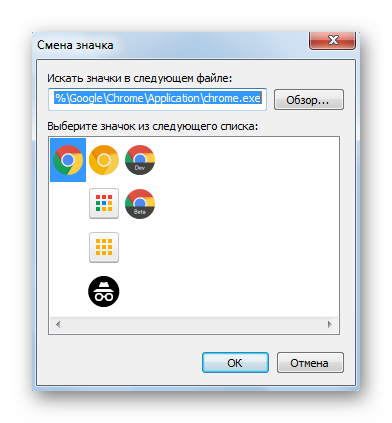
Если вы не нашли подходящего варианта, кликните на «Обзор» и через открывшийся обозреватель отыщите ваше, заранее сохраненное, изображение.
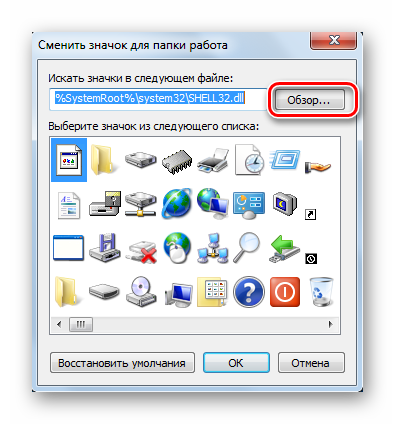
Выберите его и нажмите на «Открыть».
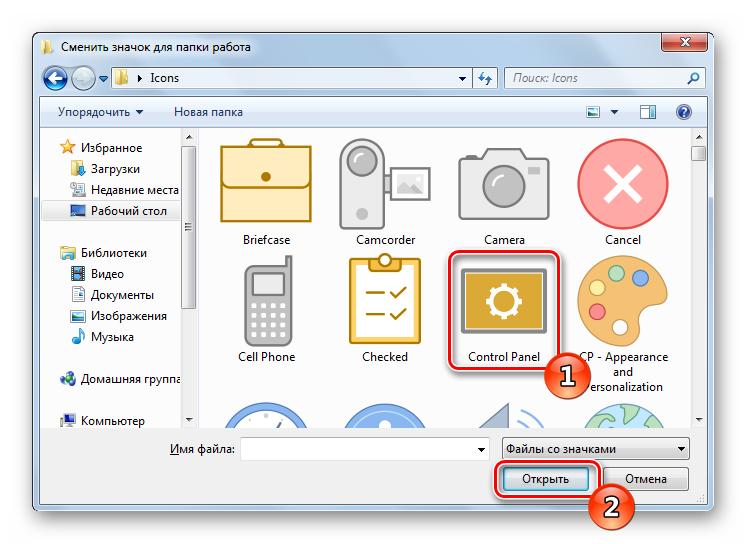
Перед выходом не забудьте сохранить изменения.
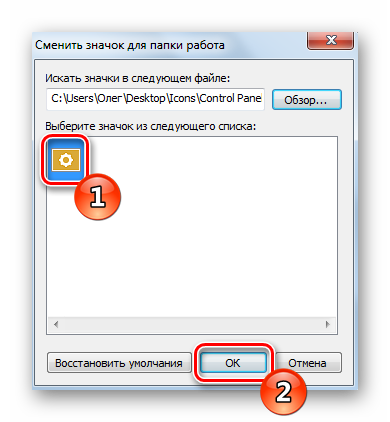
Подробнее: Создаем иконку в формате ICO онлайн
Что касается стандартных наборов иконок, то они располагаются в трех основных библиотеках формата DLL. Находятся они по следующим адресам, где C – системный раздел жесткого диска. Открытие их выполняется так же через кнопку «Обзор».
C:\Windows\System32\imageres.dll
C:\Windows\System32\ddores.dll
Способ 2: Установка комплекта иконок
Знающие пользователи вручную создают наборы значков, разрабатывая для каждого специальную утилиту, которая автоматически устанавливает их на компьютер и заменяет стандартные. Такое решение будет полезно тем, кто хочет за раз поставить иконки одного типа, преобразив внешний вид системы. Подбираются и скачиваются подобные паки каждым юзером на свое усмотрение в интернете с сайтов, посвященных кастомизации Виндовс.
Поскольку любая такая сторонняя утилита изменяет системные файлы, нужно понизить уровень контроля, чтобы не возникло конфликтных ситуаций. Сделать это можно так:
- Откройте «Пуск» и перейдите в «Панель управления».
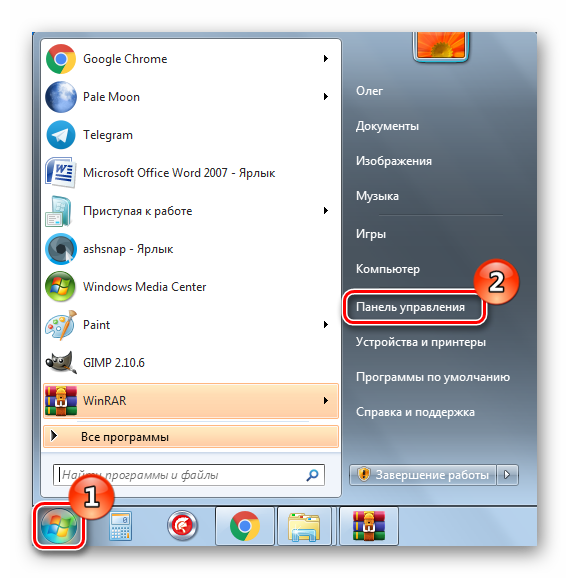
В списке отыщите «Учетные записи пользователей».
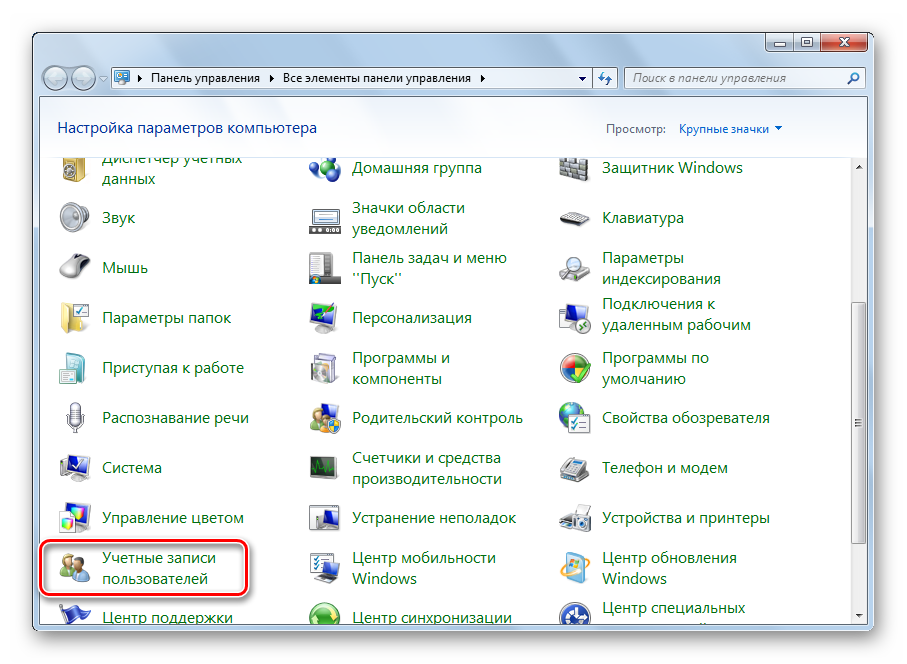
Кликните на ссылку «Изменение параметров контроля учетных записей».
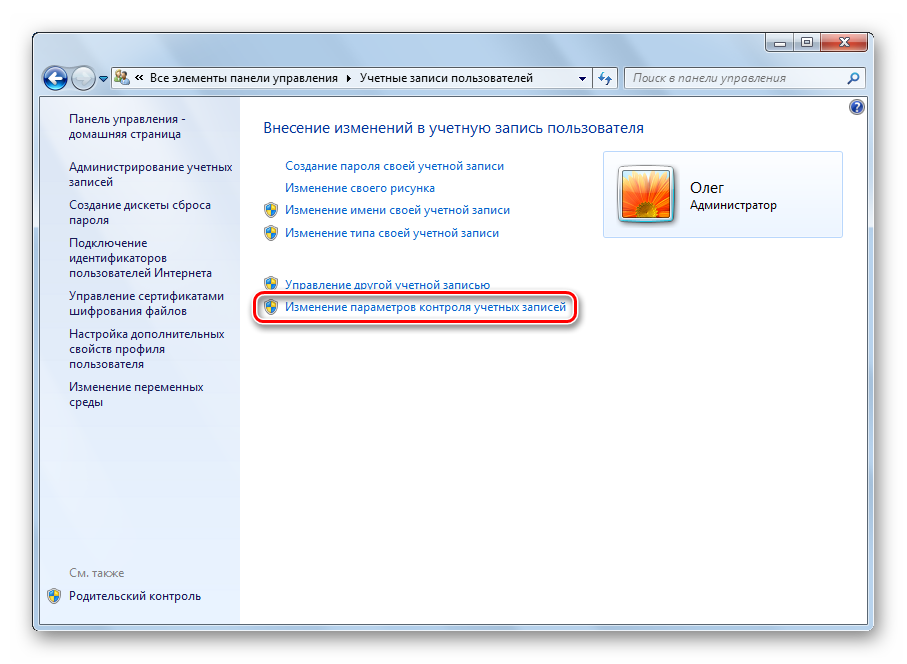
Сдвиньте ползунок вниз на значение «Никогда не уведомлять», а затем кликните на «ОК».
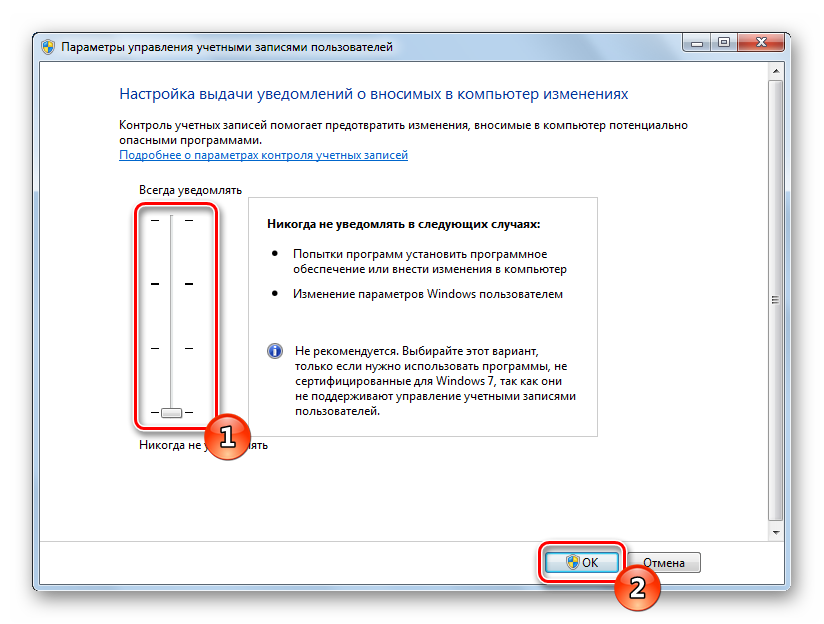
Осталось только перезагрузить ПК и перейти непосредственно к инсталляции пакета изображений для директорий и ярлыков. Сперва загрузите архив из любого проверенного источника. Обязательно проверьте скачанные файлы на наличие вирусов через онлайн-сервис VirusTotal или установленный антивирус.
Подробнее: Онлайн проверка системы, файлов и ссылок на вирусы
Далее производится процедура установки:
Мы советуем к ознакомлению другие наши материалы по теме настройки внешнего вида операционной системы. По ссылкам ниже вы найдете инструкции по изменению панели задач, кнопки «Пуск», размера иконок и фона рабочего стола.
Подробнее:Изменение «Панели задач» в Windows 7Как изменить кнопку «Пуск» в Windows 7Меняем размер значков рабочего столаКак поменять фон «Рабочего стола» в Windows 7
Опишите, что у вас не получилось.
Наши специалисты постараются ответить максимально быстро.
Как изменить значок диска в Windows 10
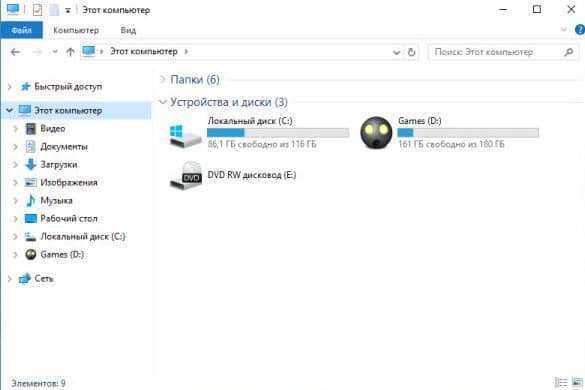
В сегодняшней статье рассмотрим несколько способов изменения значка для любого диска в Windows 10.
С помощью первого способа вы сможете поменять значок только для пользователя под которым вошли в систему, данный способ не подходит, если вы хотите изменить значок для сетевого диска или CD\DVD привода. С помощью второго способа можно изменить значок любого диска или привода для всех пользователей на данном компьютере. С помощью третьего способа вы можете изменить значок любого диска или привода только для пользователя под которым вы вошли в систему.
Изменить значок диска с помощью autorun.inf
1.Откройте проводник и включите отображение расширений файлов.
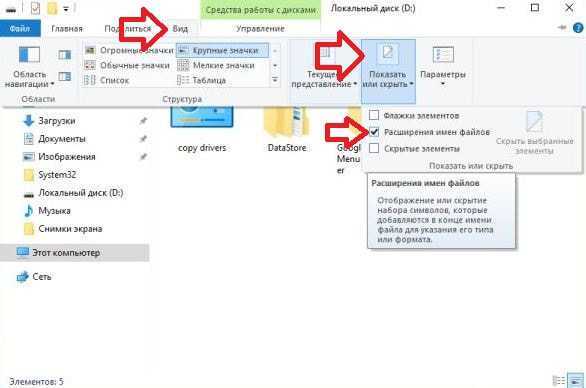
2. Откройте диск, значок которого вы хотите изменить. В нашем примере мы откроем диск D.
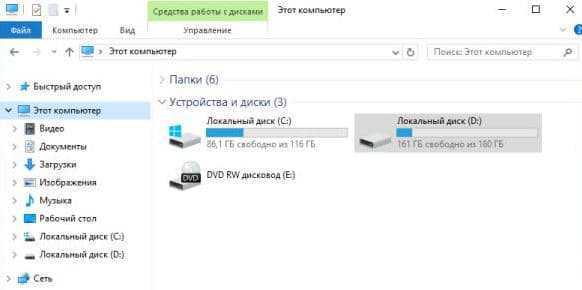
3. В корне диска нажмите в пустом месте правой клавишей мыши и из открывшегося меню выберите Создать => Текстовый документ.
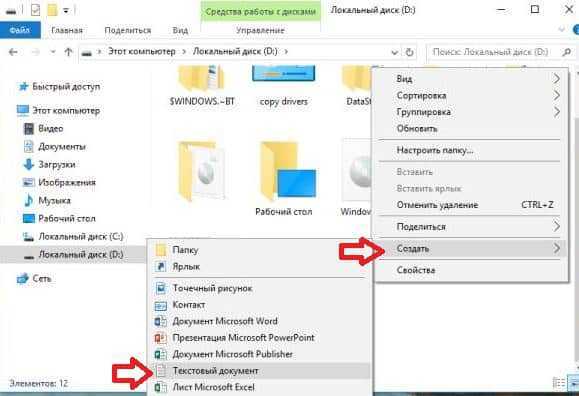
Примечание: Если вы хотите изменить значок для диска С — сначала создайте данный файл на другом диске или на рабочем столе, проделайте следующие пункты и после 8го пункта переместите его в корень диска С (нажав на него правой клавишей мыши => вырезать => открываете диск С, нажимаете в пустом месте правой клавишей мыши => вставить).
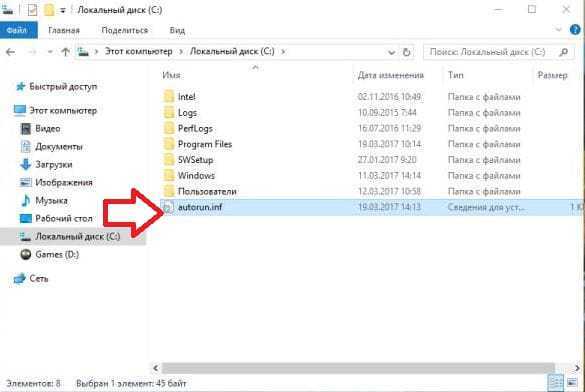
4.Назовите файл autorun.inf Если вдруг вы допустили ошибку, можете в любой момент переименовать файл нажав на него правой клавишей мыши и выбрав «Переименовать».
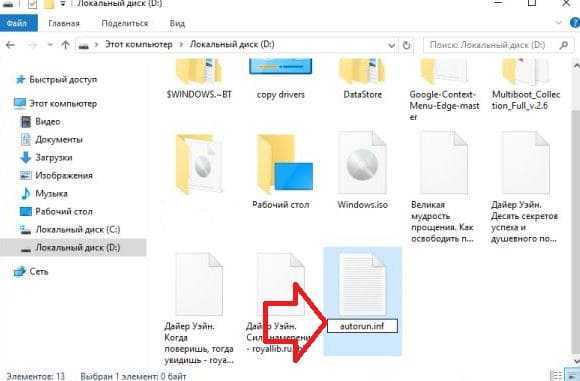
5.Так как вы меняете не только название файла, но и его расширение, перед вами возникнет окно предупреждение. Нажмите «Да».
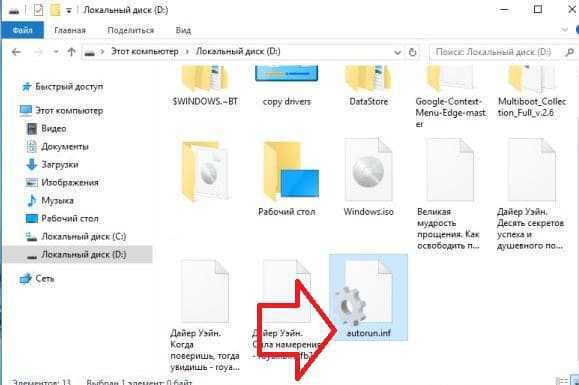
6. Вам нужен значок, который вы хотите использовать для заданного диска. К примеру у нас он называется 20170319.ico, копируем его в корень диска, значок для которого мы меняем.
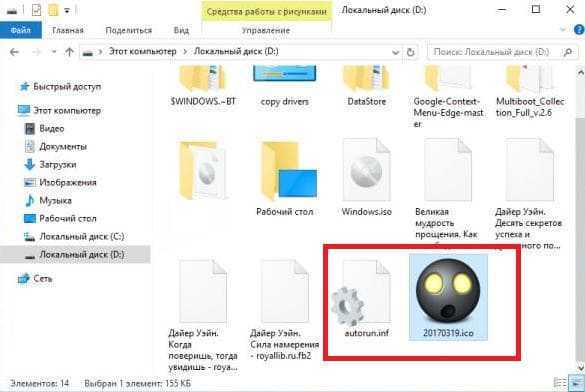
7.Теперь открываем созданный в 4ом пункте файл autorun.ing, по умолчанию он должен открыться с помощью приложения блокнот. Вставьте или напишите в открывшемся файле следующие строки:
icon=»20170319.ico» label=»Games»
20170319.ico замените на название своего файла значка. Строку label=»Games» использовать не обязательно, с ее помощью вы можете задать название данного диска, если вы не хотите задавать название для диска — уберите эту строку, если хотите — вместо Games напишите свое название.
8. Закройте приложение «Блокнот», при закрытии оно должно предложить сохранение, нажмите «Сохранить».
Перезагрузите компьютер, чтобы изменения вступили в силу. После перезагрузки вы увидите, что значок выбранного в инструкции вами диска был изменен.
Изменить значок диска для всех пользователей компьютера.
Перед редактированием реестра рекомендуем создать точку для восстановления системы.
1.Откройте редактор реестра: в строке поиска или в меню выполнить (выполнить вызывается клавишами win+r) напишите regedit и нажмите Enter.
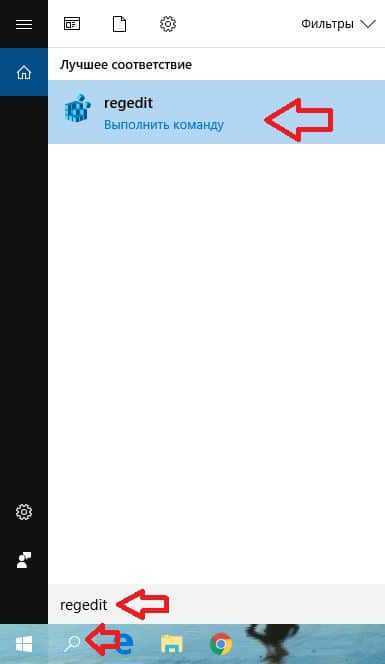
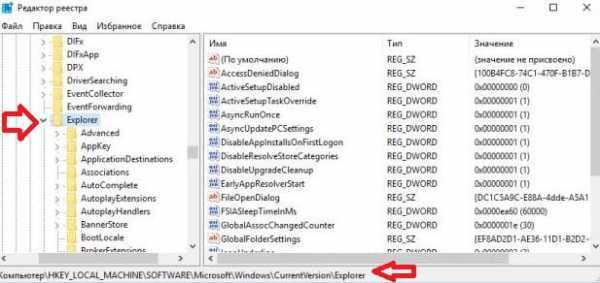

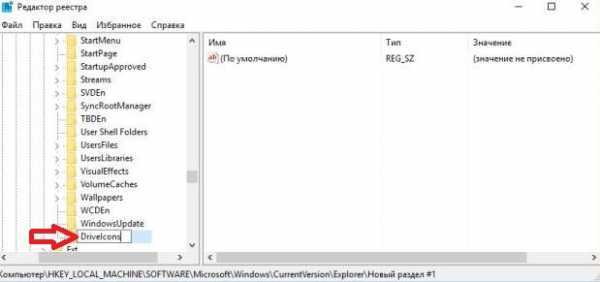

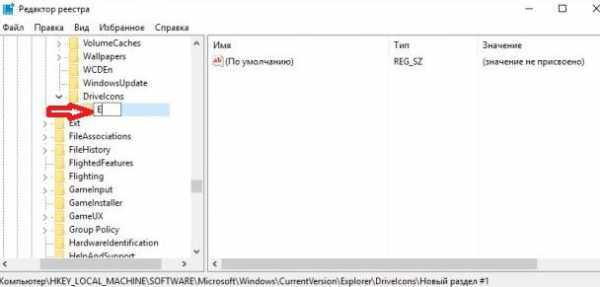
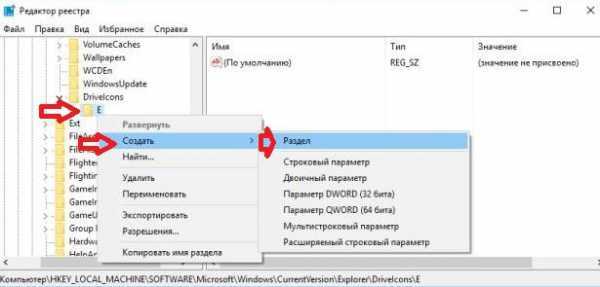
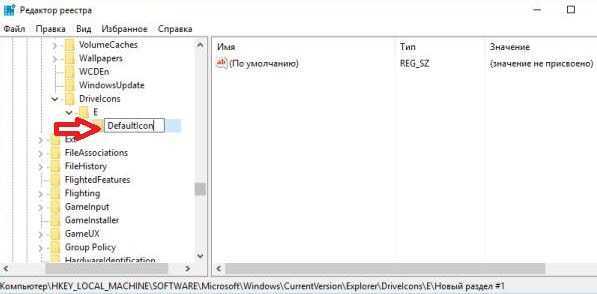
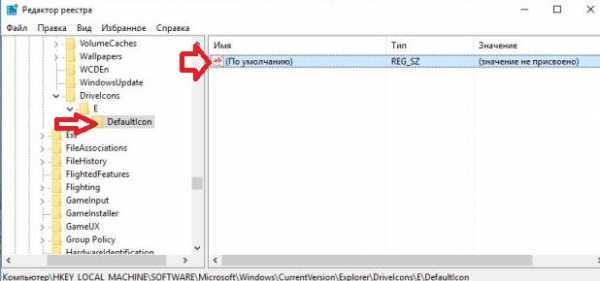
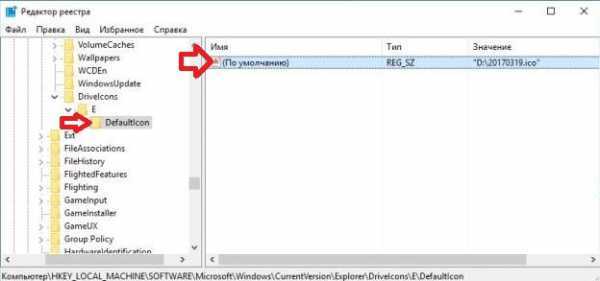
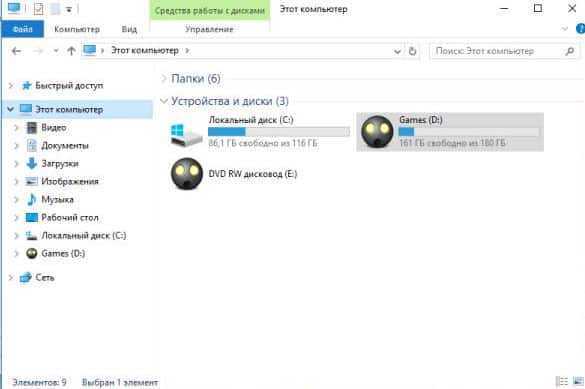
Изменить значок диска для пользователя под которым вы вошли в систему.
Перед редактированием реестра рекомендуем создать точку для восстановления системы.
1.Откройте редактор реестра: в строке поиска или в меню выполнить (выполнить вызывается клавишами win+r) напишите regedit и нажмите Enter.
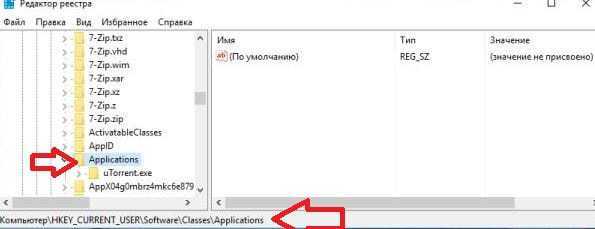
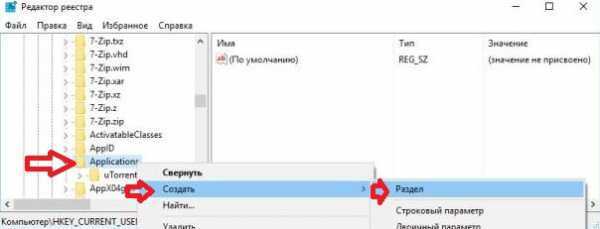
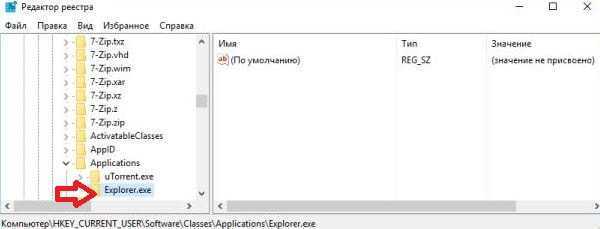
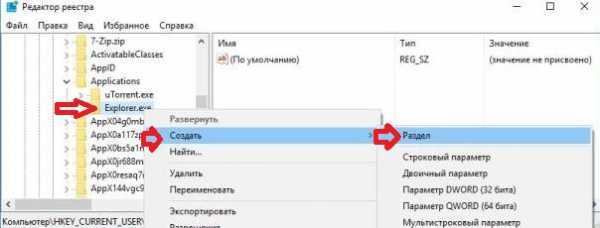
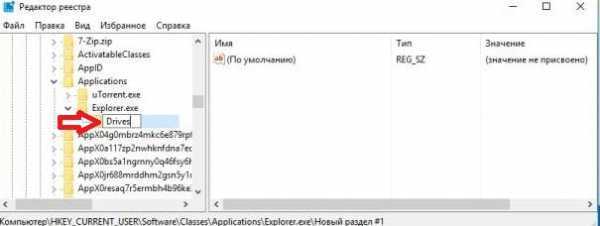
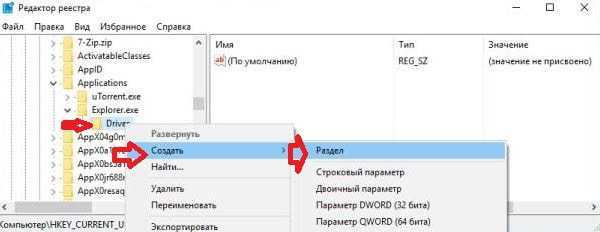
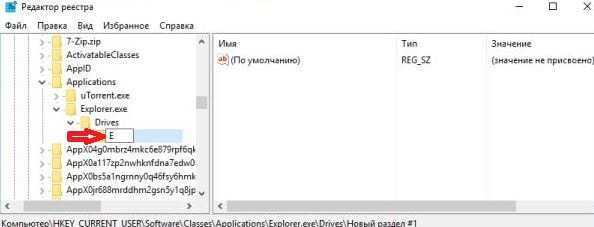
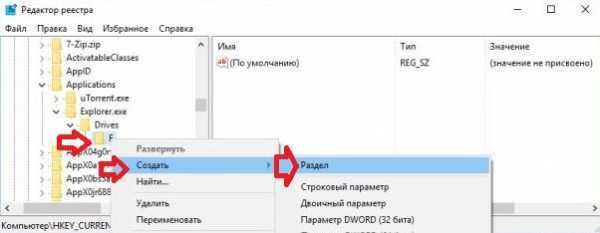
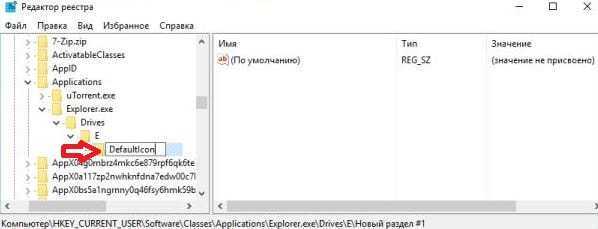
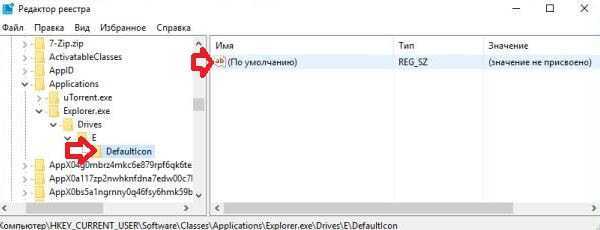
12. В поле «Значение» нужно в кавычках написать путь к файлу-значку и его название. К примеру, если файл с изображением находится на диске D:\ и называется 201701319.ico, то в строке «Значение» нужно написать «D:\20170319.ico» и нажать «ОК».
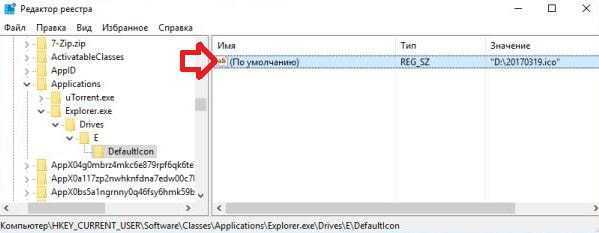
Обновление:
Теперь мы рекомендуем использовать этот инструмент для вашей ошибки. Кроме того, этот инструмент исправляет распространенные компьютерные ошибки, защищает вас от потери файлов, вредоносных программ, сбоев оборудования и оптимизирует ваш компьютер для максимальной производительности. Вы можете быстро исправить проблемы с вашим ПК и предотвратить появление других программ с этим программным обеспечением:
- Шаг 1: (Windows 10, 8, 7, XP, Vista — Microsoft Gold Certified).
- Шаг 2: Нажмите «Начать сканирование”, Чтобы найти проблемы реестра Windows, которые могут вызывать проблемы с ПК.
- Шаг 3: Нажмите «Починить все», Чтобы исправить все проблемы.
- Измените значение данных (по умолчанию) и укажите путь к файлу символов. Если вы используете пользовательский файл значков, убедитесь, что он имеет размер не менее 128 x 128, хотя это не является правилом, но оно должно выглядеть так, чтобы значки в представлении папки были настроены на большие или очень большие значки.
- Выйдите из редактора реестра.
- Выйдите из системы и снова войдите в систему или обновите значки и проверьте, обновляются ли значки в текстовых файлах.
Заключение
Если вы не видите изменения сразу, перезапустите проводник Windows или перезапустите Windows. Если вы сделаете либо, вы должны увидеть изменения.
Надеюсь, это поможет. Если вы застряли в процессе или вам нужна помощь, пожалуйста, дайте мне знать, что вы думаете ниже, и я постараюсь помочь вам как можно больше.
Способ 1: Средства прошивки
В большинстве фирменных оболочек присутствует возможность изменения иконок без использования сторонних инструментов.
Xiaomi
В прошивке MIUI, стандартной для смартфонов китайского бренда, замена значков возможна посредством приложения «Темы».
- Откройте программу, затем выберите тему, иконки которой вам понравились, и загрузите её, но не применяйте.
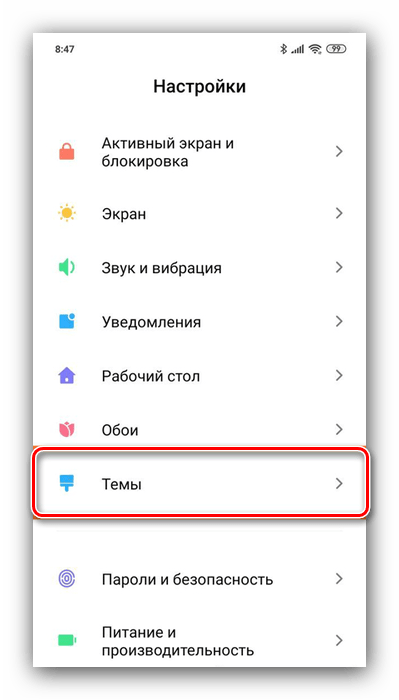
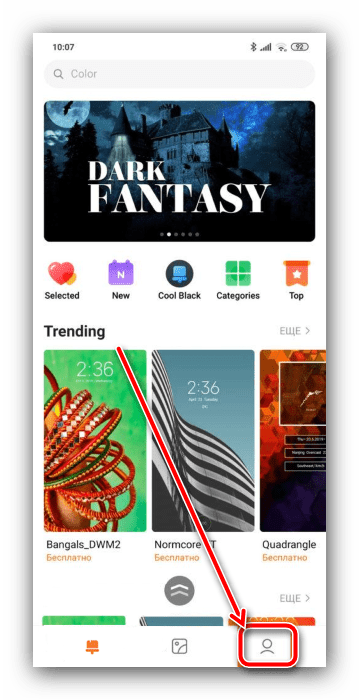
Здесь выберите пункт «Компоненты», где воспользуйтесь кнопкой «Значки».
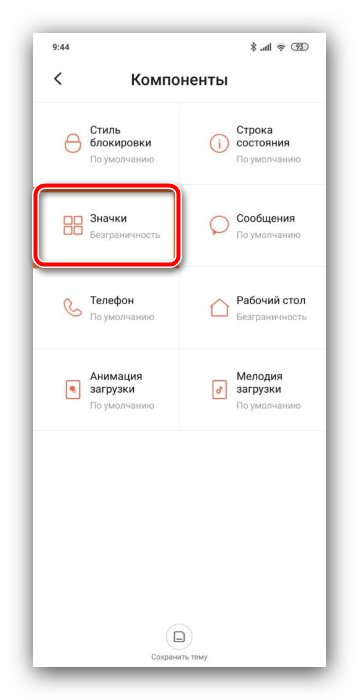
Тапните по загруженной ранее теме.
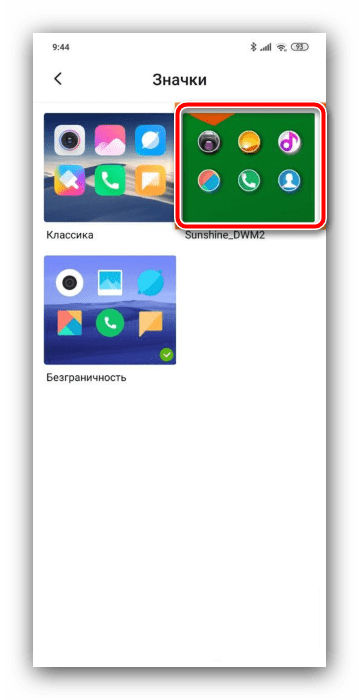
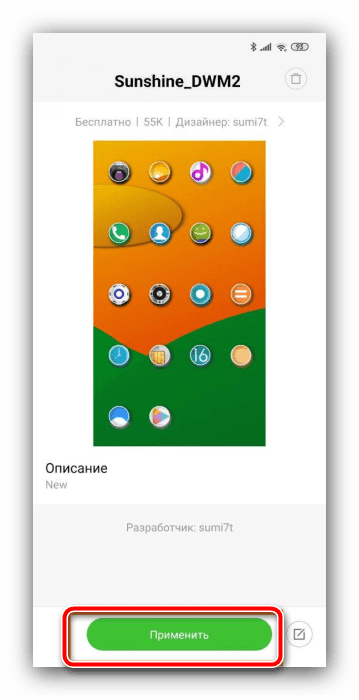
Samsung
В оболочках Android-устройств от корейского гиганта поддержка рассматриваемой возможности реализована через настройки.
- Запустите приложение параметров и выберите пункт «Обои и темы».
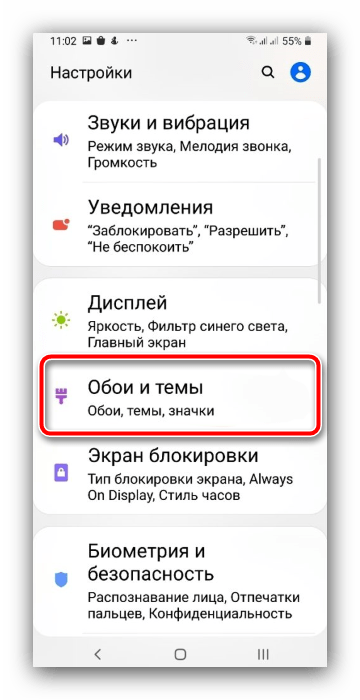
Откроется фирменная программа GalaxyThemes. Найдите внизу окна кнопку «Значки» и нажмите на неё.
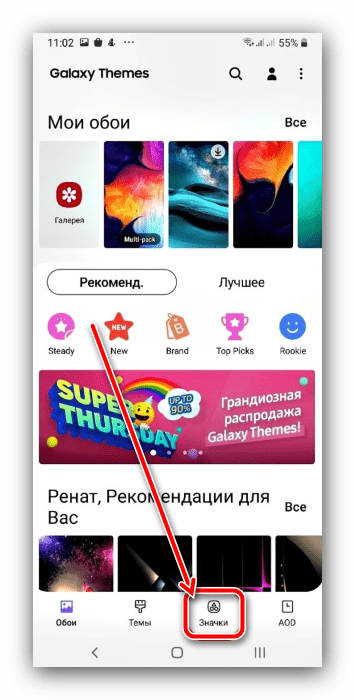
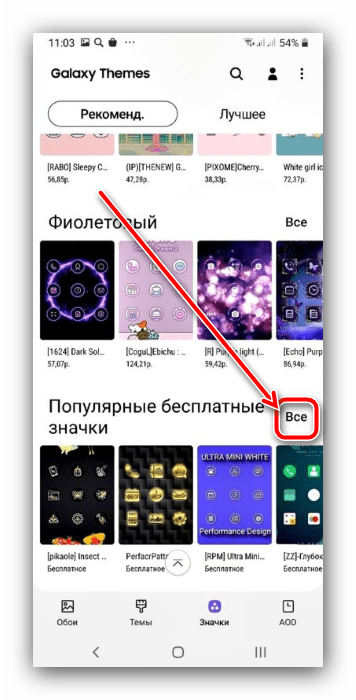
Тапните по картинке-превью понравившегося набора, после чего воспользуйтесь кнопкой «Загрузить».
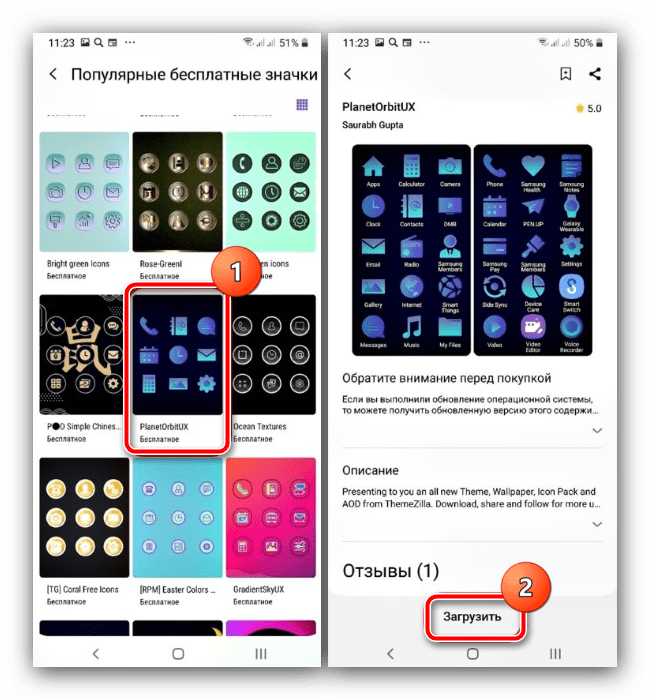
После скачивания пакета станет доступной кнопка «Применить», тапните по ней и подтвердите операцию.
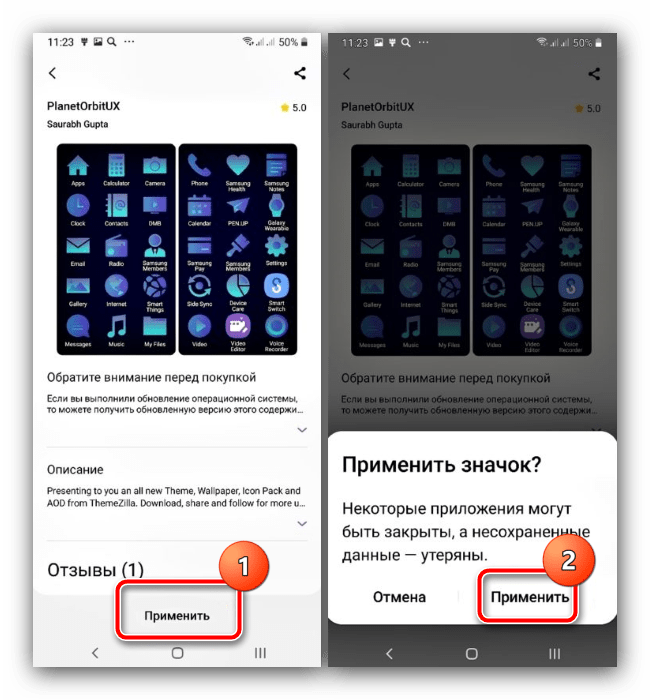
Huawei
Фирменная оболочка EMUI, как и упомянутое выше решение от Xiaomi, тоже имеет предустановленное приложение для кастомизации пользовательского интерфейса.
- Откройте программу, а после загрузки её интерфейса нажмите на кнопку «Значки».
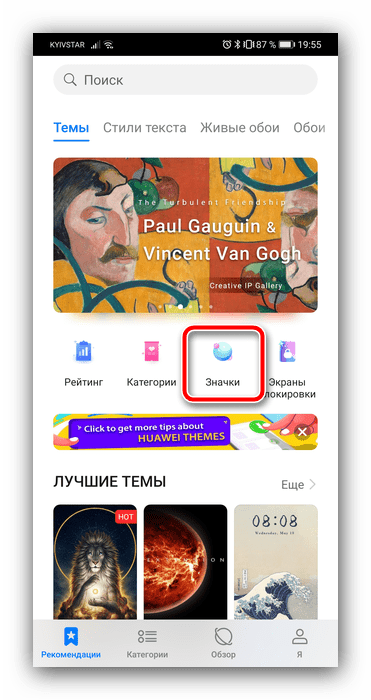
Воспользуйтесь категорией сортировки, например, «Бесплатно», и тапните по ней.
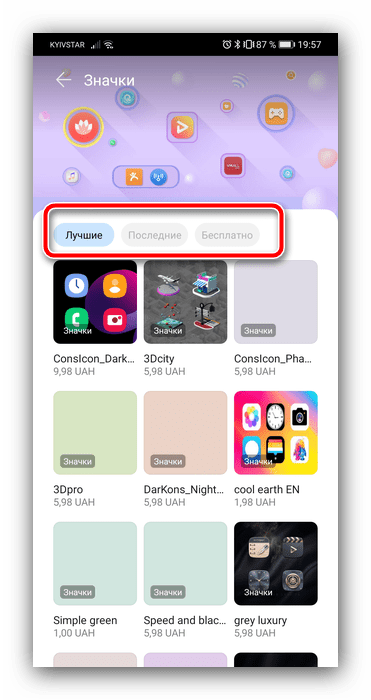
Выберите понравившийся элемент и нажмите на соответствующее ему превью.
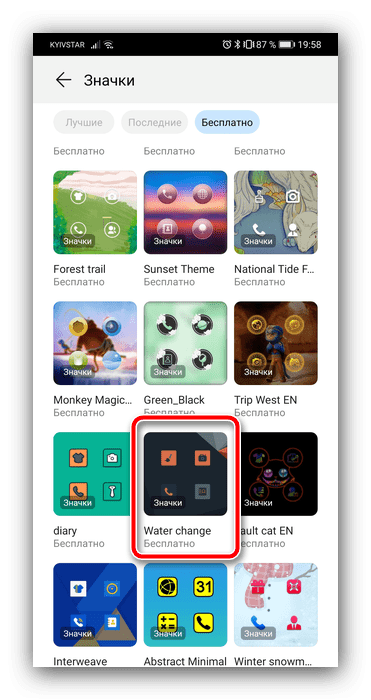
Просмотрите особенности набора, затем тапните «Купить» или «Бесплатная загрузка».
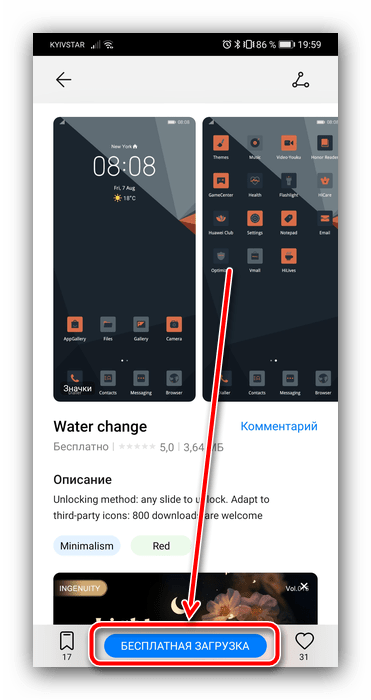
Далее – «Применить».
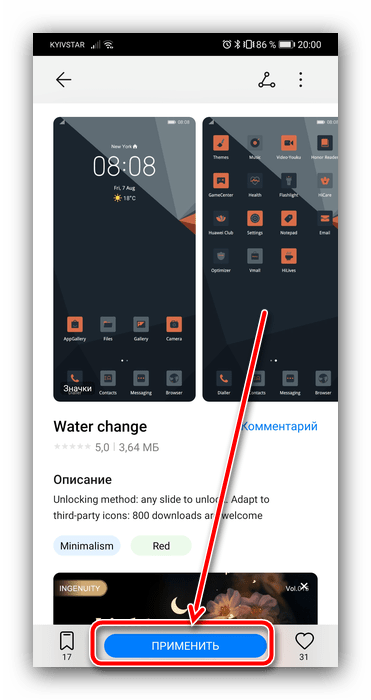
Android без надстроек
К сожалению, в чистом Android нет никаких системных возможностей установки иконок, однако есть опция изменения формы подложки значков посредством параметров разработчика.
- Первым делом активируйте соответствующую опцию, если не сделали этого ранее.
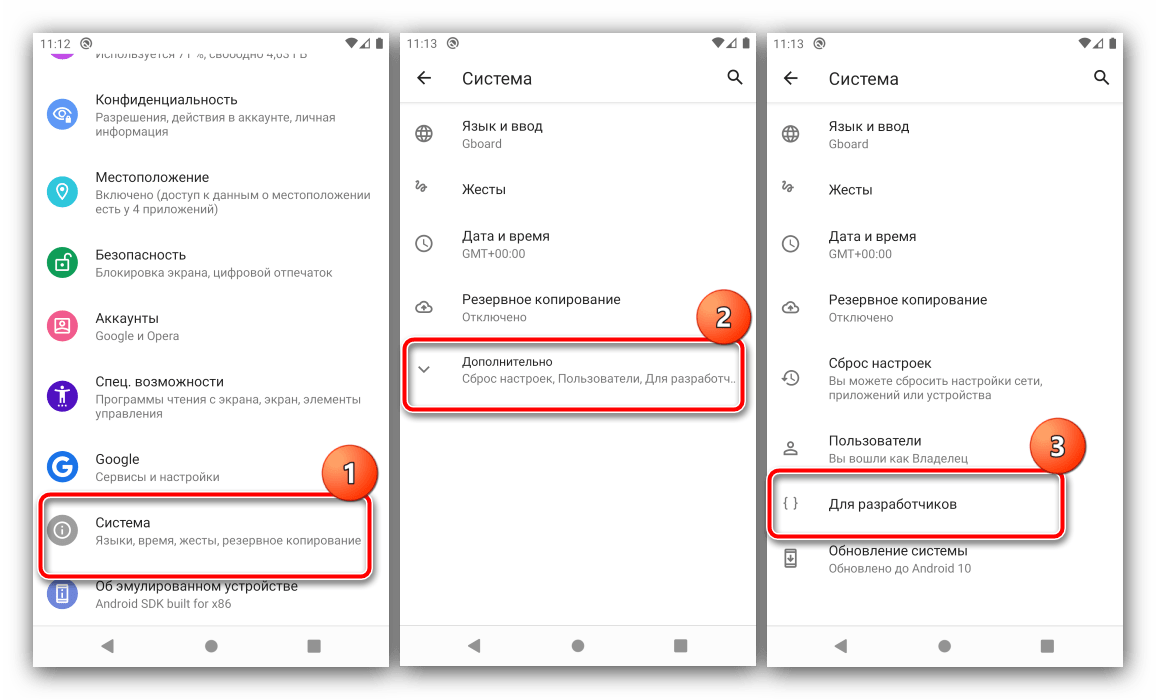
Далее прокрутите перечень до блока «Темы» и воспользуйтесь пунктом «Форма значков».
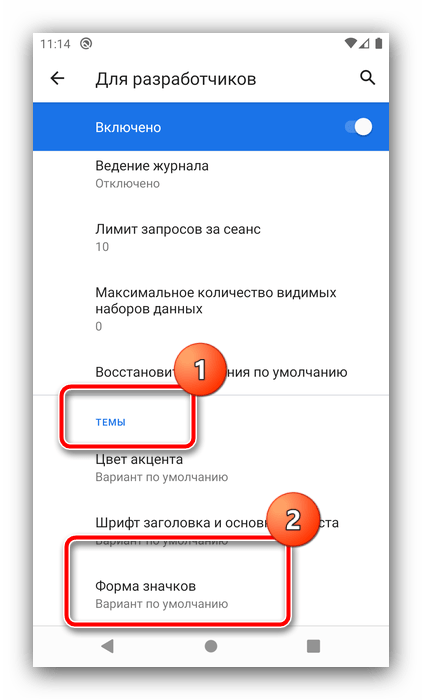
Укажите предпочитаемую форму подложки.
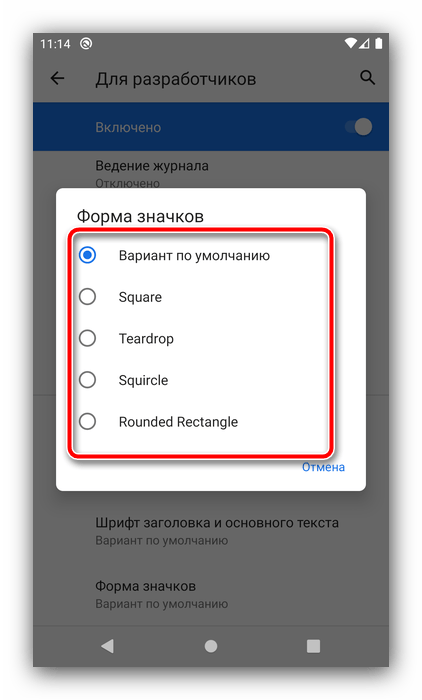
Теперь на основном экране у значков будет отображаться выбранный фон.






















































