Причины тихого звука на ноутбуке
В ряде случаев звук бывает настолько тихим, что приходится едва ли не подносить ухо к динамику, чтобы хоть что-нибудь расслышать. Слишком тихий звук на ноутбуке может быть следствием целого ряда причин, как программных, так и аппаратных. Если, скажем, один аудиофайл воспроизводится еле слышно, а другой в той же самой программе гораздо громче, значит причина в некорректной кодировке файла, особой «вины» ноутбука в том нет.
Громкость также зависит от работающих со звуком приложений. Например, во встроенном плеере Windows звук тише, чем в VLC или других сторонних проигрывателях. На системном уровне нередко причиной изначально низкой громкости или ее снижения после обновления операционной системы до новой версии становятся не совсем подходящие для конкретной звуковой карты драйвера. В таких случаях замена майкрософтских драйверов «родными», скачанными с сайта производителя драйверами может увеличить громкость на ноутбуке.
Наконец, причина нередко кроется в самом ноутбуке, вернее в его слабых динамиках. Производители лэптопов зачастую экономят на воспроизводящих звук устройствах, хотя надо признать, что в этом есть свой резон. Во-первых, ничего не мешает пользователю подключить внешние колонки, во-вторых, в силу конструктивных особенностей ноутбука размещение мощных динамиков внутри его корпуса представляет не слишком простую задачу. Всё это, конечно, не означает, что вы должны мириться со слабой акустикой. Сейчас мы покажем, как сделать громче звук на ноутбуке, если он уже на максимуме.
«Тонкая» настройка звука: тонкомпенсация и связь
В первую очередь, я все же рекомендую сделать две вещи:
- нажать на значок со звуком (как он выглядит в Windows 10 — , в Windows 7 — ) и попробовать запустить “Обнаружить неполадки со звуком”. Такая простая штука во многих случаях помогает проверить и устранить сбои и неполадки в работе Windows;
- открыть микшер громкости (стрелка-2, на скрине ниже) и прибавить громкость для каждого приложения, что там будут. Иногда так бывает, что уровень громкости звука стоит на минимуме только для каких-то конкретных приложений…
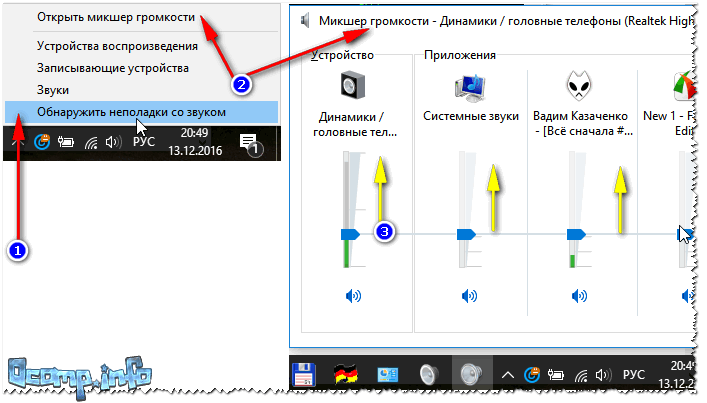
Настройка громкости
Теперь о более интересном: о связи
Есть такая опция в Windows, как “связь” — суть в том, что “умная” Windows уменьшает громкость при использовании компьютера для разговоров (т.е. как бы делает плюс для вас — чтобы вы лучше слышали собеседника).
Но, бывает так, что эта опция работает из рук вон плохо — и звук она уменьшает всегда, а не только во время разговоров…
Чтобы проверить это: зайдите в панель управления Windows и откройте раздел “Оборудование и звук/Звуки” (см. скриншот ниже ).
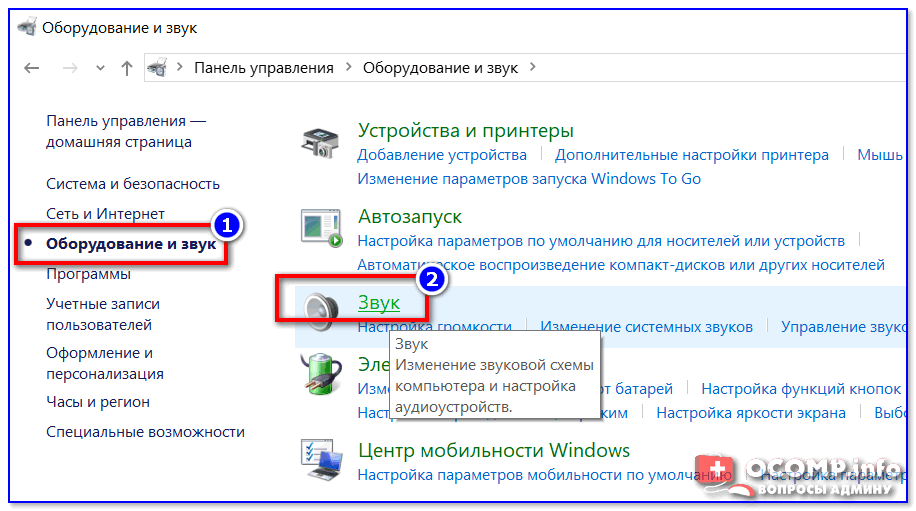
Оборудование и звук – звук
После, перейдите во вкладку “Связь” и поставьте ползунок “действий не требуется”. Сохраните настройки и перезагрузите компьютер (последнее действие обязательно!). После чего протестируйте, какая стала громкость.
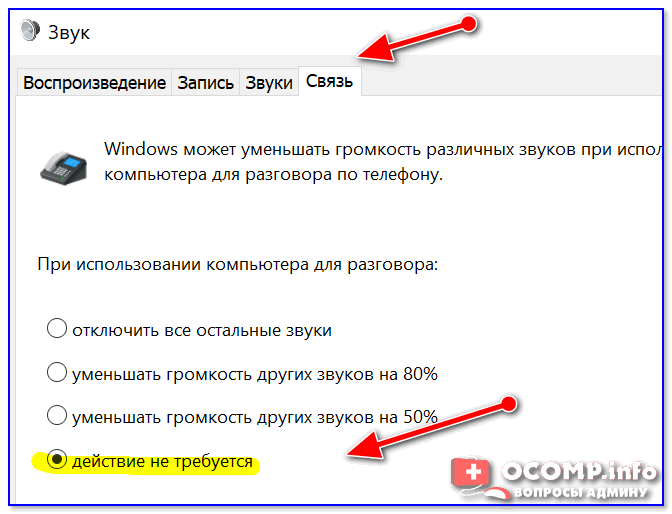
Звук – действий не требуется
Пару слов про тонкомпенсацию
Есть в Windows еще одна опция, которая может существенно повлиять на громкость. Речь идет про тонкомпенсацию — спец. опция для устранения различия громкости с учетом особенности человеческого восприятия. При проблемах с тихим звуком — рекомендую эту опцию включить.
Для этого нужно зайти в панель управления, и открыть раздел “Оборудование и звук/звук”: во вкладке “Воспроизведение” выбрать свой источник звука (динамики, наушники) и перейти в их свойства (см. скриншот ниже, стрелка 1-2 ).
Затем открыть вкладку “Улучшения” и в свойствах найти опцию “Тонкомпенсация” — включить ее, сохранить настройки и проверить качество звука вновь (кстати, в Windows 8.1 эта опция обзывается немного по-другому – “Дополнительные возможности/выравнивание громкости”).
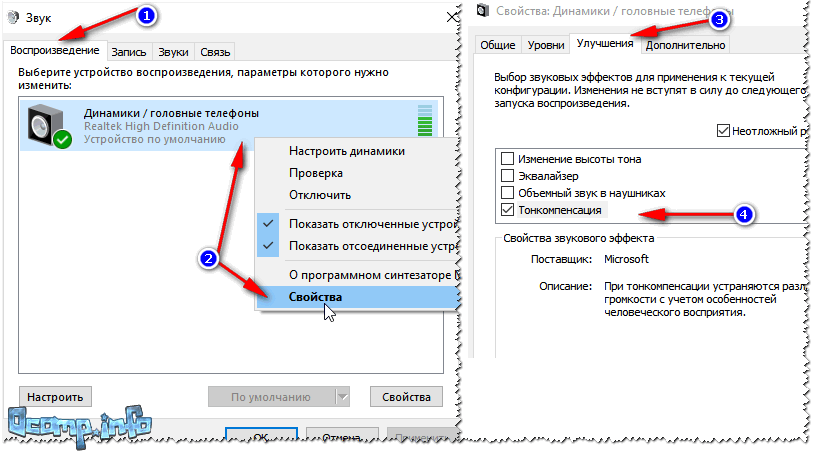
Тонкомпенсация
Как исправить звук на ноутбуке Windows 8?
Итак, чтобы восстановить звук на Windows 8, нужно выполнить следующие 6 шагов. Начнем с простого.
Проверка громкости
Первое, что следует сделать – проверить громкость. Возможно, выставлен тихий звук на ноутбуке Windows 8. Или и вовсе прикручен. Это банально, но подобное тоже случается. Возможно, дети баловались или кто-то из членов семьи случайно нажал не ту кнопку.
Чтобы проверить данную гипотезу, щелкните на этот значок
в системном трее (возле даты и времени). Здесь видно шкалу, показывающую текущую громкость. Если ползунок находится внизу – поздравляю, вы нашли причину.
Чтобы усилить его, просто поднимите ползунок вверх. А затем включите аудиоплеер – наверняка проблема будет решена. Если ползунок изначально был включен на максимум, тогда ищем дальше.
Проверка драйвера
Второе, что надо выполнить – проверить драйвер на звук. В 90% случаев проблема всегда в нем (при условии, что исключены все банальные ошибки).
- Кликните Win+R и пропишите devmgmt.msc.
- Откройте «Звуковые устройства».
- Дважды щелкните на пункт Realtek (обычно здесь находится только одна строка) и посмотрите состояние устройства.
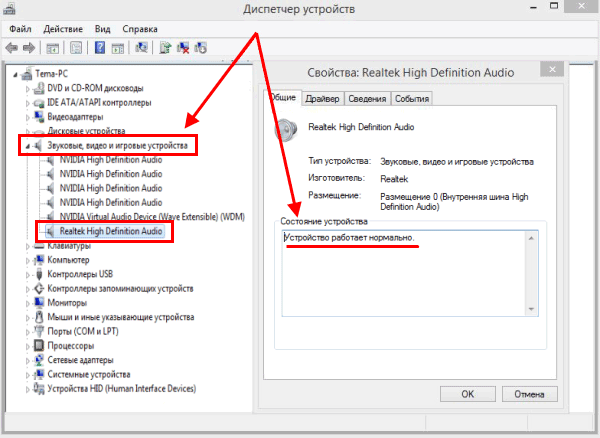
Скорее всего, устройство будет работать некорректно. Наличие желтого значка говорит о том, что имеются проблемы с драйвером. Потому-то и нет звука на ноутбуке Windows 8.
Исправить это легко: откройте раздел «Драйвер» и щелкните «Обновить». 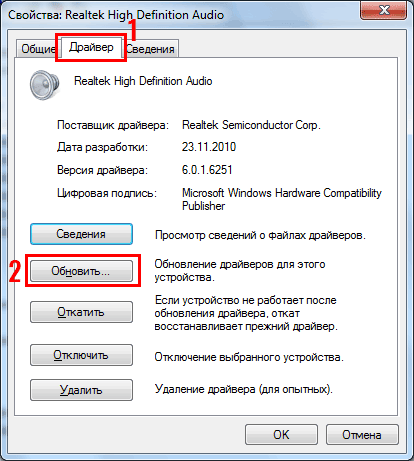
Появится новое окно, где на выбор предлагается 2 варианта – автоматической поиск или ручной.
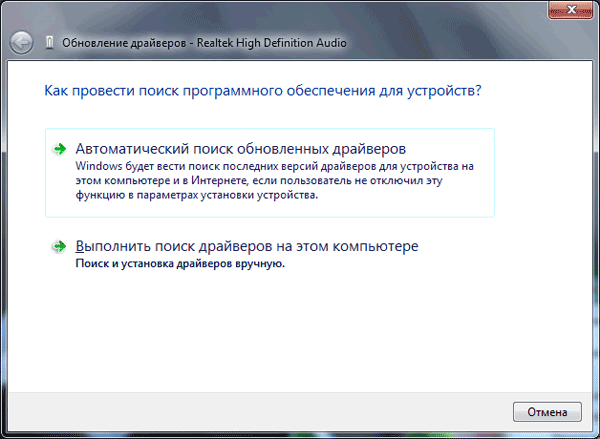
Если имеется диск с драйверами к материнке, вставьте его и вручную укажите путь к нему (подходит только для ПК). В остальных случаях смело запускайте автоматический поиск.
По-прежнему нет звука? Попробуйте удалить драйвер, а затем еще раз запустить автоматический поиск.
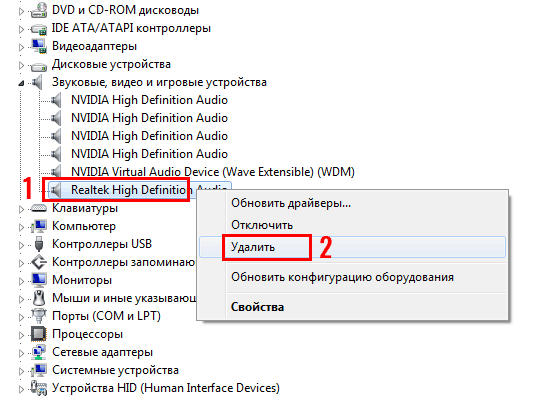
Если система ничего не находит, тогда придется обновить драйвер звука для Windows 8 вручную. Если имеется диск – используйте его. Владельцам ноутбуков нужно зайти на оф. сайт производителя и самостоятельно найти нужный драйвер.
Если для вас это сложно, можете использовать специальную программу, которая сделает все сама. Более подробно написано тут: Программы для автоматического обновления драйверов в Виндовс 8
Настройка звука в Windows 8
Следующее, что нужно выполнить – настроить звук в Windows 8. Для этого:
- Включите музыку – это необходимо, чтобы вы могли понять, есть звук или нет. И заранее прикрутите громкость.
- Щелкните на эту иконку и посмотрите на шкалу – при включенном аудиоплеере должна «прыгать» зеленая полоска. Это хороший знак.
- Если полоска «прыгает», но по-прежнему нет звука, тогда зайдите в Пуск – Панель управления. В поле поиска (в верхнем углу) пропишите «Звук» и щелкните на строку «Настройка громкости».
- Здесь отображается шкала громкости для разных устройств по отдельности. И она может быть прикручена как для аудиоплеера или браузера, так и для наушников. Чтобы включить звук в Windows 8, перетяните ползунок вверх (на максимум или до определенного уровня).
- Затем снова вернитесь в «Панель управления» и зайдите в «Управление звуковыми устройствами».
- Здесь может быть несколько устройств. Возможно, ПК или лэптоп неправильно определил устройство, поэтому «передавал» звук не туда, куда надо. В подобном случае вам следует выделить стандартное устройство (обычно это «Динамики»), а затем щелкнуть «По умолчанию» и «Применить».

Если звук не появился, тогда выберите другое устройство. Затем – третье. В общем, найдите методом исключения нужное устройство.
Вот таким способом выполняется настройка звука Windows 8.
Проверка настроек в BIOS
Еще одной причиной того, что перестал работать звук в Windows 8, может быть отключение звуковой платы в BIOS. Обычно такое происходит, когда любопытные новички изменяют стандартные настройки.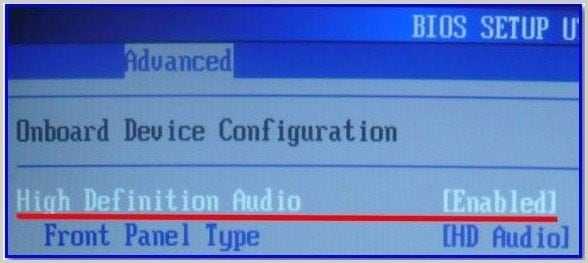
Чтобы это проверить, войдите в режим BIOS, откройте раздел «Integrated» (для ПК) или «Advanced» (для ноутов) и найдите пункт High Definition Audio. Убедитесь, что напротив него выставлено Enabled (т.е. включено).
Проверка службы
Следующая причина – вы (или кто-то другой) отключили службу, отвечающую за его воспроизведение. Чтобы это проверить:
- Зайдите в Панель управления и запустите «Администрирование».
- Откройте «Службы».
- Щелкните на пункт «Windows Audio».
- Проверьте, что в строке «Тип запуска» выбрано «Автоматически». Если нет – тогда выставьте такие настройки и щелкните «Применить».

Устранение неполадок
И последний способ восстановить звук на ноутбуке Windows 8 – запустить службы устранения неполадок. Для этого:
- Зайдите в Панель управления и пропишите в поле поиска слово «Звук».
- Выберите пункт, отмеченный на скриншоте.
- Запустится новое окно – нажмите «Далее», подождите, пока Виндовс найдет проблему и предложит способ ее решения.
Проверка компонентов
Если вышеперечисленные способы не дали ответа, почему пропал звук, можно прибегнуть к другим способам проверки.
Работоспособность колонок
Часто бывает, что вроде как средство вывода звука рабочее – все лампочки горят, светятся, колонки шипят при наличии помех – но сигнала из них не добиться. В таком случае можно проверить их двумя способами:
- Подключить колонки к телефону, плееру или другому компьютеру.
- Подключить наушники или другие колонки к самому проверяемому компьютеру.
Посмотрите ещё: В Windows 8 никак не выключается компьютер после завершения
Если устройство работоспособно – звук появится. Нет? Значит, идём дальше.
Служба Windows Audio
Возможно, по какой-либо причине была отключена необходимая для воспроизведения служба, и после этого звук пропал. Чтобы динамики вновь ожили, необходимо её запустить. Делается это легко и просто.
Для начала, вызываем «Выполнить» (Win+R) и вводим в появившееся окно Msconfig, а затем нажимаем ОК.
Появится окно «Конфигурация системы», в котором нужно выбрать вкладку «Службы» и внимательно просмотреть все строки для нахождения нужной службы. Придётся запастись терпением – разнообразных названий очень много.
Если Windows Audio работает – значит, проблема не в этом. Идём дальше.
Проблемы с драйверами
Если ничего не помогает – возможно, в самом компьютере или ноутбуке под управлением Windows случилась неполадка – «полетели» драйвера, без которых звук работать не будет.
Чтобы проверить и этот аспект, необходимо зайти в Диспетчер устройств через Панель управления. Дабы не париться с поисками, можно задействовать комбинацию Win+R, а затем просто ввести devmgmt.msc.
В появившемся списке нужно найти раздел «Звуковые, видео и игровые устройства» и нажать стрелочку, чтобы раскрыть весь список.
Затем необходимо попробовать перезапустить каждое устройство, нажав на правую кнопку мыши и выбрав соответствующий пункт в меню. Не помогло – тогда следует рискнуть и обновить конфигурацию драйверов. Функцию для этого так же можно обнаружить в всплывающем меню.
После нажатия на «Обновить» появится окно следующего содержания. В нем нужно будет выбрать пункт в соответствии с тем, есть ли драйвера на ноутбуке или ПК, или же их ещё необходимо скачать.
В первом случае необходимо стабильное и, желательно, быстрое подключение к Интернету, а во втором придётся самостоятельно указать, где расположен драйвер. В случае, если и этот способ не возымел эффекта, можно полностью удалить драйвер (всё в том же всплывающем меню), а затем установить его и, если звук пропал именно по этой причине – он появится.
Посмотрите ещё: Настройка файла подкачки Windows 8 и 10
Если драйвер отсутствует на устройстве, то иконка в виде динамика, расположенная справа внизу, будет иметь красный крестик. На неё необходимо будет кликнуть, чтобы запустить службу Windows по устранению проблем с устройствами.
В дальнейшем появится окно выбора, где необходимо оставить настройки, как указано, если не подключено специфических устройств.
Когда процесс исправления закончится, необходимо принять исправления.
После нажатия на эту кнопку появится следующее окно, в котором будет отчёт по устранению неполадок. Нужно его закрыть и попробовать проверить звук. Не появился? Значит, необходимо устанавливать драйвер.
Для максимально простой установки подойдёт программа AIDA64 для Windows. Её необходимо скачать и установить. После запуска приложения следует нажать на иконку с надписью «Компьютер». После этого отыскать в новом списке «Суммарная информация», открыть её и разыскать название своей звуковой карты. Как правило, он располагается под заголовком «Мультимедиа», где обозначается как звуковой адаптер.
Подключение проводных наушников
Первая проблема может возникнуть уже на этапе подключения штекера наушников в гнездо. Разделим встречающиеся штекера на:
- Стандартный 3,5” трёхконтактный — есть на большинстве наушников;
- Комбинированный 3,5” четырёхконтактный – используется на наушниках с микрофоном;
- Редко встречающийся 6,5” штекер выглядит также, но больше в несколько раз;
- Маленький трёхконтактный штекер 2,5” был раньше на некоторых гарнитурах для мобильных телефонов.

На компьютерах и ноутбуках не бывает разъёмов для 6,5” и 2,5” наушников, но их можно подключить также как 3,5” наушники через специальные переходники. Зато всегда есть 3,5” гнездо спереди:

и сзади системного блока:

По стандарту оно зелёного цвета или со значком «наушники». В такой разъём можно вставлять наушники или гарнитуру с микрофоном. Иногда, передняя панель не подключена к материнской плате, и наушники не работают при подключении к передней панели, но работают, если их вставить сзади системного блока. В таком случае нужно открыть крышку компьютера и разобраться с проводами и местом их подключения к материнской плате, согласно нанесённым обозначениям.
На ноутбуках бывает два отдельных или один комбинированный разъём:

Если разъёмов два, то один для наушников/колонок, а второй для микрофона. Если разъём всего один, то в него можно вставлять как обычные наушники (трёхконтактный штекер), так и наушники с микрофоном (гарнитура) с четырёхконтактным штекером.
Проще говоря, наушники с микрофоном с 4-х контактным штекером можно вставлять в любое гнездо, но если оно не рассчитано на микрофон, то он просто не будет работать, но в наушниках будет звук. Трёхконтактный штекер вставляется как в обычное, так и в комбинированное гнездо, никакие переходники не требуются.
Как восстановить звук?
На ноутбуке нет звука, что делать? Проводить периодическую проверку, а затем, ориентируясь на причину отсутствия звучания, следует выполнить такие действия:
Первое, что следует сделать для того, чтобы восстановить звук на ноутбуке – это осуществить его перезагрузку. Часто после этого действия звучание появляется и все работает как следует. Особенно это стоит выполнить, если после установки виндовс 7 или 8 пропал звук. Нужно чтобы все изменения обновились, начали работать в новом режиме.
Проверьте, подключены ли динамики и наушники
Если перезагрузка не принесла должного результата, то следует проверить включены ли динамики и наушники, исправны ли колонки. Имеется вероятность отсутствия подключения, следствием которого стал слабый звук либо он стал хрипеть, тогда его стоит усилить. Нередки такие ситуации, когда обрыв проводов является причиной неполадки.
Проверьте системные настройки
Ситуация с системными настройками не страшная, она устранима быстро без применения сложных программ. Если звучание отсутствует полностью или лишь в браузере, то изначально нужно посмотреть микшер громкости: кликните на правую кнопку мыши и перейти к фразе «Открыть регулятор громкости». Далее проверьте нахождение ползунков, которые отвечают за состояние громкости.
Если они располагаются внизу, то будет тихий звук на ноутбуке. Их придется передвинуть вверх, будет решена проблема того,как увеличить звук. Нужно обратиться к расположению звуковых индикаторов, которые должны находиться в положении «Включить звук». Ползунок слева регулирует всю громкость, а другие ползунки отвечают за системные звуки имеющихся приложений. Обозначенная проблема на самом деле нередкое явление: если отсутствует звучание, то имеет смысл внимательно изучить микшер громкости.
Не отключена ли звуковая карта в БИОС
Одной из распространенных причин, почему нет звука на вашем ноутбуке, является неработающее состояние звуковой карты в БИОС. Такая неполадка может возникнуть после системного сбоя. Кроме того, не исключается ситуация отключения карты по причине своей неопытности самим пользователем. Следует сказать, что неработающая звуковая карта как раз и есть источник неполадки. Решается проблема совсем просто: нужно обратиться к БИОС и включить карту. Сразу же после этого звук при просмотре фильма должен восстановиться.
Попасть в БИОС просто, делается это посредством горячих клавиш, которые имеются на каждом ноутбуке. После попадания в БИОС следует обратиться к разделу Advanced Features, Chipset, дальше перейти в «Onboard devices». На звуковой карте (Realtek Audio, Audio Controller) нужно установить значок «Enable». О выключенном состоянии свидетельствует значок «Disable». Если вы обратились к БИОС, при этом видите знак «Enable», все же звук не отсутствует, то следует решить еще одну проблему.
Проверьте службы «Windows Audio»
Имеется вероятность, что служба «Windows Audio» отключена в настройках, по этой причине воспроизводиться звук не будет. Если вы не имеете желания направляться в сервисный центр, то проверку исправной работы этой службы провести самостоятельно не составит труда. Вам нужно нажать две клавиши «Win+R» одновременно, сразу появится окно, где следует ввести команду «services.msc».
В этом списке следует найти службу «Windows Audio» и посмотреть ее состояние. Правильными настройками выступают такие, когда столбик «Состояние» имеет режим «Работает», столбец «Тип запуска» настроен «Автоматически». Когда в поле «Состояние» установлено значение «Остановлена», это говорит о том, что служба не работает, вследствие чего нет звучания на ноутбуке. Нужно перейти к этой службе и выбрать пункт «Запустить».
Для обновления необходимо обратиться к диспетчеру устройств, где есть звуковая карта, кликнуть правой кнопкой мыши на вкладку «Свойства». Высветится окно, в котором следует найти вкладку «Драйвер» и нажать кнопку «Обновить». Далее будет предложен способ поиска через интернет. Если у вас имеется диск либо папка с драйверами, то нужно выбрать второй вариант и указать место, где находится драйвер. При отсутствии драйверов следует скачать их из интернета онлайн.
Откат системы выступает еще одним возможным вариантом решения проблемы. Его следует осуществлять, если это связано с неправильным обновлением драйвера. Сделать это просто и быстро, нужно лишь кликнуть «Откатить», а в предупреждении нажать «Да». Если пропажа связана с неверной работой драйвера звуковой карты, то стоит самому разобраться в том, как настроить нужные параметры.
Обновление аудио драйвера
Хоть загрузка установщика драйверов с сайта их производителя более надежный и верный метод их обновления, Microsoft же рекомендует пользоваться инструментарием своей ОС. Так и сделаем. Тем более у новичков процесс определения нужного ПО и поиск ресурса, где его можно загрузить, может вызвать немало трудностей.
1. При помощи контекстного меню Пуска или сочетания клавиш Win→X.
2. Выбираем пункт «Диспетчер устройств».
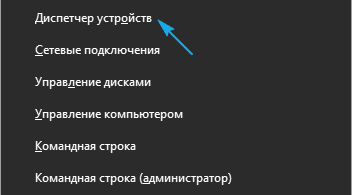
3. Разворачиваем раздел с устройствами, отвечающими за воспроизведение звука в Windows 10.
Им может быть «Звуковые, игровые и иные видеоустройства» или «Неизвестные устройства». Второй случая актуален, если на компьютере не установлено никаких драйверов для аудио-платы, и она отображается в списке неизвестных «десятке» девайсов.
Может случиться, что звуковую плату кто-то отключил, а не включенный девайс функционировать не будет.
4. Через контекстное меню раздела обновляем конфигурацию аппаратных средств.
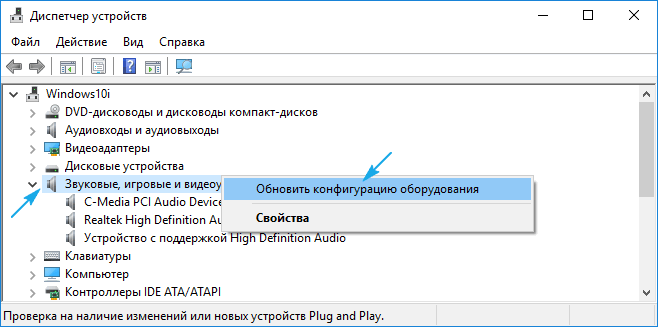
5. Через контекстное меню вызываем команду обновления драйверов.

6. Выбираем автоматический тип поиска программного обеспечения в интернете (на серверах Майкрософт).
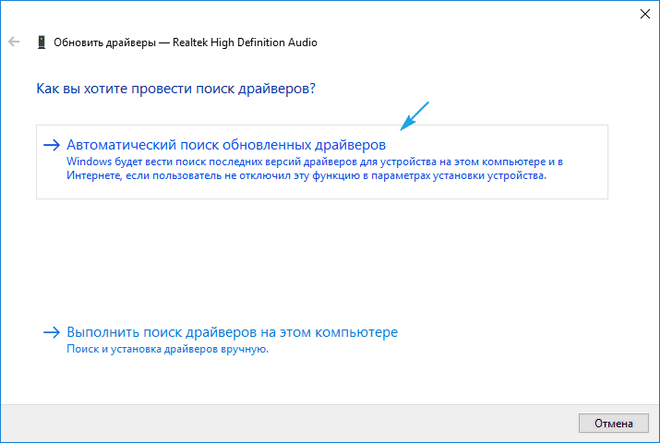
По завершении инсталляции обязательно перезапускаем Windows 10.
Регулировка громкости в Windows 8.
Старый регулятор громкости Windows XP был заменен в Windows 7 и Windows 8 с помощью микшера громкости.Новое приложение добавляет в Windows гораздо больше гибкости в отношении рационального регулирования различных приложений, установленных на вашем ПК. В Windows XP был только регулятор громкости, чтобы увеличить или уменьшить общую систему уровня звука. В Windows 7 и Windows 8, объём смесителя способен управлять настройками звука для каждого мультимедийные приложения, установленного на вашем компьютере.Windows 8 или Windows 8.1-это новая Операционная система, и вы думаете, что все изменилось. Ну, Регулировка громкости вызова на экране Windows 8 объем UI так же легко, как это было с Windows 7. Читайте ниже, чтобы узнать больше.
Если в предыдущих версиях Windows большинство пользователей точно знал, где найти значок регулятора громкости (находится в трее), и куда идти, если они хотели, чтобы отрегулировать настройки более продвинутым способом,в Windows 8 поиск громкости может быть непонятным в первый раз.С появлением Metro-интерфейса,пользователи пытаются найти эти функции,и сталкиваются с небольшой дилеммой.Даже если это и так,после того,как немного пустячный вопрос вокруг Windows 8,пользователи смогут быстро изменять уровень громкости. Имейте в виду, что это также применимо к Windows 8.1, так что если вы обновили недавно операционную сстему,вы по-прежнему можете регулировать громкость с помощью этого метода.
Для доступа к громкости микшера нажимаем на маленький значок громкости в панели задач.
Смеситель
Микшер громкости
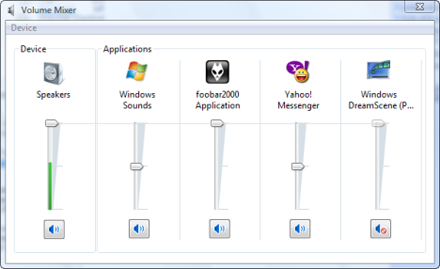
Здесь вы можете сделать настройки параметров звука для каждого приложения, переместите на один уровень вверх или вниз.Для отключения/включения приложения, просто нажмите на кнопку speaker под ним.
Однако если Вы не имеете любой из этих кнопок на вашей клавиатуре, вам нужен доступ в программному обеспечению интерфейса,чтобы управлять громкостью. Для этого выберите “Параметры” в Charms bar или с помощью сочетания клавиш Windows + I.Появятся различные настройки ПК , как яркость или уведомления,и в первом ряду в середине можно обнаружить регулятор громкости и значок переключения,так что пользователи могут нажать на него,чтобы отрегулировать уровень громкости, который им нужен или просто нажать на значок динамика для отключения или включения системы.
Что делать, если вы хотите играть в игру и одновременно слушать музыку? Вы будете иметь возможность,чтобы отрегулировать громкость в двух разных приложениях,но возможно ли это? Ответ-нет. Microsoft пока что не включила регуляторы громкости в обнадеживающие приложения,потому что они хотят,чтобы пользователи были направлены на master volume control,который помогает упростить весь процесс громкости.Однако некоторые пользователи жаловались,что некоторые объемы в определенных приложениях,которые устанавливаются на макс не работают,и маловероятно, что Microsoft пересмотрит это решение.
Что делать, когда пропал звук на ноутбуке и не работает на ПК с Windows 10?
1. Использование устройства воспроизведения
Давайте сначала выберем очевидные вещи. Если вы регулярно переключаетесь между наушниками, цифровыми аудио выходами и стандартными громкоговорителями, есть вероятность, что вы выбрали звук по умолчанию для вашего ноутбука и не вернули его в обратное состояние или Windows выбрал его автоматически.
Щелкните право кнопкой мыши на значок звука в трее, около часов, и выберите Устройства воспроизведения.
Нажмите правой кнопкой мыши на устройстве котором хотите выводить звук. Если вы хотите выход звука с колонок, то включите его, чтобы он был зеленым, если он отключен. Многие мониторы имеют встроенные динамики. Нажмите на монитор правой кнопкой мыши и включите, если хотите звук с монитора. Если по непонятным причинам у вас нет устройств, которые вам нужны, выберите пункты Показать отключенные устройства и Показать отсоединенные. Если звук не заработал на ноутбуке, то двигаемся дальше.
2. Обновление звуковых драйверов
Если звук пропал на ноутбуке, то драйверы могут быть виноваты. Откройте «Диспетчер устройств» нажав Win+R и вбив команду devmgmt.msc. В самом диспетчере откройте Аудио входы и аудио выходы, далее увидите Динамики, нажмите правой кнопкой мыши на значке динамики и Обновить драйвер. Если не помогло, то нажмите на значке «Динамики» правой кнопкой мыши и выберите свойства. Далее можете попробовать Удалить устройство драйвера, и перезагрузить компьютер.
3. Обновление и переустановка звуковых контроллеров
Если звук пропал на ноутбуке и не работает на компе, то в том же Диспетчере устройств перейдите Звуковые, игровые и видео устройства. Удалите все звуковые устройства, они после перезагрузки установятся сами и следуйте пункту ниже.
Если у вас есть устройство под названием IDT High Definition Audio CODEC, то обновите его вручную, выполнив следующие шаги:
- Нажмите правой кнопкой мыши на IDT High Definition Audio CODEC и нажмите обновить драйвер.
- В окне выберите Выполнить поиск на этом компьютере.
- В следующим окне выберите Выбрать драйвер из списка доступных драйверов на компьютере.
- Выберите High Definition Audio из списка и нажмите «Далее». Может потребоваться перезагрузить систему.
4. Проблемы с Realtek HD Audio Manager
Этот инструмент управления звуком поставляется в комплекте со многими ноутбуками и компьютерами, использующими звуковые драйверы Realtek. Откройте Realtek Sound Manager, в системном трее должен быть значок и отключите аудио порты «Передней панели». Вам нужно отключить автоопределения выходов, которые расположены на системном блоке спереди. Обычно с этой утилитой можно решить проблему, когда звук пропал на компьютере.
Или
Отключите их вручную в самом компьютере. Посмотрите куда идет провод от передней аудио панели и просто вытащите фишку с материнской платы. (Крайний случай, подходит для проверки не подгорела ли сама мат. плата на звук).
5. Отключение Звуковых Эффектов
Новая функция может быть добавлена с намерением сделать компьютер или ноутбук лучше, но почему-то, делает хуже. Предназначена для оптимизации звука для каждого оборудования. Если пропал звук на ноутбуке, то перейдите в устройства воспроизведения, нажав в трее правой кнопкой мыши на значке звука. Выберите, где у вас должен быть звук, обычно это динамики и нажмите правой кнопкой мыши > свойства.
6. Устранение неполадок со звуком
Если выше методы не помогли и звук по прежнему не работает, то запустите диагностику. В Windows 10 очень доработанная система устранение неполадок с устройствами, что позволяет выявить проблемы в самой системы. Нажмите на значок звука в трее правой кнопкой мыши и Устранение неполадок со звуком.
Смотрите еще:
- Сжатая память Windows 10: Что это? Как работает? Как Отключить?
- Диск загружен на 100% в диспетчере задач Windows 10
- Как установить любые обновления Windows без Интернета
- Что такое и для чего нужна папка AppData в Windows?
- Резервное копирование и восстановление реестра Windows
Загрузка комментариев
Как вручную установить драйверы?
Проверка ОС на наличие Realtek HD
- Клацнуть по значку «Пуск», в списке установленных приложений найти «Системные» и открыть «Панель управления».
- Перейти на вкладку «Оборудование и звук».
- Посмотреть, есть ли в самом конце списка название рассматриваемого диспетчера.
Если Realtek HD Audio для Windows 10 не установлен по умолчанию, придется скачивать программу самостоятельно.
Настройка звука в диспетчере
Во вкладке «Звуковой эффект» для пользователя главными являются 2 параметра: эквалайзер и тип окружающей обстановки, где диспетчер предлагает множество вариантов настройки. Рекомендуется выбрать в качестве окружающей обстановки «Комнату, обитую войлоком» – в этом случае звук будет более приятным. Режим эквалайзера стоит менять в зависимости от того, какое устройство используется для воспроизведения аудио. Для акустической системы более подходит «Мощный», для двух динамиков или наушников – «Софт».
Во вкладке «Поправка на помещение» регулируются громкоговорители: мощность, расстояние и углы для восприятия звука. Однако данная опция работает только в режимах 5.1 или 7.1, когда есть много колонок и подключен сабвуфер.
Во вкладке «Стандартный формат» устанавливаются параметры воспроизведения аудио: дискретизация и разрядность, с которой ОС будет обрабатывать звуки, например, 24 Бит, 4800 Hz.
На нижней панели расположены конфигурации работы аудиоустройств вывода. А информацию о версии ПО, звукового контроллера, аудиокодека и DirectX можно посмотреть на панели слева, кликнув по «i».
Как проверить звук, если он по-прежнему не проигрывается
Нужно выполнить несколько пунктов:
Шаг 1. Включены ли колонки и включена ли громкость на них. Для этого требуется лишь посмотреть на главную панель одной из колонок. Если светодиод рядом с кнопкой включения горит, то прокрутите регулятор громкости в сторону ее увеличения.
Если светодиод рядом с кнопкой включения горит, прокручиваем регулятор громкости в сторону увеличения
Шаг 2. Если этот шаг не помог, и звука по-прежнему нет, то стоит проверить громкость на компьютере. В «Панели задач», которая по умолчанию находится внизу, с правой стороны имеются некоторые характеристики, такие как время, язык, подключение к интернету. Там вам требуется кликнуть левой кнопкой мыши по иконке звука и проверить ползунок. Если он расположен вверху, то кликните уже правой кнопкой мыши по тому же значку громкости и выберите пункт «Открыть микшер громкости». Проверьте регуляторы громкости.
Проверяем звук на компьютере в «Панели задач»
Шаг 3. Если же с уровнем громкости всё в порядке, то стоит посмотреть подключение колонок в самой системе. Для этого нужно:
Зайти в меню «Пуск».
Далее выбрать пункт «Панель управления». Заходим в меню «Пуск», открываем двойным щелчком левой кнопкой мыши «Панель управления»
После чего выбрать режим просмотра – «Мелкие значки». Выбираем режим просмотра «Мелкие значки»
На вашем экране будет полный список настроек. Вам нужна настройка под названием «Звук»
Открываем настройку «Звук»
После ее открытия в дополнительном окне во вкладке «Воспроизведение» обратите внимание на пункт «Динамики». Во вкладке «Воспроизведение» находим пункт «Динамики»
Кликните по нему левой кнопкой мыши дважды, и в новом окне нужно проверить условие «Подключение устройства»
Должен быть выбран вариант «Использовать это устройство (вкл.)». Проверяем условие «Подключение устройства», должен быть выбран вариант «Использовать это устройство (вкл.)»
Шаг 4. Также имеет смысл проверить обновление драйверов под ваше устройство воспроизведения. Требуется проделать следующие действия:
- Заходите в меню «Пуск». Открываете «Панель управления». Заходим в меню «Пуск», открываем двойным щелчком левой кнопкой мыши «Панель управления»
- Выберите режим просмотра – «Мелкие значки». Выбираем режим просмотра «Мелкие значки»
- Открываете двойным щелчком левой кнопки мыши параметр «Система». Выбираем параметр «Система»
- В левой части открытого окна выбрать «Диспетчер устройств». Открываем вкладку «Диспетчер устройств»
- Двойным щелчком левой кнопки мыши кликаем по пункту «Звуковые, видео и игровые устройства». Открываем двойным щелчком левой кнопкой мыши «Звуковые, видео и игровые устройства»
- Кликните правой кнопкой мыши по «VIA High Definition Audio» и выберите пункт «Обновить драйверы…». Далее, более предпочтителен будет автоматический поиск драйверов. Кликаем правой кнопкой мыши по «VIA High Definition Audio» и выбираем пункт «Обновить драйверы…»
Для того чтобы подключить наушники к вашему персональному компьютеру, нужно проделать те же самые действия, что и с колонками, за исключением проверки включения самих наушников, если данные функции отсутствуют.
Если же такая возможность пропала, то имеет смысл проверить работоспособность продукта на других устройствах.
Видео — Как включить динамики на Windows 7
2019-06-06Опубликовано 6.06.2019 авторАндрей Андреев — 0 комментариев
Настраиваем компьютерные колонки в Windows 7—>
before—>
Всем привет уважаемые гости! Как любое сложное электронное устройство, современный ПК требует настройки, даже если вы устанавливаете операционную систему с готовым набором драйверов.
p, blockquote<dp>1,0,0,0,0—> p, blockquote<dp>2,0,0,0,0—>
Как настроить звук на компьютере Windows 10
После того, как вы установили все драйвера, у вас появится возможность применять всякого рода утилиты в Виндовс 10. Также, улучшая звук, может быть изменена частота и разрядность дискретизации, чтобы применять его в основном режиме и сделать выбор формата звуковых волн в пространстве.
Для того, чтобы сделать звук лучше, войдем в «Панель управления», затем опять выбираем «Звук», и в открывшемся окошке выбираем кнопку «свойства» конкретного прибора, к примеру тех же звуковых колонок.
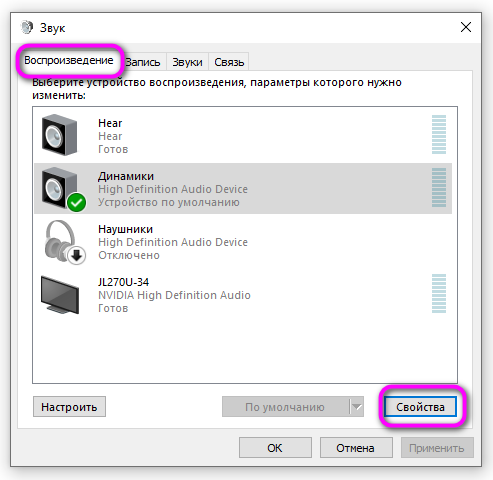
У нас открывается новое окошко, где нам нужно выбрать вкладку «Enhancemnts», что означает «Улучшение». После этого, выбираем различные аудио эффекты, благодаря которым мы улучшим звук колонок. После этого, нужно нажать «Применить» и ОК.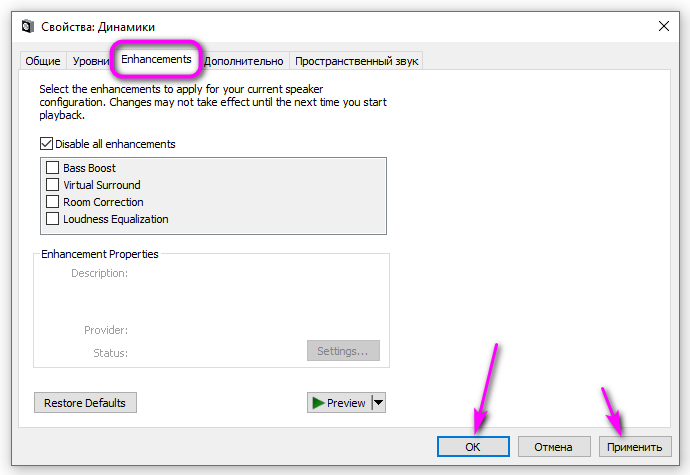
Улучшения звука начнут действовать, когда мы далее запустим различные аудио звуки. Как видите, после обновления данное окошко оказалось на английском языке (у вас может быть на русском). Вообще, оно должно быть на русском. Поэтому, придётся воспользоваться переводчиком. Сейчас я эти функции на русском языке объясню более подробно:
- Окружение – подражает окружающей среде с множественным воспроизведением;
- Изменение высоты тона – даёт возможность человеку повысить или понизить тон (зависит от вкуса и предпочтения пользователя);
- Эквалайзер – даёт возможность производить регулировку частоты звучания. С помощью него можно добиться нужного уровня звука;
- Виртуальный объёмный звук – кодирует объёмный звук, чтобы передача шла как стереосигнал на колонки, у которых декодер Matrix;
- Тонкомпенсация – убирается разница громкости, подгоняя её под конкретные особенности восприятия пользователя.
Самое главное, уберите галочку от команды «Отключение всех звуковых эффектов», в том случае, если она поставлена. Из-за того, что она может быть активной, вы элементарно не сможете включить желаемые эффекты звука. Когда вы уберёте данный флажок, у вас появится возможность включить «Неотложный режим», и вы сможете услышать, какие изменения в звучании колонок произошли, и можно будет перейти к следующим звуковым настройкам Виндовс 10. После этого, включаем «Неотложный режим» для того, чтобы услышать происшедшие изменения в настройках звука.
Затем, желательно задействовать команду «Эквалайзер» и начать настраивать звук под свои вкусы. Стандартно «Эквалайзер» выключен, и параметры частот расположены посередине. Можно элементарно подобрать нужную для вас частоту эквалайзера, перемещая ползунки как вам больше понравится. Я так и сделал, выбрал параметр Live и немножко ещё поднял частоту повыше.
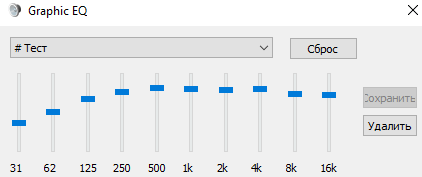
Материал взят из статьи…


















![[есть решение] пропал звук на компьютере или ноутбуке - что делать?](http://tehnikaarenda.ru/wp-content/uploads/9/2/3/923d10e42528817d86317194766cf5ac.jpeg)
















![[есть решение] пропал звук на компьютере или ноутбуке — что делать?](http://tehnikaarenda.ru/wp-content/uploads/1/3/8/138497ccd7a1743d580b2e2b4af30d42.jpeg)












![[есть решение] пропал звук на компьютере или ноутбуке - что делать?](http://tehnikaarenda.ru/wp-content/uploads/0/f/c/0fc3b654dd7172cecf2618cad71d8710.jpeg)





