Создание виртуальных машин
Обратите внимание, что веб интерфейс Proxmox VE позволяет создавать виртуальные машины двух типов:
- VM это полностью виртуализированная машина, созданная из ISO образа, который необходимо загрузить в хранилище Proxmox VE;
- CT – паравиртуализированная машина на ядре Linux, шаблоны которой необходимо сначала загрузить и установить в хранилище Proxmox VE.
Параллельно можно поставить загрузку дистрибутива debian10 netinstall ISO со своего рабочего компьютера в хранилище home. Для этого выберите в WEB-интерфейсе хранилище home, тип хранения выберите ISO Images и нажмите кнопку Загрузить, в появившемся окне выберите файл образа ISO со своего компьютера и нажмите ОК.
Так же информацию можно загрузить с usb-хранилища, с CD-Диска (на тестовой машине он подключён), передать по сети с помощью FTP, Samba, http. Для этого можно использовать из консоли соответствующие утилиты wget, curl, ftp или файловый менеджер Midnight Commander:
Шаблоны и загрузки расположены по путям хранилищ local: /var/lib/vz или home: /home/pmx. Вы можете напрямую копировать в соответствующий раздел файлы. Логическая структура размещения информации на скриншоте:
Для создания виртуальных машин необходимо создать Пул ресурсов. Для этого кликните в дереве на вкладку Датацентр, справа выберите пункт Пулы, нажмите Создать, на тестовой машине задано имя пула home, по окончании нажмите ОК:
Создание виртуального контейнера CT
Сначала создайте CT виртуальную машину из скачанного шаблона CentOS 7. Для этого нажмите кнопку Создать CT, заполните поля и нажмите ОК.
На следующей вкладке выберите хранилище home и ранее закачанный шаблон CentOS 7.
Настройки корневого диска, процессора и памяти на тестовой машине оставим как предложено гипервизором
Обратите внимание на раздел сеть:
Итак, созданный нами ранее сетевой мост vmbr0 используется в виртуальных машинах Proxmox VE для создания виртуальных сетевых интерфейсов для них. Через vmbr0 интерфейс будет подключён к роутеру сети, к которому подключена сетевая карта, на которой работает vmbr0.
В результате наших действий начинает разворачиваться контейнер, содержащий CentOS 7 и настраиваться виртуальная машина.
Вернитесь в pve-test, найдите вновь созданный контейнер c ID 100 и названием centos7 и нажмите Запуск, а затем Консоль. Откроется окно браузера, в котором видно запущенный CentOS:
Укажите имя пользователя root и пароль, который ввели при создании контейнера CT и, если все сделано верно, можно управлять виртуальной машиной. Узнайте её IP-адрес, так как роутер, подключённый к тестовому хосту, должен был его выдать:
В результате получилось запустить полноценную виртуальную машину с Linux.
Создание виртуального контейнера VM
Для создания виртуальной машины VM с любой ОС нажмите кнопку Создать VM, укажите имя создаваемой VM, выберите пул ресурсов, нажмите Далее:
На втором окне предлагается выбрать загрузочный образ виртуального CD-диска, указать тип гостевой ОС:
Если все сделано правильно, то загруженный ISO образ должен быть доступен по клику по обведённому красным полю. Этот параметр может быть настроен позже из интерфейса управления виртуальной машиной VM.
Во вкладках Система, Жёсткий диск, Процессор, Память, Сеть оставлены все значения так, как предложил гипервизор. В последней вкладке Подтверждение кликем Готово и перейдите в настройки виртуальной машины ID 101 с именем litedeb, во вкладку Оборудование:
Если все нас устраивает и ничего менять не надо, нажмите кнопку Запуск и откройте Консоль. На тестовом хосте выяснилось, что лучше эксперимент проводить на дистрибутиве Debian 10 netinstall, и поменять тип жёсткого диска со SCSI на SATA, а также увеличить размер оперативной памяти виртуальной машины. И результат работы после нажатия кнопки Запуск и подключению к Консоли:
Добавляем источники non-free
Настройку начинаем с добавления источников , которые позволят установить проприетарное ПО.
Открываем файл содержащий список репозиториев (команда в терминале)
sudo nano /etc/apt/sources.list
другой способ:
sudo apt edit-sources
конце файла добавляем строки
deb http://ftp.debian.org/debian buster main contrib non-free deb-src http://ftp.debian.org/debian buster main contrib non-free deb http://ftp.debian.org/debian buster-updates main contrib non-free deb-src http://ftp.debian.org/debian buster-updates main contrib non-free deb http://security.debian.org/ buster/updates main contrib non-free deb-src http://security.debian.org/ buster/updates main contrib non-free deb http://ftp.debian.org/debian buster-backports main contrib non-free
Сохраняем файл и закрываем его
Другой способ добавления :
Можно в файле ко всем раскомментированным источникам добавить в конце строки .
Обновляем список пакетов
sudo apt update
Посмотреть свободное место на диске
Рассмотрим теперь вопрос, как удобнее всего смотреть свободное место на диске. Тут особо вариантов нет — используется известная и популярная утилита df.
# df -h
Команда показывает информацию и заполнении всех примонтированных дисков, в том числе и сетевых, если они присутствуют в системе. Нужно понимать, что эта информация не всегда достоверная. Вот пример такой ситуации — Диск занят на 100% и не понятно чем, df и du показывают разные значения.
Сразу же покажу удобную комбинацию команд, чтобы посмотреть, кто в данной директории занимает больше всего места. Директории выстроятся в список, начиная с самой объемной и далее. В моем примере будут выведены 10 самых больших папок в каталоге.
# du . --max-depth=1 -ah | sort -rh | head -10
В первой строке будет объем самой директории /usr, а далее вложенные в нее. Привожу пример небольшого скрипта, который я люблю использовать, чтобы оценить размер директорий, к примеру, в архиве бэкапов и сохранить информацию в текстовый файл. Актуально, если у вас не настроен мониторинг бэкапов в zabbix.
echo "==================================" >> dir_size.txt echo "Dirs size `date +"%Y-%m-%d_%H-%M"`" >> dir_size.txt echo "==================================" >> dir_size.txt du -s *| sort -nr | cut -f 2- | while read a;do du -hs $a >> dir_size.txt ;done
На выходе останется файл dir_size.txt следующего содержания.
================================== Dirs size 2019-09-04_18-16 ================================== 3.2T resad 2.0T winshare 1.7T mail 1.2T doc 957G share 43G web 17G hyperv 6.5G zabbix 5.2G onlyoffice 525M databases
В целом, по свободному месту на дисках все. Утилит df и du достаточно, чтобы закрыть этот вопрос.
3: Безопасность MySQL
MySQL предоставляет вам команду, с помощью которой можно повысить безопасность свежей установки. Запустите её:
Она запросит root-пароль MySQL. Введите его и нажмите Enter. После этого команда задаст вам ряд вопросов.
Для начала команда предложит включить плагин проверки валидности паролей (он автоматически применяет определенные правила защиты паролей пользователей MySQL). Необходимость этого плагина полностью зависит от индивидуальных потребностей вашего сервера. Чтобы включить его, введите y и Enter; чтобы пропустить этот вопрос, просто нажмите Enter. После включения плагина вам будет предложено выбрать уровень строгости проверки пароля (от 0 до 2). Выберите уровень и нажмите Enter, чтобы продолжить.
Затем команда предложит изменить root-пароль. Поскольку это свежая установка и пароль был выбран недавно, вы можете не менять его. Чтобы продолжить, нажмите Enter.
На остальные вопросы можно ответить yes. Команда предложит удалить анонимных пользователей MySQL, запретить удаленный root-доступ, удалить тестовую базу данных и перезагрузить привилегии, чтобы все изменения вступили в силу. Введите y и нажмите Enter в каждом новом окне.
Сценарий завершит свою работу после того как вы ответите на все вопросы.
2: Настройка сервера VNC
Сначала нужно определить команды, которые сервер VNC будет выполнять при запуске. Они должны находиться в файле xstartup в каталоге .vnc, который хранится в домашнем каталоге текущего пользователя. Сценарий запуска был создан командой vncserver, но его нужно откорректировать для работы с Xfce.
При первом запуске VNC использует порт 5901. VNC называет этот порт :1. VNC может запускать другие экземпляры на другие порты, которые будут называться :2, :3, и т.д.
Чтобы изменить настройки сервера VNC, нужно остановить экземпляр, использующий порт 5901.
Команда вернёт такое сообщение (PID будет отличаться):
Создайте резервную копию файла xstartup:
Затем создайте новый файл xstartup:
Вставьте в него следующие команды, которые будут выполняться автоматически при запуске сервера VNC. Сохраните и закройте файл.
При помощи первой команды, xrdb $HOME/.Xresources, GUI сервера VNC читает файл .Xresources. В этом файле пользователь может вносить изменения в некоторые настройки графического рабочего стола (настраивать цвета терминала, темы, шрифты). Вторая команда просто запускает Xfce, в котором хранится все графическое программное обеспечение, необходимое для управления сервером.
Теперь нужно сделать файл исполняемым:
Перезапустите VNC:
Во время запуска сервер вернёт:
Если вы установили WordPress на VPS из нашего шаблона
Для наших клиентов VPS мы подготовили шаблон виртуального сервера на Debian 10 с WordPress. Автоматическая установка занимает не более 10 минут и инициируется в панели управления сервером. По умолчанию, доступен только один сайт, доступный по ip адресу. Как настроить виртуалхост по доменному имени, подробно рассмотрено в этом руководстве. Вы можете сделать свои виртуальные хосты и установить несколько сайтов, на сколько позволят технические характеристики сервера и загруженность самих сайтов.
Если вы решите использовать сайт доступный из шаблона, необходимо обязательно сменить данные доступа администратора баз данных или создать свою азу данных, удалив существующую. Изменить пароль очень просто:
root@dedicated:~# mariadb
MariaDB > SET PASSWORD FOR 'admindb'@'localhost' = PASSWORD('newpassword');
Вместо newpassword укажите свой уникальный сложный пароль. Затем затем отредактируйте файл wp-config.php
root@dedicated:~# nano /var/www/wordpress/wp-config.php
изменив значение следующей директивы:
define( 'DB_PASSWORD', 'newpassword' );
Подключение к серверу Xrdp
Теперь, когда вы настроили сервер Xrdp, пора открыть клиент Xrdp и подключиться к серверу.
Если у вас есть ПК с Windows, вы можете использовать клиент RDP по умолчанию. Введите «удаленный» в строке поиска Windows и нажмите «Подключение к удаленному рабочему столу». Это откроет клиент RDP. В поле «Компьютер» введите IP-адрес удаленного сервера и нажмите «Подключиться».

На экране входа в систему введите свое имя пользователя и пароль и нажмите «ОК».
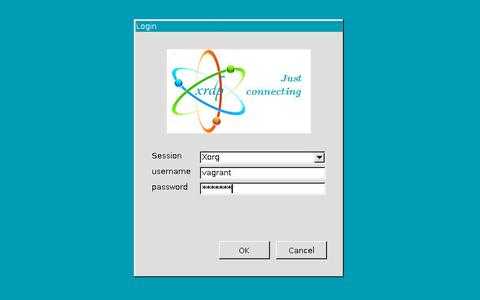
После входа в систему вы должны увидеть рабочий стол Xfce по умолчанию. Это должно выглядеть примерно так:
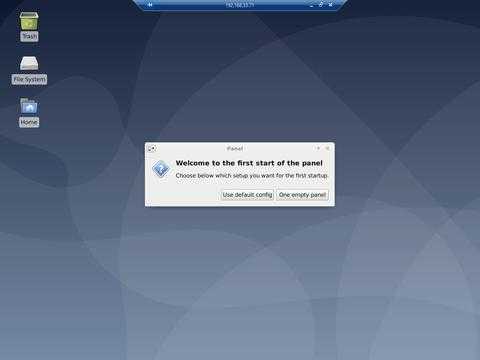
Теперь вы можете начать взаимодействие с удаленным рабочим столом XFCE со своего локального компьютера, используя клавиатуру и мышь.
Если вы используете macOS, вы можете установить приложение Microsoft Remote Desktop из Mac App Store. Пользователи Linux могут использовать RDP-клиент, например Remmina или Vinagre.
Установка веб-сервера
Теперь необходимо установить Apache HTTP Server
# apt install apache2
Возможно, в Ubuntu Server понадобится ещё установить пакет apache2-ssl
Проверяем состояние
# sudo systemctl status apache2
Состояние должно быть в активном режиме.
На другой машине в сети открываем браузер и в адресной строке впишем адрес сервера:
http://IP-адрес-сервера
Должна отображаться страница по умолчанию.
Для активации SSL необходимо включить модуль ssl и активировать соответствующую страницу по умолчанию
# sudo /usr/sbin/a2enmod ssl # sudo /usr/sbin/a2ensite default-ssl
Далее перезапускаем службу apache2
# systemctl restart apache2
Возвращаемся на другую машину в сети в браузер и проверяем работу SSL
https://IP-адрес-сервера
Должна отображаться такая же страница по умолчанию
Если страница отображается, значит всё сделано правильно.
Знакомство с менеджером пакетов apt и принципом установки приложений
Что такое .deb пакеты в Debian?
Это файлы, подобные MSI файлам в Windows. То есть это набор файлов и мета-данных для установки того или иного определённого приложения. Там хранится скомпилированный бинарник уже сразу под вашу операционную систему. Например, если установлена 64 битная Debian версия 9.3, то значит в этом в пакете будет именно этот бинарный файл для установленной системы.
Вся установка deb пакетов означает скопировать бинарник в одну папку, config в другую папку, ну и попросить какие-то зависимости, без которых эта программа не запустится.
В Debian по умолчанию установлена системная программа dpkg, которая при установке системы ставит приложения. Существует принципиальное отличие dpkg и apt.
Утилита dpkg просто устанавливает бинарники, и предупреждает о зависимостях, которые нужны для этой программы, при этом она эти зависимости устанавливать не будет.
Утилита apt автоматически всё продумывает, необходимые зависимости она установит.
apt-get – это менеджер пакетов, который устанавливает deb пакеты и автоматически устанавливает все нужные зависимости. То есть если нужен, к примеру, PHP с поддержкой xml или ещё с чем-то, то apt-get автоматически устанавливает целый комплект нужных программ (это своего рода как AppStore для для iOS).
Установка утилит mc
Попробуем установить полезную утилиту mc, она часто используется для работы сервера. Она представляет собой популярный 2х-панельный файловый менеджер Midnight Commander.
Установка mc на сервер:
Разметка жесткого диска
Тема разметки диска раньше была достаточно спорной и вызывала много дискуссий и споров. Делали отдельно разделы под корень /, домашнюю директорию /home, под логи /var/logs и т.д. Мне кажется, что сейчас все это стало неактуально. Сервера общего назначения переехали в виртуальные среды, а там можно и дополнительный диск выделить под образовавшиеся нужды, либо увеличить текущий. Нет необходимости заранее продумывать на много шагов вперед, можно без проблем потом добавить дисковое пространство.
Если же вы настраиваете железный сервер, то скорее всего четко знаете для чего он нужен и разбиваете уже в зависимости от его прямого назначения. Я сам лично, если нет каких-то особых требований к серверу, создаю только один общий раздел / на lvm.
Далее нужно выбрать жесткий диск, на который будет установлена система. Если у вас он только один, как у меня, то выбирать не из чего. Дальше выбираем схему разбивки диска. Как я уже сказал ранее, все будет храниться в одном корневом разделе, так что выбираем All files in one partition.
Затем вас спросят, записать ли изменения — соглашайтесь. Далее надо указать размер группы томов LVM. По-умолчанию указан весь размер диска, можно с этим согласиться. Далее увидите окончательный вариант разбивки диска.
В принципе, можно с ним согласиться. Но лично мне не нравится swap на отдельном lvm томе. Я люблю хранить swap в файле прямо на файловой системе
Теоретически, это чуть медленнее, чем отдельный раздел, но практически это не важно. В современных серверах swap редко используется, нужен больше для стабильности работы системы, нежели для скорости
Со swap в отдельном разделе не получится гибко работать, как с обычным файлом. Я на серверах ставлю минимальный размер свопа в 1 Гб, увеличиваю по мере необходимости. Когда своп это обычный файл, с этим нет проблем.
Так что изменения не записываем, выбираем No. Вы попадаете в раздел управления разметкой диска. Необходимо удалить LV раздел под swap, затем удалить LV раздел root и создать его заново максимального размера. Потом на нем же еще раз создать корневую систему в точке монтирования /. Должно получиться вот так.
В принципе, раздел /boot тоже можно было бы разместить в корне, но в целом можно оставить и так. Я сталкивался с неожиданными проблемами, когда /boot раздел был на lvm. Так что не буду вам рекомендовать его куда-то переносить.
Когда будете соглашаться с новой разметкой, получите предупреждение, что забыли про swap
Не обращайте на него внимание. Дальше пойдет непосредственно установка Debian 10 в виде копирования системных файлов на диск
На следующем этапе установки системы, вам будет задан вопрос по поводу дополнительного диска с пакетами. Вам будет предложено проверить другой диск для установки дополнительных пакетов. Отказываемся и идем дальше. Теперь нужно выбрать зеркало, с которым будет работать пакетный менеджер apt. Выбираем свою страну и подходящее зеркало. Я выбираю Russian Federation и зеркало mirror.corbina.net. Раньше всегда выбирал зеркало Яндекса, но в Debian 10 его почему-то нет для выбора.
Далее нас просят указать прокси. Скорее всего вы им не пользуетесь, поэтому строку можно оставить пустой. Если это не так, то укажите адрес proxy сервера. На следующем этапе установки debian 10 вопрос о том, хотим ли мы делиться анонимной статистической информацией об использовании различного ПО на сервере. Я обычно не делюсь.
Дальше выбираем набор дополнительного ПО, которое будет установлено на сервер debian 10 вместе с основной системой. Я никогда не ставлю ничего, кроме ssh сервера и системных утилит.
Все остальное можно установить потом. На последнем этапе установки нас спрашивают про загрузчик grub — установить ли нам его. В подавляющем большинстве случаев это нужно сделать. Если вы не знаете, нужно или нет, значит 100% нужно. Без загрузчика можно обойтись в очень специфических ситуациях, которые мы рассматривать не будем в этой инструкции по установке debian. Так что устанавливаем grub на единственных жесткий диск.
Перезагружаем сервер. Установка завершена, он полностью готов к работе. Не забывайте, что по-умолчанию, на сервер нужно подключаться под учетной записью обычного пользователя, не root. После установки системы, предлагаю выполнить предварительную настройку сервера.
Установим VirtualBox 6.1
Я уже описывал установку и настройку VirtualBox. Список статей можно посмотреть на странице поиска по ключевому слову — virtual. Вот пример — здесь.
А в этой статье опишу установку применительно к версии 6.1.
Добавляем в sources.list репозиторий VirtualBox
1. Открываем sources.list для редактирования
sudo nano /etc/apt/sources.list
2. Вставляем в конец файла строку
deb https://download.virtualbox.org/virtualbox/debian buster contrib
Далее в терминале выполняем комплексную команду:
wget -q https://www.virtualbox.org/download/oracle_vbox_2016.asc -O- | sudo apt-key add - && wget -q https://www.virtualbox.org/download/oracle_vbox.asc -O- | sudo apt-key add - && sudo apt update && sudo apt install virtualbox-6.1
VirtualBox 6.1 установлен.
Можно настроить пользователя, скачать VirtualBox Extension Pack и установить.
Установка Asterisk 13
Скачиваем и устанавливаем asterisk на debian:
# cd /usr/src # wget http://downloads.asterisk.org/pub/telephony/asterisk/asterisk-13-current.tar.gz # tar xvfz asterisk-13-current.tar.gz # cd asterisk-* # contrib/scripts/install_prereq install # contrib/scripts/get_mp3_source.sh # ./configure --libdir=/usr/lib64 # make menuselect
К тому, что установлено по-умолчанию, я добавляю:
- На первой вкладке format_mp3.
- В Core Sound Packages указываю русские звуки RU-WAV.
- В Extras Sound Packages выбираю английский EN-WAV, русского, к сожалению, нет.
Продолжаю, после принятия настроек, нажатием на Save & Exit.
# make # make install # make samples # make config # ldconfig
После установки, пробуем запустить asterisk:
# systemctl start asterisk Job for asterisk.service failed. See 'systemctl status asterisk.service' and 'journalctl -xn' for details.
Asterisk не стартует. Я получаю ошибку. Смотрим, в чем проблема:
Starting Asterisk PBX: asterisk/usr/sbin/asterisk: error while loading shared libraries: libasteriskssl.so.1
Астериск не может найти один из модулей. Проверяем, где он в системе:
# whereis libasteriskssl.so.1 libasteriskssl.so: /usr/lib64/libasteriskssl.so.1 /usr/lib64/libasteriskssl.so
Мне не понятна эта ошибка запуска астериска. Сама библиотека на месте и лежит в /usr/lib64. Параметр при сборке астериска:
# ./configure --libdir=/usr/lib64
Должен явно указывать смотреть библиотеки в этой папке, но почему-то все равно возникает ошибка. Исправляем ее вручную. Добавляем в /etc/ld.so.conf.d/libc.conf необходимый путь до библиотеки:
/usr/lib64
После этого выполняем:
# ldconfig
Снова пробуем стартовать:
# systemctl start asterisk
И проверяем работу:
Добавим астериск в автозагрузку:
# systemctl enable asterisk
Запускаем консоль астериск и убеждаемся, что все в порядке:
# rasterisk
Все в порядке, сервер телефонии asterisk установлен и готов к работе.
Step 2 — Adjusting the Firewall
Before testing Apache, it’s necessary to modify the firewall settings to allow outside access to the default web ports. Assuming that you followed the instructions in the prerequisites, you should have a UFW firewall configured to restrict access to your server.
During installation, Apache registers itself with UFW to provide a few application profiles that can be used to enable or disable access to Apache through the firewall.
List the application profiles by typing:
You will see a list of the application profiles:
The Apache profiles begin with WWW:
- WWW: This profile opens only port 80 (normal, unencrypted web traffic)
- WWW Cache: This profile opens only port 8080 (sometimes used for caching and web proxies)
- WWW Full: This profile opens both port 80 (normal, unencrypted web traffic) and port 443 (TLS/SSL encrypted traffic)
- WWW Secure: This profile opens only port 443 (TLS/SSL encrypted traffic)
It is recommended that you enable the most restrictive profile that will still allow the traffic you’ve configured. Since we haven’t configured SSL for our server yet in this guide, we will only need to allow traffic on port 80:
You can verify the change by typing:
You should see HTTP traffic allowed in the displayed output:
As you can see, the profile has been activated to allow access to the web server.
Удаление Node.js
Вы можете удалить Node.js с помощью менеджера apt или nvm (в зависимости от целевой версии).
Чтобы удалить стабильную версию, установленную из репозитория, или версию, установленную из PPA, нужно использовать apt на системном уровне. Для этого введите:
Команда удалит пакет и связанные с ним конфигурационные файлы.
Чтобы удалить версию, которую вы установили с помощью менеджера nvm, сначала нужно уточнить, не является ли она текущей версией по умолчанию.
Если нет, введите команду:
Выбранная версия будет удалена.
Если же она является текущей версией по умолчанию, вам нужно сначала отключить nvm:
После этого вы можете удалить версию с помощью указанной выше команды. Команда удалит все файлы, связанные с целевой версией Node.js, кроме кэшированных файлов, которые можно использовать для переустановки.
Step 6 – Getting Familiar with Important Apache Files and Directories
Now that you know how to manage the Apache service itself, you should take a few minutes to familiarize yourself with a few important directories and files.
Content
/var/www/html: The actual web content, which by default only consists of the default Apache page you saw earlier, is served out of the /var/www/html directory. This can be changed by altering Apache configuration files.
Server Configuration
- : The Apache configuration directory. All of the Apache configuration files reside here.
- : The main Apache configuration file. This can be modified to make changes to the Apache global configuration. This file is responsible for loading many of the other files in the configuration directory.
- : This file specifies the ports that Apache will listen on. By default, Apache listens on port 80 and additionally listens on port 443 when a module providing SSL capabilities is enabled.
- : The directory where per-site virtual hosts can be stored. Apache will not use the configuration files found in this directory unless they are linked to the directory. Typically, all server block configuration is done in this directory, and then enabled by linking to the other directory with the command.
- : The directory where enabled per-site virtual hosts are stored. Typically, these are created by linking to configuration files found in the directory with the . Apache reads the configuration files and links found in this directory when it starts or reloads to compile a complete configuration.
- , : These directories have the same relationship as the and directories, but are used to store configuration fragments that do not belong in a virtual host. Files in the directory can be enabled with the command and disabled with the command.
- , : These directories contain the available and enabled modules, respectively. Files in ending in contain fragments to load specific modules, while files ending in contain the configuration for those modules. Modules can be enabled and disabled using the and command.
Server Logs
- : By default, every request to your web server is recorded in this log file unless Apache is configured to do otherwise.
- : By default, all errors are recorded in this file. The directive in the Apache configuration specifies how much detail the error logs will contain.
Настройка и обновление времени в Debian
Теперь проверим установленный часовой пояс, время и включим автоматическую синхронизацию времени с удаленного сервера.
Узнать дату, время, часовой пояс можно командой date:
Если все указано верно, то менять ничего не нужно. Если же у вас неправильное время или указан часовой пояс не соответствующий вашему, то настроить это можно следующим образом. Сначала обновим часовые пояса:
Теперь выберем правильный часовой пояс с помощью команды:
Выбирая соответствующие пункты визарда, указываете свой часовой пояс.
Дальше синхронизируем время с сервером времени в интернете. Для разовой или ручной синхронизации понадобится отдельная утилита. Установим ntpdate на сервер:
И синхронизируем время:
Если получаете ошибку:
Значит у вас уже работает служба ntp. Ее нужно остановить и обновить время вручную. Хотя если она работает, то у вас и так должно быть все в порядке.
Для того, чтобы время автоматически синхронизировалось без вашего участия с определенной периодичностью, используется инструмент ntp. Установим его:
После установки он сам запустится и будет автоматически синхронизировать часы сервера. Проверим, запустился ли сервис ntpd:
Типы iso образов
Когда я начал готовить эту инструкцию по установке, был удивлен тем, что не смог быстро найти внятного и точного списка и описания официальных iso образов debian. Сам я почти всегда использую самый простой минимальный образ netinst.iso. С его помощью можно выполнить минимальную установку системы.
Название образа netinstall вводит в заблуждение, намекая на то, что для установки нужен интернет. На самом деле это не так. Базовую установку с минимальным набором программ, которые включают в себя основные системные утилиты, можно выполнить даже без наличия интернета. Более того, система нормально установится с этого минимального образа даже без сетевой карты.
На официальном сайте debian нет точного списка и описания всех образов. Я собрал информацию из содержания различных репозиториев дебиана, где представлены iso образы для загрузки. По смыслу есть 4 типа загрузочных дисков:
- Минимальный для установки голой системы и системных утилит.
- Минимальный с xfce для установки системы с простым графическим окружением.
- Огромный dvd образ из 3-х дисков с системой и пакетами.
- Различные live образы dvd дисков, которые отличаются графической оболочкой.
Последние 2 типа я даже не смотрел и не проверял. Мне обычно необходим сервер в минимальной установке, поэтому я использую netinstall образ. Для удобства я составил таблицу по редакциям Debian 9 Stertch
| debian-9.0.0-amd64-netinst.iso | Минимальный по объему образ, который содержит только самое необходимое для запуска установщика debian. Все остальное в процессе установки загружается из интернета. Без доступа к интернету, возможна установка голой системы с минимальным набором системных утилит. |
| debian-9.0.0-amd64-xfce-CD-1.iso | Стандартный iso образ, который подходит для offline установки минимальной конфигурации сервера с графическим окружением xfce (хотя зачем он на сервере?). По размеру сопоставим с обычным cd диском. Можно записать на флешку и устанавливать с нее. |
| debian-9.0.0-amd64-DVD-1.iso debian-9.0.0-amd64-DVD-2.iso debian-9.0.0-amd64-DVD-3.iso |
Этот набор dvd дисков содержит в себе систему и набор всевозможных пакетов, которые можно установить без доступа в интернет, непосредственно с dvd дисков. Я сейчас не могу представить себе сервер без доступа в интернет, поэтому не совсем понимаю, кому нужны эти образы. Но раз они есть, значит кто-то ими пользуется. |
| debian-live-9.0.1-amd64-cinnamon.iso debian-live-9.0.1-amd64-gnome.iso debian-live-9.0.1-amd64-kde.iso debian-live-9.0.1-amd64-lxde.iso debian-live-9.0.1-amd64-mate.iso debian-live-9.0.1-amd64-xfce.iso |
Набор live образов позволяет попробовать систему дебиан без установки на железо. Отличаются друг от друга эти образы графической оболочкой. Данные osi образы актуальны для проверки работы системы на десктопах у обычных пользователей. Для системных администраторов, которые ставят систему на серверы, они вряд ли представляют интерес. Так что, если вам хочется просто посмотреть на работу системы, не устанавливая ее, можете воспользоваться live образами. |
Устанавливаем phpMyAdmin для нашего LAMP сервера
И первое, с чего начнём — это с панели для БД. Работать через терминал конечно весело, но не слишком комфортно. Так что давайте для начала добавим некоторые модули для php:
И тут нас ждёт первая «засада». Пока что панель недоступна в репозиториях Debian 10 (но возможно появится в будущем) по умолчанию, поэтому нам нужно загрузить исходный код на компьютер с сайта phpMyAdmin.
Для этого переходим сюда, прокручиваем вниз до таблицы со ссылками на скачивание последней стабильной версии и копируем ссылку на скачивание, заканчивающуюся на all-languages.tar.xz. «all-languages» указывает на то, что эта версия мультиязычная, а значит там будет Русский интерфейс, а «tar.xz» указывает на архивный файл, известный как tarball, который при извлечении создаст несколько файлов в вашей системе. На момент написания этой статьи последняя версия — версия 4.9.0.1.
В таком случае команда будет выглядеть так:
Обратите внимание, что здесь и далее красным помечены названия версии, которые разумеется, могут со временем меняться. Замените их на те, которые актуальны на данный момент
Распаковываем архив:
Перемещаем каталог в каталог файлов конфигурации по умолчанию
Теперь нам нужно произвести первоначальные настройки. Создаём каталог временных файлов, создаём профиль пользователя и создаём конфиг. Для этого поочерёдно выполните следующие команды:
Теперь отредактируем только что скопированный кинфигурационный файл по умолчанию Для этого откроем его в текстовом редакторе:
И для упрощения — я подготовил для Вас новый, правильный конфиг по этой ссылке. А если же Вам интересно знать подробнее, что за что отвечает — подробное описание брал тут.
Важно! После скачивания нового конфига — замените в нём: строка №43 — замените его на любой другой пароль (и запомните его, он нам один раз дальше пригодится). И на строке №17 — просто втавьте любые другие символы, запоминать их не обязательно! :). Собственно теперь просто замените новый получившийся конфиг на тот, что открывали выше и сохраните изменения
Собственно теперь просто замените новый получившийся конфиг на тот, что открывали выше и сохраните изменения.
Теперь в новом конфиге есть ссылки на таблицы, которых пока что нет и каталог загрузки бекапов, который мы так же создадим позже.
Для начала создадим таблицы, каталогом займёмся вместе с созданием хостов. Для этого выполняем команду:
Теперь нам осталось только создать пользователя для phpMyAdmin и для себя, от чьего имени будем вести всю работу. Для этого входим в базу:
Создаём пользователя pma для панели
Важно! «password» заменяем на пароль, который вы указывали в строке 43 конфига!. Теперь создаём пользователя, от имени которого будем входить в панель и от имени которого собственно будем работать
В принципе хватит и одного, но можете создавать столько, сколько считаете необходимым. Важно! «uzers» меняем на имя пользователя, а «password» меняем на свой пароль, который будем вводить при входе в панель
Теперь создаём пользователя, от имени которого будем входить в панель и от имени которого собственно будем работать. В принципе хватит и одного, но можете создавать столько, сколько считаете необходимым
Важно! «uzers» меняем на имя пользователя, а «password» меняем на свой пароль, который будем вводить при входе в панель
Всё, выходим из БД:
Всё готово, теперь нам осталось только создать конфиг и можно работать. Для этого выполняем:
И в открывшийся новый документ вписываем этот конфиг.
И «скармливаем» этот конфиг Apache:
* — Если у Вас a2enconf выдаёт ошибку — в конце статьи есть заметка по этому поводу.
Теперь мы можем перезагрузить Apache и всё заработает. Но делать мы этого не будем т.к. после создания новых хостов нам опять же нужно будет его перезагружать. Давайте сразу обновим хосты и после этого уже один раз перезагрузим сервер…
Настройка MediaWiki
Параметры БД
- Укажите заданные при настройке MySQL имя базы данных, пользователя и пароль. Префикс таблиц БД указывать не обязательно, но я рекомендую – если завтра на этом же сервере захочется развернуть другую Вики, например, это очень выручит.
- Для доступа к базе данных из веб-сервера я использую ту же учётную запись.
Название
- Название вики – всего лишь текст, который будет отображаться в заголовке.
- Пространство имён проекта: я использовал то же, что имя вики.
- Учётная запись администратора
- Ваше имя участника – я привык создавать одну «главную», безличную учётную запись, данные которой при необходимости смогу передать другим людям. Здесь поступлю так же, укажу portal02admin
- Пароль. КО рекомендует использовать здесь пароль, не совпадающий ни с одним из использованных выше.
- Адрес электронной почты я не буду указывать.
- Отложу тонкую настройку.
Настройки
- Я планирую хранить в Вики информацию разного уровня чувствительности, поэтому для себя выбираю закрытый профиль прав. В будущем рассчитываю использовать авторизацию Active Directory. Об этом, если звёзды сложатся, напишу отдельно. Выбирайте для себя подходящий — тут нет лучше/хуже/правильнее. Изменить профиль можно будет позднее, если сомневаетесь — тоже выбирайте закрытый.
- Включу WikiEditor, CodeEditor.
- Разрешу загрузку файлов.
- Все остальные настройки я оставлю пока по умолчанию.






















































