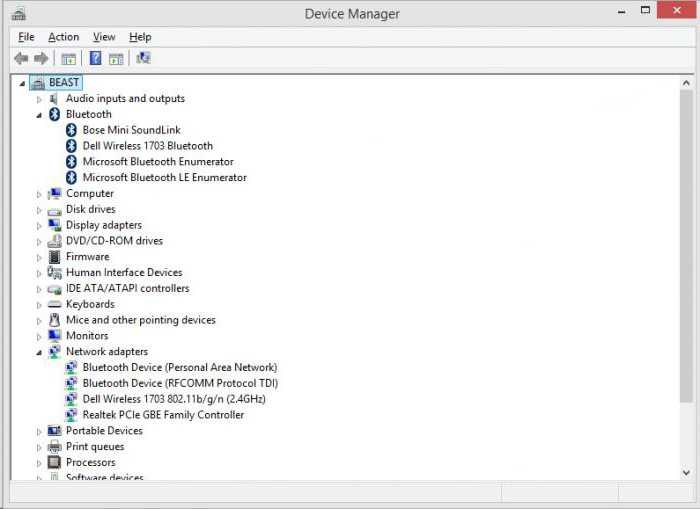Как подключить блютуз наушники к ноутбуку
Сразу же стоит отметить, что не каждый ноутбук оснащен встроенным модулем беспроводной связи. Если у вас именно такая модель лэптопа, то сперва следует подключить внешний Bluetooth модуль и установить на него драйвера. Проверить установлен ли драйвер можно в диспетчере оборудования.
- А теперь подробно разберем шаги, как подключить беспроводные наушники к ноутбуку:
- Запускается этот инструмент следующим образом: нажмите комбинацию клавиш Windows+R. В появившемся окне напишите devmgmt.msc и нажмите «Ок». Если все работает нормально, то вы найдете Bluetooth адаптер. После этого можно переходить к вопросу, как подключить блютус наушники к ноутбуку.
- Нажмите кнопку питания на наушниках и удерживайте ее до тех пор, пока индикатор не начнет мигать красным и синим цветами (в зависимости от модели цвета могут отличаться, к примеру, зеленый и красный).
- Найдите на ноутбуке значок Блютуза в системном трее (в нижнем правом углу рабочего стола). Нажмите на него правой кнопкой мышки. Выберите пункт «Добавить устройство». После этого, появится окно, в котором компьютер предложит список доступных соединений. Выберите название ваших наушников и нажмите «Далее».
Теперь просто следуйте подсказкам на экране. Если система попросит код подтверждения, то введите 0000. Это стандартный пароль для подобного оборудования.
Теперь вы знаете, как подключить блютуз гарнитуру к ноутбуку. Как видите, нет ничего сложного. Если вам нужно подключить беспроводную гарнитуру к телефону или планшету, читайте эту статью. Стоит заметить, что иногда могут возникать ошибки и сложности.
Возможные ошибки при подключении
В первую очередь следует уделить внимание драйверу. Так как именно он управляет работой беспроводного модуля
Другими словами, если он будет работать не корректно, то и подключение будет нестабильным либо вы вообще не сможете соединить устройства
Другими словами, если он будет работать не корректно, то и подключение будет нестабильным либо вы вообще не сможете соединить устройства.
Кроме этого, встроенные средства Windows также иногда могут работать неправильно, особенно если вы используете пиратскую версию. В таком случае рекомендуется установить программу Bluesoleil.
- Она предоставляет пользователям несколько важных преимуществ:
- Интуитивно понятный интерфейс (работа с адаптером теперь стала еще проще).
- Стабильная связь без обрывов.
- Одновременное управление множеством соединений.
Помимо подключения, возможно, придется немного настроить систему. Для этого нажмите на значок динамика в трее правой кнопкой мыши и выберите пункт «Устройство воспроизведения». Здесь нужно просто включить «Аудио Bluetooth». Однако, обычно, все настраивается автоматически.
Как на ноутбуке включить блютуз
Чтобы включить Bluetooth на своем ноутбуке необходимо проделать несколько довольно простых манипуляций. Во-первых, убедитесь в том, что ноутбук поддерживает данную технологию. Во-вторых, определите свою операционную систему: Windows или Mac.
После этого перейдите на соответствующий раздел в оглавлении и пройдите пошаговую инструкцию по включению данного устройства.
Необходимые шаги по включению блютус на ноутбуке
Найдите в панели управления «Диспетчер Устройств».
В списке устройств найдите строку «радиомодули Bluetooth». Нажмите правой кнопкой мыши на соответствующую модель (выделено желтым) и выберите «Свойства».
Перейдите во вкладку «Драйвер» и если он отсутствует то перейдите на «Обновить». Если все в норме закройте окно.
В «панели управления» В этом же окне, так же есть кнопка включения и выключения Блютуз. Что касается настроек, то их там не много. Что бы открыть их, достаточно нажать на пункт Другие параметры Bluetooth.
Появится новое окно, в котором разве что можно включить, или отключить обнаружение вашего ноутбука. Если убрать галочку с пункта Разрешить устройствам Bluetooth обнаруживать этот компьютер, то все устройства не смогут увидеть ваш ноутбук. Но, вы их будете видеть, и сможете к ним подключатся.
В «Центре управления сетями и общим доступом» перейдите на «Изменение параметров адаптера».
Выберите правой кнопкой мыши «Сетевые подключения Bluetooth» и выберите «включить».
В разделе «Пуск» необходимо открыть «Параметры».
Затем открыть «Устройства».
Выбрать «вкл Bluetooth».
- На ноутбуках Mac процесс обстоит еще проще:
- Нажмите на значок «Bluetooth»;
- Выберите опцию «включить bluetooth».
Пытаетесь включить Bluetooth в Windows 11?
Есть несколько идей по устранению неполадок для любого из вас, у кого может возникнуть проблема с включением Bluetooth для Windows 11. Некоторые проблемы могут проявиться сами собой, будь то проблема сопряжения или вы просто не можете найти возможность включить его!
1. Не удается включить Bluetooth?
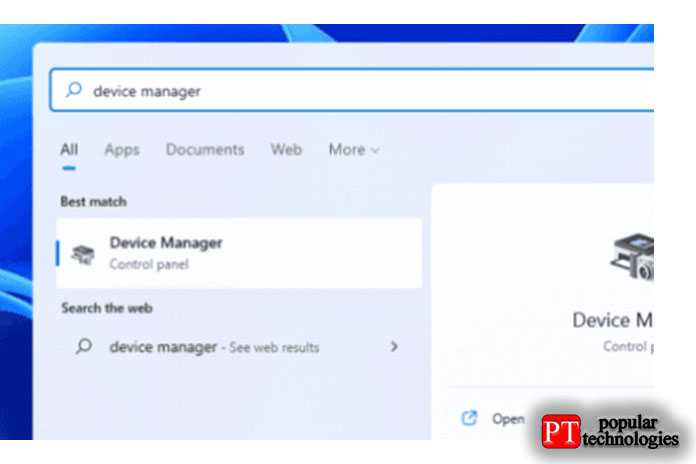
Первое, что нужно проверить, — поддерживает ли ваш компьютер Bluetooth. Отсутствие возможности найти Bluetooth — распространенный вариант, поэтому проверка этого в первую очередь может сэкономить вам много хлопот.
Для проверки щелкните значок «Поиск» и введите «Диспетчер устройств», затем дважды щелкните и запустите приложение.
2. Найдите Bluetooth
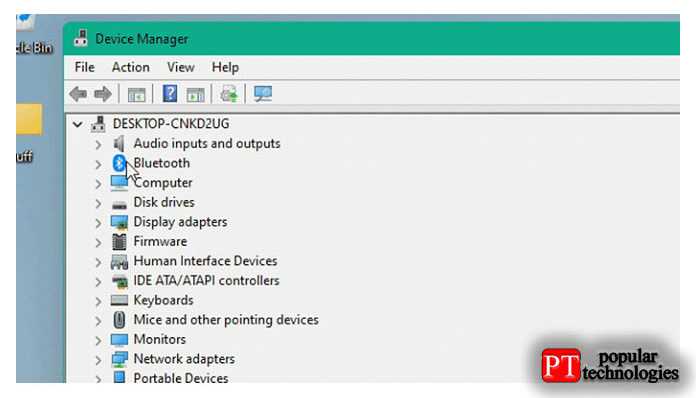
Попробуйте найти «Bluetooth» в списке. Если он отсутствует, дважды щелкните «Сетевые адаптеры» и проверьте, есть ли там Bluetooth.
Если вы по-прежнему не можете найти Bluetooth в Windows 11, ваш компьютер не поддерживает его, и вы не сможете использовать эту функцию, если не приобретете адаптер.
Как включить адаптер в БИОСе
При сбоях и переустановке ОС настройки могут измениться: модуль оказывается выключенным, а кнопки, переключатели и настройки софта — бесполезными. В этом случае необходимо включить Bluetooth на ноутбуке через BIOS. Чтобы зайти туда, нужно начать нажимать на одну из клавиш — F2, Esc или другую (нужный вариант указан в руководстве пользователя лэптопа или на сайте производителя техники). Когда запустится программа Setup, понадобится найти в меню блютуз. Если напротив надписи значится «Disabled», следует встать на строку, нажать на клавишу ввода, при помощи стрелок на цифровом блоке переместиться к пункту «Enabled» и снова нажать Enter. Изменения при выходе из программы нужно сохранить (выбрать вариант «Exit saving changes»).
После загрузки ОС интерфейс будет активным и готовым к настройке и сопряжению.
Порядок включения на различных версиях ОС
В зависимости от года разработки вашей операционной системы включаться bluetooth на ноутбуке будет по-разному. Но существует один способ, с помощью которого можно просмотреть параметры модуля на любой версии Windows.
- Нажмите на клавиатуре сочетание кнопок «Win» + «R».
- В открывшемся окне пропишите «devmgmt.msc».
- Нажмите «OK».
- У вас появиться «Диспетчер устройств».
- Здесь в подразделе «Сетевые адаптеры» и будет находиться искомый модуль.
- Откройте свойства радиомодуля и проверьте дату разработки драйвера. При необходимости обновите его.
- Для отключения нажмите соответствующую клавишу. Включить адаптер можно таким же способом.
Windows Vista
Включить блютуз на ноуте в этой версии Windows можно как вышеописанным способом, так и через меню «Пуск».
- Зайдите в меню.
- Выберете «Панель управления».
- Осуществите вход в «Диспетчер устройств».
- Дальше все по вышеуказанному сценарию.
Windows 7
Кроме описанных способов включать и отключать блютуз адаптер на компьютере с windows 7 можно через «Цент управления сетями». Путь будет почти такой же, как и к «Диспетчеру устройств».
- Клавиша «Пуск».
- Кликаем на «Панель управления».
- Выбираем необходимый раздел.
- В нем с правой стороны выбираем «Параметры адаптера».
- В открывшемся окне находим значок bluetooth.
- Правой кнопкой мыши выбираем «Включить» или «Отключить». Также здесь вы может просмотреть свойства модуля.
Еще один способ, как включить блютуз на ноутбуке windows 7, это зайти в «Центр мобильности Виндовс 7». Схема стандартная.
- Пуск – Панель управления – Центр мобильности.
- В открывшемся окне найдите значок адаптера и переключите его в рабочий режим. На разных моделях это окно может немного отличаться, но в целом выглядит примерно одинаково.
Windows 8 и 8.1
Рассматривая, как настроить блютуз на ноутбуке с Виндоус 8 и 8.1 стоит упомянуть о способе, который работает только на 8.1.
- Вызовите всплывающую панель справа на мониторе.
- Выберете пункт меню «Параметры».
- Затем – «Изменение параметров».
- Откройте подпункт «Компьютер и устройства».
- Здесь должен быть раздел bluetooth, режим работы которого вы в один клик сможете переключить.
Второй способ включения блютуз подходит не только для Windows 8.1, но и для Windows 8.
- Сочетанием клавиш «Win» + «С» вызываем всплывающую боковую панель справа.
- В уже знакомой вкладке «Параметры» выбираем «Панель управления».
- Дальнейшие действия аналогичны с Windows 7.
Windows 10
Включить bluetooth на ноутбуке в данной операционной системе можно несколькими способами. Но рассмотрим самый распространенный из них.
- Откройте «Пуск».
- В перечне вкладок выберете «Параметры».
- В открывшемся окне найдите раздел «Устройства».
- Кликните на графу «Bluetooth» и переведите ползунок в нужное положение.
Mac OS
Пожалуй, проще всего включить блютуз именно в данной операционной системе.
- Кликните на соответствующий значок вверху экрана.
- Выберете пункт «Включить».
Вот и весь ответ на вопрос: как включить блютуз.
Подключение и отключение Блютуз устройств
Если понадобилось включить Bluetooth на ноутбуке Windows 7 для сопряжения с мышью или клавиатурой – этот материал для вас.
Рассмотрим случай, когда нужно задействовать мышку без USB-адаптера. Через нижнюю панель включаем адаптер. Из списка выбираем «Добавить устройство». В новом окне есть область с отображающимися компонентами. Со всем, что находится в окне можно соединиться. Выбираем мышку, нажимаем и жмём «Далее».
Вы не увидите устройство, потому что оно не имеет доступа к ноутбуку. Чтобы дать его, ЛКМ кликаем на значок и заходим в настройки через «Открыть параметры». Отмечаем галочкой строчку «Разрешить устройствам обнаруживать…». После этого повторяем попытку сопряжения.
«Далее». Готово, можете использовать мышь.
Не забываем про первую причину. Некоторые модели могут не подходить под Виндовс. Таких моделей очень мало, но возможно у вас именно такая. Дополнительная информация об этом есть на различных ресурсах и форумах.
По такому принципу работают и другие подключаемые устройства.
Как включить Блютуз на ноутбуке Windows 7
На разных компьютерах он включается по-разному, а иконка находится в отдалённых местах системы. В новых клавиатурах есть обозначения. На строчке со служебными клавишами (F1, F2 и т. д.) выбиты иконки. Найдите кнопку со знаком Bluetooth. Чтобы включить опцию, нужно нажать на эту клавишу. Зажмите fn (находится в нижнем левом углу) и свою клавишу, например, F7. Если есть световой индикатор, то он засветится.
Ещё один вариант – на нижней панели разверните список со значками, нажав на треугольник, находящийся справа. Воспользовавшись быстрой кнопкой с логотипом Блютуза, можно оперативно запустить его. Чтобы активировать:
- Нажмите на иконку левой кнопкой.
- В списке выберите «Включить адаптер». Когда он отключён, списком и называется одна функция. После включения настроек стаёт больше (Рисунок 3).
Адаптер готов к работе. Теперь, когда всё настроено, подключите устройства ввода, принтеры, другие компьютеры. Как это сделать – далее в инструкциях. Так же если у вас Windows 10, Вам будет полезно изучить нашу статью по включению блютуз на Windows 10.
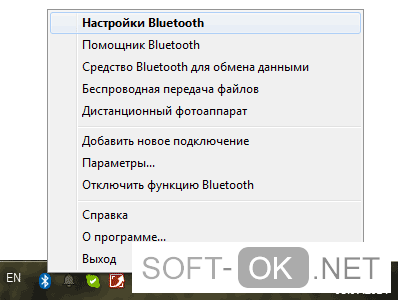 Рисунок 3. Включение блютуз адаптера в нижнем правом меню
Рисунок 3. Включение блютуз адаптера в нижнем правом меню
Включение модуля
Работоспособный адаптер должен быть включен. Управлять состоянием компонента можно физически или программно. В первом случае пользуются выключателем на корпусе лэптопа (помечается соответствующим значком), во втором — сочетанием клавиш (F1-F12 при удерживаемой Fn). Переключателем оснащаются отдельные модели, клавиатурная комбинация указана в руководстве пользователя или на портале компании-производителя техники. На корпусе устройства может находиться индикатор, рядом с которым нарисована или выдавлена эмблема Bluetooth. Во включенном состоянии миниатюрная лампочка горит постоянно.
В Диспетчере устройств можно вызвать контекстное меню адаптера и кликнуть по пункту «Задействовать».
Включение на клавиатуре: варианты комбинаций клавиш
Рассматривая, как включить bluetooth, остановимся на том, что в ноутбуках он включается сочетанием определенных клавиш, которое зависят от модели и фирмы-производителя.
Для этого вам следует нажать и удерживать клавишу «Fn» и ту, на которой изображён значок данного модуля. В HP это обычно «F12», в Acer и ASUS – «F3». Также это может быть «F10», «F5» и прочее. Зачастую она соответствует клавише включение Wi-Fi. Некоторые производители устанавливают аппаратную кнопку модуля сбоку корпуса, это позволяет без проблем включать и отключать его.
После запуска в правом углу внизу экрана появится значок данного модуля, и при нажатии на него откроется окно с настройками.
MacOS
На «яблочных» ноутбуках процесс включения блютуза предельно прост. Потребуется:
- Через меню зайти в системные настройки.
- Найти раздел Bluetooth и зайти в него.
- Активировать адаптер.
Устройства, идущие в комплекте, как правило, синхронизированы изначально. Для остальных нужно выполнить несколько простых шагов:
- Кликнуть по иконке блютуза в верхней части экрана. Выпадет список оборудования, где следует выбрать нужное и нажать на активную строку «Настроить устройство».
- Появится окошко с паролем, который потребуется подтвердить на подключаемом гаджете.
После этого необходимо снова кликнуть по значку Bluetooth, найти устройство и на этот раз выбрать строку «Соединить».
Если сопряжение было настроено корректно, последующие подключения должны происходить автоматически.
Возможные проблемы и их решения
Иконка блютус может не появляться в трее даже после проведения всех манипуляций. Первоочередные действия – установка или обновление драйверов. Скачайте необходимое ПО с сайта производителя. Найдите соответствующую вкладку и загрузите драйвер. Не забудьте выбрать вашу версию ОС и ее битность.
На моделях некоторых ноутбуков ставят адаптеры различных производителей. Перед скачиванием в диспетчере устройств узнайте модель и производителя конкретно вашего модуля, чтобы скачать правильный драйвер.
Обновление драйвера можно выполнить также через диспетчер устройств:
- На адаптере нажмите правой кнопкой мышки и выберите «Свойства».
- Нажмите на кнопку «Обновить».
Второй вариант – использовать специальный софт от производителя. Многие компании, такие как Asus и Lenovo предлагают пользователям дополнительные программы для удобного управления беспроводными адаптерами. С их помощью включать адаптер и передавать файлы можно с использованием интерфейса самой программы.
При подключении телефона или планшета убедитесь, что на самом мобильном гаджете включено обнаружение. Для этого перейдите в настройки Bluetooth и включите его. Нажмите на название вашего устройства, после чего активируется таймер. В течение этого времени ваш гаджет будет видим другим устройствам.
Не работает Bluetooth на Windows 10
Если вы пытаетесь включить Bluetooth, но не находите соответствующих настроек в Параметрах Windows, вам надо прежде всего убедиться, что на компьютере есть сам Bluetooth. Для этого ознакомьтесь с характеристиками ПК на сайте производителя. Если Bluetooth все-таки есть, проверьте, установлены ли драйверы.
Нажмите Win + X и выберите Диспетчер устройств. Сверху должен отображаться пункт Bluetooth. Разверните его и убедитесь, что там отображается имя адаптера. Их может быть несколько штук.
Если Bluetooth в Диспетчере устройств нет, проверьте наличие неизвестных устройств. Посмотрите пункт Другие устройства – Неизвестное устройство. Скорее всего это значит, что на компьютере не установлен драйвер Bluetooth. Перейдите на сайт производителя вашего ПК и скачайте нужный драйвер, после чего Bluetooth будет работать.
Если же в Диспетчере нет неизвестных устройств, значит у вас попросту нет Bluetooth или же он вышел из строя. В таком случае решить проблему можно приобретением обычного USB-адаптера. Сегодня такие аксессуары стоят очень дешево и всего за пару долларов можно оснастить свой ноутбук или настольный компьютер Bluetooth 4.X подключением.
Прелесть этих адаптеров не только в дешевизне, но и простоте использования. Подавляющее большинство подобных устройств очень компактны (ничего не торчит из ноутбука) и работают по принципу «вставил и полетели». Достаточно просто подключить адаптер к компьютеру, после чего система сама подтянет драйверы и даже не надо будет перезагружать компьютер для включения Bluetooth.
Что делать, если адаптера совсем нет в диспетчере устройств?
В таком случае, просто нужно установить драйвер на Bluetooth для адаптера, который установлен в вашем ноутбуке. Этот драйвер должен быть для Windows 10. В диспетчере, у вас скорее всего будет минимум одно неизвестное устройство, на вкладке Другие устройства.
Скачать драйвер, вы можете с официального сайта своего ноутбука, и обязательно для вашей модели. Если у вас USB Bluetooth-адаптер, то ищите драйверы для него (модель и производитель указаны на коробке). Правда, драйвера для Windows 10 вы можете не найти. Но, я думаю, что это редкость, так как “десятка” обычно сама устанавливает драйвера на беспроводные модули. В крайнем случае, можно воспользоваться программой для автоматического поиска и установки драйверов. После установки драйвера, в диспетчере устройств у вас должна быть примерно такая картина (названия у вас могут быть другими):
А если нужные устройства есть, но Bluetooth не работает, или работает не стабильно, то нужно обновить драйвера. Сделать это можно скачав драйвер и установив его, или через интернет с диспетчера устройств. У меня, кстати, Windows 10 сама обновила драйвера (просто обычно пишет, что обновление не нужно).
Нажмите правой кнопкой мыши на адаптер, и выберите Обновить драйверы.
Затем выбираем Автоматический поиск обновленных драйверов, и если такие есть, то система сама скачает их с интернета и установит. Ну, или скажет что обновление не нужно. Ваш ноутбук конечно же должен быть подключен к интернету.
Предварительные действия
Практически во всех моделях лэптопов какая-то специальная кнопка для включения передачи данных не предусмотрена (в отличие от способов задействования Wi-Fi-модуля), хотя встречаются и такие устройства. Поэтому в вопросе о том, как включить блютуз на ноутбуке (Windows 8 на борту), придется применять другое решение, о котором будет сказано ниже.
Но прежде чем переходить к основному вопросу, следует убедиться, что в устройстве установлен сам Bluetooth-модуль. Убедиться в его наличии можно в «Диспетчере устройств», который вызывается командами devmgmt.msc или mmc devmgmgt.msc из консоли «Выполнить» (Win + R).
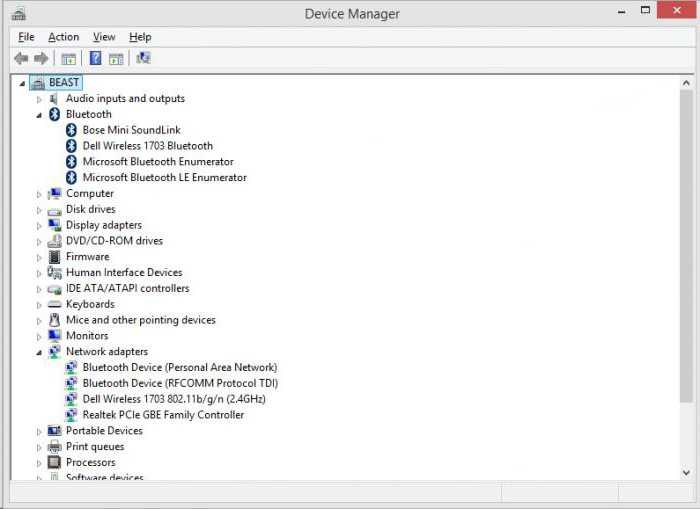
Здесь следует найти раздел сетевых адаптеров и развернуть его содержимое. Предположим, что устройство в списке есть. Убедиться в его нормальной работоспособности можно через меню свойств, где на общей вкладке в окошке чуть ниже будет присутствовать сообщение о том, что устройство работает нормально.
В случае если Bluetooth-адаптер не отображается, можно применить команду обновления конфигурации или задействовать параметр показа скрытых устройств. Если же устройства нет вообще, по всей видимости, для него не установлен драйвер или данный модуль в системе отсутствует. Проблему с драйвером можно определить по тому, что в списке может появиться устройство, помеченное желтым маркером. Переустановку драйвера можно произвести несколькими методами, о которых будет сказано подробнее чуть позже.
Способы включения
Пользователю нужно знать, что существует 2 принципиально различных уровня включения/выключения Bluetooth:
- Аппаратный, при котором модуль отключен полностью. В этом случае девайс не определяется в системе и средствами ОС или прикладных программ включено быть не может.
- Программный или функциональный, при котором устройство остается включенным на аппаратном уровне, но не работает на прием/передачу радиосигнала. Включить или выключить блютуз на этом уровне позволяет системный или прикладной софт.
С помощью горячих клавиш
Многие ноутбуки, например Dell, Sony Vaio, Asus позволяют включать блютуз прямо с клавиатуры ПК. Как правило, в сочетаниях задействована специальная кнопка расширения функций клавиатуры Fn. Другие горячие зависят от модели ноутбука.
От подхода производителя зависит и их действие. Так, большинство ПК Asus, на которых есть эта функция, используют аппаратное отключение. Другие производители выносят на горячие клавиши программное включение/отключение.
Через диспетчер устройств
Включение блютуз-модуля в Диспетчере устройств следует рассматривать в двух вариантах.
- Адаптер блютуз определен системой, его драйверы установлены и работают нормально. Способ доступен во всех версиях Виндовс и позволяет включить устройство программно. Для этого достаточно:
- войти в Диспетчер устройств, например, из Панели управления или командной строки;
- найти блютуз в списке оборудования;
- вызвать контекстное меню (использовать правую кнопку мыши на строке адаптера);
- выбрать пункт «Задействовать».
- Адаптер не работает – ярлык помечен восклицательным (на желтом фоне) или вопросительным знаком, отсутствует в списке установленного оборудования. Скорее всего, проблема с драйверами для модуля. Их нужно скачать с сайта производителя и обновить.
Функции операционной системы
Включить блютуз на программном уровне можно штатными средствами операционных систем.
Win XP, 7, 8, 10
Во всех версиях Windows это легко сделать через Центр управления сетями. Пользователь:
- Переходит в Центр из меню параметров системы (в Win 8, 10) или из панели сетевых подключений (в 7-ке или XP).
- Выбирает пункт «Изменение параметров адаптера».
- В списке установленных адаптеров выбирает Bluetooth-модуль и вызывает его контекстное меню правой кнопкой мыши.
- Выбирает пункт «Включить».
После включения может понадобиться настройка видимости и обнаружения блютуз-устройств.
Чтобы ее выполнить нужно:
В Win 8
В Windows 8 включение модуля производится проще и быстрее. Для этого достаточно:
- Открыть боковую панель ОС (например, нажать Win+C).
- В меню «Параметры» использовать пункт «Изменение параметров компьютера».
- Выбрать в списке устройств Bluetoth.
- Перевести переключатель в положение «ВКЛ.» (ON).
В Win 10
Проще всего включить или выключить блютуз на ноутбуке с Windows 10.
Для этого можно воспользоваться функциями Центра уведомлений:
- Кликнуть на иконку Центра в Панели задач.
- Нажать кнопку устройства блютуз.
- Вызвать меню Параметров (Пуск-Параметры или Win+I).
- В пункте «Устройства» выбрать «Bluetooth и другие…».
- Передвинуть ползунок переключателя в положение «Вкл.»(ON).
С помощью программы
Если в комплекте ПО для ноутбука есть специальное приложение для работы с Bluetooth, в его функции обязательно входит управление модулем.
Чтобы его включить или выключить необходимо:
- Установить приложение.
- Запустить его.
- Выбрать пункт главного меню, отвечающий за управление блютуз (например, «Настройки». «Опции», «Управление» или др.).
- Выбрать нужный пункт.
Аналогичные функции содержат все наборы утилит, позволяющие контролировать состояние ноутбука и управлять его аппаратными ресурсами.
Через BIOS
Аппаратное включение/выключение модуля можно выполнить в BIOS ноутбука. Пошаговая инструкция проста:
- Во время загрузки нажать на кнопку (-и), отвечающие за задание начальной конфигурации системы. Сочетание клавиш зависит от версии BIOS используемой производителем ПК.
- В меню выбрать пункт расширенной настройки аппаратного обеспечения.
- В списке аппаратных ресурсов выбрать Bluetooth-модуль.
- Включить или выключить его.
- Перед выходом согласиться с сохранением произведенных изменений.
- Дождаться загрузки ПК.
А есть ли он
В первую очередь следует проверить: установлен ли на ноутбуке bluetooth, а именно — специальный адаптер. Это можно сделать, зайдя в «Панель управления» и открыв «Диспетчер устройств». В появившемся перечне нужно найти один из двух пунктов:
- «Радиомодули bluetooth».
- «Сетевые адаптеры».
Если первый отсутствует, а при клике на второй среди подпунктов нет искомого устройства, то на лэптопе нет адаптера или не установлены необходимые драйвера.
Для проведения дополнительной проверки рекомендуется найти в интернете полные технические характеристики конкретной модели ноутбука или изучить прилагающуюся инструкцию.
Когда радиомодуль есть, но не отображается в диспетчере, необходимо скачать драйвер для своего устройства (обычно предоставлен на сайте производителя). После его установки адаптер отобразится в перечне устройств. Если его значок отмечен направленной вниз стрелкой, то следует кликнуть по нему правой кнопкой, а в появившемся контекстном меню выбрать пункт «Задействовать».
Включение Bluetooth в Windows 7
Подключить bluetooth на ноутбуке с windows 7 можно несколькими способами:
- С помощью диспетчера устройств.
- Используя панель управления.
- Через трей.
рис.1. Чтобы включить Bluetooth в windows 7 через диспетчер устройств нужно его активировать, перейдя в раздел «свойства» через меню «Компьютер»рис.2. По умолчанию системы радиомодули и сетевые адаптеры находятся во включенном состояниирис.3. Включение и отключение функции беспроводного соединения происходит при помощи раздела «Broadcom», нажав на его значение правой кнопкой мыши и активировав услугу отключить или задействоватьрис.4. Запуск сервиса сопровождается своеобразным уведомлением пользователя
рис.1. Чтобы включить bluetooth на ноутбуке с windows 7 через панель управления необходимо из меню «Пуск» перейти в раздел «Панель управления»
рис.2. Заходим в «Сеть и Интернет»
рис.3. Далее следует попасть в раздел «Центр управления сетями и общим доступом»рис.4. В окне появляется информация о доступных подключениях, в том числе и беспроводныхрис.5. Bluetooth отключается и включается нажатием правой кнопкой мыши на функцию сетевого подключения, после чего обязательно нужно подтвердить свой выбор
Настройка bluetooth в windows 7 возможна в трее. Для этого нужно на нижней части экрана ноутбука с правой стороны в трее выделить значок блютуза.
рис.1. Включение и выключение его осуществляется нажатием правой кнопкой мыши на ярлыкрис.2. Делаем выбор
В современных моделях ноутбуков возможно включить Bluetooth при помощи переключателя. Доступна активация функции сочетанием горячих клавиш, после чего на экране монитора всплывает меню для операций с беспроводными устройствами.
Для включения и выключения модуля следует нажать на кнопку на панели с соответствующим обозначением «Вкл» или «Выкл»
При отключении сервиса, идентификация модуля исчезает с трея, панели управления и диспетчера устройств. Подключить программами становится невозможно. Чтобы найти в ноутбуке Bluetooth,сервис подключается тем же способом,которым был отключен.
ПОСМОТРЕТЬ ВИДЕО
Теперь вы знаете, как включить Bluetooth на ноутбуке.
Дополнительные методы активации радиосвязи
Если Bluetooth-модуль не включается?
- Войдите в «Диспетчер устройств»;
- Разверните вкладку с Блютуз-устройствами;
- Нажатием ПКМ по требуемому оборудованию откройте контекстное меню;
- Здесь вы сможете включить либо выключить адаптер.
Утилита DevCon поможет быстро выяснить ID Блютуз-модуля и активировать его при помощи командной строки.
- Для начала следует скачать софт и скопировать EXE файл в папку System32;
- После установки программы запустите её, чтобы узнать правильный ID-номер;
- Нажимаем сочетание клавиш Win + R, в появившемся диалоговом окошке нужно ввести CMD и щёлкнуть Enter;
- Откроется командная строка, наберите команду devcon enable ID (вместо ИД прописываем номер вашего Блютуз);
- Эти манипуляции позволят активировать «синий зуб», сделать его видимым и обнаруживать прочие гаджеты.
Решаем вопрос через BIOS
- Перезагрузите ПК и в момент включения несколько раз нажимайте F2 или DEL;
- В интерфейсе БИОСА нужно искать раздел Onboard Device Configuration;
- Напротив строки Onboard Bluetooth Adapter устанавливаем значение Enabled, вместо Disabled.
Если приведенные выше варианты не помогли, можете воспользоваться одной из следующих утилит: Wireless Console, Utility Center или ReadyComm. Программы помогут избавиться от различных ошибок, а также быстро и удобно настроят соединение.
Как включить блютуз на ноутбуке с виндовс 8
Пожалуй, наиболее простой способ, как открыть блютуз на Windows 8 — активировать его при помощи клавиатуры. Зачастую клавиша активации совмещена с кнопкой включения Wi-Fi. Необходимо нажать на сочетание кнопок «Fn + клавиша активации Wi-Fi».
Включение блютуз с помощью настроек
Как включить блютуз через настройки
Чтобы открыть блютуз на виндовс 8 через настройки, необходимо выполнить следующее:
- Провести мышкой к одному из углов, чтобы открыть панель справа. Нажать на кнопку «Параметры».
- Кликнуть по пункту «Изменение параметров компьютера», а затем перейти в «Беспроводную сеть».
- Откроется страница управления беспроводными модулями. Здесь пользователь может включать и выключать Bluetooth на Windows 8.
Это был способ включения беспроводного модуля через настройки, который подойдет для ПК и ноута.
Как выполнить проверку драйверов
Знать то, как включается блютуз на ноутбуке или компьютере с виндовс 8 — это только часть дела. Если на устройстве стоят устаревшие драйвера, то с большей долей вероятности модуль не будет функционировать или будет работать некорректно.
В первую очередь необходимо убедиться, есть ли на компьютере драйвера для данной модели. Сделать это можно в диспетчере устройств, который открывается по нажатию на комбинацию клавиш «Win + R». Далее нужно ввести команду «mmc devmgmt.msc» и нажать на «Ввод».
Обратите внимание! Далее система автоматически откроет нужный сервис. В запустившемся окне необходимо открыть меню «Сетевые адаптеры»
Если в списке отсутствует Bluetooth, то драйверов на компьютере нет.
Установка и обновление драйверов
В таком случае установить драйвера можно с диска, идущего вместе с ноутбуком при покупке. Если такого диска нет, то загрузить их можно с официального сайта производителя ноута или ПК (например, Асус, Леново и т. д.):
- Перейти на сайт производителя.
- Выбрать модель ноутбука (если такая возможность предоставлена).
- Найти и нажать на пункт с драйверами.
- Выбрать компонент Bluetooth и ввести версию операционной системы.
- Скачать файл и запустить установщик. Готово.
Удаление драйвера для установки
Если по какой-либо причине драйвера не загружаются с сайта производителя компьютера, их можно установить иным способом:
- Перейти в диспетчер устройств.
- Выполнить поиск пункта «Адаптер Bluetooth». Удалить драйвер.
- Далее необходимо перезагрузить компьютер, после чего операционная система автоматически установит обновленный драйвер.
Если вышеперечисленные способы не помогают, установить рабочий драйвер можно через его обновление (при условии, что он есть в компьютере). Для этого нужно:
- Открыть диспетчер устройств в пуске.
- В открывшемся списке найти нажать на значок Bluetooth.
- Кликнуть на «Update Driver Software».
- Кликнуть на поиск автоматически для обновления ПО драйвера.
Далее действия выполняются по описанному алгоритму.