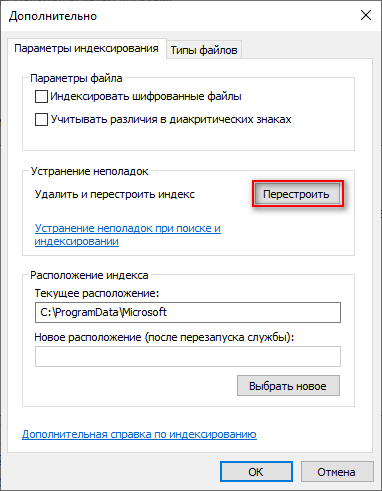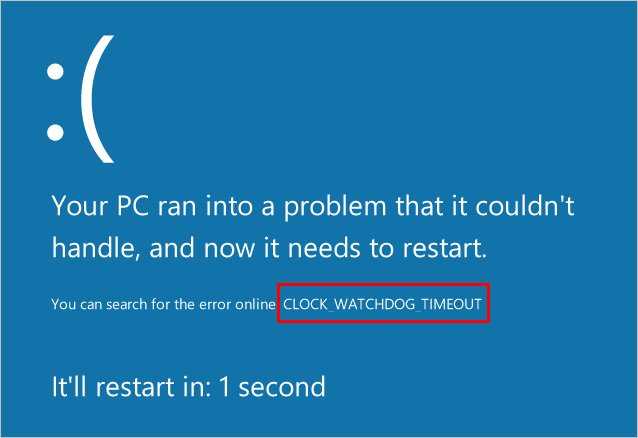Вирусы в System32
Вполне возможно, что вирус или другие вредоносные программы могут скрываться в System32. Руткит может попытаться вторгнуться в папку и замаскировать себя как законный процесс, который вы можете заметить из-за необычно высокого использования ЦП. Если вы подозреваете, что у вас есть вирус в папке System32, вы не должны пытаться удалять или изменять любые затронутые файлы. У вас больше шансов случайно повредить вашу систему, чем очистить от вируса. Вместо этого вы должны сканировать с помощью доверенной антивирусной программы , а затем сканировать антивирусным сканером , например Zemana.
Вывод о System32
Теперь вы знаете все о System32, что он делает, и что произойдет, если вы удалите его. Если вы ничего не понимаете, просто знайте, что System32 содержит набор жизненно важных файлов, которые нужны для работы Windows. Вы не можете удалить System32 без преднамеренного обхода встроенных защит, и вам потребуется переустановить Windows, если вы удалите папку или часть содержимых файлов в ней.
Ответы (11)
* Попробуйте выбрать меньший номер страницы.
* Введите только числа.
* Попробуйте выбрать меньший номер страницы.
* Введите только числа.
Попробуйте просмотреть журнал событий системы.
Этот ответ помог 1 пользователю
Это помогло устранить вашу проблему?
К сожалению, это не помогло.
Великолепно! Спасибо, что пометили это как ответ.
Насколько Вы удовлетворены этим ответом?
Насколько Вы удовлетворены этим ответом?
Благодарим за отзыв.
Этот ответ помог 5 польз.
Это помогло устранить вашу проблему?
К сожалению, это не помогло.
Великолепно! Спасибо, что пометили это как ответ.
Насколько Вы удовлетворены этим ответом?
Насколько Вы удовлетворены этим ответом?
Благодарим за отзыв.
“Выбранная задача “” больше не существует. “
Неправильная интерпретация, обработка или чего-то там ещё формата xml-файла, которым пользуется Планировщик Windows. Опытным путем выяснено, что Планировщик ругается на параметр UseUnifiedSchedulingEngine.
Одно из найденных решений:
сразу предупреждаю о возможных трудностях работы с безопасностью Windows (UAC), с безопасностью файловой системы NTFS (всё-таки системная папка), с реестром Windows, а так же о всех возможных последствиях при изменении системных параметров, реестра и бла-бла-бла (как там обычно пишут в Microsoft )
1) переносим все задания из папки %SystemRoot%\system32\Tasks\ в другое место 2) в реестре удаляем все подразделы в разделе реестра (они выглядят а-ля ) 3) в реестре удаляем все подразделы в разделе реестра (здесь всё выглядит так же, как в папке %SystemRoot%\system32\Tasks\) 4) запускаем Планировщик и убеждаемся, что он больше не ругается (если был запущен – делаем, как рекомендуют – “обновить” ) 5) берём любой удобный текстовый редактор и в каждом задании (см.п.1) удаляем строчку связанную с параметром UseUnifiedSchedulingEngine: значение 6) ну. и теперь самое интересное. – восстанавливаем все задания посредством их импорта в Планировщике (правой мышкой – импортировать, думаю разберётесь) 7) клянём и ругаем кривых программистов (или их отдельные части, кому как удобно) Microsoft за такую работу, и что они ещё за это денег хотят  выполняем п.4. 9) радуемся, с надеждой, что не слетит что-нибудь ищо.
выполняем п.4. 9) радуемся, с надеждой, что не слетит что-нибудь ищо.
Что такое System32?
System32 – это папка, включенная в каждую версию Windows с Windows 2000. Она находится в C:\Windows\System32 и включает в себя всевозможные файлы и папки, которые жизненно важны для нормальной работы самой Windows. В System32 слишком много файлов для обсуждения по отдельности. Один пользователь на форуме Symantec объяснил достаточное количество, если вам интересно. В общем, вы можете разбить большинство содержимого System32 на две группы:
Файлы DLL (Dynamic Link Library) позволяют программам получать доступ к частям Windows и выполнять стандартные задачи. Например, один DLL-файл может позволить компьютеру воспроизводить аудио, в то время как другой может включать автоматические обновления Windows. Многие библиотеки DLL запускаются сразу же после загрузки вашего компьютера. Windows не смогла бы запускаться без них, поэтому ошибки DLL – большая проблема для пользователей.
EXE (исполняемые) файлы – это программные приложения и утилиты. Вы запускаете исполняемый файл каждый раз, когда вы открываете программное обеспечение, например Word или Chrome. Но EXE-файлы в System32 более важны: помимо служебных программ Windows, таких как “просмотр событий – Event Viewer” ( eventvwr.exe ), они включают исполняемые файлы для жизненно важных процессов, таких как winlogon.exe. Без этих процессов, вы не смогли бы даже войти в свой компьютер.
Помимо этого, System32 также содержит папку драйверов, содержимое которой позволяет вашему компьютеру взаимодействовать с различным оборудованием (принтеры, мышка, клавиатура), языковые файлы и многое другое.
Метод №1 Чиним поврежденные задачи в реестре Windows
Зачастую от ошибки 0x80041321 избавляются при помощи определенных манипуляций внутри реестра системы. Вы должны знать, что записи, относящиеся к задачам по созданию резервных копий, можно найти в самых разных местах системы.
В Планировщике заданий:
- ↓Планировщик заданий (Локальный)
- ↓Библиотека планировщика заданий
- ↓Microsoft
- ↓Windows
- ↓WindowsBackup
В реестре системы (regedit):
HKEY_LOCAL_MACHINE\SOFTWARE\Microsoft\Windows NT\CurrentVersion\Schedule\WindowsBackup\AutomaticBackup\
В системной папке Windows:
C:\Windows\System32\Tasks\Microsoft\Windows\WindowsBackup
Убедитесь, что название нужной вам задачи совпадает во всех вышеуказанных местах. Все проверили? Отлично, тогда пора переходить непосредственно к самому методу.
Шаг №1 Удаление записей реестра, относящихся к задаче
Итак, откройте реестр (Win+R→regedit) и перейдите в следующую ветку:
Computer\HKEY_LOCAL_MACHINE\SOFTWARE\Microsoft\Windows NT\CurrentVersion\Schedule\TaskCache\Tree\Microsoft\Windows\WindowsBackup
Как только перейдете в указанную ветку, скопируйте значение записи «id» в таких папках, как AutomaticBackup и Windows Backup Monitor — оно должно будет совпасть. Теперь перейдите в эти ветки реестра и избавьтесь от разделов, которые будут подписаны ранее копированным значением записи «id»:
- HKEY_LOCAL_MACHINE\SOFTWARE\Microsoft\Windows NT\CurrentVersion\Schedule\TaskCache\Plain
- HKEY_LOCAL_MACHINE\SOFTWARE\Microsoft\Windows NT\CurrentVersion\Schedule\TaskCache\Logon
- HKEY_LOCAL_MACHINE\SOFTWARE\Microsoft\Windows NT\CurrentVersion\Schedule\TaskCache\Boot
Шаг №2 Создание временной копии файлов проблемной задачи
Перейдите в следующую директорию системы, воспользовавшись Проводником:
C:\Windows\System32\Tasks\Microsoft\Windows\WindowsBackup
Найдите файлы задачи по созданию резервной копии (AutomaticBackup и Windows Backup Monitor) и скопируйте их в какой-то удобное для вас место.
Шаг №3 Удаление поврежденной задачи
Удалите поврежденные задачи, из-за которых возникает ошибка 0x80041321, из следующей директории:
C:\Windows\System32\Tasks\Microsoft\Windows\WindowsBackup
Шаг №4 Повторное создание задачи при помощи ранее сохраненной копии
Теперь мы займемся импортированием задач, что можно осуществить двумя способами: через Планировщик задания и через Командную строку.
Планировщик заданий
- Откройте Планировщик заданий и перейдите в следующую директорию:
- нажмите на опцию «Импортировать задачу…» в правой части окошка;
- выберите ранее сохраненные копии задач и нажмите на кнопку «Открыть».
Командная строка
- Откройте Командную строку с правами администратора (Win+X/Win+R→cmd);
- впишите команду Schtasks.exe /CREATE /TN <имя_новой_задачи> /XML <имя_XML_файла> и нажмите Enter;
Как только задачи будут созданы, зайдите в Планировщик заданий и вручную запустите задачу по созданию резервной копии, чтобы проверить наличие ошибки 0x80041321.
System32 против SysWOW64
В 64-разрядных версиях Windows вы заметите несколько различий в папках, например отдельный каталог Program Files (x86). Что-то подобное происходит с System32: в папке C: \ Windows в 64-разрядной системе вы можете найти папку SysWOW64 в дополнение к System32. Посмотрите, и вы увидите, что две папки содержат файлы с одинаковыми именами. Подобно программным файлам (x86), Windows включает в себя два каталога для совместимости с 32-разрядными программами. Если 32-разрядная программа попыталась загрузить 64-разрядную DLL, то она потерпит крах. Но странно, что в 64-битных системах System32 имеет 64-битные файлы, а SysWOW64 содержит 32-битные файлы. WoW64 означает, что W indows 32-bit on Windows 64 -бит . Это сервис, который позволяет ОС правильно запускать 32-разрядные программы, даже в 64-разрядной системе.
По части это автоматическое перенаправление 32-битных процессов для использования правильных папок. 32-битная программа, даже не зная, что существует 64-разрядное программное обеспечение, будет естественно пытаться получить доступ к папке System32 . Но WoW перенаправляет его вместо SysWOW64. То же самое происходит с программными файлами. Поскольку многие 32-разрядные программы были жестко запрограммированы для доступа к System32 и Program Files, этот метод перенаправления позволяет 32-разрядным и 64-битным программам работать с одной системой легко. Это немного запутанно, но теперь вы немного знаете.
Ошибка планировщика задания
Открываем планировщик задания и все время выбрасывает сообщение:
BackgroundConfigSurveyor : Образ задачи поврежден или изменен.
Я не вижу в списке этой задачи, как устранить ошибку?
Открываем планировщик задания и все время выбрасывает сообщение:
BackgroundConfigSurveyor : Образ задачи поврежден или изменен.
Я не вижу в списке этой задачи, как устранить ошибку?
Воспользуйтесь переводчиком Bing, чтобы прочитать решение.
- Перейдите к C:\Windows\System32\Tasks\Microsoft\Windows\PerfTrack и скопируйте BackgroundConfigSurveyor в папку резервного копирования.
- Откройте редактор реестра , найдите HKLM\SOFTWARE\Microsoft\Windows NT\CurrentVersion\Schedule\TaskCache\Tree\Microsoft\Windows\PerfTrack , щелкните правой кнопкой мыши и экспортировать его в местоположение для резервного копирования. Сделайте то же самое для HKLM\SOFTWARE\Microsoft\Windows NT\CurrentVersion\Schedule\TaskCache\Plain . Если что-то пойдет не так, вы можете импортировать эти файлы, чтобы отменить внесенные изменения.
- Вернуться к . \PerfTrack реестра ключ и посмотрите на ключ BackgroundConfigSurveyor внутри него. Он должен содержать строку под названием Id . Значение идентификатора должно быть большой шестнадцатеричное число в фигурных скобках. Найдите ключ с тем же именем, что это значение внутри . \TaskCache\Plain и удалите его.
- Удалить ключ BackgroundConfigSurveyor внутри . \PerfTrack
- Открыть планировщик и ошибки должен быть пойден.
Устранение неполадок планировщика заданий
(требуется перевод с анлийского)
В папке находится одно задание
BackgroundConfigSurveyor
Задача периода бездействия трассировки производительности: Инспектор фоновой конфигурации
Параметры безопасности
- При выполнении задачи используется учетная запись – LOCAL SERVICE
- Выполняется вне зависимости от регистрации пользователя.
- Скрытая задача
Тригеры
Действия
Пользовательский обработчик действий CLSID , который ссылается на C: \ Windows \ System32 \ perftrack.dll
Условия
Запускать только при питании от электросети.
Параметры
- Разрешить выполнение задачи по требованию
- Останавливать задачу выполняемую дольше 3 дней
- Если задача уже выполняется, то не запускать новый экземпляр.
Этот ответ помог 1 пользователю
Это помогло устранить вашу проблему?
К сожалению, это не помогло.
Великолепно! Спасибо, что пометили это как ответ.
Насколько Вы удовлетворены этим ответом?
7 ответов
Звучит как поврежденная задача.
Перейдите в C:WindowsSystem32Tasks и вручную удалите оскорбительную задачу — это может занять несколько проб и ошибок, если вы не знаете, какие задачи вызывают проблему.
Лучше всего сделать резервную копию этой папки, прежде чем вы начнете удалять вещи.
Я обновился до Windows 10 и надеялся сохранить свои задачи, но планировщик заданий дал мне эту ошибку для каждой из моих задач, которые у меня были с Windows 7.
Обсуждения в этом вопросе и другие ресурсы указал мне на одно место на диске ( C:WindowsSystem32Tasks ) и одно место в реестре ( HKEY_LOCAL_MACHINESOFTWAREMicrosoftWindows NTCurrentVersionScheduleTaskCacheTree ). Мои задачи существовали в обоих случаях и не имели видимых ошибок или повреждений.
Я заметил, что в файлах задач в папке Tasks содержались простые XML-данные, поэтому я создал резервные копии всех файлов в папке Tasks и в файле TaskCacheTree Registry, а затем удалил все записи в TaskCacheTree , соответствующий ошибкам планировщика заданий. После того, как я удалил ключи реестра, я импортировал файлы из папки Tasks через интерфейс планировщика заданий ( Action > Import Task. ) и успешно восстановил свои задачи.
Windows 7 также сохраняет задачи в реестре, поэтому удаляйте задачи из C:WindowsSystem32Tasks и HKEY_LOCAL_MACHINESOFTWAREMicrosoftWindows NTCurrentVersionScheduleTaskCacheTree
Дефраг, похоже, является частым преступником. В Планировщике задач попробуйте перейти к / Планировщик заданий / Microsoft / Windows / Defrag Если вы получили ошибку, удалите файл C: Windows System32 Tasks Microsoft Windows Defrag ScheduledDefrag
Чтобы заменить ошибочную дефрагментацию, нажмите «Пуск», введите «Дефрагментация диска» и выберите его. Нажмите «Настроить расписание» и настройте параметры по своему усмотрению. Некоторые люди сообщали о проблемах с ежемесячными расписаниями, поэтому я мог бы избежать этого.
Моя система была специально подвержена этой ошибке:
Выбранная задача «System_Microsoft-Windows-Kernel-Power_41» больше не существует. Чтобы увидеть текущие задачи, нажмите «Обновить».
Вот как выглядит диалоговое окно с сообщением об ошибке:
Причина,покоторойэтопроисходит,связанасветкойEventViewerTasksвбиблиотекепланировщиказаданий.ВоткакэтовыглядитизприложенияWindowsSchedulerTask(явыделилветкунарушения):
Чтобырешитьпроблему,выполнитеследующиедействия(несколькоприведенныхвышеответовдалихорошийсовет-мойответдаетнемногоболееподробнуюинформациюишаги,которыевыможетевыполнить,обычныепредупрежденияобизмененииреестра-простобудьтеосторожны!):
- Нажмитекнопку«Пуск»напанелизадачWindows.
- Введитеregedt32,азатемщелкнитеправойкнопкоймышипоявившеесяимяregedit32ивыберитеЗапускотимениадминистратора.ОткроетсяредакторреестраWindows.
- ПерейдитекHKEY_LOCAL_MACHINESOFTWAREMicrosoftWindowsNTCurrentVersionScheduleTaskCacheTree.
- ПерейдитекЗадачипросмотрасобытийиразвернитеего.Выдолжныувидетьоскорбительнуюзапись,которуюявыделилниже:
- С этой записью выделите клавишу Delete на клавиатуре, чтобы удалить ее (или щелкните правой кнопкой мыши и удалите ее).
Теперь закройте (если открыто) и снова запустите Планировщик заданий. Сообщение об ошибке исчезнет.
Я отправил этот ответ, потому что нашел видео на YouTube с 200 000 просмотров, которые имели название «KERNEL POWER EVENT ID 41 Easy solution 2016 — 2017». Он посоветовал загрузить и установить программное обеспечение, которое абсолютно НИЧЕГО не связано с проблемой. Это разозлило меня, поэтому я надеюсь, что мое пошаговое решение поможет другим.
Метод №4 Обновление User_Feed_Synchronization
На форумах Microsoft сообщалось, что в борьбе с ошибкой 0x80041321 помогает выключение и включение задачи User_Feed_Synchronization. Если ничего из вышеуказанного не помогло — пробуйте. Возможно, именно подобный метод и избавит вас от ошибки.
- Нажмите Windows+S;
- пропишите PowerShell;
- нажмите ПКМ на найденный результат и выберите «Запустить от имени администратора»;
- впишите в появившемся окошке команду msfeedssync disable и нажмите Enter;
- далее напишите команду msfeedssync enable и нажмите Enter.
Система не подаст никакого знака, тем не менее вам необходимо перезагрузить компьютер после проведенных действий. Хочется верить, что данный материал помог вам избавиться от ошибки 0x80041321.
Планировщик заданий.Выдаёт много ошибок при запуске.
Пишет: «Образ задачи повреждён или изменён». Для одной задачи которую я создал пишет: «Указано недопустимое имя пользователя». Теперь я не могу отредактировать или удалить эту задачу. Список задач пуст. Стоят последние обновления и SP1.
Подскажите, пожалуйста, как исправить эти ошибки и чем они могут быть вызваны.
Excel файлов в Windows
Выполните приведенные ниже методs восстановления excel файлов.
Способ 1:
Открыть файл Excel.В меню панели инструментов, перейдите к Файл и нажмите на Открыть.Появится новое диалоговое окно «Открыть».Нажмите на excel-файл, который вы хотите открыть. Там будет небольшая стрелка в сторону кнопки ‘Открыть’.Щелкните на неё,появится раскрывающееся меню.Выберите вариант «Открыть и восстановить».Появится окно с просьбой, если вы хотите восстановить или извлечь данные из файла. Выбрать вариант Восстановить,и проверить, если это решает ваши цели.Ещё,вы можете извлечь данные из файла и сохранить его в новом файле.
Способ 2:
Другая возможность-сохранить в excel файл вообще с другим расширением . Если вы используете .xlsx расширение, попробуйте изменить его на .xls, а затем попытаться открыть файл.
Метод 3:
Если удается открыть повреждённый файл,затем перейдите к меню Файл выберите вариант Сохранить Как.Выбрать книги, которые повреждены, и выберите расширение,такое как .slk. Затем вы можете закрыть книгу.Теперь снова нажмите на параметр Файл на панели инструментов, нажмите на кнопку Открыть.На этот раз выберите тип файл SYLK , и откройте файл.Теперь перейдите в Файл и выберите вариант Сохранить Как. Теперь вы можете сохранить файл с новым именем и выбрать расширение .xls/xlsx . Ваш новый файл будет иметь те же данные, как и предыдущий.
Метод 4:
Если Вы не можете восстановить файл с помощью вышеперечисленных способов, то этот метод может оказаться полезным. Откройте электронную таблицу Excel и нажмите на кнопку Файл, а затем Открыть.Перейдите к файлу, который необходимо восстановить, и нажмите кнопку Отменить.Теперь откройте Новая Таблица Excel, и в ячейку А1 введите =filename.xls!A1. Вы сможете увидеть все данные в повреждённом файле в этой ячейке. Вы можете увеличить ширину ячейки так, что все содержимое файла отчетливо видно.
C:\Windows\System32\Tasks\csrss? что это?
Как исправить “inaccessible boot device” на windows 10?
Посмотрите режим работы\загрузки диска в Биос. Такая ошибка часто возникает на старых материнских платах, у которых из-за севшей батарейки настройки Биос сбрасываются по умолчанию и выставляется режим загрузки диска для Windows XP/7.
2 2 · Хороший ответ
Можно ли отключить службу узла SysMain, который грузит диск Windows 10?
Только бывает что этот самый SysMain начинает кушать память, причем в самые не подходящие моменты. Поставил кодировать видео, и он включился, и я диспетчер задач открывал минут 20.
6 9 · Хороший ответ
Как исправить ошибку “Bootmgr is missing” на Windows 7?
Опытные пользователи рекомендуют начать с проверки настроек BIOS. Загрузка Windows осуществляется только с того диска, на который непосредственно была установлена операционная система.
Если на компьютере имеются несколько логических дисков, то в BIOS могут сбиться настройки, в результате чего будет указан неправильный диск. Естественно, загрузиться операционная система не сможет, поскольку будет обращаться к диску, на котором нет загрузочных компонентов
Откройте BIOS, перейдите к разделу «Boot», в котором важно указать диск, с которого стартует Windows, выставьте правильную букву.Также автоматический сбой может произойти, если вы подключили к компьютеру флешку, которая выступает в качестве загрузочной. ПК воспримет её за ту, которая отвечает за запуск Windows, пытаясь именно с неё запустить ОС
Если вы обнаружили в USB-разъёме флешку, просто извлеките её и заново запустите компьютер, принудительно перезагрузив систему.
Также можно будет воспользоваться автоматической средой восстановления, которую презентовали разработчики ОС. Для того чтобы воспользоваться таким предложением, следует перезагрузить систему, а в момент последующего запуска быстро нажать на кнопку «F8». Этим вы сумеете вызвать своеобразное меню на чёрном фоне. Среди предлагаемых возможностей выберите строку «Устранение неполадок компьютера», после этого кликните по клавише «Enter».
Может быть, таких действий будет достаточно, сама система сможет восстановить повреждённые файлы и благополучно запуститься. Если же этого не случится или вы никак не сможете вызвать меню путём нажатия кнопки «F8», вам придётся восстанавливать систему иным способом.
Как удалить System32 в Windows
Несмотря на шутки в Интернете, удаление System32 не является простой задачей, и вы не сможете удалить эту папку одним щелчком мыши. Поскольку это защищенная системная папка, Windows будет лишать вас доступа, если вы попытаетесь удалить ее. Этого достаточно, чтобы удержать неопытных пользователей от случайного удаления папки. Однако, если вы хотите удалить, Вам нужно получить права собственности на папку, что позволит ее удалить, но Windows будет блокировать часть файлов снова, поскольку в System32 используются запущенные процессы (файлы). Чтобы обойти это, вы можете начать удалять отдельные файлы внутри System32 или использовать командную строку для более эффективного удаления. Если вы это сделаете, Windows позволит вам удалить файлы, которые в настоящее время не используются. Другой способ является своеобразным, нужно подключить жесткий диск к другому ПК и удалить папку system32 или некоторое содержимое этой папки. Смотрите ниже видео, как удалить папку system32 и что происходит с windows после её удаления.