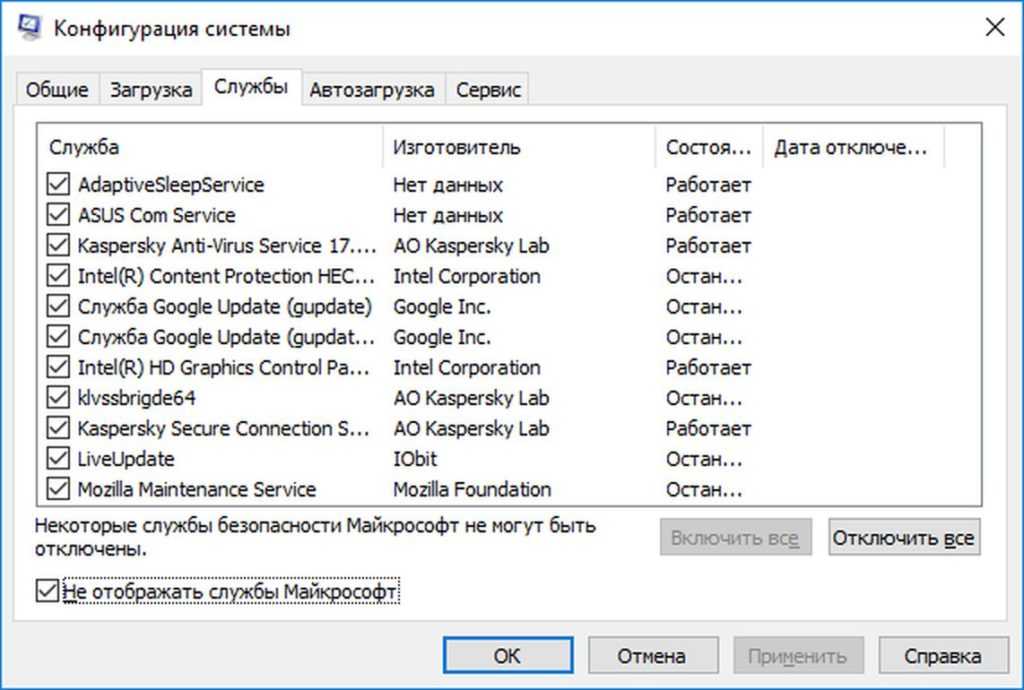Останавливаем трекинг и телеметрию
Нижеописанный метод поможет деактивировать саму передачу данных на серверы Windows. Однако шпионские сервисы «операционки» при этом станут и дальше накапливать информацию о вас на вашем ПК, но пока не будут отправляться из-за выключенной передачи. В связи с этим лучше всего этот метод деактивации применить вместе с предыдущими, чтобы остановить сразу и сбор информации, и её отправку.
Отключать трекинг будем в «Командной строке»:
- Откройте панель «Поиск» щелчком левой кнопки по знаку лупы, расположенному на «Панели задач». Вставьте или напечатайте сами ключ cmd.
- Щёлкните по консоли в результатах правой клавишей, а в выпавшем меню по опции запуска программы от имени администратора.
- Разрешите своей консоли менять параметры на ПК.
- Теперь необходимо по очереди успешно выполнить следующие команды (после ввода каждой нажимайте на Enter):
-
sc delete DiagTrack;
-
sc delete dmwappushservice;
-
echo «» > C:\ProgramData\Microsoft\Diagnosis\ETLLogs\AutoLogger\AutoLogger-Diagtrack-Listener.etl;
-
reg add «HKLM\SOFTWARE\Policies\Microsoft\Windows\DataCollection /v AllowTelemetry /t REG_DWORD /d 0 /f.
-
Служебные программы слежения
Отключаем служебные программы в Windows 10, отвечающие за сбор различной информации и её отсылки на сервера Microsoft. Для этого в контекстном меню «Мой компьютер» выбираем пункт «Управление». В открывшемся окне раскрываем ветку:
- Служебные программы;
- Планировщик заданий;
- Библиотека планировщика заданий;
- Microsoft;
- Windows.
Из списка выбираем перечисленные разделы, а в правой части окна — относящиеся к нему файлы.
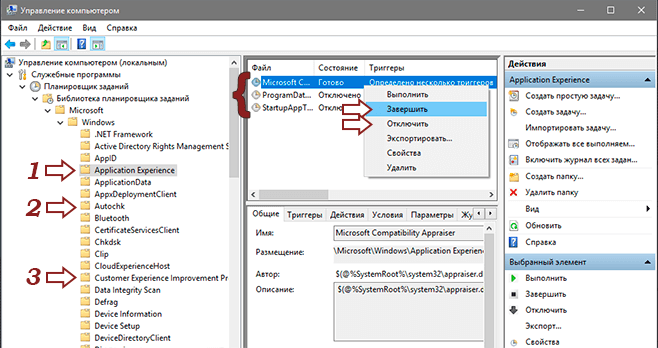
Эти файлы необходимо «Завершить» и «Остановить».
ApplicationExperience
- Microsoft Compatibility Appraiser — сбор телеметрических данных программы при участии в программе улучшения качества ПО.
- ProgramDataUpdater — сбор телеметрических данных программы при участии в программе улучшения качества ПО.
- StartupAppTask — сканирует записи запуска и выводит уведомления для пользователя при наличии большого количества записей запуска.
Autochk
Proxy — эта задача собирает и загружает данные SQM при участии в программе улучшения качества программного обеспечения.
Customer Experience Improvement Program
- Consolidator — если пользователь изъявил желание участвовать в программе по улучшению качества программного обеспечения Windows, эта задача будет собирать и отправлять сведения о работе программного обеспечения в Майкрософт.
- KernelCeipTask — при выполнении задачи программы улучшения качества ПО, выполняющейся в режиме ядра (Kernel CEIP), осуществляется сбор дополнительных данных о системе, которые затем передаются в корпорацию Майкрософт. Если пользователь не дал своего согласия на участие в данной программе, то эта задача не выполняет никаких действий.
- UsbCeip — при выполнении задачи программы улучшения качества ПО шины USB (USB CEIP) осуществляется сбор статистических данных об использовании универсальной последовательной шины USB и сведений о компьютере, которые направляются инженерной группе Майкрософт по вопросам подключения устройств в Windows.
- Microsoft-Windows-DiskDiagnosticDataCollector — для пользователей, участвующих в программе контроля качества программного обеспечения, служба диагностики дисков Windows предоставляет общие сведения о дисках и системе в корпорацию Майкрософт.
NetTrace
GatherNetworkInfo — сборщик сведений сети
Шпионская предыстория Windows 10
Помните, какая шумиха была сразу после выхода операционной системы Windows 10 по поводу, весьма интенсивного и обширного, сбора телеметрии (действий пользователей)?
Извинения и объяснения производителей были как горох об стену — весь мир был возмущён и обижен. Никого не интересовало, что вся эта история была задумана с благой целью повышения удобства использования программной оболочки.
А всё потому, что просто сделали это без спроса пользователей, практически тайно. Корпорация Microsoft чистосердечно не подозревала даже, что это так заденет людей — они же точно знали для чего АНОНИМНО собирают данные о действиях пользователей и как их будут использовать для улучшения своего продукта.
Ситуацию очень быстро погасили и исправили, при этом извинившись перед всем миром, но как говорят в народе — осадочек остался.
Сегодня 95% (если не все 99%) «слежки» можно отключить сразу при установке системы на компьютер (если не спешить и быть внимательнее) или в разделе параметров под названием, кто бы мог подумать — «Конфиденциальность».
Программы для отключения слежки Windows 10
С момента выхода Windows 10 появилось множество бесплатных утилит для отключения шпионских функций Windows 10, самые популярные из которых представлены далее.
Важно: настоятельно рекомендую создавать точку восстановления системы перед использованием этих программ
DWS (Destroy Windows 10 Spying)
DWS — самая популярная программа для отключения слежки Windows 10. Утилита на русском языке, постоянно обновляется, а также предлагает дополнительные опции (отключение обновлений Windows 10, отключение защитника Windows 10, удаление встроенных приложений).
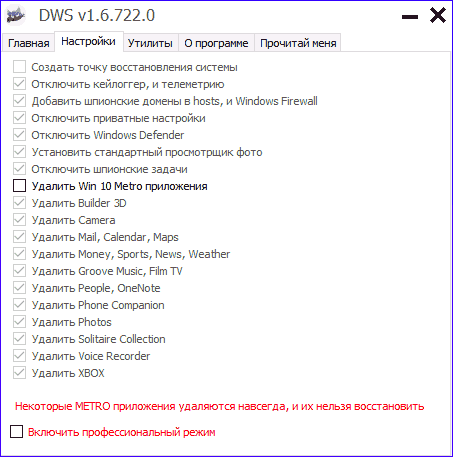
Об этой программе есть отдельная обзорная статья на сайте —
O&O ShutUp10
Бесплатная программа для отключения слежки Windows 10 O&O ShutUp10, наверное, одна из самых простых для начинающего пользователя, на русском языке и предлагает набор рекомендованных настроек для безопасного отключения всех функций слежения в 10-ке.
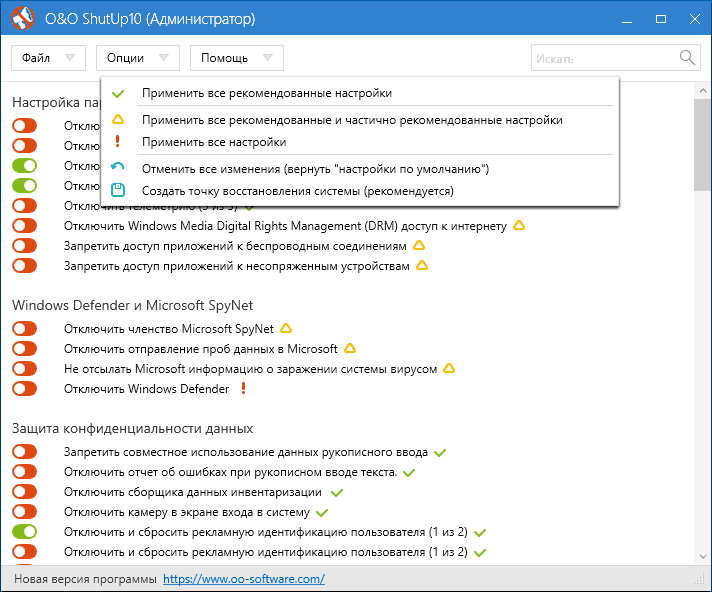
Одно из полезных отличий данной утилиты от других — подробные пояснения по каждой отключаемой опции (вызывается нажатием по названию включаемого или отключаемого параметра).
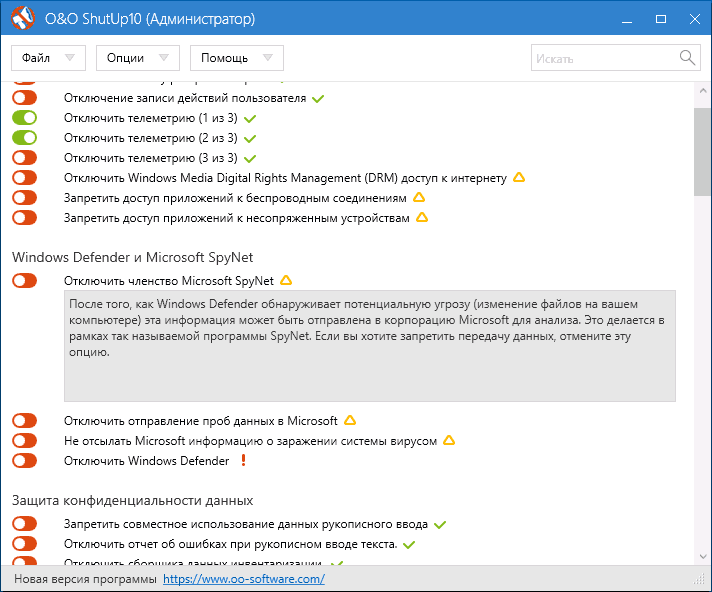
Скачать O&O ShutUp10 можно с официального сайта программы https://www.oo-software.com/en/shutup10
Ashampoo AntiSpy for Windows 10
В первоначальной версии этой статьи я писал о том, что появилось много бесплатных программ для отключения шпионских возможностей Windows 10 и не рекомендовал их использовать (малоизвестные разработчики, быстрый выход программ, а следовательно, их возможная недоработанность). Теперь же одна из довольно известных компаний Ashampoo выпустила свою утилиту AntiSpy для Windows 10, которой, как мне кажется, можно доверять, не боясь что-либо испортить.
Как исправить ошибку 0x80070424 Центра обновления или Microsoft Store в Windows 10?
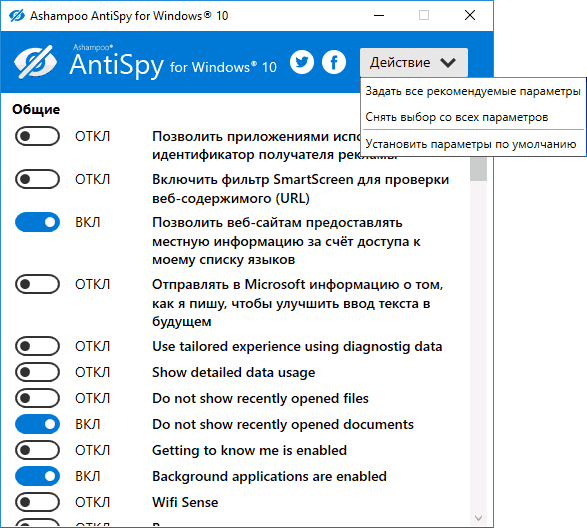
Программа не требует установки, и сразу после запуска вы получите доступ к включению и отключению всех имеющихся функций отслеживания пользователя в Windows 10. К сожалению для нашего пользователя, программа на английском языке. Но и в данном случае вы можете ее легко использовать: просто выберите в разделе Action пункт Use recommended settings, чтобы разом применить рекомендованные настройки безопасности личных данных.
Скачать Ashampoo AntiSpy for Windows 10 можно с официального сайта www.ashampoo.com.
WPD
WPD — еще одна качественная бесплатная утилита для отключения слежки и некоторых других функций Windows 10. Из возможных недостатков — наличие только русского языка интерфейса. Из преимуществ — это одна из немногих утилит, поддерживающая версию Windows 10 Enterprise LTSB.
Основные функции отключения «шпионства» сосредоточены на вкладке программы с изображением «глаза». Здесь вы можете отключить политики, службы и задания в планировщике заданий, так или иначе связанные с передачей и сбором личных данных Майкрософт.
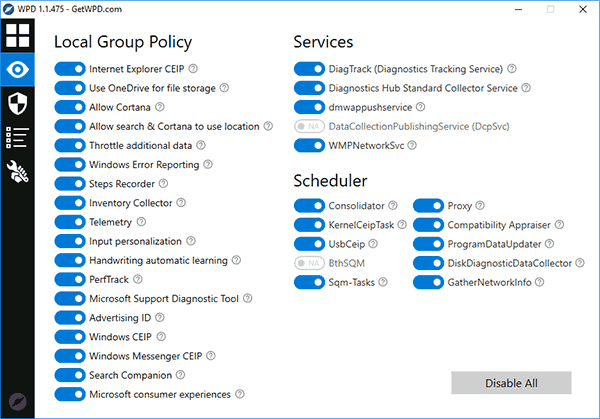
Также интересными могут оказаться и две других вкладки. Первая — Firewall Rules, позволяющая в один клик настроить правила брандмауэра Windows 10 таким образом, чтобы были заблокированы серверы телеметрии Windows 10, доступ к интернету сторонних программ или же отключить обновления.
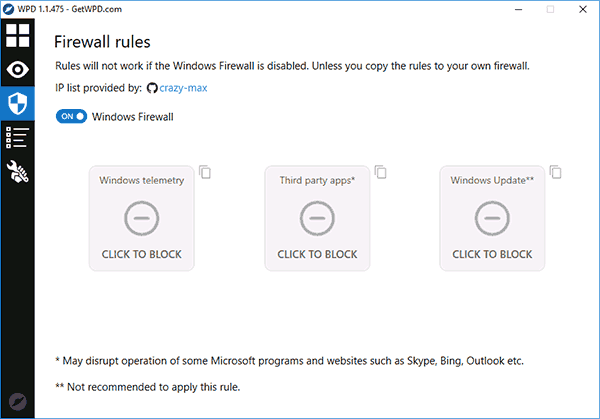
Вторая — удобное удаление встроенных приложений Windows 10.
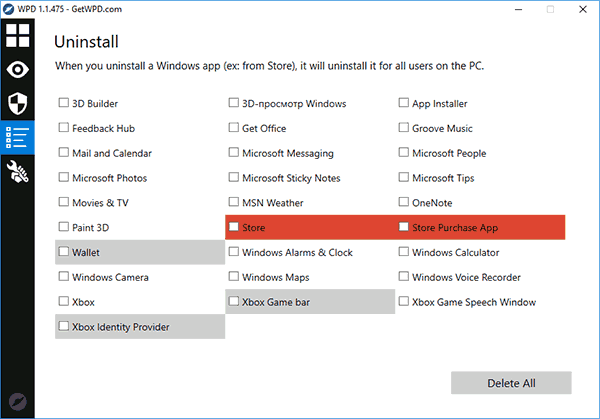
Скачать WPD можно с официального сайта разработчика https://getwpd.com/
Что такое системная слежка или телеметрия
Под телеметрией в «Виндовс» подразумевается процедура сбора и передачи информации о действиях пользователя на ПК. Отправляются данные на серверы Microsoft, где они уже обрабатываются и при необходимости применяются для различных целей. Компоненты, которые осуществляют сбор, называют в народе шпионскими модулями.
 За пользователями Windows 10 следит корпорация «Майкрософт» за счёт специальных модулей по сбору и отправке информации
За пользователями Windows 10 следит корпорация «Майкрософт» за счёт специальных модулей по сбору и отправке информации
Перечислим основные данные, которые передаются «Майкрософт»:
- Фамилия, имя пользователя, все его адреса (физический, IP, адреса электронной почты) и действительное местоположение.
- Логины и пароли, вводимые в браузерах, а также поисковые запросы, информация с некоторых сайтов и рекламные предпочтения. Сюда включены не только Internet Explorer и Microsoft Edge, но и альтернативные браузеры.
- Вся вводимая информация и действия в браузере Tor, данные VPN подключений и системные отчёты некоторых анонимайзеров. Какую именно информацию Windows способен отсюда собрать — точно неизвестно.
- Платёжные данные и не только, указанные в аккаунте Microsoft — известно о сборе информации из установленных приложений некоторых платёжных сервисов, но это всё ещё под сомнением.
- Информация обо всех установленных приложениях и некоторые данные с жёсткого диска.
- Напечатанный текст и записи с микрофона. Запись с камеры давно опровергнута.
Какие-то из этих пунктов присутствуют в лицензионном соглашении и настройках, а какие-то были вычислены различными методами при измерении отправляемых пакетов данных. Все эти данные используются только для настройки, показываемой на вашем ПК рекламы, автообновления драйверов, поддержки системы и прочих целей, если, конечно, вы не занимаетесь чем-то незаконным.
Отключать слежку в Windows 10 или нет?
Ответ на этот вопрос зависит от вашего личного восприятия ситуации и готовности обходиться без тех ценных опций, которые отличают «десятку» от предыдущих версий: автообновление системы и драйверов, показ погоды, преднастройки браузеров и поисковиков, опция «Кортана», возможность сделать откат системы из облака и т. д.
 Отключать слежку в Windows 10 или нет, решать только вам, но при этом стоит помнить, что вы лишите систему поддержки со стороны корпорации, если всё же выключите шпионаж
Отключать слежку в Windows 10 или нет, решать только вам, но при этом стоит помнить, что вы лишите систему поддержки со стороны корпорации, если всё же выключите шпионаж
Благодаря шпионским модулям «десятка» способна долго работать без переустановки: они вовремя выявляют ошибки «операционки» и, «посоветовавшись» с сервером корпорации, устраняют их. В «десятке», кстати говоря, уже появилась возможность просматривать телеметрические данные, которые отправляются на серверы.
Если вы не согласны с политикой Microsoft, вам неприятно, что за вами кто-то следит, и вы не воспринимаете слежку как действие во благо вашего компьютера, вы вправе деактивировать её различными способами. При этом вы можете в той или иной степени снизить нагрузку на аппаратные компоненты компьютера, так как модули отнимают часть ресурсов.
Как можно отключить слежку
Вариант №1: с помощью спец. утилит
В связи с этим резонансом, вышло довольно-таки много утилит, которые повышают вашу конфиденциальность. С помощью них гораздо проще и быстрее настроить систему. Именно поэтому статью начинаю с них: наиболее простые и эффективные из них, с точки зрения обычного пользователя, я представлю ниже.
Ashampoo AntiSpy for Windows 10
Очень удобная бесплатная утилита от Ashampoo. Полностью на русском языке и не нуждается в установке.
AntiSpy от Ashampoo (количество настроек просто поражает)
Все параметры разбиты по разделам: общие, расположение, микрофон, камера, реклама, кортана и т.д. Для включения/выключения нужного параметра достаточно переключить один ползунок. Для тех, кто не хочет вручную все настраивать — есть рекомендованный вариант предустановленных настроек (удобно!).
O&O ShutUp10
O&O ShutUp10 — утилита даже рекомендует, как задать настройки
Эта утилита также полностью на русском, и не нуждается в установке (для работы нужны права администратора). Чем она подкупает: напротив каждого пункта меню настроек есть рекомендация, стоит ли параметр отключать. Также в верхнем меню есть рекомендованные предустановленные настройки (чтобы не проглядывать и настраивать все вручную…).
ШАГ 1: локальная учетная запись
В Windows 10 можно использовать учетную запись Microsoft и локальный ее вариант. Многие при установке системы выбирают учетную запись Microsoft (как и рекомендуют разработчики).
Поэтому, первое, что порекомендую, это зайти в параметры Windows (можно через меню ПУСК, либо с помощью сочетания клавиш Win+i) и открыть раздел «Учетные записи».
Учетные записи
Войти вместо этого с локальной учетной записью
ШАГ 2: общие
Вообще, в Windows 10 есть целый раздел параметров, отвечающий за конфиденциальность (см. скрин ниже). В этом и нижеперечисленных шагах изменять параметры будем как раз в нем.
Конфиденциальность
Во вкладке «Общие» отключите два параметра:
- «Разрешить приложениями использовать идентификатор рекламы…»;
- «Позволить веб-сайтам предоставлять местную информацию…». (см. скрин ниже)
Общие
Далее рекомендую открыть раздел «Диагностика и отзывы» и проверить, выключены ли следующие параметры:
- «Отправлять в Майкрософт данные о вводе с клавиатуры и рукописном вводе…»;
- «Позвольте корпорации Майкрософт предложить вам индивидуальные возможности, основанные…». (см. пример ниже).
Диагностика и отзывы
ШАГ 4: журнал действий
Чтобы отключить передачу журнала с различными вашими действиями на ПК, необходимо открыть раздел «Журнал действий» и снять две галочки:
- «Разрешить Windows собирать мои действия с этого компьютера»;
- «Разрешить Windows синхронизировать мой действия с этого компьютера в облако» (см. скриншот ниже).
Журнал действий
ШАГ 5: расположение, камера, микрофон
Про расположение…
Служба определения расположения
Про микрофон
В общем-то, все то же самое, что и о месторасположении. Если вы не пользуетесь компьютером для разговоров — можно смело отключить (либо разрешить лишь для определенных приложений).
Микрофон
Про камеру
Аналогично. Рекомендуется запретить всем приложениям, которыми вы не пользуетесь (и в которых камера, разумеется, вам не нужна).
Камера
ШАГ 6: отключение телеметрии
Самый простой способ сделать это — отключить службу, которая отвечает за работу телеметрии. Для этого сначала откроем список служб, приведу ниже универсальный способ:
- используйте сочетание кнопок Win+R, чтобы вызвать окно «Выполнить»;
- затем введите команду services.msc и нажмите OK.
Как открыть службы — services.msc
В появившемся окне со списком служб найдите «Функциональные возможности для подключенных пользователей и телеметрия» (обычно, находится почти в самой нижней части списка), и откройте ее.
Служба, отвечающая за телеметрию (кликабельно)
Далее тип запуска переведите в режим «Отключена», нажмите кнопку «Остановить», и сохраните измененные параметры.
Как отключить службу
После перезагрузите компьютер. Телеметрия должна быть отключена…
Как отключить отслеживание в Windows 10: Все способы
В настоящее время одна из самых ценных вещей — это данные, и один из самых спорных вопросов — «В безопасности ли мои данные?». Конфиденциальность является серьезной проблемой, и почти все компании, будь то Apple, Google, Microsoft и т. д., собирают данные.
- Отключить персональную рекламу
Первое и самое главное, что вам нужно сделать, чтобы Windows не отслеживала вас, — это отключить персонализированную рекламу.
Это можно сделать, запустив «Параметры» > «Конфиденциальность» и отключив необходимые переключатели. Вы можете отключить все переключатели, если хотите, но если вы просто хотите отключить персонализацию рекламы, отключите переключатель «Разрешить приложениям использовать рекламный идентификатор, чтобы сделать рекламу более интересной для вас на основе активности» (отключение этого параметра приведет к сбросу вашего идентификатора).
Это не отключит рекламу, но реклама не будет основываться на ваших данных. Таким образом, ваша конфиденциальность будет в безопасности.
- Отключить диагностику и обратную связь
Microsoft стремится использовать ваши данные для улучшения компонентов Windows. Печально то, что вы не можете полностью отключить эту функцию, но есть некоторые вещи, которые вы можете сделать, чтобы улучшить свою конфиденциальность.
Итак, откройте «Параметры» и нажмите «Конфиденциальность» > «Диагностика и отзывы».
Теперь, чтобы узнать больше об этой политике, нажмите «Получить больше информации об этих настройках» в разделе «Диагностические данные».
Выберите «Необходимые диагностические данные», чтобы предоставить Microsoft только информацию о вашем устройстве и его настройках, что не полностью остановит Microsoft от слежки за вами, но это лучшее, что мы можем сделать.
Вы даже можете проверить диагностические данные, чтобы узнать, какая информация о вас есть у Microsoft.
Чтобы сделать это, просто нажмите кнопку «Открыть средство просмотра диагностический данных» из «Просмотр данных диагностики» или нажмите «Удалить диагностические данные».
- Отключить историю активности
Еще одна функция, которая может вызвать беспокойство, если вы хотите обеспечить конфиденциальность, — это история активности. «Журнал действий» используется Microsoft, чтобы помочь вам вернуться к тому, что вы делали, если вы войдете в систему на другом устройстве.
Итак, если вы хотите, остановить Microsoft от отслеживания вас, снимите галочку с «Отправить мой журнал активности в Microsoft» вариант из меню Параметры > Конфиденциальность > Журнал действий.
- Отключить отслеживание местоположения
Если вы хотите стать полностью анонимным, может помочь отключение местоположения в настройках.
Самый простой способ отключить Местоположение — это Центр действий, просто щелкните значок уведомления на панели задач и отключите Местоположение. Если вы не видите эту опцию, запустите «Параметры», нажмите «Конфиденциальность» > «Расположение» > «Изменить» и отключите ее с помощью переключателя.
- Отключить микрофон и камеру
Многие компании занимаются слежкой, обращаясь к камере и микрофонам пользователя без их согласия. Поэтому вы всегда должны держать камеру и микрофон отключенными и включать их только при необходимости.
Чтобы отключить камеру, откройте «Параметры», нажмите «Конфиденциальность» > «Камера» > «Изменить» и отключите ее с помощью переключателя.
Чтобы отключить микрофон, откройте «Параметры», нажмите «Конфиденциальность» > «Микрофон»> «Изменить» и отключите его с помощью переключателя.
- Отключить голосовую активацию
Microsoft стремится использовать ваш голосовой клип для улучшения своего голосового помощника. В этом нет ничего сомнительного, поскольку Microsoft четко упоминает об этом. Однако, если вы не используете голосовой помощник Microsoft Cortana или просто не хотите передавать свой голосовой клип, отключите эту опцию.
Для этого запустите «Параметры» и нажмите «Конфиденциальность» > «Голосовая активация» и отключите все ползунки.
Надеюсь, мы помогли вам помешать Windows 10 отслеживать вас.
Теги Избранное
Как отключить слежку в Windows 10
Чтобы перестать отсылать данные излишне любопытным сотрудникам Microsoft, необходимо выполнить несколько простых действий.
Отключение удалённой учётной записи
Использование «облачной» системы логина позволяет привязать определённого пользователя к его действиям за компьютером.
Чтобы её отключить, перейдите в «Панель управления» — «Учётные записи» и нажмите там следующую строчку.
Деактивация трекинга
Под трекингом понимается система отслеживания действий и местоположения пользователя. Это очень важный момент — при помощи мобильного интернета и подключениям к сетям Wi-Fi операционная система может при желании установить ваше местонахождение вплоть до нескольких метров.
Отключить доступные настройки можно в «Панели управления», строка «Конфиденциальность».
В разделе «Обновление и безопасность» отключите облачный антивирус и автоматическую отсылку образцов. Это лишит Windows возможности без вашего ведома отсылать на сервера Microsoft зараженные файлы.
Отключение истории поисковых запросов
ОС хранит всю историю поиска и использования приложений. Заставить её забыть можно, зайдя в меню «Пуск» и нажав на шестерёнку. Там следует отключить вот эти два параметра.
Деактивация телеметрии
Самое интересное у Win10 спрятано «под капотом». Отключить функции отслеживания и телеметрии напрямую нельзя, зато можно сделать это через командную строку. Чтобы зайти в неё, нажмите правой кнопкой на значке Windows и выберите «Командная строка (админ)».
Затем, в открывшемся окне наберите следующее:
sc delete DiagTrack
sc delete dmwappushservice
echo “” >
C:ProgramDataMicrosoftDiagnosisETLLogsAutoLoggerAutoLogger-Diagtrack-Listener.etl
reg add HKEY_LOCAL_MACHINESOFTWAREPoliciesMicrosoftWindowsDataCollection /v AllowTelemetry /t REG_DWORD /d 0 /f
После выполнения операций окно должно выглядеть так.
Первые две строки подтверждают удаление сервисов слежки, последние — прописывают в реестр запрет на сбор данных.
К сожалению, отключение слежки не решает всех проблем. Пользователями замечены автоматические включения телеметрии или некоторых служб после крупных обновлений. Более того, на некоторых версиях Windows (вроде технической беты) отключить передачу данных полностью не получится. Поэтому процедуру проверки необходимо повторять хотя бы раз в месяц.
Что, как и зачем собирает MS
Компания Майкрософт даже не скрывает о том, что ей нужны ваши данные. По заявлениям руководителей, пользовательская статистика используется для улучшения работы системы и дополнительных сервисов.
На практике к серверам Microsoft автоматически передаются:
- поисковые запросы;
- файлы, помеченные системой как вредоносные;
- набранный текст;
- голосовая информация при взаимодействии с Cortana.
Благодаря принудительной регистрации на сайте MS для создания аккаунта, у компании фактически есть подробное досье на действия каждого пользователя Win10. Для решения проблемы требуется отключить ряд встроенных служб, а также провести изменения в реестре.
Важно! Перед любыми модификациями Windows не забудьте сохранить важные файлы на внешнем носителе, создать точку восстановления, найти установочный диск или флешку
Отключаем слежку в Windows 10 стандартными способами
Если вы хотите отключить слежку в Windows 10, то первое, что нужно сделать это открыть настройки поиска. Для этого кликните по кнопке поиска, а потом, по кнопке с изображение шестеренки.
После этого перед вами появятся настройки Кортаны и настройки поиска в Интернете. Пока что Кортана отключена в России, но все равно следует убедиться, что переключатель находится в положении «Выкл». Также здесь нужно выключить «Поиск в Интернете». После внесения этих настроек нажмите на ссылку «Другие параметры конфиденциальности» для того чтобы перейти к остальным настройкам, которые позволяют отключить слежение в Windows 10.
После этого перед вами откроется окно «Конфиденциальность» на вкладке «Общие». Для того чтобы отключить слежение переводим все переключатели в положение «отключить».
Также на вкладке «Общие» вы можете нажать на ссылку «Управление получением рекламы от Майкрософт и другими сведениями о персонализации». После нажатия на эту ссылку откроется веб-страница с настройками персонализированной рекламы от Майкрософта. На этой странице нужно нажать на кнопку «Выбрать».
А потом перевести переключатель в положение «Выключить». Данная функция не отключит показ рекламы, но теперь отображаемая реклама не будет зависеть от ваших предпочтений.
После этого возвращаемся к окну «Конфиденциальность» и переходим на вкладку «Расположение». Здесь можно отключить слежение за вашим местом расположения. Для этого переводим переключатель в положение «Отключить». Но, нужно помнить, что отключение данной функции может нарушить работу некоторых приложений, связанных с навигацией.
Также на вкладке «Расположение» есть кнопка для очистки журнала сведений о вашем расположении. Не забудьте нажать на нее также.
На вкладках «Камера» и «Микрофон» можно отключить доступ приложений к этим устройствам. Если не планируете пользоваться камерой или микрофоном, то смело отключайте.
Следующая вкладка – Речь, рукописный ввод и ввод текста. На данной вкладке можно отключить слежение Windows 10 за набираемым вами текстом. Для того чтобы отключить данную функцию нажмите на кнопку «Остановить слежение», а потом подтвердите отключение нажатием на кнопку «Выключить».
Дальше переходим на вкладку «Сведения учетной записи». Здесь можно отключить доступ к сведениям вашей учетной записи.
Следующая очень важная вкладка — это «Отзывы и диагностика». Здесь нужно изменить количество диагностических данных, который отправляются в Майкрософт. Откройте выпадающее меню и выберите пункт «Базовые сведения». Это позволит минимизировать слежку в Windows 10.
Функции на остальных вкладках можете отключить или оставить включенными. Это не принципиально, поскольку эти функции мало помогают в отключении слежки в Windows 10.
Блокируем сервера Microsoft
Как известно, все собранные данные отправляют на сервера Майкрософт. Мы можем заблокировать эти адреса на нашем компьютере. Таким образом, даже если данные и будут собираться на компьютере, то они всё равно никуда не смогут отправиться.
Откройте папку C:\Windows\System32\drivers\etc и откройте файл hosts с помощью блокнота.
Скопируйте туда следующие строки в самый низ файла.
127.0.0.1 localhost127.0.0.1 localhost.localdomain255.255.255.255 broadcasthost::1 localhost127.0.0.1 local127.0.0.1 vortex.data.microsoft.com127.0.0.1 vortex-win.data.microsoft.com127.0.0.1 telecommand.telemetry.microsoft.com127.0.0.1 telecommand.telemetry.microsoft.com.nsatc.net127.0.0.1 oca.telemetry.microsoft.com127.0.0.1 oca.telemetry.microsoft.com.nsatc.net127.0.0.1 sqm.telemetry.microsoft.com127.0.0.1 sqm.telemetry.microsoft.com.nsatc.net127.0.0.1 watson.telemetry.microsoft.com127.0.0.1 watson.telemetry.microsoft.com.nsatc.net127.0.0.1 redir.metaservices.microsoft.com127.0.0.1 choice.microsoft.com127.0.0.1 choice.microsoft.com.nsatc.net127.0.0.1 df.telemetry.microsoft.com127.0.0.1 reports.wes.df.telemetry.microsoft.com127.0.0.1 wes.df.telemetry.microsoft.com127.0.0.1 services.wes.df.telemetry.microsoft.com127.0.0.1 sqm.df.telemetry.microsoft.com127.0.0.1 telemetry.microsoft.com127.0.0.1 watson.ppe.telemetry.microsoft.com127.0.0.1 telemetry.appex.bing.net127.0.0.1 telemetry.urs.microsoft.com127.0.0.1 telemetry.appex.bing.net:443127.0.0.1 settings-sandbox.data.microsoft.com127.0.0.1 vortex-sandbox.data.microsoft.com127.0.0.1 survey.watson.microsoft.com127.0.0.1 watson.live.com127.0.0.1 watson.microsoft.com127.0.0.1 statsfe2.ws.microsoft.com127.0.0.1 corpext.msitadfs.glbdns2.microsoft.com127.0.0.1 compatexchange.cloudapp.net127.0.0.1 cs1.wpc.v0cdn.net127.0.0.1 a-0001.a-msedge.net127.0.0.1 statsfe2.update.microsoft.com.akadns.net127.0.0.1 sls.update.microsoft.com.akadns.net127.0.0.1 fe2.update.microsoft.com.akadns.net127.0.0.1 65.55.108.23127.0.0.1 65.39.117.230127.0.0.1 23.218.212.69127.0.0.1 134.170.30.202127.0.0.1 137.116.81.24127.0.0.1 diagnostics.support.microsoft.com127.0.0.1 corp.sts.microsoft.com127.0.0.1 statsfe1.ws.microsoft.com127.0.0.1 pre.footprintpredict.com127.0.0.1 204.79.197.200127.0.0.1 23.218.212.69127.0.0.1 i1.services.social.microsoft.com127.0.0.1 i1.services.social.microsoft.com.nsatc.net127.0.0.1 feedback.windows.com127.0.0.1 feedback.microsoft-hohm.com127.0.0.1 feedback.search.microsoft.com
У вас должно получиться также как на скриншоте ниже.
После этого закройте файл hosts сохранив изменения.
Теперь данные собранные функциями слежения Windows 10 не доберутся до адресата, даже если вы забыли отключить какую-нибудь из опций слежки.