3 полезных инструмента для управления конфиденциальностью Windows 10
Помимо быстрых исправлений, перечисленных выше, есть несколько чрезвычайно полезных инструментов конфиденциальности Windows 10, которые можно использовать для быстрого внесения изменений. Вот три из лучших.
1. W10Privacy

W10Privacy является одним из первых портов вызова для многих любителей конфиденциальности Windows 10. Проще говоря, он предлагает широкий спектр настроек конфиденциальности, которые вы можете использовать, чтобы вернуть себе некоторую конфиденциальность от Microsoft. Приложение имеет 14 вкладок, относящихся к другому аспекту конфиденциальности Windows 10.
Все опции W10Privacy также имеют цветовую кодировку. Зеленый цвет указывает на рекомендуемую настройку, желтый — на настройку конфиденциальности в каждом конкретном случае, а красный означает, что вы продолжите, только если уверены в своем выборе.
2. O & O ShutUp10
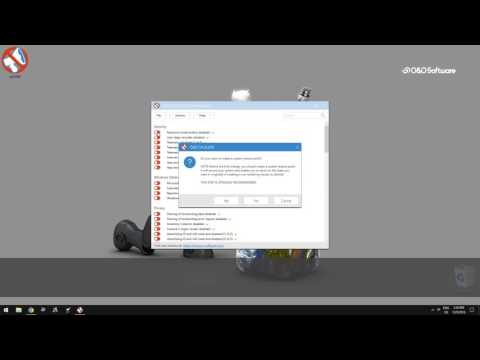
O & O ShutUp10 — это еще один уважаемый сторонний инструмент обеспечения конфиденциальности для Windows 10. Как и W10Privacy, вы можете включать или отключать параметры конфиденциальности в зависимости от ваших требований. Вы можете прокрутить каждый параметр конфиденциальности, чтобы получить представление о том, что он делает, в то время как приложение предлагает рекомендуемые настройки для лиц, ищущих конфиденциальность.
3. AntiSpy для Windows 10
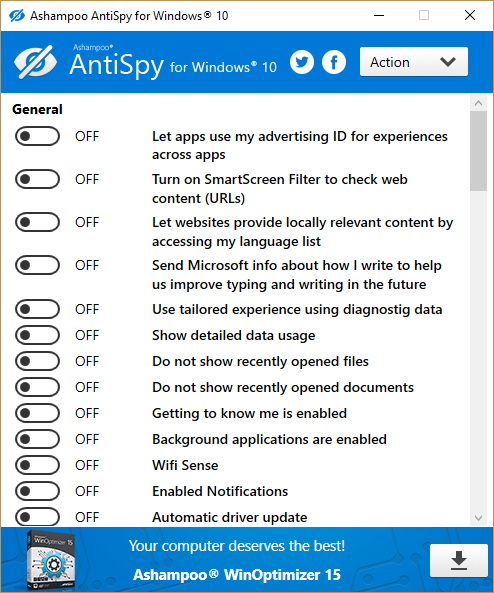
Ваш последний инструмент конфиденциальности Windows 10 для проверки — AntiSpy для Windows 10. AntiSpy для Windows 10 содержит полный список настроек конфиденциальности, которые можно легко включать и выключать. AntiSpy поставляется с настройкой по умолчанию, которая устраняет большинство настроек конфиденциальности. Вы все еще можете пройти и отключить любые другие настройки.
Безопасность
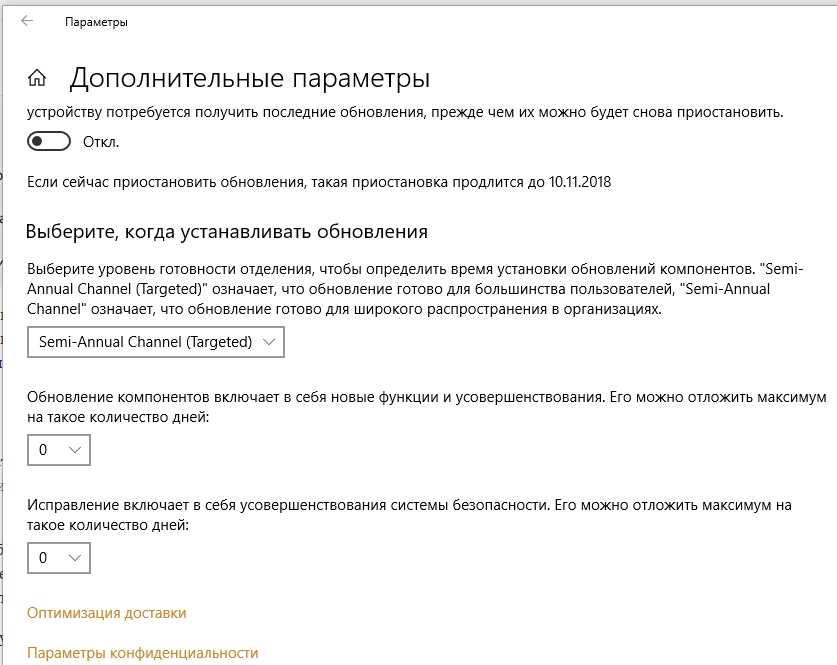
Дело в том, что система может скачивать обновления или их части с других компьютеров как в локальной сети, так и в Интернете, используя технологии P2P, подобно торрентам. Она также может раздавать имеющиеся обновления на другие компьютеры. Это может создавать угрозу для безопасности. В системе имеется встроенный защитник – стандартный антивирус. Он отключается при установке любого стороннего антивируса, но его можно выключить и вручную, на вкладке «Защитник Windows».
ВАЖНО. Отключать встроенную защиту без установки другого антивируса не рекомендуется – так вы подвергаете свой компьютер большому риску! . Однако «Облачную защиту» и «Отправку образцов» можно отключить, это не нанесёт вреда
Однако «Облачную защиту» и «Отправку образцов» можно отключить, это не нанесёт вреда.
Способ 2. Отключить или изменить контроль учётных записей с помощью с помощью .REG файла
- Выполните шаги ниже, в зависимости в какой режим хотите изменить Контроль учетных записей.
- Режим «Всегда уведомлять».
- Нажмите «Скачать» ниже, чтобы загрузить REG-файл, и перейдите к шагу 6 ниже.
- Сохраните файл .reg на рабочий стол.
- Дважды нажмите по загруженному файла .reg, чтобы объединить его.
- При появлении запроса нажмите «Выполнить», « Да» (UAC), « Да» и « ОК», чтобы подтвердить слияние.
- По завершении вы можете удалить загруженный файл .reg.
Вот и все,
В этой таблице описаны все настройки UAC и их влияние на безопасность вашего ПК.
| Настройка | Описание | Влияние на безопасность |
|
|
|
| Уведомлять меня только при попытке приложений внести изменения в компьютер (по умолчанию) |
|
|
| Уведомлять только при попытках приложений внести изменения в компьютер (не затемнять рабочий стол) |
|
|
|
|
В Windows множество средств защиты от внесения нежелательных изменений в настройки компьютера, реестр и другие параметры, которые могут кардинальным образом сказаться на работоспособности операционной системы.
Одним из таких средств защиты является контроль учетных записей (UAC).
Как это часто бывает с подобными системными функциями, при всей своей пользе они могут надоедать, постоянно напоминая о себе, что может мешать пользователю при работе с компьютером.
В рамках данного выпуска мы рассмотрим, как отключить контроль учетных записей в Windows 10 и более ранних версиях операционной системы.
Идентификатор рекламы
Для каждого пользователя на устройстве система Windows создает уникальный идентификатор рекламы, который используется разработчиками приложений и рекламными сетями для их собственных целей, в том числе, чтобы предлагать вам актуальную рекламу в приложениях. Если идентификатор получателя рекламы включен, приложения могут получить доступ к нему и использовать его таким же образом, как и некоторые веб-сайты применяют уникальный идентификатор, который хранится в файле cookie. Таким образом, разработчики приложений (и рекламные сети, с которыми они работают) могут привязать собираемые персональные данные к идентификатору рекламы для отображения более актуальной рекламы и обеспечения персонализированного взаимодействия с приложениями.
Параметр идентификатора рекламы применяется к приложениям для Windows с помощью идентификатора рекламы Windows. Параметр идентификатора рекламы не применяется к другим способам предоставления целевой рекламы, предлагаемым Майкрософт или третьими лицами, например, cookie-файлам, используемым для предоставления целевой рекламы на веб-сайтах. Продукты сторонних производителей, установленные в среде Windows, могут также предоставлять другие виды целевой рекламы, которая работает в соответствии с собственными политиками конфиденциальности. Корпорация Майкрософт предоставляет другие виды целевой рекламы в некоторых продуктах Майкрософт напрямую и при взаимодействии со сторонними поставщиками рекламы. Узнайте больше о других рекламных объявлениях, основанных на интересах Microsoft.
Отключение идентификатора рекламы
Перейдите в раздел пуск > Параметры > Конфиденциальность > Общие.
Укажите необходимое значение для параметра Разрешить приложениям использовать идентификатор рекламы, чтобы рекламные объявления были более интересными для вас в зависимости от действий приложения.
При отключении идентификатора рекламы объем показываемой вам рекламы не сократится, однако отображаемая реклама станет менее интересной и актуальной для вас. При повторном включении этой функции идентификатор рекламы будет сформирован заново.
В предыдущих версиях Windows 10 идентификатор рекламы назывался актуальными рекламными объявлениями.
Безопасность
В Windows 10 имеется встроенная программа для защиты от вирусов. Для улучшения своей работы она также отправляет некоторую информацию на облако Microsoft. Это вряд ли может стать угрозой приватности личных данных, тем не менее, данную функцию также можно выключить.
Нажмите Win + I , чтобы открыть меню конфигураций операционной системы. Перейдите в категорию «Обновление и безопасность» и откройте закладку «Защитник Windows» в навигационном меню слева. Здесь можно отключить пункты «Облачная защита» и «Отправка образцов».
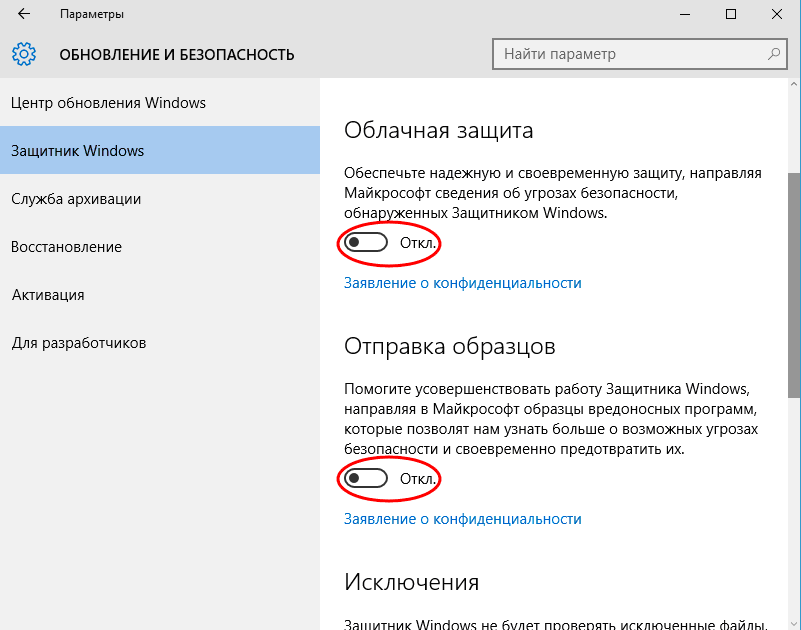
Это важно! После данных изменений встроенный защитник Виндовс 10 будет работать не очень хорошо. Поэтому рекомендуется сразу же установить и запустить какую-нибудь другую антивирусную программу
Однако следует помнить, что практически все антивирусы оправляют отчеты и образцы найденных вирусов на свои собственные облачные сервера.
DWS: лекарство от паранойи
Не спешите лезть в самые глубины Windows 10 для подробной настройки конфиденциальности. Есть замечательный инструмент под названием Destroy Windows 10 Spying — маленькая программа, нацеленная на отключение найденных “шпионских” функций ОС. Разработана, кстати, русскоязычным программистом. Интерфейс выглядит так:
В первую очередь эта улита добавляет IP-адреса, на которые Windows 10 шлет данные, в файл hosts. Тем самым блокируется нежелательная отправка информации. Достаточно нажать на большую одноименную кнопку в главной вкладке программы, как она начнет свою работу и в автоматическом режиме отключит весь возможный для выключения “шпионаж”.
Кроме того, во вкладке “Утилиты” вы найдете много полезного для настройки не только конфиденциальности, но и других функций Windows 10. В том числе и удалить кучу ненужных большинству пользователей стандартных приложений, таких как Xbox. В любом случае вы используете эту программу на свой страх и риск, так как теоретически она может нарушить стабильную работу системы.
Посмотрите ещё: После установки Windows 10 не работает клавиатура
Остановите синхронизацию данных
Как и любая современная операционная система Windows 10 синхронизирует ваши данные. Это очень удобно, так как все ваши настройки, в том числе и пароли, будут синхронизированы между другими устройствами, на которых вы входите в тот же аккаунт. Ваши уведомления также могут быть синхронизированы на всех устройствах. Иными словами, если вы входите на разные устройства с одним и тем же аккаунтом от Microsoft, то получаете доступ ко всем паролям, данным, а также получаете уведомления, которые пришли на ноутбук, к примеру, на свой смартфон. Это довольно-таки удобно в работе, особенно с почтой.
Но если вы боитесь за свои данные и пароли или вам не нужна синхронизация между устройствами, то можете в любой момент ее отключить. Но помните, что в таком случае ваши настройки и пароли не будут синхронизированы между другими устройствами при входе в систему с учётной записью Microsoft. Иными словами, каждый раз вам придется вводить пароли вручную, на планшет или смартфон уведомления не будут приходить.
Но если все же решили отключить синхронизацию данных, то сделать это довольно легко.
- Нажмите на кнопку Пуск, откройте Параметры. Также можно нажать Win+I.
- Зайдите в раздел Учетные записи.
- Там найдите пункт Синхронизация ваших параметров, которая расположена в самом низу.
- Здесь вы можете либо полностью отключить синхронизацию, нажав на опцию чуть ниже пункта Параметры синхронизации, либо какие параметры хотите отключить, а какие все же оставите.
Также если используете голосового помощника Cortana, хотя у нас она и не доступна, но ее можно настроить при желании, то придется отключить и в ее настройках синхронизацию.
Дело в том, что она синхронизирует все параметры пользователя. Но так как у нас ее редко кто использует, то не считаю нужны описывать весь процесс.
Программы для отключения слежки Windows 10
С момента выхода Windows 10 появилось множество бесплатных утилит для отключения шпионских функций Windows 10, самые популярные из которых представлены далее.
Важно: настоятельно рекомендую создавать точку восстановления системы перед использованием этих программ
DWS (Destroy Windows 10 Spying)
DWS — самая популярная программа для отключения слежки Windows 10. Утилита на русском языке, постоянно обновляется, а также предлагает дополнительные опции (отключение обновлений Windows 10, отключение защитника Windows 10, удаление встроенных приложений).
Об этой программе есть отдельная обзорная статья на сайте — Использование Destroy Windows 10 Spying и где скачать DWS
O&O ShutUp10
Бесплатная программа для отключения слежки Windows 10 O&O ShutUp10, наверное, одна из самых простых для начинающего пользователя, на русском языке и предлагает набор рекомендованных настроек для безопасного отключения всех функций слежения в 10-ке.
Одно из полезных отличий данной утилиты от других — подробные пояснения по каждой отключаемой опции (вызывается нажатием по названию включаемого или отключаемого параметра).
Скачать O&O ShutUp10 можно с официального сайта программы https://www.oo-software.com/en/shutup10
Ashampoo AntiSpy for Windows 10
В первоначальной версии этой статьи я писал о том, что появилось много бесплатных программ для отключения шпионских возможностей Windows 10 и не рекомендовал их использовать (малоизвестные разработчики, быстрый выход программ, а следовательно, их возможная недоработанность). Теперь же одна из довольно известных компаний Ashampoo выпустила свою утилиту AntiSpy для Windows 10, которой, как мне кажется, можно доверять, не боясь что-либо испортить.
Программа не требует установки, и сразу после запуска вы получите доступ к включению и отключению всех имеющихся функций отслеживания пользователя в Windows 10. К сожалению для нашего пользователя, программа на английском языке. Но и в данном случае вы можете ее легко использовать: просто выберите в разделе Action пункт Use recommended settings, чтобы разом применить рекомендованные настройки безопасности личных данных.
Скачать Ashampoo AntiSpy for Windows 10 можно с официального сайта www.ashampoo.com.
WPD
WPD — еще одна качественная бесплатная утилита для отключения слежки и некоторых других функций Windows 10. Из возможных недостатков — наличие только русского языка интерфейса. Из преимуществ — это одна из немногих утилит, поддерживающая версию Windows 10 Enterprise LTSB.
Основные функции отключения «шпионства» сосредоточены на вкладке программы с изображением «глаза». Здесь вы можете отключить политики, службы и задания в планировщике заданий, так или иначе связанные с передачей и сбором личных данных Майкрософт.
Также интересными могут оказаться и две других вкладки. Первая — Firewall Rules, позволяющая в один клик настроить правила брандмауэра Windows 10 таким образом, чтобы были заблокированы серверы телеметрии Windows 10, доступ к интернету сторонних программ или же отключить обновления.
Вторая — удобное удаление встроенных приложений Windows 10.
Скачать WPD можно с официального сайта разработчика https://getwpd.com/
Отключение ненужных функций встроенными средствами
Если по какой-то причине вы не хотите доверять настройки приватности сторонней программе, можете воспользоваться системными возможностями (но если вы немножко параноик, то толку от них будет ощутимо меньше). Загляните в новую панель управления Windows 10, которая называется теперь “Параметры”. Вас должен интересовать пункт “Конфиденциальность”. Настроек здесь просто уйма.
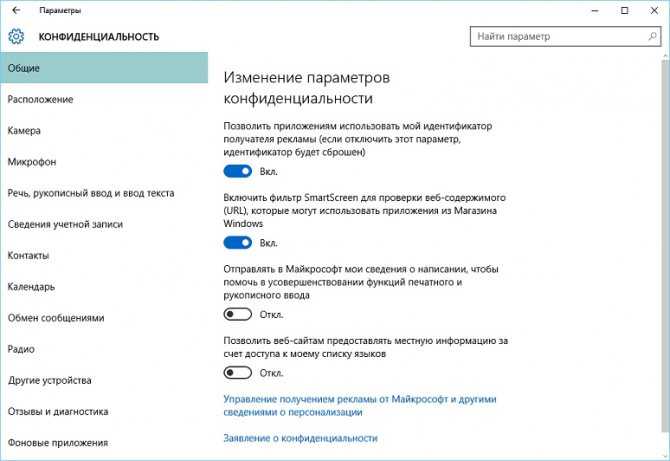
Пройдитесь по всем вкладкам в левом столбце и решите для себя, что отключить, а что оставить. Что угрожает вашей приватности, а что нет. Отключение некоторых параметров конфиденциальности может слегка урезать функционал Windows 10
Обратите внимание на самый первый бегунок во вкладке “Общие”. Он касается индивидуального идентификатора рекламы, который Microsoft “дарит” каждому новому пользователю Windows 10
Благодаря тому, что он включен, приложения и подбирают рекламу специально для вас.
Рекомендуем:
- В разделе “Речь…” выключить сбор сведений программой Cortana.
- В разделе “Отзывы и диагностика” установить отправку телеметрии на уровень только базовых сведений (отключить полностью можно только в корпоративной Windows 10).
- Отключить что-либо на свое усмотрение.
Вернитесь в главное окно панели “Параметры” и откройте “Учетные записи”. Здесь отключите “Параметры синхронизации”, если не желаете, чтобы ваши пароли хранились в онлайн-хранилище.

Но не только настройка конфиденциальности беспокоит новоиспеченных пользователей Windows 10. Интернет полон баек про то, что новая ОС на свое усмотрение удаляет не понравившиеся ей программы. В некоторой степени это правда — встроенный фильтр SmartScreen анализирует приложения перед запуском установщика и блокирует многие, не имеющие официальной цифровой подписи. С одной стороны — это ваша безопасность, с другой может раздражать.
Чтобы выключить надоедливую функцию, закройте настройки параметров и откройте классическую Панель управления (она теперь в Служебных программах или найдите через поиск в Пуске). Смотри! Проститутки Омск Девушки по вызову с реальными фото.
Посмотрите ещё: Какие бывают горячие клавиши Windows 10

Далее откройте “Безопасность и обслуживание” — “Изменение параметров Windows SmartScreen”.
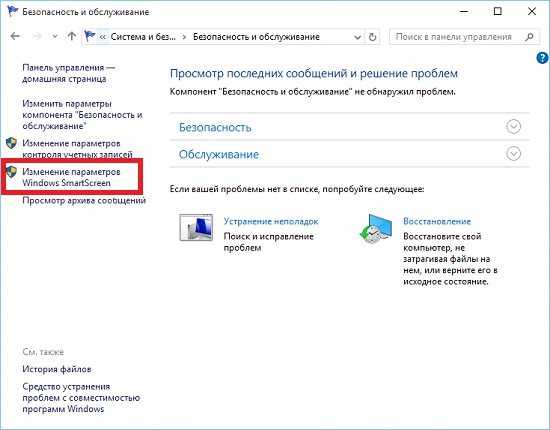
В открывшемся окошке выберите подходящий для вас вариант.
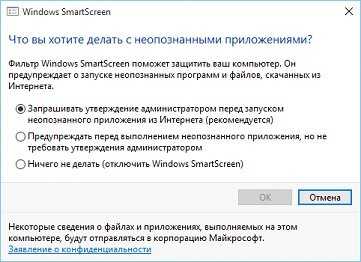
Последний вариант — полное отключение. Это не совсем настройка приватности, хотя анализируя то или иное запускаемое приложение система обращается к базе данных в облаке, и Майкрософт “будет знать”, что вы устанавливаете на свой ПК.
Делаем настройку конфиденциальности Windows 10
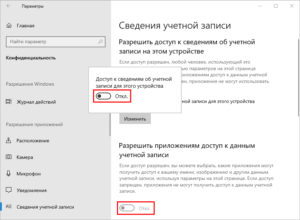
Многим известно, что Windows 10 собирает личные данные пользователей и хранит их на своих серверах. Подобное слежение обусловлено желанием Майкрософт повысить отзывчивость системы, адаптировать ее под конкретного пользователя.
Если вы используете рукописный ввод или ые команды – ОС будет хранить образцы вашего почерка и голоса, чтобы лучше и быстрее вас понимать.
Также «Десятка» запоминает, что вы искали в Интернете, чтобы показывать вам рекламу, которая может вас заинтересовать.
Далеко не все хотят участвовать в подобном, и в данной статье описывается процесс настройки приватности.
Настройка доступа к расположению
Другое значительное улучшение в Windows 8.1 заключается в том, что теперь вы можете выбрать те приложения, которые могут использовать данные о вашем местоположении и которые не могут. Для этого в приложении «Параметры ПК» перейдите в раздел «Конфиденциальность», а затем выберете подраздел «Расположение».

Здесь вы увидите общий переключатель: «Разрешить Windows и приложениям использовать сведения о моем местонахождении». Если вы переведете его в положение «Откл.», все приложения из Магазина Windows не смогут использовать данные о вашем местоположении. Но даже если он включен, приложения по-прежнему не смогут использовать данные о местоположении, и разрешение для каждого приложения необходимо задать отдельно. Мне очень нравится такой подход.
Я надеюсь, что эта статья будет вам полезна. Если у вас возникли вопросы, используйте форму ниже, чтобы отправить их мне.
Дополнительные настройки конфиденциальности и безопасности
Для большей безопасности, следует также выполнить еще несколько действий. Вернитесь в окно «Все параметры» и перейдите в раздел «Сеть и Интернет» и откройте раздел Wi-Fi.
Отключите пункты «Искать платные планы для соседних рекомендуемых открытых точек доступа» и «Подключаться к предложенных открытым хот-спотам» и Сети Hotspot 2.0.
Вновь вернитесь в окно настроек, после чего перейдите в «Обновление и безопасность», после чего в разделе «Центр обновления Windows» нажмите «Дополнительные параметры», а затем кликните «Выберите, как и когда получать обновления» (ссылка внизу страницы).
Отключите получение обновлений из нескольких мест. Это также отключит получение обновлений с вашего компьютера другими компьютерами в сети.
И, в качестве последнего пункта: вы можете отключить (или поставить запуск вручную) службу Windows «Служба диагностического отслеживания», так как она также занимается отправкой данных в Майкрософт в фоновом режиме, при этом ее отключение не должно влиять на работоспособность системы.
Дополнительно, если вы пользуетесь браузером Microsoft Edge, загляните в дополнительные настройки и отключите функции прогнозирования и сохранения данных там. См. Браузер Microsoft Edge в Windows 10.
Защитник Windows
Это стандартная антивирусная программа, которая встроена в систему. Основное назначение которой — защита от различного вредоносного программного обеспечения. Если установить любой другой антивирус, стороннего производства, то стандартный защитник просто отключится позволяя выполнять всю работу своему «коллеге».
Внимание! Отключив защитник Windows и не установив дополнительную антивирусную программу, вы можете серьезно снизить безопасность вашей системы. Здесь можно выключить функцию «Облачной защиты», а так же «Отправку обнаруженного вредоносного ПО для изучения»
Кроме того, есть возможность добавлять в исключения файлы, которые не будут проходить проверку через Защитник
Здесь можно выключить функцию «Облачной защиты», а так же «Отправку обнаруженного вредоносного ПО для изучения». Кроме того, есть возможность добавлять в исключения файлы, которые не будут проходить проверку через Защитник.
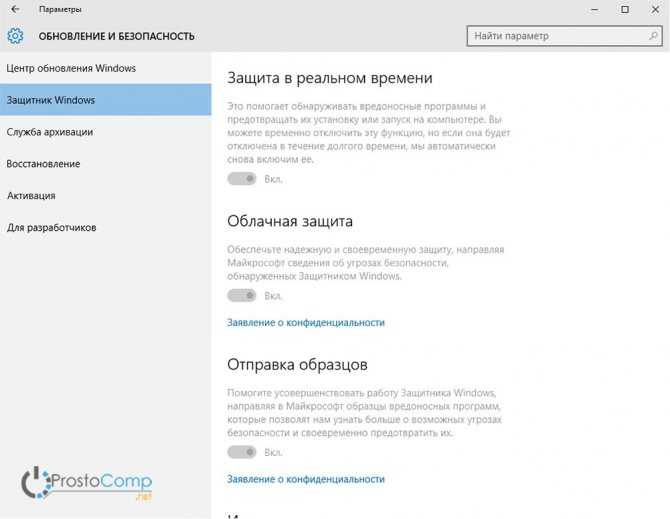
Ashampoo AntiSpy for Windows 10
В первоначальной версии этой статьи (ниже) я писал о том, что появилось много бесплатных программ для отключения шпионских возможностей Windows 10 и не рекомендовал их использовать (малоизвестные разработчики, быстрый выход программ, а следовательно, их возможная недоработанность). Теперь же одна из довольно известных компаний Ashampoo выпустила свою утилиту AntiSpy для Windows 10, которой, как мне кажется, можно доверять, не боясь что-либо испортить.

Программа не требует установки, и сразу после запуска вы получите доступ к включению и отключению всех имеющихся функций отслеживания пользователя в Windows 10. К сожалению для нашего пользователя, программа на английском языке. Но и в данном случае вы можете ее легко использовать: просто выберите в разделе Action пункт Use recommended settings, чтобы разом применить рекомендованные настройки безопасности личных данных.
Настройка параметров конфиденциальности в Windows

Операционная система Windows всех последних версий так или иначе передаёт некоторые (в том числе и личные) данные на серверы Microsoft. Если это просто логи с ошибками, то это вполне полезно для программистов.
Но сейчас Windows, особенно 10 версия, может отправлять с компьютера абсолютно всё – данные о местоположении и о предпочтениях пользователя, и даже личные файлы. При этом разработчики оставляют за собой право просматривать это всё в любое время.
Такой тотальный контроль многим не нравится, и возникает вопрос настройки параметров конфиденциальности в системе Windows 10, чтобы оградить себя и свою личную информацию от лишнего внимания посторонних людей.
Особенности настройки параметров конфиденциальности в Windows.
Настройка конфиденциальности при установке
Когда система только устанавливается, в конце этого процесса можно сразу настроить конфиденциальность в Windows 10. Этот этап обычно пропускают, так как настройки явно не показываются.
Для этого на экране «Повысить скорость работы» надо внизу кликнуть ссылку «Настройка параметров». Появится новый экран, где ползунками можно отключать и включать разные возможности.
По умолчанию они все включены и так и останутся включенными, если не отключить их здесь вручную, а продолжить установку с помощью кнопки «Использовать стандартные параметры».
На этом настройки конфиденциальности в системе Windows 10 не заканчиваются. На экране, где просят ввести данные для использования учётной записи Microsoft, её вводить не надо – нажмите ссылку «Пропустить этот шаг».
Если вы воспользуетесь учётной записью, то ваша система будет использовать облачное хранилище на серверах Microsoft, куда будут отправляться многие ваши личные файлы.
Это удобно, если входить под этой учёткой с разных устройств – все файлы под рукой.
Но при этом хранятся они на чужих серверах, где кто-то их обязательно просмотрит! Поэтому лучше использовать обычную, локальную учётную запись, и документы не покинут ваш компьютер.
Настройка параметров конфиденциальности при установке Windows 10 гарантирует, что после завершения процесса никакие ваши личные данные не покинут компьютер.
Настройка установленной Windows 10
Настройки приватности (или конфиденциальности) в Windows 10 можно сделать и на уже установленной системе. Для этого надо пройти в «Пуск» – «Параметры системы» – «Конфиденциальность».
В появившемся окне имеется много вкладок – «Общие», «Расположение», «Камера», и т. д. Пройдите по всем вкладкам и отключите всё ненужное.
Так, можно выключить веб-камеру, запретить использование микрофона, контроль сообщений и многое другое.
Среди настроек параметров конфиденциальности в этом окне на вкладке «Синхронизация» можно отключить синхронизацию, чтобы не отправлялись личные файлы в облачное хранилище OneDrive.
Безопасность
Дело в том, что система может скачивать обновления или их части с других компьютеров как в локальной сети, так и в Интернете, используя технологии P2P, подобно торрентам.
Она также может раздавать имеющиеся обновления на другие компьютеры. Это может создавать угрозу для безопасности. В системе имеется встроенный защитник – стандартный антивирус.
ВАЖНО. Отключать встроенную защиту без установки другого антивируса не рекомендуется – так вы подвергаете свой компьютер большому риску! . Однако «Облачную защиту» и «Отправку образцов» можно отключить, это не нанесёт вреда
Однако «Облачную защиту» и «Отправку образцов» можно отключить, это не нанесёт вреда.
Cortana
Это ой помощник, который по команде может управлять компьютером – запускать программы, искать информацию, изменять настройки и многое другое. Но эта программа, работающая в фоне, собирает и отправляет в облако множество информации – образцы голоса и почерка, отслеживает интересы пользователя, адреса и мероприятия.
Открыть настройки Кортаны просто – нужно кликнуть по полю поиска в панели задач, а в открывшемся окне по значку в виде шестерёнки. Там есть переключатель, которым Cortana выключается. Имейте в виду, что Кортана пока не работает с русским языком, поэтому, если у вас установлен русскоязычный интерфейс, то ой помощник итак выключен.
А вот на англоязычном интерфейсе он по умолчанию включён.
В Windows 7 ого помощника вовсе нет, поэтому такой проблемы не стоит. Эта система отправляет с компьютера гораздо меньше информации, в основном лишь служебную, поэтому конфиденциальность не страдает.
Приходилось ли вам отключать какие-нибудь параметры, угрожающие безопасности личным данным? Делитесь своим опытом, он будет интересен другим нашим читателям.






















































