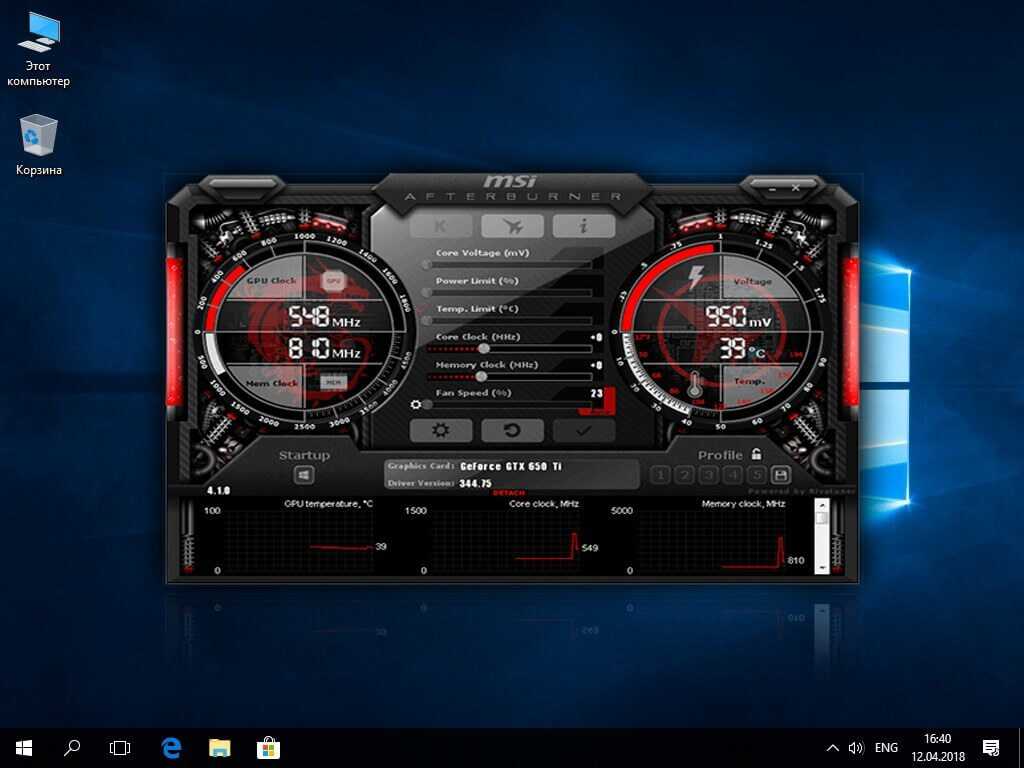Предупреждение
Первое, что надо учитывать при разгоне видеокарты, это ее охлаждение. Особенно это актуально для запуска самых передовых видеоигр, которые создают колоссальную нагрузку на видеопроцессор. Если у вас стоит слабый кулер на видеокарте, или же средства охлаждения отсутствуют вовсе, то дважды подумайте перед тем, как разгонять железо. Также не рекомендуем разгонять видеокарты в ноутбуках. Практически любой специалист сервисного центра подтвердит, что количество случаев сгорания видеокарт после разгона гораздо выше у ноутбуков, чем у стационарных ПК со средней системой охлаждения. Плюс, далеко не все карты поддерживают функцию разгона.
Помимо вышеперечисленного стоит учитывать, что далеко не во всех играх на полную катушку расходуются ресурсы видеокарты. Например, в StarCraft 2 основная нагрузка идет именно на процессор. И значительный прирост нельзя получить через разгон видеокарты. Поэтому стоит внимательно изучить особенности той игры (или программы), для ускорения которой Вы собираетесь разгонять карту.
Опытные пользователи стараются разгонять лишь старые видеокарты при хорошей системе охлаждения, когда уже назревает проблема покупки нового графического процессора. Поэтому им не будет очень жалко, если их старая карточка не выдержит новой нагрузки. Также MSI Afterburner можно использовать для занижения параметров, чтобы уменьшить среднюю температуру видеокарты и продлить ей жизнь.
Как разгонять видеокарту
Если в общих чертах, то разгон видеокарты выполняется по следующему алгоритму: повышаем частоты и напряжение с помощью MSI Afterburner, после чего тестируем на перегрев и стабильность с помощью программы Furmark. Если тест Furmark проходится нормально, без перегрева и без появления артефактов, значит, при данных настройках видеокарта может работать стабильно. Повышаем настройки еще немного и снова тестируем с помощью Furmark. Данный цикл нужно повторять до тех пор, пока не начнут появляться артефакты или видеокарта начнет перегреваться. При достижении данной точки нужно постепенно снижать настройки для того чтобы поймать момент с максимальными настройками и стабильной работой видеокарты. Это и будут оптимальные настройки для вашей видеокарты. С этими оптимальными настройками нужно провести дополнительное тестирование в других бенчмарках и играх. Если будут появляться артефакты, то настройки нужно понизить еще немного.
На практике это будет выглядеть примерно так. Запускаем MSI Afterburner и заходим в настройки. На вкладке «Мониторинг» нужно настроить параметры, за которыми мы будем следить при разгоне и тестировании. Это такие параметры как: Частота ГП1 (частота ядра), Частота памяти ГП1 (частота памяти), Температура ГП1 (температура ядра), частота кадров. Эти параметры нужно переместить вверх списка и включить для них функцию «Показывать в оверлейном экране».
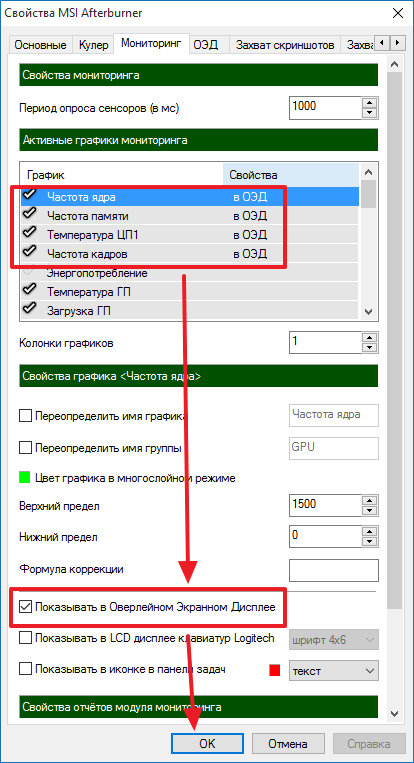
Также в настройках MSI Afterburner на вкладке «Основные» нужно разблокировать управление напряжением и мониторинг напряжения.
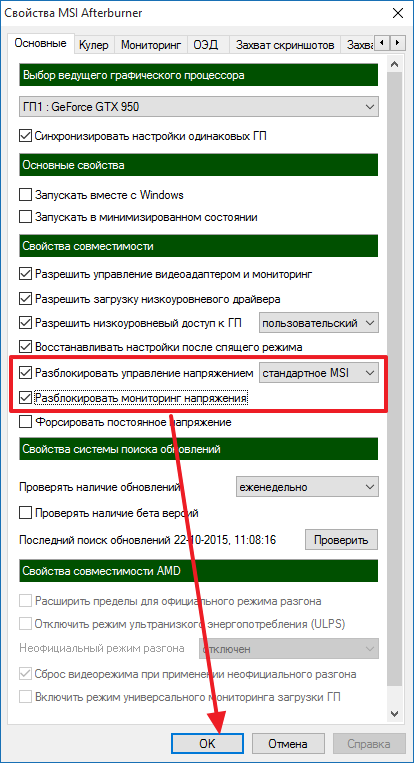
Также перед началом разгона нужно убедиться, что у вас отключена функция «Apply overclocking at system startup». Эта функция применят настройки разгона стразу после загрузки операционной системы. Если это функция будет включена, то в случае если вы завысите настройки видеокарты, ваш компьютер будет зависать при каждом включении.
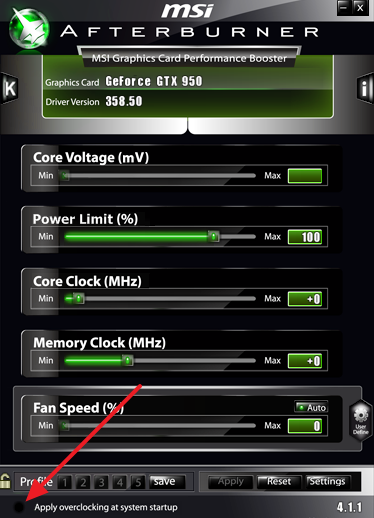
После этого можно приступать непосредственно к разгону видеокарты. Стоит начать с повышения частот видеопамяти. Повысьте немного частоту видеопамяти (например, на 100 MHz), примените настройки кнопкой «Apply».
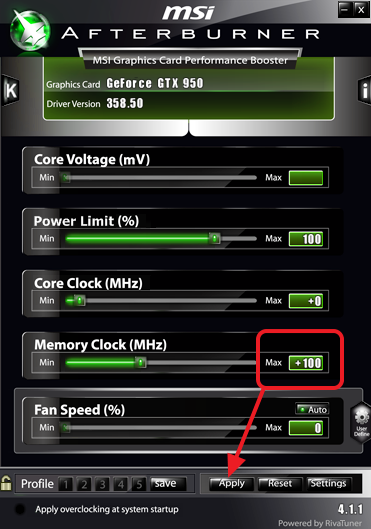
После этого прогоните тест Furmark. При тестировании внимательно следите за температурой и не оставляйте компьютер без присмотра. Если все нормально, то сохраните настройки в профиль. Дальше можно еще немного повысить частоту видеопамяти и еще раз прогнать тест Furmark. После того как вы определите оптимальный настройки для видеопамяти, можно приступать к разгону графического процессора. Для этого поднимаем значение Power Limit на максимум и немного повышаем частоту графического процессора (например, на 50 MHz).
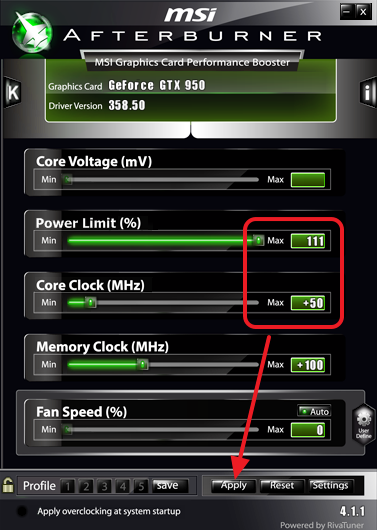
После применения настроек прогоняем тест Furmark. Если тест прошел нормально, то сохраняем настройки в профиль и еще немного повышаем частоту графического процессора видеокарты (например, на 10 MHz). Данный цикл нужно повторять до тех пор, пока во время теста не начнут появляться артефакты. При появлении артефактов можно немного повысить напряжение на ядро (например, на 5 mV). После повышения напряжения прогоняем тест Furmark. Если артефакты исчезли, то сохраняем настройки в профиль, если нет, то можно еще немного поднять напряжения и еще раз провести тест.
После определения оптимальных настроек разгона нужно провести тестирование с помощью других бенчарков. Для этого можно использовать 3DMark и Heaven Benchmark. После этих бенчмарков видеокарту можно начинать гонять в требовательных играх. Если на этом этапе появятся артефакты, перегрев или не стабильная работа, то снова возвращаемся в MSI Afterburner и немного понижаем настройки.
После окончательного тестирования и определения самых оптимальных настроек можно включить автозагрузку MSI Afterburner и функцию «Apply overclocking at system startup», для того чтобы настройки разгона применялись сразу после загрузки компьютера.
Разгон GeForce 600 Series
Линейка презентовала 28-нм графическое ядро с технологией динамического управления частотой GPU Boost – изменение характеристики в соответствии с нагрузкой без превышения TDP. В чипах реализовано улучшение картинки TXAA – очищает сцены от мерцаний, сглаживает движения. Появилась возможность подключения четырёх дисплеев к одному графическому ускорителю – явная ориентация на геймерскую аудиторию, и блок NVENC – аппаратное кодирование видео.
Драйверами реализовано динамическое сверхвысокое разрешение для адаптации разделительной способности контента под экраны (обычно снижение разрешение высококачественной картинки под экраны с малым разрешением).
| Параметр \ Модель карты | GTX 670 | GTX 680 | GTX 690 | GTX 650 | GTX 650 Ti | GTX 660 | GTX 650 Ti Boost | GTX 660 Ti |
| Core Voltage, В | 1.175 | 1.075 | 1.125 | 1.010 | 1.037 | 1.1750 | 1.070 | 1.162 |
| Power Limit | 106% | 125% | 135% | — | — | 107.5% | — | 123% |
| Core Clock, МГц | 1061 | 1280 | 1172 | 1240 | 1176 | 1180 | + 400 | 1071 |
| Memory Clock, МГц | 1615 | 1800 | 1700 | 1552 | 1575 | 1652 | — | 1765 |
Какого повышения производительности можно ожидать?
Карта GeForce GTX 1650 Gaming OC была разогнана производителем на заводе, но мне удалось добиться ещё производительности, разогнав ядро на 130 МГц и память на 800 МГц. Как это повлияло на производительность? Я провёл тесты на платформе с процессором Ryzen 5 3600 и 16 ГБ памяти DDR4 3200 МГц CL16.
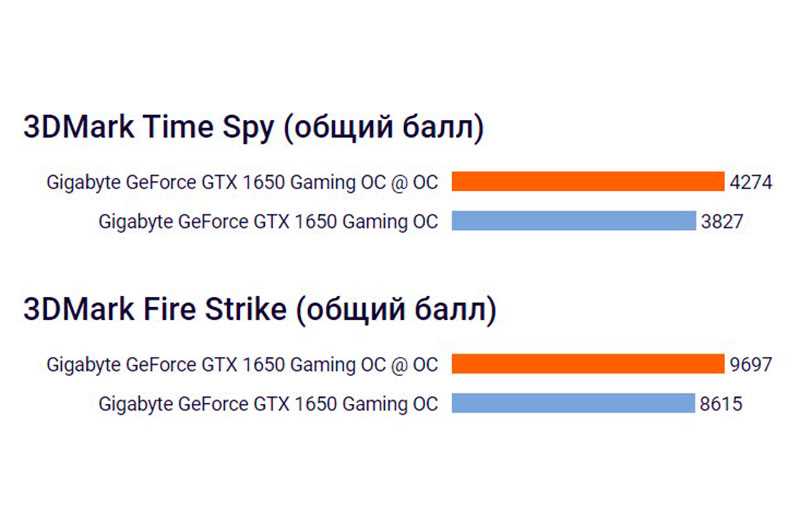
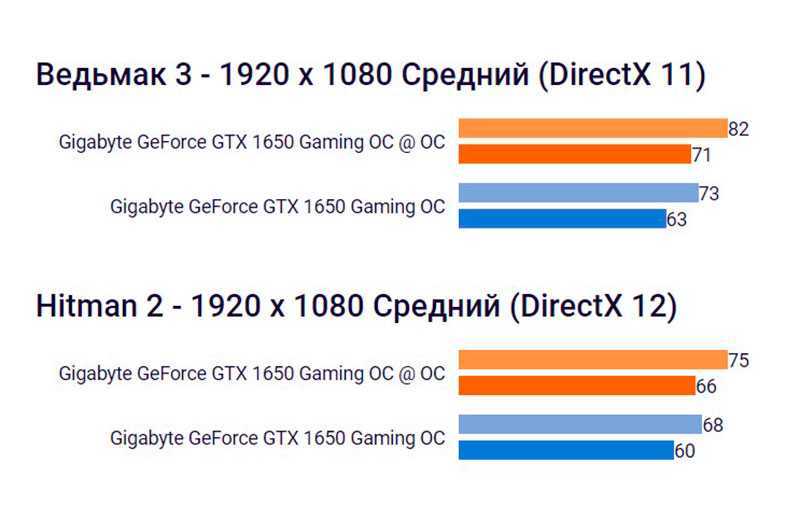
В играх и местах с большой нагрузкой на видеокарту увеличение ликвидности было одинаковым — я получил несколько дополнительных кадров в секунду, что может немного повысить комфорт.
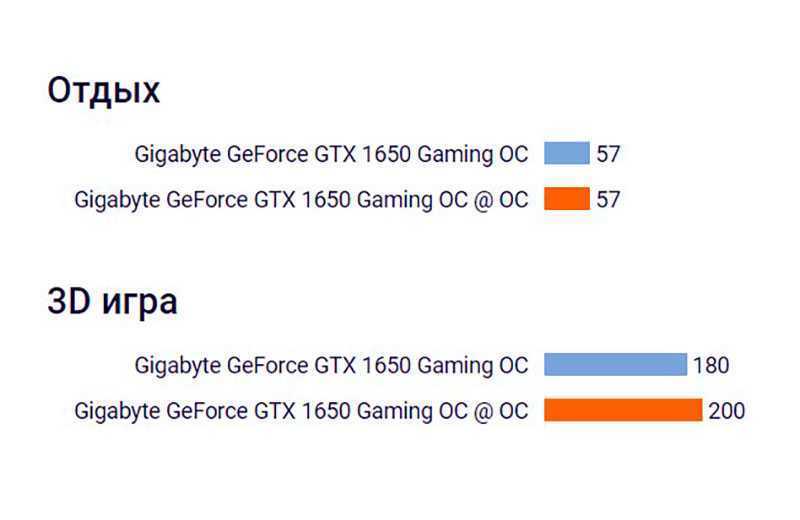
Разгон видеокарты также привёл к небольшому увеличению энергопотребления — во время игры оно составляло около 20 Вт. Сама карта стала на несколько градусов теплее, но температура находилась в пределах нормы.
Как разогнать видеокарту Geforce gtx с помощью программы Nvidia Inspector
Для начала нужно скачать небольшую бесплатную утилиту Nvidia Inspector. Найти её довольно просто — достаточно набрать название в любом поисковике. Программа не требует установки, просто запустите ее из папки и начните разгон. Утилита очень простая в использовании и не доставит проблем даже неискушенному пользователю.
Кстати, для повышения производительности необходимо с выходом новой версии обновить драйвер устройства.
1. Откройте Nvidia Inspector. Перед вами появится окно со всеми техническими данными графического адаптера
Обротите внимание на самое нижнее окно под названием Default Clock. В нем указаны стандартные технические частоты, установленные производителем
Чуть выше расположено окно под названием GPU с рекомендованными частотами для разгона и третье окно Current Clock — это частоты, на которых работает ваша видеокарта в данный момент.
2. Нажимите находящуюся в правом углу кнопку Show Overclocking, появится предупреждение о возможности поломки при попытке оверклокинга. Надпись выполнена на английском языке. нажмите кнопку yes. Слева расположен ползунок, отвечающий за скорость работы вентилятора карты. По умолчанию он установлен на авто, при желании можно выставить обороты на 100-процентную мощность. Но это повысит уровень шума.
3. В отрывшемся окне расположены несколько ползунков — Base Clock Offset, Memory Offset и Shader Clock Offset. Они отвечают за частоту работы видеокарты. Самый нижний ползунок увеличивает рабочее напряжение устройства.
4. Начините разгон видеокарты nVidia Geforce gtx, передвигайте ползунки небольшими шагами вправо на 5-10% с последующим нажатием в правом нижнем углу кнопки Apply Clocks & Voltage.
Запустите игру, в которой количество кадров не более 30 и анализируйте результат. Если ничего не вылетает, нет артефактов и комп не виснет, то повторите процедуру еще раз. И так делайте до тех пор, пока не появятся артефакты или произойдет перезагрузка. Необходимо понимать, что дальше разгонять уже нельзя и необходимо понизить показатели. Теме же шагами двигайте ползунки в обратную сторону, пока не будет найден предел, при котором и FPS повысилось, и видеокарта работает корректно.
5. В левом нижнем углу программы расположена кнопка Create Clock Shortcut. На ней остановимся более подробно. Эта кнопка позволяет создать на рабочем столе ярлык с заданными параметрами разгона, если разгон нужен только для определённых игр и программ. Перед запуском кликните по ярлыку, и всё — видеокарта разогнана по заданным ранее параметрам. А все остальное время карта функционирует в стандартном режиме.
Разгон реально повышает возможности видеокарты на 10–20%, но необходимо помнить — делаете вы это на свой страх и риск. Разогнанное устройство не подлежит гарантии.
Из статьи читатель узнает об одном из простых, но эффективных способов разгона видеокарт серии GeForce от nV />Для разгона на компьютере необходимо установить несколько небольших бесплатных программ, ссылки на загрузку которых приведены в тексте статьи.
Как разогнать видеокарту для майнинга

Майнинг (c англ. «mining» переводится как «добыча полезных ископаемых») – это так называемый процесс генерации криптовалютных монет путем проведения различных математических расчетов хэш-функций, осуществляемых при транзакциях с помощью узлов валютной сети. Проведение таких расчетов требует большого количества вычислительной мощности, поэтому для генерации новых монет используются майнинг-фермы, представляющие из себя компьютеры с несколькими высокопроизводительными видеокартами.
С развитием той или иной криптовалюты усложняется процесс ее добычи, вследствие чего увеличивается и рост вычислительных мощностей, необходимых для проведения сложных математических расчетов. Поэтому многие майнеры стараются продлить рентабельность своих ферм путем разгона графических карт.
При наличии правильно настроенного роста производительности и благоприятных прогнозов, связанных с существованием криптовалюты, возможная прибыль может увеличиться примерно на 20%. Все же цифра индивидуальна и зависит от множества факторов.
В случае с компьютерными играми процесс разгона заключался в увеличении производительности, которая всегда вела за собой рост потребления электроэнергии. При разгоне оборудования для майнинга пользователей, прежде всего, интересует повышение мощности графического адаптера и снижения его потребления. Связано это с тем, что при добычи криптографической валюты в интенсивном режиме графические ядра карты не используются.
Для оверклокинга при майнинге используется стандартный набор инструментов:
- утилита GPU-Z для вывода характеристик графического адаптера;
- программное обеспечение MSI Afterburner для повышения частот показателей.
Для добычи той или иной кариптовалюты используются графические адаптеры от разных производителей. К примеру, для майнинга валюты Ethereum выгодней использовать оборудование от Radeon, для ZCASH – от Nvidia.
Для наглядности перед разгоном рекомендуется запустить процесс майнинга и следить за изменением показателей. Основная характеристика, влияющая на количество добываемой криптовалюты – это частота работы оперативной памяти. Именно этот показатель и нужно выводить на максимальный уровень его возможностей.
Далее снижается электропотребление через показатель CoreClock в левую сторону, при этом учитывая информацию о количестве мегахешей. Как показывает практика, уменьшение энергопотребления может составить 20-25%.
При желании можно уменьшить скорость вращения вентиляторов карты, так как при меньшем потреблении энергии видеоадаптер будет меньше нагреваться.
В настройках MSI Afterburner в разделе «Основные» присутствует опция «Запуск вместе с Windows», которую нужно активировать для автоматического запуска файла при включении системы.
Как снизить напряжение?
Понижать напряжение желательно постепенно. Например, с 1,200 В сначала до 1,150 В, а затем с шагом 0,01, то есть до 1,140, 1,130 и т.д. После каждого снижения можно проводить тест на стабильность работы видеокарты, то есть держать ее под нагрузкой некоторое время. Для этого можно использовать тот же FurMark.
Андервольтинг отчасти напоминает разгон, только в обратном направлении – вместо повышения частоты необходимо понижать вольтаж. После первого сбоя (драйвер покажет сообщение), следует вернуться на один шаг назад, увеличив напряжение питания GPU, и провести тщательное тестирование стабильности работы в таком режиме.
Рассмотрим несколько способов андервольтинга. Первые два сводятся к использованию специальных утилит, а третий, более продвинутый, к перепрошивке BIOS видеокарты.
Что нужно для разгона видеокарты?
Есть разные мнения о том, какие инструменты наиболее эффективны для ускорения графической карты, но я нашел эти инструменты как самые легкие и эффективные:
Программа MSI Afterburner
— наша любимая программа разгона для Windows, но вероятно подойдет любая программа разгона (так как большинство
из них очень похожи). Несмотря на свое название, Afterburner не требует видеокарты MSI. Практически работает с любой видеокартой, независимо от
производителя.
GPU-Z, утилита которая дает массу информации о видеокарте.
Эту программу не будем часто использовать, только будем следить за внесёнными изменениями в Afterburner’e.
Запаситесь терпением, это займет некоторое время.
Разгоняем ядро GPU, встроенных в процессор через БИОС
Сейчас существуют множество процессоров от AMD и Intel с встроенным графическим ядром. Разогнать такие GPU с помощью Afterburner не удастся. Встроенные в процессор GPU можно разогнать только через БИОС.
Рассмотрим пример разгона через БИОС видеокарты Radeon HD 7540D, встроенной в процессор AMD A6-5400K. Для этого зайдем в БИОС материнской платы, в которую установлен AMD A6-5400K. В БИОСе найдем меню «OC», отвечающее за разгон процессора и GPU.
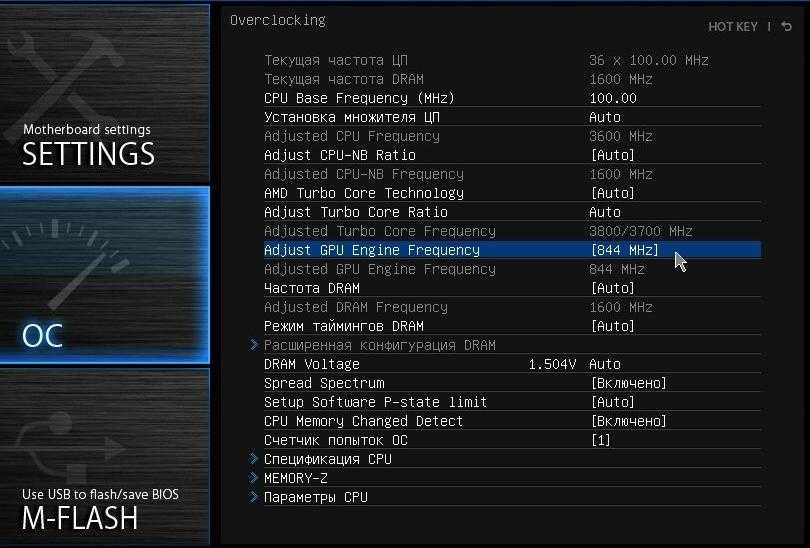
В этом меню в графе «Adjust GPU Engine Frequency» мы выставим частоту графического процессора 844 МГц, после чего сохраним настройки БИОСа и перезагрузим компьютер. В нашем случае нам удалось заставить работать видеокарту Radeon HD 7540D через БИОС стабильно на частоте 844 Мгц.
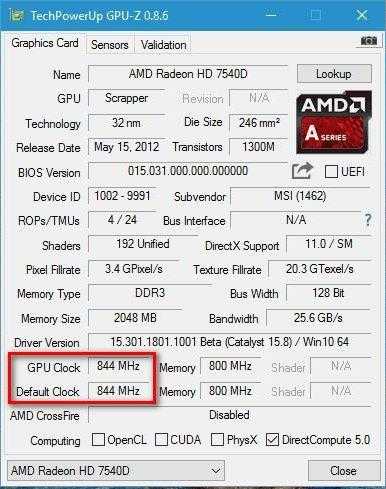
Из примера видно, как легко разогнать GPU через БИОС.
Повышение частоты видеокарты
Если при регулировании ползунков программы MSI видеокарта виснет, при следующей загрузке уменьшите опцию
Откройте MSI Afterburner и поднимите основные частоты на 10 МГц или около того (убедитесь, что частота шейдера связаны с
частотами ядра, если таковая имеется). Нажмите «Применить», затем убедитесь в их применении, проверив GPU-Z. Нажмите «Сохранить в
MSI Afterburner» и назначить новые настройки одному из своих профилей. Теперь запустите
Heaven, после на кнопку Benchmark. Если тест пройден без проблем, разгон можно считать стабильным, увеличьте
частоту ядра на 10 МГц. Однако в любой момент столкнетесь с некоторыми проблемами. Либо Heaven даст черный экран и перестанет работать, либо
графический драйвер выйдет из строя, либо увидите «артефакты» на экране — маленькие графические сбои, которых не должно быть.
Возможно появятся
маленькие, цветные линии и пятна, которые появляются на экране, и так далее. Если столкнулись с любой из этих проблем, разгон нестабилен.
Теперь есть два варианта: вернуться к стабильным частотам ядра, после чего перейти к четвертому шагу (для небольшого разгона),
либо повысить напряжение.
Разгон видеокарты AMD Radeon
Теперь давайте рассмотрим особенности разгона видеокарт AMD Radeon, которые, несмотря на меньшую распространённость, имеют потенциал, сравнимый с семейством GeForce, при более дружелюбной цене.
Чтобы произвести разгон видеокарты AMD Radeon рекомендуем использовать те же MSI Afterburner с GPU-Z. Кроме того, можно прибегнуть к сайту разработчика видеокарты, на котором может быть доступной для скачивания утилита, разработанная специально для разгона Вашей видеокарты. Если таковая имеется, то разгонять видеокарту это одно сплошное удовольствие.
Весь принцип разгона аналогичен описанному ранее, но с некоторыми различиями:
- AMD Radeon более чувствительны к изменению напряжения;
- потенциал для разгона у них меньше, нежели у моделей от компании NVIDIA;
- срок службы разогнанных видеокарт AMD гораздо выше, нежели у конкурентов;
- разогнанные на одинаковую степень видеокарты разных производителей могут демонстрировать различную производительность в играх. Это связанно с более детализированной оптимизацией разработчиками своих игр под определённое семейство. Об этом можно судить по информации на страничке игры или логотипа компании во время запуска.
Залогом успешного разгона любой видеокарты является достаточный уровень охлаждения (желательно докупить лишний кулер и установить в корпусе), высокий уровень мощности блока питания (рекомендуется устанавливать на системы с разгоном блоки с мощностью, которая превышает необходимую в 1,5-2 раза) и отсутствие пыли как на видеокарте, так и в системе в целом. Не забывайте мониторить состояние разогнанных элементов системы каждую неделю и следить за чистотой внутреннего хранилища.
На этом вся полезная информация про разгон видеокарты NVIDIA GeForce и AMD Radeon заканчивается. Разгоняйте графическое ядро своей системы с умом и получайте наилучший игровой опыт. Также не забывайте про разгон процессора и оперативной памяти и получите комбо-эффект! Только не забывайте, что ваш блок питания может этого не выдержать.
Какие нужны программы для разгона видеокарты
Вообще, утилит подобного рода достаточно много, и одной статьи чтобы их все собрать, наверное не хватит. К тому же, принцип работы везде одинаков: нам принудительно нужно будет повысить частоту работы памяти и ядра (а так же прибавить скорость работы кулера для более лучшего охлаждения). В этой статье я остановлюсь на одних из самых популярных утилитах для разгона.
Универсальные
RivaTuner (свой пример разгона я покажу в ней)
Одна из лучших утилит для тонкой настройки видеокарт NVIDIA и ATI RADEON, в том числе и разгона! Несмотря на то, что утилита давненько не обновлялась, не теряет своей популярности и признания. Кроме того, в ней можно найти настройки кулера: включить постоянную скорость вращения вентилятора или определить в процентах количество оборотов в зависимости от нагрузки. Присутствует настройка монитора: яркость, контраст, гамма для каждого цветового канала. Можно разобраться также с установками OpenGL и так далее.
PowerStrip
PowerStrip (Окно программы).
Достаточно известная программа для настроек параметров видеоподсистемы, тонкой настройки видеокарт и их разгона.
Некоторые из возможностей утилиты: переключение «на лету» разрешения, глубины цвета, цветовой температуры, настройка яркости и контрастности, присвоение различным программам своих собственных цветовых настроек и т.д.
Утилиты для NVIDIA
NVIDIA System Tools (ранее называлась nTune)
Набор утилит для доступа, мониторинга и настройки компонентов компьютерной системы, включая контроль за температурой и напряжением при помощи удобных панелей управления в Windows, что намного удобнее, чем делать то же самое через BIOS.
NVIDIA Inspector
NVIDIA Inspector: главное окно программы.
Бесплатная утилита небольшого размера, при помощи которой можно получить доступ к всевозможной информации об установленных в системе графических адаптерах NVIDIA.
EVGA Precision X
EVGA Precision X
Достаточно интересная программа для разгона и настройки видеокарт на максимальную производительность. Работает с видеокартами от компании EVGA, а также GeForce GTX TITAN, 700, 600, 500, 400, 200 на базе чипов nVIDIA.
Утилиты для AMD
AMD GPU Clock Tool
AMD GPU Clock Tool
Утилита для разгона и мониторинга за показателями видеокарт на базе GPU Radeon. Одна из лучших в своем классе. Если вы хотите заняться разгоном своей видеокарты — рекомендую начать знакомство именно с нее!
MSI Afterburner
MSI Afterburner.
Достаточно мощная утилита для разгона и тонкой настройки карт от AMD. С помощью программы можно регулировать напряжение питания GPU и видеопамяти, частоту ядра, управлять скоростью вращения вентиляторов.
ATITool (поддерживает старые видеокарты)
ATI Tray Tools.
Программа для тонкой настройки и разгона видеокарт AMD ATI Radeon. Размещается в системном трее, предоставляя быстрый доступ ко всем функциям. Работает под управлением ОС Windows: 2000, XP, 2003, Vista, 7.
Утилиты для теста видеокарты
Будут нужны чтобы оценить прирост производительности видеокарты во время и после разгона, а так же проверить стабильность работы ПК. Нередко в процессе разгона (повышения частот) компьютер начинает вести себя нестабильно. В принципе, в качестве подобной программы — может служить ваша любимая игра, ради которой, например, вы и решили разогнать свою видеокарту.
Стоит ли разгонять видеокарту?
Большинство пользователей спрашивают, стоит ли разгонять. Конечно, это решает значение в тестах, но получиться ли увидеть ощутимую разницу в играх? Ответ
зависит от видеокарты, компьютера и приложений, которые предпочитаете играть.
Допустим, разгон моего GTX 560 Ti был весьма полезным. В тестовом прогоне Battlefield 3 моя графическая карта выдавала колебания от 40 до 60 FPS. После разгона его частота кадров не
падала ниже 50.
Ускорение графической карт будет уместно если не дала результатов программные настройки(Подробнее читайте: Как повысить фпс?)
Это анекдотическое, но реальное улучшение. Приложения которые не поддерживаются компьютером, в них не получится играть, но это сделает игру чуточку
гладкой — посредством увеличения графических настройки. Каждая видеокарта отличается, и две графические карты не ускорит её. Также зависит от приложений, которые играете, и какие устройства подключены к компьютеру,
— если процессор слабое место, тогда разгон видеокарты приведет к меньшим повышениям, если таковые имеются.
Насколько увеличится мощность после разгона?
Ответить на этот вопрос точно, сложно, так как всё индивидуально, но если говорить усреднёно то это от 5 до 15% производительности. Поэтому следует просто учитывать несколько моментов, влияющих на потенциальный разгон видеокарты и не думайте что вы со своего “старичка” сделаете “мощного зверя”.
- Видеокарты малоизвестных производителей разгоняются намного менее охотно. Максимальный прирост в таком случае не превышает 10%;
- Флагманские модели видеокарт на данный момент вроде Nvidia GeForce GTX 2080 также не способны продемонстрировать существенный прирост. Пользователь сможет добиться увеличения производительности лишь на 5-15% и то далеко не всегда;
- Лучше всего разгоняются видеокарты из среднего ценового сегмента и выпущенные несколько лет назад. Тут показатель прироста может достигать и 30%, но это редкость, так как нужно будет менять систему охлаждения и термопасту.
Быстрый технический осмотр и замена термопасты
Что же, изначально планировалось провести полный технический осмотр с традиционным и поэтапным разбором. Но данная видеокарта слишком проста в разборе, чтобы демонстрировать этот процесс поэтапно.
Я предлагаю просто осмотреть систему охлаждения.

В общем, охлаждение этой карты абсолютно никудышное, но и графический процессор 9500 GT не обещает быть горячим. Было принято решение о замене термоинтерфейса на ставшую «классической» термопасту Arctic Cooling MX-4. Да, кто-то скажет, что это просто перевод достаточно дорогой термопасты, но в моих планах разогнать видеокарту по ее возможному максимуму и для этих целей MX-4, прослужившая мне верой и правдой уже более двух лет, подойдет просто отлично.
Разгон видеокарты NVIDIA GeForce
Для того, чтобы разогнать видеокарту NVIDIA GeForce придерживайтесь нашей пошаговой инструкции и у вас все получится. Ведь разгон видеокарты может принести вам огромное удовольствие в итоге, если вы все сделаете правильно.
Внимание!!! Разгон видеокарты предполагает риск потерять ее навсегда. Владельцы и авторы сайта softlakecity.ru не несут ответственности за ваши действия
Определяемся с программами для разгона видеокарты и его мониторинга. В нашем руководстве это будет MSI Afterburner (сайт) и GPU-Z (сайт). Они полностью бесплатны и доступны для скачивания на официальных сайтах.
Узнаём частоту памяти и графического ядра. Имейте в виду, что потенциальный разгон для стабильной работы видеокарты производится на показатель, который превышает стоковые на 5-15%.
Запускаем тест производительности на стоковых (заводских) параметрах. Для этого можете использовать MSI Kombuster, 3DMark или любой бенчмарк. Также, довольно достоверно демонстрируют возможности видеокарты последние игры от известных разработчиков, особенно на максимальных параметрах графики
Во время теста обращаете пристальное внимание на температуру, производительность и стабильность работы. Записываем или запоминаем показатели.
Проводим первоначальную настройку MSI Afterburner
Для этого запускаем приложение и переходим в настройки (Settings). Затем в вкладке Основные выбираем графический процессор, для которого необходимо провести разгон (если у вас их несколько). После этого в свойствах совместимости выставляем все возможные галочки (управление и форсирование напряжения для опытных пользователей), напротив Разрешить доступ к ГП выставляем пользовательский. Если же Вы решили поиграть с напряжением для более серьёзного разгона выберите напротив управления напряжением расширенное MSI. Нажимаем ОК и возвращаемся в приложение.
Начинаем постепенно двигать 3й ползунок Core Clock (частота ядра). Для начала добавляем 30-50 MHz и проверяем стабильность работы, используя тест. Во время теста ищем на экране появление артефактов (чёрных квадратов), которые при превышении максимальной мощности видеокарты будут регулярно появляться в разных частях монитора. Если артефактов нету накидываем ещё пару десятков MHz , проводя за каждым разом тестирование. Когда артефакты начнут проявляться возвращаетесь к отметке стабильной работы и снимаете еще 5-10 MHz на всякий случай (возможны очень редкие появления чёрных квадратов, которые на глаз не заметны, однако могут сократить срок службы видеокарты в несколько раз).
После нахождения оптимального значения запускаем тестирование на 1-2 часа и следим за температурой. Если она не превышает 85-90 градусов (зависит от производителя) можем приступать к разгону Memory Clock (частота видеопамяти).
Передвигаем ползунок частоты видеопамяти на 50-60 Mhz и проводим тест. Заметьте, что частота памяти имеет более широкий диапазон для разгона и может быть увеличена на значение, которое превышает разгон частоты ядра в 2 раза. Находим оптимальное значение, скидываем 20 MHz для более стабильной работы и сохраняем изменения нажатием Apply. После этого проводим в тесте или игре 2-3 часа. Если результат и температура устраивает сохраняете применённые значения в профиль (выбираете от 1 до 5 и нажимаете Save) или ставите галочку под профилями в строке Apply ovecloking at system startup, после чего разгон будет автоматически применяться после запуска системы.
Для окончательного убеждения в стабильности разгона можете произвести перезапуск ПК и проверить всё ещё раз. Кстати, новые модели видеокарт NVIDIA GeForce имеют больший потенциал для разгона, однако и напряжение с температурой подымается к более высоким показателям.