Нормальная температура видеокарты — рабочие температуры и перегрев
Нормальная температура видеокарты — новейшие графические карты являются довольно сложным оборудованием в компьютере. Скорее всего такой модуль можно сравнить с мини ЭВМ. Графический адаптер обладает своим процессором имеет встроенную запоминающую систему, индивидуальное питание и устройство принудительного охлаждения. Как раз, система охлаждения играет важную роль в работе GPU.
Так как сам процессор и остальные сопутствующие компоненты расположены на печатной плате и естественно выделяют большое количество тепла. Если будет недостаточный отвод от этих деталей этого самого тепла, то будет образовываться перегрев. А это, в свою очередь может привести к выходу из строя графического модуля.
В это статье мы расскажем какая температура наиболее приемлема для работы видеокарты и как не допустить критического перегрева GPU. Тем самым вы сбережете оборудование от преждевременного ремонта, который стоит немалых затрат.
Актуальные температуры видеоадаптера
Температурная составляющая GPU непосредственно зависит от его мощности: чем больше значение тактовой частоты, тем выше показатель. К тому же, не все охлаждающие системы одинаково эффективно снимают тепловое выделение. Референсные карты, исходя из наблюдений, нагреваются больше, относительно видеоадаптеров имеющих нереференсный кулер, то есть кастомным.
Нормальная температура видеокарты должна быть в пределах 55C в режиме простоя и 85C под полной нагрузкой. В исключительных случаях верхняя граница температуры может быть превышена. Повышенные значения температурного режима допустимы для мощных GPU фирмы AMD премиум исполнения, таких как R9 290X. Эти графические карты способны работать при температурах до 95C.
У видеокарт от компании Nvidia температура как правило ниже на 15C, хотя это относится в основном к GPU последнего поколения и двух ранних серий 700 и 900. Что касается более ранних версий видеоадаптеров, то выделяемое ими тепло вполне может нагреть небольшое помещение в холодное время года.
Как показывают многочисленные мировые исследования и тесты, предельная температура для всех видеокарт от различных производителей в среднем определяется температурой 105C. Если GPU нагревается больше 105C, то совершенно очевидно, что идет перегрев, который существенно снижает производительность адаптера. Это особенно явно прослеживается в играх. Изображения конкретно тормозят, появляется эффект подрагивания картинки, создаются артефакты на экране, кроме этого происходят произвольные перезагрузки компьютера.
Как определить температуру видеоадаптера
Существует два варианта замера температуры GPU: использование программного обеспечения либо с помощью специализированного устройства для бесконтактного измерения температуры. Называется это устройство — пирометр.
Какие существуют причины для повышения температур
Причин чрезмерного нагрева графического процессора есть несколько:
1. Снижение эффективности теплового контакта между GPU и теплоотводом охлаждающей системы. Чтобы восстановить надлежащую теплопроводность, необходимо срочно заменить термопасту.
2. Некорректная работа вентиляторов на графической карте. Такую неисправность можно попробовать ликвидировать, путем замены в подшипнике смазки. Если и после этого нет желаемого эффекта, тогда придется менять вентилятор.
3. Скопившаяся пыль на радиаторе, именно она существенно препятствует рассеиванию тепла на теплоотводе, выделяемое графическим адаптером.
4. Недостаточная вентиляция корпуса ПК, возможно вентиляционные отверстия также забиты пылью.
Из всего выше сказанного следует: нормальная температура видеокарты — понимание относительно растяжимое. Есть только четкие ограничения, превышение которых приводит к перегреву. Контролировать температуру GPU необходимо постоянно, несмотря даже на то, что модуль был приобретен совсем недавно в магазине. Кроме этого нужно систематически следить за работой охлаждающей системы, в частности вентиляторов на предмет чрезмерного скопления там пыли.
Критический температурный режим видеокарт AMD и NVidia
Для последних поколений допускается работа при 90–100 градусах. Далее может начинаться троттлинг.
С видеокартами от AMD, к сожалению, подобный трюк не удался. И где можно найти критические значения температуры тоже неизвестно.
Следует понимать, что у каждого может быть особое понимание нормальности. Поэтому я озвучу своё мнение, а следовать ему или нет — решайте сами.
Если процессор без разгона, мне приятно видеть температуру ниже 60°. Только не забываем, что у некоторых моделей троттлинг может начаться при более низкой температуре, в таком случае ориентироваться нужно на неё минус градусов 5 запаса.
Под разгоном просто накидываю +10° сверху, итого — не выше 70°.
Повторюсь, это правила, которым следую сам. Вы можете нагружать хоть до дросселирования, но это уже будет кукурузная частота: вроде значения большие, а прироста почти никакого. Для установки рекорда данный шаг будет осознанным, но получить разгоном из FX-8300 какой-нибудь i7-8700K не выйдет. Лучше пусть проц работает на выбранной оптимальной температуре, а пока это так, можно будет копить денег на что-то более мощное.
Для видеокарты закладываю максимум 70°. Очередные 10° не дадут сильного буста производительности, да ещё такого, чтобы игра стала работать в 60 FPS вместо прежних 40 FPS. При повышении температур наблюдается обратная ситуация: каждый последующий градус будет достигаться ценой меньшей прибавки частоты.
Плюс не забываем про троттлинг. Переразгон видеокарты даст обратный результат.
Что ещё интересно, если повысить частоту ядра и памяти, но при этом понизить Power Limit, можно получить бо́льшую производительность, чем при стоковых настройках. У AMD для своих GPU есть программа WattMan, которая позволяет не только задавать частоты, энергопотребление и прочее, но и снижать напряжение. Благодаря такому даунвольтингу есть вероятность заставить работать карту на той же скорости, но с гораздо меньшим энергопотреблением.
Для сравнения, моя видеокарта (от MSI с GPU от NVidia) в стоке греется до 83% градусов. Но в разгоне, со сниженным до 51% энергопотреблением, работает даже быстрее. Хорошая система охлаждения рулит.
Оверклокеры однозначно советуют водяное охлаждение. Более того, кастомное водяное охлаждение, при котором все компоненты можно поместить в единый контур. Плюс — снижение температур. Минус — если водянка протечёт — хана… Короче говоря, смотрите сами, что может случиться.
Снижение температуры
Причиной достижения критического значения температуры графической платы может быть:
- выход из строя одного или нескольких вентиляторов (кулеров) видеокарты;
- попадание на корпус платы значительного количества пыли, с которым уже не справляется система охлаждения;
Рис. 6. Видеокарта, требующая очистки от пыли
прекращение эффективного действия термопасты, которую требуется наносить на графический процессор не реже, чем на центральный – в среднем, около 1–2 раз в год;
проблемы с драйвером карты.
Каждая ситуация требует своего подхода к решению. Неправильный драйвер потребует минимум времени и позволит избежать разборки корпуса компьютера.
Все остальные варианты предусматривают, как минимум, снятие крышки системного блока и проверку состояния процессора.
Если на вентиляторах устройства слишком много пыли, а во время пробного запуска один или несколько из них не вращаются, проблемой является пыль. Её следует удалить следующим способом:
- обесточить компьютер;
- снять видеокарту с материнской платы, аккуратно извлекая её из соответствующего разъёма (или нескольких разъёмов для мощных современных плат);
- тщательно очистить вентиляторы и другие части видеокарты кисточкой (обычной для рисования или строительной).
Рис. 7. Процесс очистки графического процессора
Процесс нанесения термопасты на видеопроцессор сравнительно несложный и требует не больше времени, чем обслуживание обычного чипсета. Главное при этом – соблюдать правильную дозировку и не задеть другие комплектующие.
С процессора заранее снятой с материнской платы карты удаляются остатки старых слоёв пасты и наносится всего одна капля нового вещества.
Распределение термопасты производится с помощью специальной лопатки (может идти в комплекте с пастой) или старой SIM-карты. В результате процессор нагревается меньше и показатели температуры, определяемые утилитами, заметно снижаются.
Рис. 8. Нанесение термопасты на процессор видеокарты
Нередко перегрев вызывается не только старой термопастой и неисправностью кулера графического процессора, но и недостаточно защитой от пыли компьютерного корпуса.
Избежать проблемы можно, обеспечив работоспособность всех вентиляторов системного блока. Кроме того, для мощного центрального и графического процессора рекомендуется установка в корпусе дополнительной вентиляции.
Например, корпусных вентиляторов 120×120 мм или группы небольших кулеров 80×80.
Рис. 9. Дополнительная вентиляция системного блока
Причиной недостаточно вентиляции может быть загромождение корпуса проводами. Кабели и шлейфы требуется аккуратно связать и прикрепить к стойкам системного блока с помощью специальных хомутов. Кроме того, желательно устанавливать стоящий на полу системный блок на подставке – так в него будет попадать меньше пыли и грязи.
Температура HDD или SSD
Из-за чего его перегреваться? Но есть один очень важный момент:
1. CrystalDiskInfo
предоставили пользователю доступ к следующим моментам:
- Поддержка внешних USD дисков. Это очень удобно: нет необходимости отключать
основной винчестер и подключать в разъем другой. Узнать состояние переносного SSD можно просто через подключение к USD порту. - Мониторинг «здоровья» и общего состояния. Нажатием
нескольких кнопок можно получить информацию о температуре в носителе и также
характеристику от программы «нормально», «хорошо», «плохо». - Уведомление по электронной почте. В разделе настроек
можно включить информирование о состоянии на e-mail. Можно
установить флаги при которых сообщение будет отправляться только при изменении
состояния. Это очень удобно при мониторинге целого сервера. - График SMART данных.
Можно выкачивать целую статистическую базу о состоянии за отдельный период.
2. HD Tune
- Проводить низкоуровневый текст производительности и
осуществлять чтение можно как в платной так и бесплатной версии. А вот делать
безопасную запись получится только с платной подпиской на утилиту. - Запрашивать информацию об общем состоянии накопителя и
здоровье SMART можно в
любой версии утилиты. Но получить статистические данные и развернутый отчет
можно только в HD Tune Pro.
Как узнать и проверить нормальную температуру видеокарты?
Программа для определения температуры процессора и видеокарты
Основной особенностью программу GPU Temp является то, что в ней вы сможете найти лишь информацию, которая связана только с видеокартой. Также можно свернуть данную утилиту и температура видеокарты будет непосредственно отображаться при наведении мыши на иконку GPU Temp.
После продолжительного использованию данной программы в некотором окне появится график, в котором будет четко отображаться шкала температуры и мы сможем определить нормальная температура у видеокарты или высокая. Благодаря ей можно узнать максимальную и минимальную (нормальную) температуру видеокарты, до которой прогрелась ваша видеокарта. То есть, можно непосредственно включить какой-либо тест для видеокарты или какую-либо требовательную игру, а после просмотреть график температур. Так как проверить температуру видеокарты очень удобно.
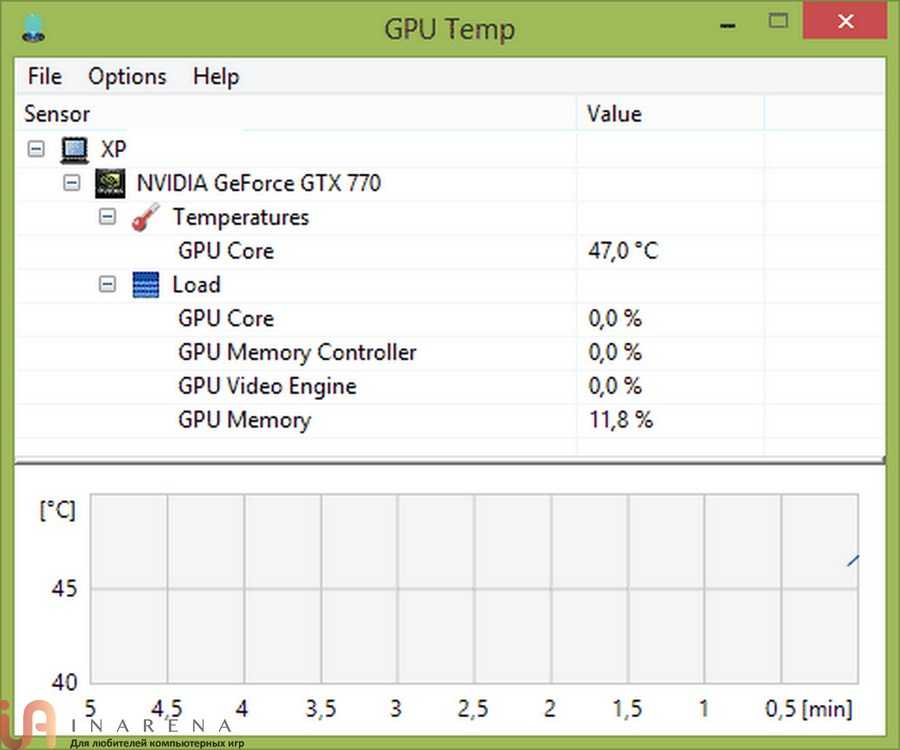
Вторая программа для определения температуры процессора и видеокарты
Еще одной утилитой, которая предоставляет полную информацию о видеокарте и которая на данный момент является бесплатной, является GPU-Z. И как проверить температуру видеокарты? В ней можно найти все о вашей видеокарте: количество видеопамяти, тип памяти, архитектура и многое другое
Немаловажно проверять температуру не только видеокарты, но и температуру процессора. Большинство опытных пользователей выбирает именно GPU-Z, так как она очень удобна предоставляет очень много данных
Вся информация предоставлена очень сбалансировано. Как правило, данную программу можно непосредственно скачать на официальном сайте, причем это можно сделать совершенно бесплатно.
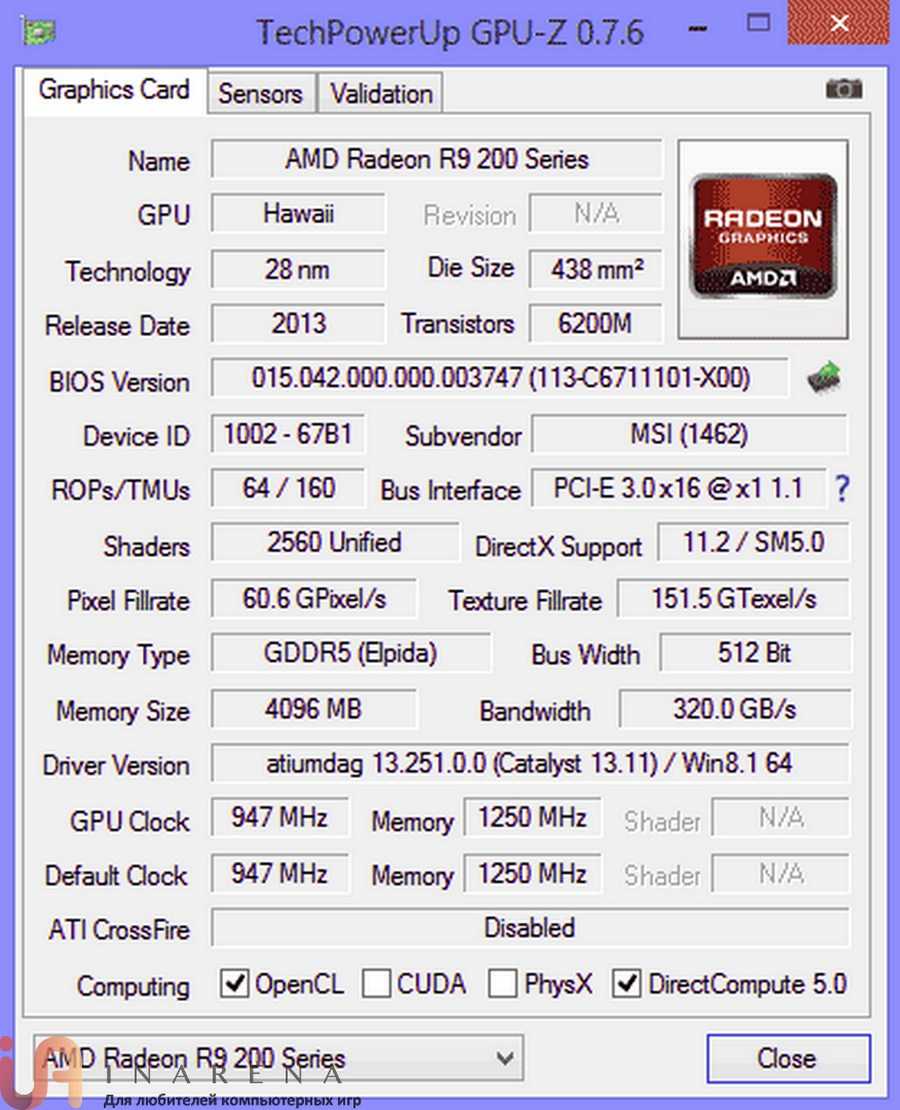
Нормальная и рабочая температура видеокарты
Мнения о нормальной температуре видеокарты очень спорны. Некоторые утверждают о том, что нормальная температура видеокарты должна быть чуть больше температуры процессора. В свою очередь некоторые утверждают совершенно иное, то есть то, что видеокарта может нагреваться больше, чем процессор, и это совершенно нормально. Перед тем как проверить температуру видеокарты, мы обратимся к данным, которые непосредственно размещены на официальном сайте компании Nvidia, то узнаем, что, по их данным, видеокарты Nvidia способны работать до 105 градусов Цельсия, причем видеокарты будут работать качественно без сброса частоты при максимальной температуре. В том случае если температура видеокарты перешагнет значение в 105 градусов, то произойдет аварийное выключение чипа. Это делается для того, чтобы видеокарта не сгорела.
Нормальная температура видеокарты 40-47 градусов
Рабочая температура видеокарты 50-75 градусов
Аналогичной является критическая температура видеокарт от компании AMD, то есть около 105 градусов.
Таким образом, можно сделать вывод о том, что видеокарты могут нормально функционировать до целых 105 градусов. Мы, конечно, не будет вас заставлять, чтобы вы проверяли данную. информацию на своих видеокартах. Мы считаем то, что не стоит нагружать собственную видеокарту более чем на 80-85 градусов, для того чтобы не допустить перегрева видеокарты.
Какая нормальная температура видеокарты
Сталкиваясь с перегревом видеокарты, многие пользователи интересуются, какая нормальная температура видеокарты. Температура видеокарты зависит от графического процессора, на основе которого она построенная, а также системы охлаждения. Поэтому в зависимости от конкретной модели значение нормальной температуры может колебаться. Например, видеокарты с пассивным охлаждением, а также мобильные версии видеокарт для ноутбуков, греются значительно сильнее своих аналогов для обычных настольных ПК.
Тем не менее, можно назвать средние значения температуры для типичной видеокарты. Нормальная температура видеокарты это:
- в режиме простоя до 55 градусов Цельсия;
- под нагрузкой до 80 градусов Цельсия;
Если ваша температура вашей видеокарты регулярно превышает эти значения, то у вас серьезные проблемы с перегревом.
Но, как узнать, что температура видеокарты превышает нормальные значения? Значительное повышение температуры видеокарты сопровождается снижением производительности. В играх будут наблюдаться непривычные зависания, FPS будет снижаться. Также могут наблюдаться артефакты изображения: мерцающие точки, полосы. В случае критического перегрева компьютер может перезагрузиться. Если вы заметили подобные симптомы, необходимо срочно проверить температуру видеокарты с помощью специальной программы.
Существует огромное количество программ для мониторинга температуры. Одной из наиболее простых и надежных является программа HWmonitor. Она позволяет узнать температуру процессора, видеокарты, чипсета и жестких дисков.
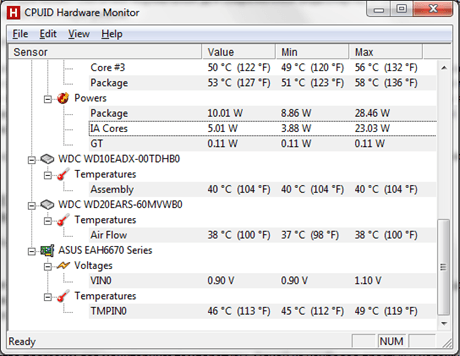
Программа HWmonitor отображает температуру видеокарты в Цельсиях и Фаренгейтах. Указывается три температуры: текущая, минимальная и максимальная. Это очень удобно для тестирования.
Для того чтобы узнать температуру видеокарты под нагрузкой, просто запустите программу HWmonitor и любую требовательную игру. После закрытия игры вы сможете вернуться к HWmonitor и узнать, до какой максимальной температуры вам удалось разогреть вашу видеокарту.
Для мониторинга системы Core Temp
Для измерения самый важный показатель на вашем ПК — степень нагрева CPU. Данная утилита — это простое, легкое решение, которое будет работать в системном трее. После установки программу можно настроить на свой вкус.
Загрузите инструмент с сайта разработчиков: http://www.alcpu.com/CoreTemp/ и установите на свой компьютер. Отметьте опцию «Дополнительные языки».
Когда вы запустите программу она появится в виде значка на панели задач, отображающего t°. Если у вас несколько ядер, показываться будут несколько меток (по одному на каждое ядро).
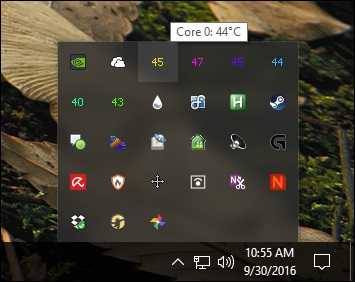
Если щелкнуть правой кнопкой мыши на значке, отобразится главное окно утилиты. Здесь будет очень много полезной информации.
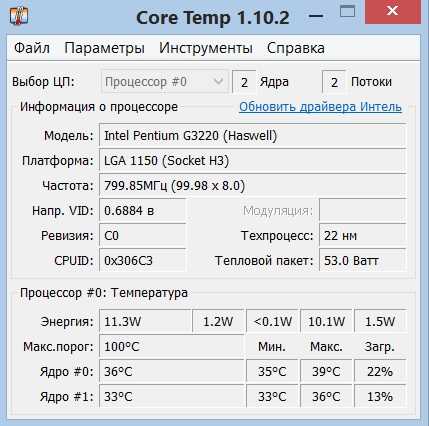
Самая высока t°, которую сможет перенести ваш процессор отображается в разделе «Максимальный порог». Если ваш CPU находится около нее, он будет считаться перегретым. Держите его минимум на 10-20 градусов ниже этого порога. Для многих современных моделей Core Temp обнаруживает «Максимальный порог», но, если у вас есть сомнения, вы должны сами просмотреть в сети информацию.
Если вы решите показывать данные в области уведомлений, то вам нужно будет изменить интервал опроса в настройках на вкладке «Общие». Интервал по умолчанию установлен в 1000 миллисекунд, но вы можете поменять его значение на более высокое. Возможно вам потребуется скачать бесплатный архиватор WindowsZip.
Советы по обеспечению долговечности видеокарт
Как продлить срок службы видеокарты при
майнинге?
Охлаждение
Соблюдайте инструкции по сборке майнинг-фермы. Нужно правильно рассчитать размер каркаса, чтобы видеокарты не стояли сильно плотно друг к дружке. А также они должны быть максимально удалены от блока питания и cpu, вентиляторы которых будут обдувать их горячим воздухом.
И учтите, постоянно майнить в корпусе ПК — это убийство видеокарты. Можно провести тест и, если решили заниматься криптодобычей переведите карту на райзер, ну или, по крайней мере, снимите боковую крышку корпуса. На топовые видеокарт Nvidia можно установить водоблок, но стоит это недешево.
Приток свежего воздуха
Не эксплуатируйте оборудование при температуре воздуха в помещении свыше 35C. Максимальная температура видеокарты напрямую зависит от температуры воздуха в помещении.
Регулярно проветривайте комнату, в которой установлен риг, если летом очень жарко купите дополнительные вентиляторы для обдувки фермы.
Пыль, как чистить видеокарты

Периодически останавливайте риг на профилактику. Со временем на железе собирается пыль, что сокращает срок службы видеокарты при майнинге.
Нужно раз в месяц тщательно обдувать устройства сжатым воздухом. Для этого в компьютерных магазинах продаются специальные баллончики, но, лучше купите электрическую воздуходувку для очистки и сушки, или садовый пылесос.
Контролируйте температуру GPU
На Claymore’s или Phoenix температура графического процессора и скорость вращения кулера будет отображаться в окне программы. Но если криптодобывающий софт не поддерживает данную опцию, установите приложение MSI Afterburner или Tech power up GPU-Z.
Разгон и снижение энергопотребления
Установка оптимальных параметров разгона и андервольтинг помогут обеспечить
нормальную температуру видеокарты. Утилиты
Claymore’s или Phoenix последних версий дают возможность:
- Снизить напряжение графического ядра и памяти устройства
(параметры -cvddc и -mvdc). - Отрегулировать предел энергопотребления.
- Настроить разгон и скорость вращения кулера.
Вольтаж можно понизить примерно на 10-15% и это не отобразится на хешрейте и стабильности работы, зато температура графического процессора и энергопотребление уменьшатся и продлите его срок службы в майнинге. Сильно завышенные показатели частоты памяти и ядра приведут к сбоям в работе и повышению температуры ГП, поэтому избегайте переразгона. И вовсе не обязательно ставить максимальную частоту вращению кулера. Вы немного понизите температуру, но подшипники вентиляторов выйдут из строя намного быстрее.

Важно! Не оставляйте риг без присмотра надолго. Внезапный выход из строя одного вентилятора приведет к перегреву gpu-устройства. Если летом в комнате сильно и температура gpu близка к критической перейдите менее энергоемкий алгоритм
Раньше видеокарты AMD летом переводили на Monero, но сейчас эта монета перешла на Random X и добывать ее стало невыгодно. Довольно холодным и выгодным был альткоин Boolberry (BBR) на алгоритме Wild Keccack, правда, сейчас этот проект переживает не самые лучшие времена.
Возможно, среди форков криптонайт или на других алгоритмах остались выгодные монеты, позволяющие сохранить нормальную температуру видеокарт летом
Но если показатели температуры ГП на профитных монетах всего на 2-3 градуса выше оптимальных, можно не обращать на это внимание. Главное, регулярно очищать майнинг-ферму от пыли и проветривать комнату
И еще, в настройках исполнительного файла Claymore’s или Phoenix есть опция -tstop, позволяющая остановить майнинг, если температура графического процессора станет критической. Обязательно пропишите этот параметр, поставьте, например: -tstop 80, так вы спасете карту от перегрева при внезапном отказе кулера.
Средняя рабочая температура
Все видеокарты работают нормально в диапазоне от 30 до 70 градусов, но есть индивидуальные показатели для некоторых моделей. Чтобы избежать перегрева, нужно выяснить максимальную допустимую температуру и следить, чтобы она не выходила за безопасную границу.
Intel HD Graphics
Intel предоставляет наиболее подробную информацию о своих чипах. В их процессорах установлена интегрированная графическая подсистема, выполняющая роль видеокарты.
На странице [https://ark.intel.com/] для каждого чипа указаны три параметра:
- junction — это граница температуры, после преодоления которой процессор будет выключен, чтобы избежать поломки.
- jmax — температура троттлинга. Троттлинг — это процесс снижения тактовой частоты чипа, возникающий при чрезмерном нагреве.
- case — это температура, допустимая в центре теплораспределительной крышки.
Средняя рабочая температура для чипов Intel варьируется в пределах 30 и 50 градусов.
Все, что выше 70 — много. Если ваш процессор так нагревается, нужно как минимум проверить состояние системы охлаждения.
Nvidia
Если вы пользуетесь видеокартой GeForce, то информацию о максимальной температуре можно найти на странице [https://www.nvidia.com/en-us/geforce/].
- Выбираем в списке модель графической подсистемы, что установлена в вашем системном блоке.
- Ищем блок характеристик Specs.
- Кликаем по строчке View Full Specs.
Переходим к более подробной информации
- Затем листаем открывшийся список до блока Thermal and Power Specs.
- Там есть графа Maximum GPU Temperature. Напротив нее и указана максимально допустимая температура для выбранной модели видеочипа.
Этот блок данных находится практически в самом низу страницы
AMD
У AMD нет какой-то внятной информации о дискретной графике. Информацию о температуре придется искать в руководстве, которое идет в комплекте с самой видеокартой.
Характеристики видеокарт на сайте AMD
Современные видеочипы из серии Ryzen способны функционировать при температуре до 105 градусов. Лучше, конечно, таких значений избегать.
А еще на сайте AMD есть таблица с дополнительной информацией об интегрированных графических системах.
Критический температурный режим процессоров Intel
У Интела есть сайт с кучей полезной информации. Идём сюда, жмём на кнопку Процессоры, затем на Intel Core (Pentium или Celeron, если у вас такие). Выбираем семейство с поколением и ищем свой «камень».
В «Спецификации корпуса» могут находиться два значения: TCASE и TJUNCTION. Что означает каждая из них, читайте тут. Нас интересует вторая — TJUNCTION. Это температура, при которой автоматика отключит процессор.
Наличие TCASE, судя по всему, это просто максимальная температура в некоей зоне процессора, при которой срабатывает защита после начала троттлинга. В таком случае это параметр бесполезен.
Есть ещё одна температура — TJMAX. При этой температуре процессор включает дросселирование тактов (троттлинг). В процессе разгона это значение замечается очень легко — резко снижается производительность процессора. Но к сути.
К сожалению, в доках Интела мне не удалось найти значение TJMAX. Но если судить по обобщённой информации, данная температура составляет порядка 90–100 градусов, в зависимости от поколения.
Проверка работы вентиляторов
Если у вас возникла необходимость понизить температуру видеокарты, то в первую очередь нужно проверить, как вращаются вентиляторы. Ведь если вентиляторы на видеокарте или корпусе компьютера не работают, то это обязательно будет приводить к повышению температур.
Для того чтобы проверить как работают вентиляторы вам необходимо снять левую стенку системного блока (если смотреть на компьютер с передней стороны). В большинстве случаев для снятия стенки системного блока нужно открутить два винта в задней части корпуса, после чего крышку нужно сдвинуть назад и снять.

После снятия стенки корпуса включите компьютер и понаблюдайте за работой вентиляторов на видеокарте и корпусе компьютера. Исправные вентиляторы должны вращаться плавно, без рывков и лишнего шума. Если какие-то вентиляторы не работают, то их нужно заменить
Также обратите внимание нет ли рядом с вентиляторами кабелей, которые могли бы блокировать их роботу
Нужно отметить, что через некоторое время после запуска компьютера, если нет никакой нагрузки, вентиляторы могут снижать свои обороты или вовсе останавливаться. Это нормальное поведение системы. Если хотите посмотреть, как вентиляторы работают под нагрузкой просто запустите игру или стресс-тест видеокарты.
Нормальная температура видеокарты
Начну с того, что представляет собой нормальная температура видеокарты. Стоит знать, что температуру оценивают не по одной градации, а делят по диапазонам, которые обычно зависят от производителя и предусмотренных систем охлаждения. Поэтому, чтобы точно знать температурные режимы, необходимо прочитать документацию, идущую к видеокарте. Тем не менее, есть обобщенные данные. Нормальная температура видеокарты:
1. Во время простоя видеокарты — от 30 до 60 градусов Цельсия
2. В режиме нагрузки — примерно до 80 градусов Цельсия (в некоторых видеокартах до 90 градусов)
Превышенные температурные режимы:
1. от 80 до 90-95 градусов Цельсия — снижение производительности видеокарты
2. 95-115 градусов Цельсия — экстренное отключение видеокарты
Таким образом, если вы часто стали замечать, что компьютер после нескольких часов, проведенных за компьютерными игрушками, начинает подтормаживать
Или же просто видеокарта стала «как бы» медленнее, то стоит обратить внимание на показатели температуры
Примечание: Стоит знать, что при регулярных перегревах видеокарта гораздо быстрее портится.
Ноутбуки с видеокартой NVIDIA GeForce GTX 1070
Как узнать температуру процессора, видеокарты и других частей компьютера На прилавках физических и цифровых магазинов ноутбуки с GeForce GTX 1070 на борту встречаются часто – особенно для моделей с дисплеем в 15.6 дюймов. Исключение из правил – игровые платформы с диагональю в 17.3 дюйма и 18.4. Отличаются модели и ценой – для покупки ноутбука с 1070 стоит сразу же готовить не меньше 120-150 тысяч рублей:
- Acer Predator G9-793. Мощная развлекательная система с видеокартой GTX 1070, жестким диском на 1 Тб и SSD на 128, а еще – 16 гигабайтами оперативной памяти и процессором Intel Core i5. Вес серьезный – 4.23 килограмма. Зато аккумулятор емкий (на 6 тысяч мАч) и интерфейсов предостаточно. Цена – 130-140 тысяч рублей.
- Acer Predator Helios – игровая система с диагональю экрана в 17,3 дюйма, 144 Гц дисплеем и процессором Intel Core i7. В сборке – 16 Гб оперативной памяти, комбинация из HDD и SSD и видеокарта GTX 1070. Стоимость ноутбука – 150-170 тысяч рублей. Из недостатков – большой вес, но малый объем аккумулятора, а потому исследовать мощность ноутбука придется недалеко от розетки.
- MSI GT83VR – эксклюзивный переносной компьютер с двумя видеокартами GigaByte NVIDIA GeForce GTX 1070, процессором Intel Core i7 7820HK и агрессивным дизайном корпуса. Из-за веса в 5.5 килограмм модель MSI GT83VR точно не станет компаньоном в разъездах, но поможет развлекаться на максимальных оборотах в любых новинках. Стоимость – 250 тысяч рублей.
Какая температура видеокарты считается нормальной
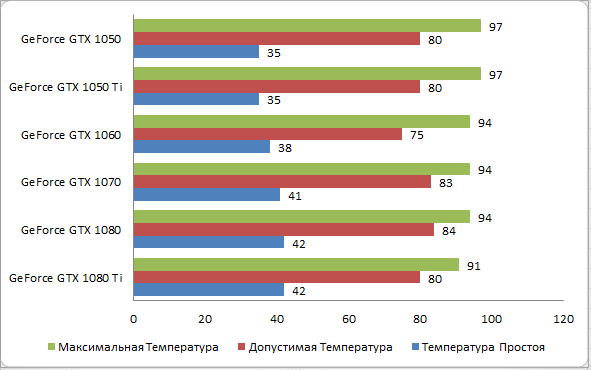
Ответ на этот вопрос зависеть как и от производителя так и от конкретной модели видеокарты, но в целом что-то выше 80 градусов по Цельсию является признаком беспокойства. Если температура графической карты GPU превышает 80 °C, вы должны принять соответствующие меры, чтобы снизить ее, предпочтительно, в диапазоне 70 °C — 75 °C или ниже.
Если у вас возникли проблемы с производительностью вашего компьютера, особенно при редактировании видео, обработке видео или при воспроизведении видео начинает заикаться, тормозить, зависать, то первое что нужно будет вам сделать, это проверить температуру видеокарты и сравнить ее с показаниями таблицы ниже.
Допустимая температура видеокарты NVIDIA
| Видеокарты | Температура Простоя | Допустимая Температура | Максимальная Температура |
|---|---|---|---|
| GeForce GTX 1080 Ti | 42 | 55-80 | 91 |
| GeForce GTX 1080 | 42 | 60-84 | 94 |
| GeForce GTX 1070 | 41 | 83 | 94 |
| GeForce GTX 1060 | 38 | 55-75 | 94 |
| GeForce GTX 1050 Ti | 35 | 55-80 | 97 |
| GeForce GTX 1050 | 35 | 55-80 | 97 |
| GeForce GT 1030 | 35 | 65-82 | 97 |
| GeForce GTX TITAN X | 42 | 83 | 91 |
| GeForce GTX TITAN (Z,Black) | 41 | 81 | 95 |
| GeForce GTX 980 Ti | 42 | 85 | 92 |
| GeForce GTX 980 | 42 | 81 | 98 |
| GeForce GTX 970 | 44 | 73 | 98 |
| GeForce GTX 960 | 37 | 50-78 | 98 |
| GeForce GTX 950 | 30-35 | 75 | 95 |
| GeForce GTX 780 Ti | 42 | 83 | 95 |
| GeForce GTX 780 | 43 | 83 | 95 |
| GeForce GTX 770 | 36 | 60-77 | 98 |
| GeForce GTX 760 | 36 | 82 | 97 |
| GeForce GTX 750 Ti | 33 | 55-70 | 95 |
| GeForce GTX 750 | 33 | 76 | 95 |
| GeForce GTX 690 | 34 | 77 | 98 |
| GeForce GTX 680 | 37 | 80 | 98 |
| GeForce GTX 670 | 36 | 55-80 | 97 |
| GeForce GTX 660 Ti | 34 | 78 | 97 |
| GeForce GTX 660 | 32 | 63 | 97 |
| GeForce GTX 650 Ti Boost | 38 | 69 | 97 |
| GeForce GTX 650 | 35 | 66 | 98 |
| GeForce GTX 645 | — | — | 97 |
| GeForce GT 640 | 34 | 75 | 102 |
| GeForce GT 630 | 35 | 75 | 98 |
| GeForce GT 620 | — | — | 98 |
| GeForce GTX 590 | 37 | 81 | 97 |
| GeForce GTX 580 | 42 | 81 | 97 |
| GeForce GTX 570 | 44 | 81 | 97 |
| GeForce GTX 560 Ti | 33 | 76 | 99 |
| GeForce GTX 560 | 34 | 76 | 99 |
| GeForce GTX 550 Ti | 36 | 67 | 100 |
| GeForce GT 520 | 37 | 75 | 102 |
| GeForce GTX 480 | 44 | 96 | 105 |
| GeForce GTX 470 | 30-40 | 92 | 105 |
| GeForce GTX 465 | — | 90 | 105 |
| GeForce GTX 460 | 30 | 65-80 | 104 |
| GeForce GTS 450 | — | 65-80 | 100 |
| NVIDIA TITAN Xp | — | 80 | 94 |
| NVIDIA TITAN X | — | 80 | 94 |
Какие должны быть показатели
Теперь, когда вы научились смотреть показатели, важно узнать, какие же они должны быть. Важно также различать, когда именно происходит измерение – в момент простоя или под максимальной нагрузкой, в эти моменты, разумеется, показатели будут разниться
Отличаются показатели и у различных производителей, разберем на примере двух самых популярных.
Температура карт nVidia
Карты nVidia более привередливы к температуре, поэтому с ними нужно быть осторожнее. Нужно ориентироваться на следующие параметры:
- Состояние покоя: 24-38 градусов;
- Нормальное рабочее состояние: 38-46 градусов;
- Работа под нагрузкой: 46 – 67 градусов;
- Пиковые значения: 92-98 градусов;
Пиковые значения зависит от конкретной модели, но редко превышают 98 градусов в случае со всеми картами nVidia.
Важно понимать, что если пиковая температура 98 градусов Цельсия будет достигнута, то видеокарта не обязательно сгорит или отключится, она может продолжить работать некоторое время. В последних сериях стоит специальная защита, которая способа снизить частоту карты, что позволит снизить мощность и нагрузку
В этом случае вы заметите проседание FPS в игре или вовсе вылетите из программы – если такое происходит прямо сейчас, то вероятно, что ваша видеокарта перегревается под такой нагрузкой
В последних сериях стоит специальная защита, которая способа снизить частоту карты, что позволит снизить мощность и нагрузку. В этом случае вы заметите проседание FPS в игре или вовсе вылетите из программы – если такое происходит прямо сейчас, то вероятно, что ваша видеокарта перегревается под такой нагрузкой.
Максимальная температура для карт ATI/Radeon
Внесём ясность, ATI и Radeon, это одна и также компания, которая производит карты в различное время. Поэтому, будь у вас одно или другое, показатели одинаковые. Держите покзатели карты Радеон в этих рамках:
- Состояние покоя: 22-41 градусов;
- Нормальное рабочее состояние: 41-52 градусов;
- Работа под нагрузкой: 53 – 69 градусов;
- Пиковые значения: 94-99 градусов;
Пиковые значения Радеонов выше, но это не значит, что они живут дольше или горят меньше. Эти карточки также подвержены проблемам, поэтому, не стоит забывать об их диагностике и об уходе об этих картах.
Нормальные показатели карты зависят от нагрузки. Если сейчас вы используете Фотошоп или играете во что-то, то показатели могут быть очень высокими – и это нормально, если они остаются в рамках показателей работы под нагрузкой. Не нужно стараться снизить показатели всеми правдами и неправдами, считая, что ваша карта вот вот сгорит. Для карт nVidia и Radeon установлены настолько высокие пороги, что при них вы даже не сможете дотронуться до аппарата рукой.
Всем, у кого остались вопросы, мы рекомендуем посмотреть следующее видео:
В нём подробно разобран вопрос и как посмотреть показатели, и какие они должны быть. На видео также видно по шагам, что и куда кликать. Поэтому, если у вас возникли какие-либо трудности в процессе, то этот материал вам точно поможет.
Нормальная температура видеокарты: программы для измерения температуры и что делать с перегревом
Большинство пользователей не контролирует температуру видеокарты и не знает, как это делается. Если компьютер используется для игр или работы с мощными программами, рекомендуем задуматься, чтобы сохранить видеокарту в целостности и сохранности.
Графические карты имеют свойство нагреваться, особенно при запущенных играх или программах. В нагреве устройства нет ничего страшного — это нормально. Гораздо хуже, когда оборудование начинает перегреваться, превышая допустимый температурный порог, что в итоге приводит к поломке устройства. Сегодня вы узнаете, какой должна быть нормальная температура видеокарты и что нужно делать, если она завышенная.
Вот что вас еще может заинтересовать:
На температуру видеокарты основное влияние оказывают 3 составляющие:
- Нагрузка на устройство. При открытии документов нагрузка будет маленькой. Если же запустить игру на максимальных графических настройках — нагрузка будет доходить до пиковых значений. При высоких нагрузках устройство будет греться сильнее.
- Комнатная температура. Если устройство находится в комнате с температурой более 30 градусов по Цельсию, то температура видеокарты ни при каких обстоятельствах не опустится ниже этого значения.
- Работа системы охлаждения. Большое значение на температуру оказывают состояние радиатора и кулера на видеокарте. Уже через 6 месяцев, даже у нового компьютера радиатор может забиться пылью, что приведет к ухудшению воздухообмена и перегреву.








































![Температура видеокарты: лучшие способы определения [2019]](http://tehnikaarenda.ru/wp-content/uploads/a/d/2/ad2cab67dab65c750e3443b6f30ebf1c.jpeg)














