Есть ли отличия для чипа видеокарты?
Сам процесс очистки и нанесения пасты ничем не отличается от того, что я описывал для ноутбука. Следует также учитывать, что графический процессор встроенный и не снимается. Чтобы благие намерения не привели вас к замене видеокарты, начните процедуру с отключения питания в системном блоке и сброса статического электричества, понажимав кнопку включения несколько раз
Обратите внимание: иногда вместо термопасты на мобильных видеокартах производитель ставит терморезину, её менять не нужно!
Рекомендую работать в антистатическом браслете – это снизит риск случайного повреждения.
Когда нужно менять термопасту на CPU и GPU
Все что нужно знать о термопасте
Итак, чтобы разобраться, зачем и когда нужно менять термопасту на CPU компьютера и GPU видеокарты, необходимо сперва понимать следующее. Термопаста — это теплопроводящий состав между охлаждаемой поверхностью и отводящим тепло устройством. Основная задача термопасты — обеспечить качественный контакт между охлаждаемой поверхностью (крышка или кристалл CPU и GPU) и отводящим тепло устройством (радиатор системы охлаждения), максимально вытесняя воздух между ними.
Как часто нужно менять термопасту
Из озвученных тезисов выше, становится понятным, что менять термопасту нужно только в том единственном случае, когда она не выполняет свою основную задачу. Т. е. не обеспечивает качественный контакт между охлаждаемой поверхностью и отводящим тепло устройством. Происходит это только в двух единственных случаях, и никак не связано с тем, что термопаста высохла или прошло уже достаточное время с момента ее нанесения. Эти случаи:
- разрушение теплопроводящего состава под воздействием внешних сил. Это происходит тогда, когда вы постоянно задеваете систему охлаждения при демонтаже или неаккуратной чистке компьютера или видеокарты, и прилагаете достаточные нагрузки для смещения радиатора по ширине плоскости теплораспределительной крышки CPU и поверхности GPU видеокарты. Кстати, с этим и связан самый распространенный миф о том, что якобы нужно менять термопасту, когда она высыхает. Все дело в том, что когда термопаста теряет свою вязкость, своими неаккуратными действиями относительно системы охлаждения, вы запросто можете разрушить «севший на место и закрепившийся» теплопроводящий состав. Разрушение термоинтерфейса может происходить и по причине некачественного крепления самой системы охлаждения, которая свободным люфтом будет способствовать этому.
- разрушение теплопроводящего состава под воздействием долговременных вибрационных нагрузок. Вентиляторы, установленные на радиаторах систем охлаждения, передают вибрацию на сам радиатор. Если система крепления достаточно качественная, и ее правильно установили, то вибрационные нагрузки не страшны. Но если мы имеем дело с некачественным креплением, в результате которого будет хоть минимальный люфт, то со временем теплопроводящий состав начнет деформироваться и перестанет выполнять свою основную функцию. К счастью, это случается довольно редко и через достаточно большой промежуток времени.
Итак, все вышеозначенное дает нам понять, что если мы не будем, грубо говоря, расшатывать чем-либо систему охлаждения CPU или GPU, то срок службы термопасты превысит обычные сроки эксплуатации самих компьютеров и видеокарт до их морального устаревания.
Так когда же нужно менять термопасту
Сигналом к замене термоинтерфейса могут послужить только аномально высокие или приближающиеся к критическим, относительно установленных значений производителем «железа», температуры CPU или GPU при их нормальной эксплуатации (в простое) или под нагрузкой (игры, рендеринг, тесты производительности). Незамедлительная замена термопасты нужна в случаях, когда «железо» уходит в троттлинг или же отключается по защите от перегрева. Происходит это в крайне редких случаях, по причинах, которые мы разобрали выше.
Менять ли заводскую термопасту на самую «крутую»
Если вы собираете компьютер с нуля, то вам следует знать, что заводская термопаста, которую используют Intel и AMD достаточно качественная, чтобы не потерять свои свойства на всех этапах эксплуатации вашего процессора. А это, как правило, срок от 5 до 10 лет. Массовое производство электроники, как и космические технологии, не терпят ошибок. Поэтому, если бы что-то с боксовыми термоинтерфейсами от Intel или AMD было не так, об этом давно и везде было бы уже известно, а несчастные производители микроэлектроники не успевали бы менять процессоры по гарантии и «выгребать» кучу негатива на YouTube и компьютерных форумах.
Выводы, замечания, нюансы:
Замена термопасты на CPU и GPU нужна только в том случае, когда термоинтерфейс разрушен или деформирован так, что это приводит к существенному нагреву процессора компьютера или видеокарты при их работе в простое, а также троттлингу или отключению при рабочих нагрузках.
Гораздо важнее не сколько лет термопасте на CPU и GPU, а бережное обращение с техникой
Будете стучать, хватать и шатать радиатор — термоинтерфейс разрушится или деформируется.
Неважно, используете ли вы боксовую термопасту или от именитых производителей, важно — нанести ее так, чтобы термоинтерфейс обеспечил наилучший контакт между поверхностями процессора и радиатора системы охлаждения.
Правила выбора
Нежелательно брать первый попавшийся вариант
Важно выяснить, какая термопаста лучше для процессора. От такого небольшого элемента порой зависят работа и исправность всего компьютера
Лучше всего знать основные параметры изделия и хорошие марки.
Определение эффективности
Важно сделать правильный выбор. Трудность состоит в том, что определить эффективность проблематично
Она не указывается ни в документах, ни в каталогах, ни на упаковке, ни на сайтах производителей.
Основная задача пасты — понижать температуру, передавая тепло на радиатор, поэтому многие связывают её эффективность с такой характеристикой, как теплопроводность. Однако это слишком упрощенно. Нередко в паспортах одна паста превосходит другую в 1,5−2 раза, но на деле они показывают одинаковые результаты.
Обычно в обзорах разные теплопроводные пасты испытываются в одинаковых условиях. Например, если процессор с одной пастой нагрелся до + 85 °C, а с другой — до + 95 °C, то первая — лучше
При примерно одинаковых результатах стоит обращать внимание уже на стоимость и объем упаковки
Пределы рабочей температуры
Учитывается также минимальная и максимальная рабочая температура, хотя думать об этом рядовым пользователям не нужно. В домашних условиях ноутбук или персональный компьютер вряд ли попадет в условия минусовой температуры. Перегрев же процессора выше 100 °C допускать нельзя, иначе он быстро сгорит. При решении вопроса о том, какую термопасту выбрать для ноутбука, этот параметр обычно игнорируется.
Минимальная температура может понадобиться, например, инженерам, имеющим дело с оборудованием на улице. Большинство термопаст при минусе промерзают, и пользы от них уже нет.
Варианты упаковок
Специальная паста, как самый востребованный термоинтерфейс, имеет много вариантов исполнения. Причем не только в плане характеристик, но и в отношении упаковки. Нелишним будет знать, как выбрать термопасту, чтобы было удобнее работать. Упаковка также влияет на это. Встречаются следующие виды:
- Пакетики. Обычно в них хранится паста в небольших количествах. Стандартный объём — 1 г. Они подходят для одноразового использования. Остатки сохнут и приходят в негодность. Некоторым пользователям удается хранить их какое-то время. Новичкам не всегда известно, сколько пасты потребуется. Для обычной профилактики системы компьютера или ноутбука 1 г вполне достаточно.
- Тюбики, баночки, бутылочки. Срок годности термопасты в таких упаковках выше. Их можно хранить до нескольких лет. Из минусов — неудобство выдавливания и нанесения.
- Шприц — пожалуй, лучший вариант. Работать с ним удобнее, поэтому такая упаковка — самая распространенная.
Обычному пользователю делать запасы термопасты не нужно. Она теряет свойства, а иногда потребуется обновить «железо», и срок профилактики вырастет. Мастера, наоборот, приобретают её в больших объёмах, чтобы не отвлекаться от работы. Кроме того, не всегда и не везде получается купить нужную пасту. В обоих случаях сроки работы могут быть сорваны.
В магазинах, как правило, есть из чего выбрать. Попадаются и бюджетные варианты, показывающие скромные результаты, и топовые, предназначенные для рекордов. Лучше всего выбрать средний во всех отношениях вариант.
Выбираем термопасту для ноутбука
Какую термопасту для ноутбука мы бы порекомендовали? Есть несколько вариантов. Однако начнем с того, какой термоинтерфейс точно не подойдет для лэптопа:
- Во-первых, это КПТ-8. Она дешевая и доступная, но ее характеристики настолько низкие, что пользоваться такой термопастой опасно. К примеру, ее теплопроводность 0,65 W/m*k при температуре в 100 градусов. Этого недостаточно для процессора и видеокарты ноутбука. Чуть лучшей теплопередачей обладает преемница «восьмерки» – КПТ 19. Но у нее излишне густая консистенции. В итоге нанести тонким слоем такую термопасту очень сложно.
- Во-вторых, Алсил-3. У этого вещества коэффициент теплопроводности чуть больше, чем у КПТ-8. Однако этого все равно недостаточно. К тому же, термопаста быстро высыхает. Порой уже через месяц эксплуатации.
Что касается термопаст, которые лучше всего подходят для ноутбука, то это:
-
Arctic Cooling MX-4. Имеет отличную теплопроводность – более 8 Вт/м*К. При этом максимальная рабочая температура – аж 160 градусов по Цельсию! Не проводит электричество, легко наносится и обладает в меру вязкой консистенцией. Поставляется в удобном шприце-тюбике (вместимостью 4 гр.). Единственный минус – высокая цена. Около 600-700 р.
- Arctic Cooling MX-2. Не содержит в составе силиконовых и металлических компонентов. Выделяется прекрасной теплопроводностью, равной 5,6 Вт/м*К. Выдерживает температуры до 150 °C. Этого достаточно практически для любого даже мощного по характеристикам ноутбука. В качестве недостатка данной термопасты можно назвать лишь быстрое высыхание.
- Zalman ZM-STG2. Термопасту отличает высокая теплопроводность. Около 4,1 W/m*k. Остальные характеристики довольно средние. Выделим лишь то, что она долго не высыхает. Однако наносить пасту из-за приличной вязкости непросто.
- Deepcool Цена чуть ниже, чем у Arctic Cooling MX-4 или MX-2. Хотя интервал рабочих температур больше – верхний порог составляет +200 °C. Теплопроводность – 4 Вт/м*К. Однако из-за повышенной вязкости наносится довольно тяжело.
- Thermal Grizzly Aeronaut. Превосходный термоинтерфейс. Не теряет своих свойств даже при температуре в две сотни градусов по Цельсию. Коэффициент теплопроводимости составляет внушительные 8,5 Вт/м*К. Температурный порог – до +350 °C. Термическое сопротивление – всего 0.0076 К/Вт. Вязкость в 140-190 Па*с обеспечивает удобную работу по нанесению термопасты на любую поверхность. Минус, как и у Arctic Cooling MX-4, – приличная стоимость. Однограммовый тюбик обойдется в 700-900 рублей.
Конечно, список можно смело продолжать. Так как есть и другие качественные термопасты для лэптопов:
- Arctic Silver 5;
- Halnziye HY510;
- Hutixi HT-GY260;
- Coolage CA-CT3 Nano и мн. др.
Уверены, вы сможете легко подобрать оптимальный вариант для своего ноутбука
Тем более, что теперь знаете, на какие характеристики обращать внимание в первую очередь
Различные виды термальных паст и соединений
Существует три распространенных типа материала термопасты: металл, керамика и кремний.
Термическая паста на основе металлов
Термическая паста с основой из металлов
- как правило, используется алюминий или серебро;
- металлические термопасты имеют самую высокую теплопроводность среди всех типов и, следовательно, охлаждают лучше конкурентов.
Однако, недостатком термических соединений на основе металлов является их же материал. Как известно, металлы проводят электричество, поэтому не совсем безопасны.
Итак, если вы хотите наилучшее охлаждение из всех возможных, то металл — идеальный выбор. Однако, вам нужно знать, как правильно наносить термопасту, чтобы не повредить компоненты системы.
Термическая паста на основе керамики
Термическая паста на основе керамики
Если вам не нужны неоправданные риски, тогда обратите внимание на керамику
- в отличие от термопаст на основе металлов, керамические не проводят электричество;
- не создают угрозы повреждения схем материнской платы после пролития.
Тем не менее, хотя керамические тепловые пасты выполняют адекватную работу по передаче тепла от процессора к радиатору, они не столь хороши, как металлические.
Однако, разница в охлаждении между первыми и вторыми термопастами обычно составляет менее нескольких градусов. И, в конечном счете, для большинства пользователей она не настолько велика, чтобы выводить металлические термальные пасты на первое место в рейтинге лучших.
Термопаста на кремниевой основе
Термопаста с кремниевой основой
- как и керамические, термопасты на основе кремния также не проводят электричество и, следовательно, не создают угрозы повреждения материнской платы;
- как и тепловые смазки на основе металлов, они обеспечивают лучшее охлаждение.
Фактически, самая популярная термопаста на кремниевой основе (ARCTIC MX-4) превосходит столь же известную, только металлическую (Arctic Silver 5).
Следует также отметить, что некоторые термические пастообразные соединения (например, EGC) представляют собой смесь металла и кремния, что по сути является гибридом. Если вы хотите узнать о термопасте больше, посетите эту страницу Википедии.
Делаем простую работу своими руками
Заменить термическую пасту на процессоре обычному пользователю, далекому от ИТ-технологий, не составит большого труда. Для этого нужно немного желания и, естественно, термопаста для процессора. Как наносить масло на хлеб, знают все – слой должен быть минимально тонким, но покрывать всю поверхность на 100%. Естественно, перед нанесением термопасты на процессор нужно очистить его ветошью от остатков старой пасты. Чистке подвергается и радиатор – до заводского блеска. Нанеся тонкий слой термопасты на процессор, следует прислонить радиатор сверху и зафиксировать. Если во время фиксации поверхности разъединились, процедуру нужно повторить заново, с самого начала.

Важно помнить, что процессор извлекать из материнской платы не нужно. Изъяв процессор из слота, можно нечаянно загнуть одну из ножек на нем или на материнской плате, потом при установке она легко сломается
Процедура замены термопасты на процессоре
Перейдём к самому главному и расскажем подробно, как поменять термопасту:
- Первым делом нужно понять, требуется ли вообще замена термопасты для процессора. Определить это несложно. Достаточно зайти в биос. Можно скачать и установить на ПК программу Speccy. С её помощью также легко узнать температуру центрального процессора. Только предварительно его лучше всего загрузить «тяжёлыми» приложениями и играми. Узнав до какой температуры греется процессор, далее следует зайти на сайт производителя CPU (intel, AMD и т. д.). Там вы легко найдёте характеристики вашего процессора, в том числе, и максимальную температуру работы. Остаётся сравнить показатели. К слову, вообще для всех процессоров 60 градусов – уже плохо. Так что имейте это ввиду. Хороший показатель – 40-45 градусов.
- Второй этап – это подготовка компьютера к замене термопасты. Поэтому выключаем устройство. В том числе, и из сети. Затем снимаем заднюю или боковую крышку (зависит от системного блока).
- Отключаем питание кулера от основной платы и снимаем его. Также убираем радиатор. Теперь доступ к процессору открыт. Желательно, снять его. Как правило, для этого нужно воспользоваться небольшим металлическим рычагом, который установлен сбоку от процессора.
- Следующий шаг – удаляем старую термопасту (как с процессора, так и с радиатора). Сделать это можно с помощью ткани, туалетной бумаги или ваты, смоченной в спирте (или водке). Главное, не использовать растворители на основе нефтепродуктов. Также после очистки поверхности процессора не прикасайтесь к ней, чтобы не оставить жирных пятен.
- Наносим термопасту. Буквально немного. Обычно хватает объёма, равного семечки подсолнечника. Равномерно распределяем термопасту по всей поверхности процессора. Нужно сделать так, чтобы её слой был очень тонким. Не больше 1 мм.
- При этом на круглом чипе пасту не размазываем. Правильно – просто выдавить капельку по центру. Затем надавить сверху радиатором. За счёт чего термопаста сама равномерно распределится по всей поверхности.
- Устанавливаем процессор обратно. Не забываем почистить кулер и радиатор от пыли и грязи. Затем и их ставим на место. Подключаем кулер к материнке. Ставим крышку на системный блок.
Вот и всё! Теперь вы знаете, как заменить термопасту на процессоре. Согласитесь, эта процедура совсем не сложная. В большинстве случаях она помогает справиться с перегревом CPU.
Однако, как быть, если все равно греется процессор? Можно поставить более мощный кулер, а также почистить все «внутренности» от пыли. Возможно, что причина перегрева кроется в том, что было слишком много термопасты или не работает система охлаждения. Если же температура продолжает быть высокой, то настоятельно рекомендуем обратиться в сервисный центр. Скорее всего, самому в домашних условиях справиться с проблемой нельзя.
Какую термопасту выбрать?
Мы постараемся воздержаться от названий брендов, дабы это не посчитали рекламой, но совсем без этого все же не получится, так как мы хотим озвучить свой опыт и сказать, чем пользуемся сами.
Различных термопаст присутствует на рынке огромное количество. По этой причине также можно встретить в сети довольно много обзоров и тестов термоинтерфейсов, порой сразу около полсотни.
Давайте мы сразу облегчим вам выбор, если у вас ПК с правильной циркуляцией воздуха, и вы не занимаетесь разгоном. В таком случае особой разницы в выборе термоинтерфейса вы не заметите. Что довольно дешевые отечественные пасты (КПТ-8, КПТ-19, Алсил-3) что более дорогие зарубежные покажут вполне хорошие результаты. Да, разница между самой дешевой и самой дорогой термопастой может оказаться в 5-8 градусов, но если у вас правильно организовано охлаждение и вы не слишком нагружаете свой ПК, то разницы вы не заметите.
Термопаста в тюбике
Совсем другой подход нужен при выборе термопасты для ноутбуков и «оверклокнутых» ПК. Системы охлаждения этих девайсов уже работают на пределе своих возможностей и выигрыш в 5 градусов тут будет очень кстати. Конечно, покупать самые дорогие («жидкий металл») термопасты не стоит (если, конечно, у вас на это нет особых причин) – нужно найти «золотую середину». Просмотрев и прочитав множество обзоров в сети, я понял, что одной из самых универсальных термопаст является серия MX от Arctic Cooling, в частности MX-2 и MX-4. Довольно часто на различных форумах можно найти хвалебные посты в их честь. Однако мы сделали выбор в пользу Xigmatek PTI-G4512. Этот термоинтерфейс в тестах практически не уступает MX-4, а иногда даже превосходит ее (в частности под нагрузкой). При этом PTI-G4512 стоит значительно дешевле чем MX-4.
Также обращайте свое пристальное внимание на консистенцию термопасты – чем она гуще, тем сложнее ее будет нанести. Текучие же термопасты распределятся более равномерно, но ими проще измазать все пространство вокруг процессора, что обернется плачевными последствиями, если она проводит электрический ток
PTI-G4512 – довольно густая термопаста, поэтому ее довольно трудно наносить. По этой причине я не советовал бы ее к покупке тем, кто в первый раз проводит профилактику своего ПК. Лично я наношу ее предварительно нагрев феном.
Шприц с термопастой и лопатка
Опять же хочется сказать, что все вышесказанное не является рекламой. Итак, давайте подытожим все вышесказанное.
Если вы ищете термопасту для ПК, который не планируется разгонять, то вам подойдет практически любая термопаста любой ценовой категории (не ударяясь в крайности, конечно же, и не покупая откровенный ширпотреб, который уступает характеристиками зубной пасте).
Если вам нужна термопаста для ноутбука или для разогнанного ПК, то в этом случае нужно отнестись к выбору очень ответственно
Тратиться на самые дорогие, конечно не обязательно, можно обойтись средним ценовым сегментом.
Если сомневаетесь в выборе – просмотрите несколько обзоров и тестов в сети.
Не применяйте КПТ и АЛСИЛ в ноутбуках.
Обращайте внимание на консистенцию термопасты – для наиболее удобного нанесения она не должна быть сильно густой, но также и не должна быть сильно жидкой, в общем опять нужна «золотая середина».
Этап первый. Нужна ли вообще замена термопасты для процессора?
Для начала, давайте узнаем максимальную температуру вашего процессора. Для этого вбейте название вашего процессора на сайт производителя и там найдите свой процессор.
Для тех, кто не знает, как определить название своего процессора, скачивает программу Speccy
. Для тех кто знает, тоже качает, потому что в дальнейшем она нам понадобится.
Скачиваем, устанавливаем и запускаем.
Появляется окошечко. Программа анализирует вашу систему. Подождем капельку. Вскоре увидим следующее.
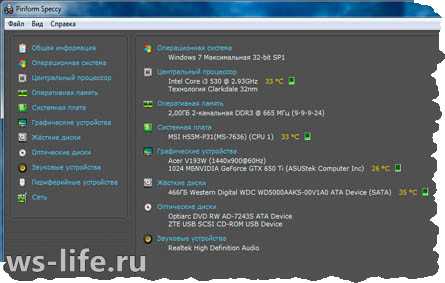
Окей. Здесь дана общая информация. Смотрим на 2-ю строку или раздел, где написано «Центральный процессор». И смотрим на название, оно напротив температуры вашего процессора. У меня он называется вот так:
Я вбиваю в поисковую строку IntelCorei3 530 на сайте производителя и ищу там свой, вы ищите свой. В данном случае у меня Intel. У вас может быть либо Intel, либо AMD.
Ок. Нашли свой процессор. Зашли в характеристики или спецификации. У кого как.
Ищем максимальную температуру для процессора. Я нашел. Вот.
Ту температуру, которую вы нашли, и есть максимум для вашего процессора. Все, что больше этой цифры – плохо для процессора. Очень! Так и сгореть может! К тому же, вообще для всех процессоров 60 градусов, уже плохо. Так что имейте это ввиду.
Я пишу это статью с уже ново нанесенной термопастой на процессоре. Это вполне нормальная для меня и моего процессора температура (30 градусов). А что же тогда у меня было? А было у меня, 60 градусов! И то, когда я всего лишь работал, а не играл. Я сам не заметил того, как время быстро пролетело, долго не заглядывал в эту программу. И пришел к выводу, что нужно срочно менять термопасту. Заодно и написать вот это пост. Термопаста со временем теряет свои свойства.
У меня цифра температуры нагрева в программе Speccy, обозначена желтым цветом. Это хорошо. Если у вас будет тоже желтым, хорошо. Если уже оранжевым, то плохо, а если красным — это очень плохо! Сворачиваем лавочку и меняем термопасту!
Советую нагрузить процессор. Например, теми же играми, только большими по размеру. Например: Crysis 3. И посмотреть на температуру. Если оранжевый цвет, то играть не советую. Лучше поменяйте термопасту. Красный так вообще забудьте, срочно менять! Желтый, вам замена не требуется. Если то желтый, то оранжевый советую поменять, для профилактики.

Ну, я направил вас в нужное русло. Теперь выясняйте, как у вас дела. У кого плохо, читаем ниже. Будем задаваться вопросом, как поменять термопасту на процессоре.
Термопасты (качество термопаст, нанесение…)
Термопаста
Улучшенная версия этой статьи на сайте https://pchelp.com.ru, куда советую вам сходить. А вот и сама статья: Термопаста и как ее наносить
ВАЖНО: Не забудьте подключить кулер к материнской плате. P.S
Эта статья будет включена в мою статью под названием «МАКСИМальная скорость и выбор компьютера» и будут добавлены фотографии. Этими несложными манипуляциями мы обновили себе hand.sys
P.S. Эта статья будет включена в мою статью под названием «МАКСИМальная скорость и выбор компьютера» и будут добавлены фотографии. Этими несложными манипуляциями мы обновили себе hand.sys .
Желаю удачи!
PC Help: https://pchelp.com.ru






















































