Чистка вентилятора ноутбука
Чистка вентилятора ноутбука – необходимая процедура. К ней вы приступаете после того, как снимаете систему охлаждения. Устройство охлаждения предназначено для отвода нагретого воздуха от жизненно важных микросхем. Обычно, эта система состоит из металлической трубки, платформы радиатора, небольшого вентилятора. Последний элемент так же известен в народе, как кулер.
Именно кулер является «несущей» частью системы охлаждения, без него, компьютер не будет отводить горячий воздух. Это повлечет за собой разнообразные последствия, в частности, перегрев материнской платы. Чаще всего, из строя выходит процессор или видеокарта, к которым напрямую подключается радиатор.
Через вентиляционные отверстия под корпус попадают частички пыли, волосы, шерсть домашних животных. Своевременная чистка вентилятора ноутбука необходима особенно для жителей пыльных помещений. Если вентилятор забьется, то вашему аппарату грозит, как минимум, серьезный перегрев. Ну а вы, потеряете драгоценное время и, не менее драгоценные, деньги.
Конечно, вы можете предотвратить перегрев и вытекающие отсюда поломки, ответ кроется в бережном отношении к своей технике. Так же необходимо проводить периодическую чистку вентилятора и других элементов вашего лэптопа. При этом вам потребуется разобраться в устройстве корпуса вашей модели. Не стоит пугаться, эту проблему решит Google, а вы приобретете бесценный опыт.
Прибегать к срочной «реанимации» ноутбука следует, если:
- вы наблюдаете медленную производительность ноутбука;
- частые зависания и тормоза системы;
- вас начинает раздражать необычно громкий шум вентилятора;
- корпус разогревается быстрее, чем сковородка на раскаленной плите.
Все эти признаки свидетельствую о том, что под корпусом ноутбука скрываются килограммы пыли, нарушающие нормальный теплообмен. Рекомендую немедленно провести чистку, чтобы не тратиться на новые комплектующие или новый девайс.
Как произвести чистку кулера в домашних условиях
Чистка вентилятора ноутбука выполняется всего за пару шагов. Как я уже говорил, для того, чтобы понять, как правильно разбирается ваша модель, воспользуйтесь поисковиком или техническим руководством.
Как только, вы добреетесь до материнской платы, отсоедините от нее систему охлаждения. В большинстве случаев, для этого достаточно открутить пару винтиков. Вытащив вентилятор, как следует, продуйте его, а при необходимости, смажьте. Так же следует прочистить от пыли радиатор. В большинстве случаев именно там самое большое количество пыли.
Срок службы термопаст разных производителей
На рынке присутствует немало продуктов от разных производителей и по разной цене, причём ценник напрямую зависит от качественных характеристик, которые и определяют, как часто нужно будет менять термопасту на процессоре. Так что, приобретая самую дешёвую пасту, можно не рассчитывать, что она будет служить годами. Особенности состава определяют теплопроводность термопасты, рабочие температуры, а также срок годности. Дорогие продукты могут прослужить до 8 лет.
Износ нанесённого состава также зависит от интенсивности нагрузок, поэтому точно сказать, через сколько месяцев или лет потребуется замена термоинтерфейса на процессоре или видеоадаптере не получится. Здесь большую роль играет создаваемая нагрузка, поскольку при повышенных нагрузках и температурах состав пересыхает, утрачивая свои свойства раньше срока, что обуславливает затруднение процесса охлаждения. Нужно ли в скором времени менять термопасту на видеокарте и стоит ли это делать прямо сейчас, можно определить по внешним признакам, которые указывают на перегрев (подробнее об этом ниже).
Arctic Cooling MX-4
Одна из самых популярных и надёжных термопаст по приемлемой цене, отличающаяся эффективностью и продолжительной эксплуатацией (может прослужить до 8 лет, как заявляет производитель, но на деле всё зависит от нагрузок). Она легко наносится и удаляется, обладает средней вязкостью, не течёт. Продукт, как и предыдущие версии, получил народное признание, при этом на рынке встречаются подделки. Выпускается термопаста в шприцах, в разных объёмах по 2, 4, 8 и 20 гр.
КПТ-8
Знаменитый бюджетный продукт отечественного производства со сроком использования 4-5 лет, при этом теплопроводность пасты ниже, чем у импортных аналогов, а отзывы о ней достаточно противоречивы. КПТ-8 легко наносится и убирается с поверхностей, не проводит ток, не течёт и не провоцирует коррозию. Замена данного продукта производится, когда процессор начинает сильно греться.
Thermal Grizzly Kryonaut
Высокопроизводительная паста для самых требовательных систем, одна из лучших на рынке. Отличается эффективной передачей тепла и высокой стабильностью при высоких и низких температурах, при этом ценник на термопасту тоже немалый. Продукт пользуется спросом у оверлокеров. Что касается нанесения, то ввиду сильной вязкости состава, его лучше разогреть перед применением. Результаты тестов термопасты впечатляют, даже через 5 лет продукт не потеряет своих свойств, хотя может прослужить и гораздо дольше.
Основные марки производителей термопаст
Представляем вашему вниманию перечень основных наименований термопаст, основанный на рейтингах 2016 и 2017 годов. Термоинтерфейсы разбиты на три группы по ценовой характеристике. Кроме того, в таблице указаны преимущества и недостатки каждого продукта.
Бюджетные термопасты
| Наименование | Изображение | Преимущества | Недостатки |
|---|---|---|---|
| Deepcool Z9 | Цена;
хорошая упаковка |
Плохой вариант для разгона процессора | |
| Arctic Silver Ceramique | Цена;
функционирование при слишком низких температурах |
Вязкая и липкая консистенция | |
| Zalman ZM-STG2 | Хорошая упаковка;
приличный объем; идеально справляется со своими задачами |
Не подходит для разгона;
цена; густая |
|
| КПТ-8 | Отличный вариант для маломощных компьютеров и ноутбуков;
цена; неплохие температурные показатели |
Практически отсутствует теплообмен;
вязкая и клейкая консистенция |
|
| Arctic Cooling MX-4 | Отличная теплопроводность;
возможность использования для разгона процессора; хорошая консистенция; наличие удобного шприца |
Цена |
Средний ценовой диапазон
| Наименование | Изображение | Преимущества | Недостатки |
|---|---|---|---|
| Noctua NT-H1 | Хорошая консистенция;
средние характеристики теплопроводности |
Эффективность пасты только в узких температурных рамках | |
| Glacialtech Icetherm II | Хорошая термопроводность | Работа в малом диапазоне рабочих температур;
потеря первоначальной консистенции после нескольких дней с момента открытия упаковки |
|
| GELID GC-Extreme | Хорошие качества теплоотдачи;
несколько видов фасовки; лопатка для нанесения, поставляющаяся в комплекте |
Цена;
необходим прогрев для нанесения |
Дорогие термопасты
| Наименование | Изображение | Преимущества | Недостатки |
|---|---|---|---|
| Coollaboratory Liquid Pro | Отличная теплопроводность | Цена;
тщательная подготовка поверхности специальными средствами перед нанесением; проводимость тока |
Чем заменить термопасту, если таковой нет
По-хорошему лучше ничем термопасту не заменять, польку использование прочих веществ может сделать только хуже. Термоинтерфейс можно найти в магазинах электроники, даже в небольшом городе, а стоит он копейки. Просто сходите и купите.
Чтобы не возникало вопрос рассмотрим средства, которые НЕЛЬЗЯ использовать вместо термопасты:
- Зубная паста – не знаю, от кого впервые пошло утверждение, что зубная паста способна отводить тепло. Я только знаю, что ее можно использовать для замазывания царапин на оптических дисках, но не более. В общем, смотрите состав. При повышении температуры паста может воспламениться, а дальше объяснять уже не нужно…
- Сплав Вуда – токсичный, состоящий из нескольких металлов. При повышении температуры более 60 градусов способен разрушать поверхность CPU.
- Майонез, сметана и другие продукты – использование данных веществ можно назвать максимальным уровнем тупизма. Пищевые продукты стоит применять по назначению, а именно внутрь себя. А те, кто желает добиться короткого замыкания на своем компьютере, дело ваше.
- Клей быстрого действия – вариант для тупых однозначно. Хотите склеить радиатор с процессором? Да, пожалуйста, а потом покупать этот комплект за копеечку.
- Силиконовая смазка – не подходит вместо термопасты, так как различаются составы.
- Любые масла – нельзя использовать и результата вы не добьетесь и, соответственно, выкинете на помойку процессор как минимум.
- Фольга – не подходит в любом виде за бесполезностью данного действия.
Все, что сейчас было указано в данном списке ни в коем случае нельзя использовать вместо термопасты.
Что использовать вместо термопасты (но не рекомендуется)
Есть некоторые вещества, состав которых способен обеспечить какую никакую теплопроводность, но это будет не так эффективно, как при использовании термопасты:
- Свинцовая пыль, которой можно слегка натереть поверхность процессора.
- Термоклей – его на некоторое время использовать можно, а не обычный клей. Но лучше воздержаться от греха и использовать нормальную термопасту.
- Силиконовая смазка с оксидом серебра – пойдет для замены пасты. В составе должен быть оксид серебра.
Выводы по замене термопасты процессора и видеокарты
Из всего вышеописанного мы узнали очень много важных пунктов. В частности, что такое термопаста и какие типы имеет термоинтерфейс в целом. Как поменять термопасту на процессоре компьютера, ноутбука и видеокарте. Так же узнали, чем можно заменить термопроводящую смесь, а чем нельзя.
Важные пункты:
- Толстый слой термопасты не обеспечит нужной теплопроводности. Впоследствии температура может только увеличиваться.
- Не используйте для распределения термопасты ватные диски, палочки и прочие элементы, которые могут оставить на поверхности процессора ворсинки и волокна. Это плохо повлияет на теплопроводность. Для распределения пасты воспользуйтесь любой карточкой, которая не будет мяться, например, пластиковую.
- Слой пасты должен быть исключительно тонкий. Последствия из пункта 1.
- Очень старая термопаста может засохнуть и кулер от процессора не отлипнет. Конечно, при некотором усилии это возможно, но есть возможность повреждения самого CPU. Попробуйте вращать процессор, возможно, паста размягчиться и элементы разъединятся.
- Используйте исключительно термопасту – вещество, специально созданное для теплоотвода. Что-то другое вместо этого не использовать (читаем раздел выше о последствиях).
На этом все. Оставляйте , делитесь статьей с друзьями и пишите свои пожелания.
Как заменить термопасту на процессоре
Весь процесс по удалению старой и нанесению новой термопасты у опытного специалиста занимает пару минут, куда больше времени уходит на разборку компьютера или ноутбука, с процессором которого проводятся работы. Чтобы разобрать ноутбук для нанесения термопасты, рекомендуем найти в интернете видео, в котором специалисты показывают, как добраться до процессора конкретно в вашей модели портативного компьютера. Что касается разборки стационарного PC – здесь все просто, и снять блок из радиатора и процессора можно без особых трудностей.
После того как вы извлекли из компьютера блок с кулером и процессором, необходимо выполнить действия, описанные ниже.
Сотрите остатки старой термопасты с процессора
Если термопаста в компьютере менялась пару месяцев назад, то отделить радиатор от процессора будет несложно. Когда пользователь не заботился о температуре процессора более 2 лет, а последние несколько месяцев «камень» постоянно перегревался, снять кулер с сильно засохшей термопасты станет гораздо сложнее. Ни в коем случае не старайтесь просунуть нож между радиатором и процессором, чтобы разъединить их от слипшейся термопасты. Единственно верным способом в такой ситуации является вращение процессора по кругу с применением физической силы. Это позволит немного размягчить термопасту, а после отделить детали друг от друга.
Перед нанесением новой термопасты, с процессора необходимо удалить засохшие остатки старой. Для этого можно использовать обычную салфетку. Если термопасту удалить с помощью салфетки не удается, возьмите канцелярский ластик и попробуйте с его помощью стереть остатки термопасты с процессора и радиатора. Также можно слегка намочить салфетку спиртом или специализированным средством ArctiClean, чтобы процесс по удалению термопасты пошел лучше.
Обратите внимание, что при удалении термопасты процессор лучше держать в сокете, чтобы избежать поломки или перегибания ножек. Постарайтесь, чтобы остатки термопасты не попали на процессор, иначе это приведет к большим проблемам, которые могут вылиться в необходимость замены процессора
По итогу снятия термопасты с процессора вы должны получить две идеально чистые поверхности, на которых не осталось ее следов.
Как правильно наносить термопасту на процессор
Для хорошей теплопроводности важно, чтобы слой термопасты был не слишком толстым и не слишком тонким. Вот некоторые параметры правильно нанесенной термопасты на процессор компьютера:
- После нанесения слоя сквозь него должен слегка просвечиваться процессор;
- Слой должен быть равномерно нанесен по всей площади процессора;
- Необходимо избежать появления разрывов в слое термопасты.
В большинстве инструкций термопасту рекомендуется наносить маленькой горошиной в центре процессора. Подобным образом делается, если есть необходимость быстро размазать ее по поверхностям процессора и радиатора. При этом данный метод не позволяет добиться равномерного полного нанесения термопасты.
Куда более эффективно, если работы выполняются в домашних условиях, нанести термопасту следующим образом:
- Откройте тюбик с термопастой, и выдавите ее небольшое количество в линию на край процессора;
- После этого возьмите обычную пластиковую карточку и плавными движениями размажьте термопасту по поверхности всего процессора. Заранее прикидывайте, чтобы нанесенной термопасты хватило на всю поверхность процессора, но не переборщите с ее количеством.
Внимание: Во время нанесения термопасты на процессор, постарайтесь избежать ее попадания на другие компоненты компьютера, в частности, на материнскую плату. Когда термопаста будет размазана по всей поверхности процессора, надевайте на него кулер, при этом непосредственно на радиатор наносить теплопроводную смесь не стоит
Когда термопаста будет размазана по всей поверхности процессора, надевайте на него кулер, при этом непосредственно на радиатор наносить теплопроводную смесь не стоит.
Важно знать
- Никогда не наносите толстый слой термопасты. Кроме того, наносите её лишь на ту часть процессора, которая соприкасается с радиатором охлаждения. При этом не допустимы разрывы и пробелы, нанесение должно быть сплошным.
- Для распределения термопасты не используйте ватные палочки. Часть волокон остаётся, что плохо влияет на теплопроводность. Лучше всего взять небольшой шпатель, старую и ненужную банковскую карту или пластиковую линейку. Кто-то наносит термопасту пальцем – это невредно.
- Повторимся, что при нанесении термопасты на процессор слой должен быть очень тонким! Идеально, чтобы ею было заполнено лишь свободное пространство, образовавшееся в результате неровной поверхности между кулером и чипсетом.
- Если термопаста на процессоре не менялась более 2 лет, а в последнее время комп постоянно перегревался, то снять кулер будет проблематично. Естественно, из-за сильно засохшей пасты. Однако ни в коем случае не старайтесь всунуть нож или прочий подобный предмет между радиатором и процессором, чтобы разъединить их. Правильным в такой ситуации будет немного повернуть рукой процессор по кругу. Это позволит чуть-чуть размягчить термопасту и отделить составляющие ПК друг от друга.
- Для процессора следует использовать только специальную термопасту. Приобрести её можно в специализированных компьютерных магазинах. Любые другие вещества могут плохо повлиять на работу устройства!
Как и какую термопасту выбрать
Необходимо определиться с необходимой теплопроводностью, рабочей температурой, плотностью, объемом и упаковкой, желаемой ценой. Термопасты, которые рекомендуют опытные специалисты:
| Категория | Место | Название | CPU load | CPU idle |
Цена |
| Премиум-класс | 1 | Coollaboratory Liquid PRO | 44 | 22 | Около 1000 рублей за упаковку |
| Средняя ценовая категория | 1 | GELID GC-Extreme | 46 | 22 | От 500 до 700 рублей |
|
2 |
Glacialtech IceTherm II | 46 |
23 |
||
| Недорогие, но качественные пасты |
1 |
Arctic Cooling MX-4 | 46 |
23 |
От 350 до 600 рублей |
|
2 |
Thermalright Chill Factor III | 47 |
23 |
||
| 3 | Noctua NT-h2 | 47 |
23 |
||
| 4 | ZALMAN ZM-STG2 | 45 |
22 |
CPU load – время, когда процессор решает задачи и загружен. CPU idle – время, когда процессор «отдыхает». Примерно такие результаты дают данные термопасты на большинстве процессоров, данные цифры – для процессора AMD Phenom II X4 965 BE (140W) с кулером Zalman CNPS10X Flex.
Выбирать самую дорогую теромпасту необходимо только для сложных систем на предприятии. Перед ее использованием процессор и радиатор необходимо будет хорошо очистить при помощи специального средства. Иначе смысла в использовании не будет. Для домашних или офисных компьютеров хватит аналогов за 400-500 рублей.

Для обычного домашнего компьютера хватит пасты средней ценовой категории
Так, например, качественная термопаста Arctic Cooling MX-4 ( стоимость ~ 500 р.) имеет следующие характеристики:
|
Наименование показателя |
Значение показателя |
|
Теплопроводность (Вт/мК) |
5.6 Вт/мК |
|
Вес термопасты (граммы) |
8 гр |
| Упаковка термопасты |
шприц |
| Максимальная рабочая температура |
+150°C |
| Цена |
Около 500 рублей |
Начинающему специалисту лучше будет приобрести термопасту, в комплекте с которой идет шпатель для нанесения, но обойтись можно и пластиковой карточкой.
Самой удобной упаковкой считается шприц — не составит труда выдавить необходимое количество состава и легко долго хранить остаток. Кроме этого есть бутылки с кисточкой и иные, менее популярные формы, например, большая баночка, напоминающая упаковку витаминов или тюбик, как у крема. Шприц можно найти разного объема, но, зачастую, он 3,5 г. Такого количества хватит на несколько процессоров, а хранится он, в среднем, до 5 лет. Для использования дома не стоит покупать большой тюбик, даже если компьютер не один расходуется паста экономно.
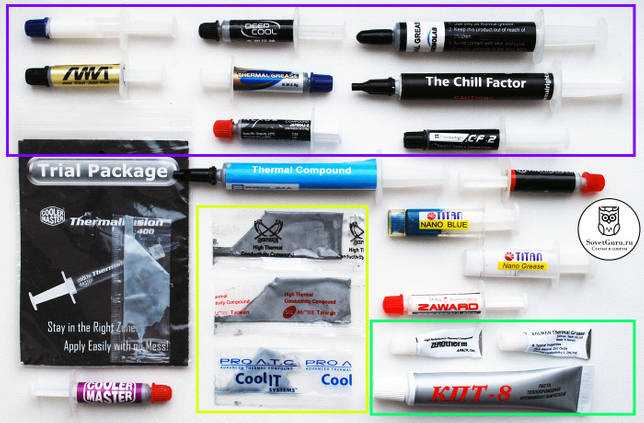
Различные (не все) виды упаковок термопасты. Самым удобным вариантом считается шприц
Цвет термопаста обычно имеет от белого до серого, разных оттенков. Это обусловлено ее составом. Встречаются исключения золотистого, серебристого или оранжевого цвета, также есть почти прозрачный гель.
Консистенция может быть как очень жидкой, что говорит о низком качестве средства, так и густой, как зубная паста, что лучше. Жидкая термопаста проще наносится на процессор, но может даже растечься, а еще, ее гораздо проще намазать не туда, испачкав материнскую плату или контакты. К тому же, высыхает и теряет свои свойства она куда быстрее, но если приходится экономить – можно купить дешевый вариант с обещанием часто его менять.

Лучше всего использовать густую термопасту
Есть ли отличия для чипа видеокарты?
Сам процесс очистки и нанесения пасты ничем не отличается от того, что я описывал для ноутбука. Следует также учитывать, что графический процессор встроенный и не снимается. Чтобы благие намерения не привели вас к замене видеокарты, начните процедуру с отключения питания в системном блоке и сброса статического электричества, понажимав кнопку включения несколько раз
Обратите внимание: иногда вместо термопасты на мобильных видеокартах производитель ставит терморезину, её менять не нужно!
Рекомендую работать в антистатическом браслете – это снизит риск случайного повреждения.
Что важно знать еще
Хотите понять как наносить термопасту правильно, да и еще и без вреда Всё просто, — обязательно удаляйте излишки пасты (помните про тряпочку или салфетку?), попавшие на области вне поверхности процессора.
Так же будьте осторожны и внимательно следите за своими движениями, ибо бывает, что запачкав пальцы, Вы можете ляпнуть пасту на поверхность материнской платы, что чревато различными последствиями.
К слову, наносить пасту на поверхность радиатора кулера не надо. В смысле, Вы либо наносите пасту на поверхность процессора, либо на поверхность радиатора.
Делать два слоя нет смысла.
Замена термопасты на процессоре
Кажется, что на выбор термопасты не стоит обращать такого же пристального внимания, как на другие элементы компьютера. Но от нее зависит температурный режим в корпусе и, соответственно, длительность работы процессора. Не стоит расслабляться и тем, кто приобрел корпус ПК уже в сборе. Со временем паста становится менее пригодной, высыхает, могут наблюдаться скачки температуры процессора вплоть до перезагрузки системы от перегрева.
Где менять термопасту на компьютере? За этим вопросом следует обратиться к инструкции к материнской плате. Но если ее нет или в этой брошюре нет русского языка, то решим эту задачу вместе.
Такой термоинтерфейс необходим для эффективного отвода тепла от поверхности центрального процессора и заполнения микротрещин для ее выравнивания. Но сначала надо выбрать такую пасту, чтобы после ее нанесения процессор чувствовал себя комфортно.
Термопаста КПТ-8
Наиболее популярна термопаста типа КПТ-8. Она отечественного производства и знакома знатокам электроники с тридцатилетним стажем на территории бывшего СССР. КПТ-8 самая дешевая, но не требует замены длительное время, что является ее достоинством. Коэффициент теплопроводности должен быть не менее 0,7 Вт/(м·К) при 20 ºС. Чем выше температура, тем меньше этот показатель, — при 100 ºС он достигает минимального значения в 0,65 Вт/(м·К). Эта паста изготавливается исходя из ГОСТа 19783-74, но производители трактует его по-своему, следовательно, ее консистенция может быть любой – от жидкой до густоватой.
Термопаста Алсил-3
Другая российская теплопроводная паста – Алсил-3. Исходя из ранних тестов, она выигрывала несколько градусов у предыдущей пасты КПТ-8. Заявленная теплопроводность доходит до 2 Вт/(м·К), что является ее преимуществом. Также она намного гуще, что чувствуется при выдавливании. В среднем ее хватает на 2 года.
Термопаста Titan Nano Grease
Titan – известный производитель кулеров. Поэтому она обычно поставляется в комплекте с ними и выглядит куда серьезнее: коэффициент теплопроводности достигает 4,5 Вт/(м·К), а диапазон рабочих температур – от -50 до 240 ºС. Ее можно назвать самой надежной термопастой, которая не высыхает в тюбике еще до нанесения.
Термопаста Deepcool
Еще одним производителем систем охлаждения является Deepcool. Термопаста Deepcool Z3 начального уровня, что говорит цифра в названии. Поэтому ее характеристики не впечатляющие – теплопроводность составляет 1,13 Вт/(м·К). Главное достоинство – средняя консистенция, то есть она легко размазывается и не вытекает при установке кулера.
Deepcool Z5 имеет уже показатель до 1.46 Вт/(м*К) и более жидкая, чем предыдущая, что поможет нанести ее без проблем даже начинающему пользователю.
Коэффициент теплопроводности Deepcool Z9 уже приближен к термопасте Titan Nano Grease и составляет 4 Вт/м*К, но она немного гуще, чем другие два образца.
Термопаста Arctic Cooling
Швейцарская фирма Arctic Cooling специализируется на производстве тихих систем охлаждения. Их термоинтерфейсы тоже эффективные. Использование Arctic MX-2 обещает, что замена нужна только через восемь лет, а теплопроводность сохраняется на уровне 5,6 Вт/(м*К). Arctic MX-4 появилась на рынке после 2010 года вследствие неудачного выпуска MX-3. Новая паста удобно наносится и высокоэффективна, имея коэффициент теплопроводности 8,5 Вт/(м*К).
Если не экономить на элементе, напрямую отвечающем за работу процессора, лучше приобрести термопасту Arctic MX-4, “золотой” же серединой считается Titan Nano Grease.
Как заменить термопасту на процессоре
Плохая или пересохшая термопаста – одна из основных причин перегрева компьютера. Если вы удалили пыль на радиаторе процессора, но процессор продолжает перегреваться, то, скорее всего, вам нужно заменить термопасту на процессоре.
Шаг № 1. Подготовьте компьютер к работе.
Если вы решили заменить термопасту на процессоре, то сначала вам нужно подготовить компьютер. Для этого отсоедините от него все кабели, положите его на бок и снимите с корпуса боковую крышку, для того чтобы у вас был доступ к кулеру. Перед тем как начинать работу притроньтесь руками к металлической части корпуса компьютера, для того чтобы убрать с рук электростатическое электричество.
Шаг № 2. Снимите кулер процессора.
При замене термопасты очень важно не спешить и работать медленно, для того чтобы ничего не повредить. Для начала вам нужно отключить кулер от материнской платы
После этого можно начинать разбираться с тем, как снимается ваш кулер с радиатором. Кулеры бывают разные и снимаются они все также по-разному. Поэтому описать все возможные варианты невозможно. Здесь мы рассмотрим только два очень рас пространных кулера.
Штатный (или боксовый) кулер для процессоров Intel. Если вас недорогой компьютер на базе процессора Intel, то, скорее всего, у вас именно такой кулер. Данный кулер имеет 4 ножки, сверху которых есть место под отвертку (фото внизу). Чтобы снять такой кулер нужно вставить плоскую отвертку в верхню часть ножки и провернуть на пол оборота против часовой стрелки. Это нужно сделать с каждой из четырех ножек, после чего их можно немного вытянуть вверх. После этого можно снимать кулер, аккуратно поднимая его вверх.
Штатный (или боксовый) кулер для процессоров AMD. На недорогих компьютерах с процессором от компании AMD очень часто используется штатный кулер. Для того чтобы снять такой кулер нужно повернуть ручку, которая находится сбоку от радиатора, в другую строну. После того как ручка повернута нужно с двух сторон освободить крепление радиатора и аккуратно поднять его вверх.
Шаг № 3. Снимаем процессор.
Дальше вам необходимо снять процессор. Не стоит пытаться заменить термопасту на процессоре не снимая его, так вы можете что-то повредить.
Для того чтобы снять процессор, его нужно освободить. Для этого используется небольшой металлический рычаг, который находится сбоку от процессора. Отведите данный рычаг в бок от процессора и поднимите вверх. После того как процессор освобожден, его можно аккуратно вытащить вверх, взяв его двумя пальцами.
Шаг № 4. Удаляем старую термопасту с процессора и нижней части радиатора.
Итак, теперь мы подошли непосредственно к замене термопасты на процессоре. Перед тем как наносить новую термопасту, необходимо удалить старую. Для этого аккуратно протираем процессор с помощью туалетной бумаги. Если термопаста засохла, то ее можно размочить с помощью спирта. Только не переусердствуете, не нужно заливать процессор спиртом. Пару капель на термопасту или туалетную бумагу и все. Тоже самое делаем и с кулером. Его также нужно очистить от старой термопасты.
Шаг № 5. Устанавливаем процессор.
Процессор устанавливается точно также, как и снимается, только в обратном порядке. Главное при установке правильно сориентировать процессор в разъеме. Для этого существует специальная метка – желтый треугольник в углу процессора. Такая метка есть и на процессоре и на его разъеме. Естественно данные метки должны совпадать, тогда процессор будет установлен правильно.
Шаг № 6. Наносим термопасту.
После этого наносим на процессор термопасту
Очень важно не переборщить с количеством термопасты, поскольку тогда она будет ухудшать теплопередачу от процессора к радиатору
Процессор должен быть полностью покрыт слоем термопасты. При этом слой должен быть равномерным и очень тонким (меньше 1 мм).
Шаг № 6. Устанавливаем систему охлаждения и подключаем кулер.
На этом замена термопасты на процессоре практически завершена. Вам осталось установить кулер с радиатором обратно на процессор. Установка выполняется точно также как и снятие, только в обратном порядке. Также не забудьте подключить кулер к материнской плате.
Шаг № 7. Проверяем температуру процессора.
После этого можно закрывать крышку компьютера, подключать кабели, включать компьютер и проверять температуру процессора. Если она в норме, значит, вы сделали все правильно.
Если же температура выше нормы, то возможно вы нанесли слишком много или мало термопасты. Или что-то не так с кулером и он не может нормально вращаться.
Можно ли обойтись без термопасты для компьютера
Можно, но недолго. При недостаточном теплоотводе процессор перегревается, что существенно увеличивает вероятность выхода его из строя. Это же может произойти, если переборщить с количеством термопасты – теплоотвод в этом случае также ухудшается, со всеми вытекающими.

Поэтому регулярная своевременная замена термопасты – залог стабильной, а главное, долгой работы процессора. Конечно, от неприятных сюрпризов никто не застрахован, но использование качественной пасты существенно снижает их вероятность.
И я не хотел об этом говорить, но озорной бесенок над левым плечом подсказывает, что информация может быть полезна некоторым читателям. Гарантированный способ «убить» процессор – удалить старую термопасту и не нанести новую.
Зачем это надо? Например, вы уже устали пользоваться тем древним монстром, который на заре цивилизации называли компьютером, но начальство (как вариант, родители или жена) никак не решатся на очередной апгрейд. Выход из строя процессора – отличный повод выделить деньги из бюджета на незапланированный ремонт. Не так ли?
С какой периодичностью надо менять термопасту
Со временем термопаста начинает высыхать и постепенно теряет свои теплопроводные свойства. Пластичный слой превращается в порошок или затвердевает.
Срок износа может быть разным, в зависимости от следующих условий:
- марка материала;
- рабочая температура поверхности;
- степень нагрузки чипа.
Если был нанесён качественный слой, работающий в стабильной температурной среде и при умеренных нагрузках, период его использования способен достигать 5 лет и выше.
Дешёвые аналоги изнашиваются значительно быстрее и поменять их может потребоваться уже через год.
Нормальные температуры процессора:
- рабочий режим до 65 градусов;
- в бездействии до 45 градусов.
Пользователь может узнать о перегреве чипа либо по внешним признакам (сбои в работе, внезапные перезагрузки системы), либо зайдя в Bios (с помощью клавиши F8 или других, предписанных для вашего ПК). Однако в параметрах меню не указываются температуры при нагрузке.




















































