Описание основных характеристик Windows 10
Сначала давайте рассмотрим основные характеристики Windows 10, которые могут потребоваться Вам для решения тех или иных задач.
- Редакция Windows 10 – определенный набор функций Windows 10. Существуют следующие основные редакции Windows 10: Домашняя (Home) – редакция Windows 10, которая обладает стандартным функционалом. Обычно используется на домашних компьютерах;
- Профессиональная (Pro) – редакция Windows 10 с расширенным функционалом. Используется как на домашних компьютерах, так и в корпоративном секторе;
- Корпоративная (Enterprise) – полнофункциональная редакция Windows 10, ориентированная на применение в корпоративной среде;
- Education – редакция для образовательных учреждений;
Разрядность Windows 10 – поддержка архитектуры процессора (x86, x86-64). Существуют:
- 32-разрядные версии (поддержка x86 и максимум 4 гигабайта оперативной памяти);
64-разрядные версии (поддержка и x86, и x86-64, ограничений по количеству оперативной нет).
Версия Windows 10 – это версия системы, которая меняется с выходом крупных обновлений (например, изменение функционала). Последние версии:
- 1909 – Ноябрь 2019
1903 – Май 2019
1809 – Октябрь 2018
1803 – Апрель 2018
1709 – Октябрь 2017
Сборка (построение) – дополнительный подпункт версии, который характеризует версию построения системы.
Видео инструкция
- Версия: Windows 10 1909 x64 HSL/PRO by KulHunter
- Разработчик: Microsoft
- Язык интерфейса: Русский
- Разрядность: 64 bit
- Лечение: Требует активации (KMSAuto)
- Размер: 3.57 Гб
Актуальная уже в этом году сборка Windows 10 x64 2020 с последними обновлениями, образ содержит 4 редакции Professional и Home на русском скачать торрент бесплатно….
- Версия: Windows 10 Корпоративная 2016 LTSB 1607 64-32 бит 30.12.2019
- Разработчик: Microsoft
- Язык интерфейса: Русский
- Разрядность: x64 — x86
- Лечение: Активатор на рабочем столе (KMSAuto)
- Размер: 5.29 Гб
Обновленная сборка Виндовс 10 Корпоративная LTSB 64/32 bit с обновлениями 2020 и активатором, образ поместиться на 4 Гб флешку. Автор сборки LeX_6000 выполнил полную оптимизацию, удалил слежку и телеметрию и другие манипуляции для производительной и безопасной работы ОС….
- Версия: Windows 10 PRO x64 Rus VL 1909 build 18363.535 (24.12.2019)
- Разработчик: Microsoft
- Язык интерфейса: Русский
- Разрядность: 64 bit
- Лечение: Не требует
- Размер: 3 Гб
Крайняя сборка этого года, активированная Windows 10 Pro 64 bit с обновлениями по 24 декабря 2019 а значит что эти обновы будут актуальны в новом 2020 году. Вырезаны все не важные и шпионские компоненты, образ пролечен и требует лишь установку драйверов и программы на ваше усмотрение….
- Версия: Windows 10 Корпоративная LTSC 2020 v1809 (x86/x64) by LeX_6000
- Разработчик: Microsoft
- Язык интерфейса: Русский
- Разрядность: 64 — 32 bit
- Лечение: Присутствует активатор на рабочем столе (KMS Auto)
- Размер: 5.92 Гб
Один из лучших авторов сборок Lex порадовал новым релизом Windows 10 Enterprise LTSC 2020 на 64 и 32 бит на русском версия 1809 с интегрированным активатором и последними обновлениями декабрь 2019….
- Версия: Windows 10 64 bit Professional v1909 Rus 2019
- Разработчик: Microsoft
- Язык интерфейса: Русский
- Разрядность: 64 bit
- Лечение: Присутствует активатор на рабочем столе (KMS Auto)
- Размер: 2.6 Гб
Сборка Виндовс 10 Профессиональная 64 бита на русском версия 1909 с активатором и обновлениями за ноябрь 2019, скачать образ iso и записать на 4 Гб флешку программой Руфус и выполнить обычную установку….
- Версия: Windows 10 1909 16in1 (x86/x64) 2019 [Ru/En]
- Разработчик: Microsoft
- Язык интерфейса: Русский
- Разрядность: 64 — 32 bit
- Лечение: Не требует
- Размер: 4.56 Гб
Уникальная сборка Windows 10 64 — 32 bit 1909 на русском 8 редакций с возможностью сразу установить Офис 2019 и выполнить автоматическую активацию. Останется лишь поставить драйвера и необходимые программы….
- Версия: iso Windows 10 x64 Enterprise v1909 Ru 2019 November
- Разработчик: Microsoft
- Язык интерфейса: Русский
- Разрядность: 64 bit
- Лечение: Активатор на рабочем столе (Windows Loader)
- Размер: 2.32 Гб
Лайтовый образ Windows 10 x64 Enterprise без лишнего, вырезаны все не важные компоненты в том числе и слежка, активация на рабочем столе, обновления за ноябрь 2019. Легко запишется на флешку до 4 Гб….
- Версия: Windows 10 Professional VL x86-x64 1909 19H2 RU by OVGorskiy 11.2019 2DVD
- Разработчик: Microsoft
- Язык интерфейса: Русский
- Разрядность: 64 — 32 bit
- Лечение: Присутствует активатор на рабочем столе (KMS Auto)
- Размер: 4.36 Гб — 64 bit | 3.21 Гб — 32 bit = 7.58 Гб
Обновленная сборка Windows 10 Pro x64-x86 v1909 Овгорский с активатором и обновлениями за ноябрь 2019, в образе есть необходимые утилиты и драйвера. Запишите образ Windows 10 Овгорский на флешку, активатор на рабочем столе, как и другие полезные утилиты….
- Версия: Windows 10 (v1809) x64 LTSC by KulHunter v21.6 (esd)
- Разработчик: Microsoft
- Язык интерфейса: Русский
- Разрядность: 64 bit
- Лечение: Требует активации (KMSAuto)
- Размер: 3.49 Гб
Обновленная сборка Windows 10 x64 Корпоративная LTSC x64 версия 1809 за октябрь 2019 на русском, для установки запишите iso образ на носитель, лучше флешку через утилиту УльтраИсо и произведите стандартную установку а по окончанию поставьте драйвера и активируйте систему….Образ Windows 10 Pro x64 1909 сборка + оригинал на русском
- Версия: Windows 10 1909 Professional x64 Matros 2019 Ru
- Разработчик: Microsoft
- Язык интерфейса: Русский
- Разрядность: 64 bit
- Лечение: Присутствует активатор на рабочем столе (KMS Auto)
- Размер: 3.64 Гб
Уникальный образ где содержится две системы, сборка Windows 10 Pro 64 bit 1909 и оригинал Виндовс 10 с последними обновлениями, в сборке уже встроен активатор и несколько необходимых программ….
В сегодняшней статье опишем куда заходить, чтобы узнать версию и сборку Windows 10 установленной на вашем компьютере.
Посмотреть какая версия и сборка в сведениях Windows
В строке поиска или в меню выполнить (выполнить вызывается клавишами Win+R) введите команду winver и нажмите клавишу Enter.
Во второй строке вы видите версию и сборку Windows 10. Повторюсь, номер версии в виде ГГММ, где 1511 означает 11й месяц 2015 года.
Также в этом окне вы можете увидеть какое издание Windows у вас установлено, в нашем примере Windows 10 PRO
С помощью команды winver нет возможности увидеть разрядность системы, но разве это проблема?
В открывшемся окне вы сможете увидеть издание вашей операционной системы (в примере Windows 10 Pro), сколько оперативной памяти установлено в этот компьютер, какой процессор и его частота, и разрядность системы в поле «Тип системы». То есть в поле «Тип системы» вы увидите 32х или 64х разрядная операционная система установлена, и поддерживает ваше оборудование 64х разрядную Windows или нет.
Смотрим информацию о десятке встроенными в нее средствами
Меню «Параметры»
Простейший метод увидеть информацию об установленной десятой версии системы — зайти в новое меню «Параметры». Вызывается оно посредством вызова параметров системы Win+I или через «Пуск».
В появившемся окне с плиточным видом элементов нажимаем по пиктограмме с надписью «Система». Переходим на последнюю вкладку «О системе».
Здесь визуализируется вся необходимая пользователю информация о версии, выпуске и разрядности используемой системы. Также здесь отображаются данные об используемом процессоре и объеме ОЗУ.
Проверить через команду «winver»
Выполняем команду «winver», введя ее в строку командного интерпретатора (вызывается посредством Win+R) или в поисковую строку. После этого откроется информационное окошко со сведениями об инсталлированной версии Windows 10. Здесь содержится вся требуемая информация.
Как создать установочный диск Windows 10
Как навсегда или на время отключить обновление в Windows 10
Что лучше установить 32 или 64 битную версию на Windows 10
Сведения о системе
Еще один путь просмотреть информацию об установленной ОС — окно расширенных сведений о системе. Вызывается оно командой «msinfo32», которая запускается через командный интерпретатор, командную или поисковую строку.
В появившемся окошке содержатся все сведения о Windows 10: ее редакция, версия и сборка, разрядность (тип).
Можно вызвать контекстное меню Пуска и выбрать «Система» из появившегося списка. В открывшемся информационном окне можно узнать разрядность и выпуск Windows 10.
Командная строка
Универсальный системный инструмент — командная строка позволяет визуализировать данные о версии установленной ОС.
Для ее запуска следует воспользоваться контекстным меню Пуска.
В первой же строке открывшегося окна можно получить данные о сборке «десятки».
После ввода и выполнения команды «systeminfo» командная строка отобразит сведения о разрядности, номере сборки и выпуске эксплуатируемой Windows 10.
Вам могут пригодиться следующие инструкции: «Различные способы установки».
Посмотреть в реестре
Прямой доступ к реестру предоставляет встроенный в систему редактор реестра. Запускает его команда «regedit».
Затем выбираем ветку HKLM. В ней переходим в раздел «Software» и далее по подразделам: «Microsoft\Windows NT\CurrentVersion».
Зная английский язык, можно легко извлечь требуемую информацию.
Узнаём версию и сборку
Всю вышеописанную информацию можно узнать как системными средствами, так и при помощи сторонних программ
Не важно, какой именно метод вы выберете, полученная информация будет одинакова
Через параметры
Чтобы узнать версию и сборку ОС через параметры системы, выполните следующие действия:
- Разверните параметры компьютера.Откройте параметры компьютера
- Выберите блок «Система».Откройте блок «Система»
- Перейдя к подпункту «О системе», прочтите всю предоставленную информацию.В подразделе «О системе» прочтите всю информацию о Windows
Видео: как узнать версию Windows через параметры
Через «Сведения о системе»
В «Сведениях о системе» также можно найти нужную информацию:
- Зажав комбинацию Win + R на клавиатуре, запустите окошко «Выполнить». Приведите в исполнение команду winver.Выполните команду winver
- Во втором абзаце развернувшихся сведений вы обнаружите версию и сборку. В этом же окне можно найти лицензионное соглашение.Во втором абзаце найдите нужную вам информацию о версии и сборке Windows
- Вместо команды winver можно выполнить msinfo32 и изучить вкладку «Сведения о системе» открывшегося окна.С помощью команды msinfo32 откройте «Сведения о системе» и изучите всю нужную информацию
Видео: как узнать версию Windows с помощью Winver
Через «Командную строку»
Сведения о системе можн получить и через «Командную строку»:
- Используя поисковую системную строку, отыщите «Командную строку» и запустите её с правами администратора.Запустите «Командную строку» от имени администратора
- Выполните запрос systeminfo. Дождитесь, пока компьютер обработает его. В результате появится список, включающий в себя обширную информацию о многих ветвях системы.Выполните запрос systeminfo и изучите полученный список
Видео: как узнать версию Windows через «Командную строку»
Через «Редактор реестра»
В реестре хранятся значения, изменение которых приводит к перенастройке системы. Ни в коем случае не изменяйте какие-либо параметры в нём, особенно если не знаете, за что они отвечают.
- Запустив окно «Выполнить», пропишите запрос regedit, чтобы оказаться в реестре.Выполните команду regedit
- Пройдите по ветви KEY_LOCAL_MACHINE SOFTWARE Microsoft Windows NT CurrentVersion. В конечной папке находятся ключи, по значению которых можно узнать информацию о системе.Перейдите к папке KEY_LOCAL_MACHINE SOFTWARE Microsoft Windows NT CurrentVersion и изучите информацию о системе
Через образ системы
Если у вас остался дистрибутив, с помощью которого устанавливалась система, можно воспользоваться им для поиска нужной информации. Но учтите, ISO-образ будет содержать актуальные данные, если после установки Windows не была обновлена. В противном случае дистрибутив уже устарел.
- Откройте образ и среди всех его файлов отыщите два: install.esd или install.wim. Определите, какой из них весит больше, и запомните его имя.Найдите более тяжелый файл install
- Перейдите к «Командной строке» с правами администратора. Выполните запрос dism /Get-WimInfo /WimFile:X:sourcesY /index:1, где X — путь до файла, Y — его название. В итоге сформируется список, дающий необходимую информацию.Выполните команду dism /Get-WimInfo /WimFile:F:sourcesinstall.wim /index:1
Через ключ
Быстро узнать ключ, с помощью которого была активирована Windows, можно через программу ShowKeyPlus. Получив его, вы можете обратиться в поддержку Microsoft и запросить информацию о сборке, активированной этим ключом. Учтите, вы узнаете не версию установленной Windows, а номер сборки, действующий на момент активации.
С помощью программы ShowKeyPlus можно узнать ключ активации
Через стороннюю программу
Существует огромное количество программ, помогающих пользователю собрать информацию о системе. Например, приложение Speccy, дающее не только данные о версии системы, но и обо всех компонентах компьютера по отдельности. Если вам нужен подробный разбор Windows и всех комплектующих, используйте его.
Приложение Speccy покажет подробную информацию о вашей системе
Другие средства
Как посмотреть, какая видеокарта установлена на компьютере
Можно открыть журнал обновлений Windows и посмотреть версию и номер сборки ОС в нем. Кстати, так можно узнать и битность системы Windows 10, в журнале она тоже указывается наряду с основной информацией.
Есть еще команда wmic os
, выводящая сведения об установленной операционной системе. Она может принимать множество параметров, позволяющих выводить только определенные данные. Так, чтобы узнать версию системы, нужно добавить к команде строку get version, чтобы узнать название и редакцию – get name.
Windows из коробки поставляется со встроенным DirectX – набором функций, специально разработанных для повышения эффективности работы с мультимедийным контентом. Вот как посмотреть разрядность системы Windows 10 с его помощью, а если быть точнее, с помощью средства диагностики DirectX. Вызовите окошко Run (Win + R) и выполните в нём команду dxdiag
. Интересующие вас сведения будут выведены во вкладке «Система» (смотрите пункт «Операционная система»).
Вот, собственно, и все основные способы, позволяющие быстро и без лишних хлопот определить версию, сборку и разрядность Windows 10. Получать данные о системе также умеют многие программы, например, AIDA64, но устанавливать на компьютер стороннее приложение только ради того, чтобы узнать версию системы, согласитесь, не самое рациональное решение. Впрочем, если одна из таких программ уже имеется на вашем ПК, то почему бы не воспользоваться и ею.
Для начала давайте разберемся, что именно мы собрались узнавать. С версией все и ежу понятно: ее обозначает число, присутствующее в названии системы (актуально для Windows 10, а также 8/8.1 и 7) или буквенное обозначение (XP или, например, Vista).
Работает это и для серверных систем от Microsoft — например, Windows Server 2012, ну и, конечно же, для других «олдскульных» операционок линейки: Windows 95/98/ME (Millennium) и так далее. Под версией также подразумевают цифровой код установленной сборки.
В некотором понимании номер сборки (англ. build) или, как его обозвали в русскоязычной локализации — построение системы, определяет числовую идентификацию программного кода, используемого в текущей версии операционной системы. Рядовому пользователя знать его, как правило, вовсе не обязательно. «Билд» может быть интересен какому-нибудь разработчику, тестирующему свою, скажем, игру в системе конкретной сборки.
Архитектура (разрядность, разрядная версия Windows) — это набор команд для взаимодействия операционной системы с центральным процессором информационного устройства (ноутбука, планшета или компьютера, к примеру).
Операционные системы Microsoft поддерживают следующие архитектуры процессоров:
- ARM — в данный момент используется в ЦП мобильных устройств;
- x86 (известна также как x32) — применялась в ранних процессорах гиганта индустрии Intel;
- x86-64 (другое название — AMD64) — разработана компанией AMD, представляет собой расширение для x86 и применяется практически во всех современных процессорах;
- IA-64 — совместная разработка HP и Intel, которая задумывалась как 64-разрядный аналог x86 для домашних компьютеров и ноутбуков, но после выхода в свет x86-64 применения не нашла (сейчас используется в основном в серверах).
Как было сказано выше, большинство ЦП современности основано на архитектуре x86-64, что позволяет пользователю устанавливать на компьютер как 32-битную (x86), так и 64-битную версию системы
При этом так называемый Windows 64 будет иметь важное преимущество перед Windows 32 — поддержку большего объема оперативной и физической памяти и, как следствие, более высокое быстродействие и возможность оперирования большими объемами данных. Иными словами — 16 ГБ оперативной памяти, установленной в компьютере, в 32-разрядной системе определятся как 4, «на руки» вы получите не более 3,5. Такие дела
Такие дела.
Если такой возможности нет, читаем статью дальше.
Как узнать сборку Windows 10 установленной на компьютере — 1 способ
Ответить на вопросы, как узнать номер сборки Windows 10, где посмотреть сборку Windows 10, очень легко. Вся необходимая информация находится в параметрах операционной системы.
- Войдите в меню «Пуск», запустите приложение «Параметры».
- Нажмите на параметр «Система».
- В окне «Система» откройте вкладку «О системе».
- Прокрутите прокрутку вниз до параметра «Характеристики Windows».
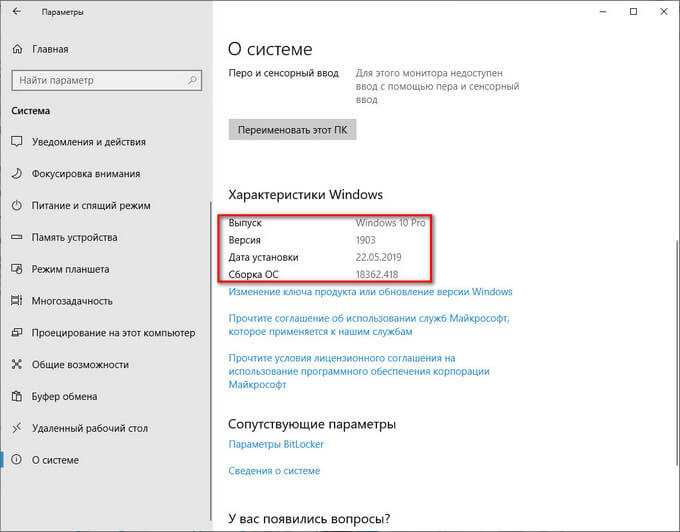
- Выпуск — название редакции операционной системы.
- Версия — версия сборки Windows
- Дата установки — дата установки системы на компьютер.
- Сборка ОС — номер сборки Windows.
Вот так довольно просто, у пользователя окажутся все необходимые данные.
Узнаём версию и сборку
Всю вышеописанную информацию можно узнать как системными средствами, так и при помощи сторонних программ
Не важно, какой именно метод вы выберете, полученная информация будет одинакова
Через параметры
Чтобы узнать версию и сборку ОС через параметры системы, выполните следующие действия:
- Разверните параметры компьютера.
- Выберите блок «Система».
- Перейдя к подпункту «О системе», прочтите всю предоставленную информацию.
Видео: как узнать версию Windows через параметры
Через «Сведения о системе»
В «Сведениях о системе» также можно найти нужную информацию:
- Зажав комбинацию Win + R на клавиатуре, запустите окошко «Выполнить». Приведите в исполнение команду winver.
- Во втором абзаце развернувшихся сведений вы обнаружите версию и сборку. В этом же окне можно найти лицензионное соглашение.
- Вместо команды winver можно выполнить msinfo32 и изучить вкладку «Сведения о системе» открывшегося окна.
Видео: как узнать версию Windows с помощью Winver
Через «Командную строку»
Сведения о системе можн получить и через «Командную строку»:
- Используя поисковую системную строку, отыщите «Командную строку» и запустите её с правами администратора.
- Выполните запрос systeminfo. Дождитесь, пока компьютер обработает его. В результате появится список, включающий в себя обширную информацию о многих ветвях системы.
Видео: как узнать версию Windows через «Командную строку»
Через «Редактор реестра»
В реестре хранятся значения, изменение которых приводит к перенастройке системы. Ни в коем случае не изменяйте какие-либо параметры в нём, особенно если не знаете, за что они отвечают.
- Запустив окно «Выполнить», пропишите запрос regedit, чтобы оказаться в реестре.
- Пройдите по ветви KEY_LOCAL_MACHINE\ SOFTWARE\ Microsoft\ Windows NT\ CurrentVersion. В конечной папке находятся ключи, по значению которых можно узнать информацию о системе.
Через образ системы
Если у вас остался дистрибутив, с помощью которого устанавливалась система, можно воспользоваться им для поиска нужной информации. Но учтите, ISO-образ будет содержать актуальные данные, если после установки Windows не была обновлена. В противном случае дистрибутив уже устарел.
- Откройте образ и среди всех его файлов отыщите два: install.esd или install.wim. Определите, какой из них весит больше, и запомните его имя.
- Перейдите к «Командной строке» с правами администратора. Выполните запрос dism /Get-WimInfo /WimFile:X:\sources\Y /index:1, где X — путь до файла, Y — его название. В итоге сформируется список, дающий необходимую информацию.
Через ключ
Быстро узнать ключ, с помощью которого была активирована Windows, можно через программу ShowKeyPlus. Получив его, вы можете обратиться в поддержку Microsoft и запросить информацию о сборке, активированной этим ключом. Учтите, вы узнаете не версию установленной Windows, а номер сборки, действующий на момент активации.
С помощью программы ShowKeyPlus можно узнать ключ активации
Через стороннюю программу
Существует огромное количество программ, помогающих пользователю собрать информацию о системе. Например, приложение Speccy, дающее не только данные о версии системы, но и обо всех компонентах компьютера по отдельности. Если вам нужен подробный разбор Windows и всех комплектующих, используйте его.
Приложение Speccy покажет подробную информацию о вашей системе
Как узнать сборку Windows 10
Корпорация Microsoft кардинально переработала систему получения обновлений. С появлением Windows 10 актуальные версии выходят каждые несколько месяцев. На сайте компании представлено 4 варианта Windows 10 – Home, Pro, Education и Корпоративная (LTSC, LTSB). Помимо различий в системе безопасности и поддерживаемых конфигураций оборудования, варианты ОС получили и собственные обновления. Частый выход актуальных версий негативно сказывается на качестве и некоторые версии добавят больше ошибок, чем исправлений.
Многие пользователи перед установкой актуальной сборки читают отзывы, а затем решают о необходимости обновления. Поэтому мы решили показать вам несколько способов проверки установленной версии Windows и получения дополнительной информации о системе. Все предлагаемые методы не требует установки дополнительного софта.






















































