How to use these results?
Internal duplicates In most cases you’ll start solving internal duplicate issues. Because these problems exist in your own controlled environment (your website). Different methods can be used to remove internal duplicates, depending on the nature of the problem. Some examples:
- Minimize boilerplate repetition
- Use a 301 permanent redirect
- Use a canonical tag
- Use Parameter Handling in Google Webmaster Tools
- Prevent an URL from being index.
External duplicates External duplicates can be a whole nother story, because you can’t just make adjustments to your own site and solve the problem. Some examples how you can remove external duplicates:
- Contact webmasters, and ask them to remove the copies of your content.
- If an another site is duplicating your content / in violation of copyright law and contacting them doesn’t solve the problem, you can use this form to notify Google: https://support.google.com/legal/troubleshooter/1114905 .
How to count duplicates in Excel
If you want to know the exact number of identical records in your Excel sheet, use one of the following formulas to count duplicates.
Count instances of each duplicate record individually
When you have a column with duplicated values, you may often need to know how many duplicates are there for each of those values.
To find out how many times this or that entry occurs in your Excel worksheet, use a simple COUNTIF formula, where A2 is the first and A8 is the last item of the list:
As demonstrated in the following screenshot, the formula counts the occurrences of each item: «Apples» occurs 3 times, «Green bananas» — 2 times, «Bananas» and «Oranges» only once.
If you want to identify 1st, 2nd, 3rd, etc. occurrences of each item, use the following formula:
In a similar manner, you can count the occurrences of duplicated rows. The only difference is that you will need to use the COUNTIFS function instead of COUNTIF. For example:
Once the duplicate values are counted, you can hide unique values and only view duplicates, or vice versa. To do this, apply Excel’s auto-filter as demonstrated in the following example: .
Count the total number of duplicates in a column(s)
The easiest way to count duplicates in a column is to employ any of the formulas we used to (with or without first occurrences). And then you can count duplicate values by using the following COUNTIF formula:
Where «duplicate» is the label you used in the formula that locates duplicates.
In this example, our duplicate formula takes the following shape:
Another way to count duplicate values in Excel by using a more complex array formula. An advantage of this approach is that it does not require a helper column:
Because it’s an array formula, remember to press Ctrl + Shift + Enter to complete it. Also, please keep in mind that this formula counts all duplicate records, including first occurrences:
To find the total number of duplicate rows, embed the COUNTIFS function instead of COUNTIF in the above formula, and specify all of the columns you want to check for duplicates. For example, to count duplicate rows based on columns A and B, enter the following formula in your Excel sheet:
How to filter duplicates in Excel
For easier data analysis, you may want to filter your data to only display duplicates. In other situations, you may need the opposite — hide duplicates and view unique records. Below you will find solutions for both scenarios.
How to show and hide duplicates in Excel
If you want to see all duplicates at a glance, use one of the formulas to that better suits your needs. Then select your table, switch to the Data tab, and click the Filter button. Alternatively, you can click Sort & Filter > Filter on the Home tab in the Editing group.
Tip. To have filtering enabled automatically, convert your data to a fully-functional Excel table. Just select all data and press the Ctrl + T shortcut.
After that, click the arrow in the header of the Duplicate column and check the «Duplicate row» box to show duplicates. If you want to filter out, i.e. hide duplicates, select «Unique» to view only unique records:
And now, you can sort duplicates by the key column to group them for easier analysis. In this example, we can sort duplicate rows by the Order number column:
How to filter duplicates by their occurrences
If you want to show 2nd, 3rd, or Nth occurrences of duplicate values, use the we discussed earlier:
Then apply filtering to your table and select only the occurrence(s) you want to view. For example, you can filter the 2nd occurrences like in the following screenshot:
To display all duplicate records, i.e. occurrences greater than 1, click the filter arrow in the header of the Occurrences column (the column with the formula), and then click Number Filters > Greater Than.
Select «is greater than» in the first box, type 1 in the box next to it, and click the OK button:
In a similar manner, you can show 2nd, 3rd and all subsequent duplicate occurrences. Just type the required number in the box next to «is greater than».
Моя история
Первое моё знакомство с яблочной операционной системой состоялось во времена релиза Lion, так что Snow Leopard, который все так хвалят, я не застал.
Худо-бедно, ломки «свитчера» закончились, и началась обыкновенная работа за компьютером, решение повседневных задач. Как-то незаметно прилетело обновление Mountain Lion, а затем и Maverick с Yosemite.
С самого начала использования OS X я пребывал в восторге от встроенной функции Preview – мгновенный просмотр большинства файлов простым нажатием пробела. Но постепенно стали появляться файлы, которые стандартная утилита просмотра открывать отказывалась. Я начал искать возможности расширения функциональности файлового браузера и выяснил, что он может намного больше, чем предлагается «из коробки».
Сразу говорю, что это не инструкция для «чайников». Скорее всего, домохозяйкам даже не понадобятся эти функции. Но те, кто по-настоящему работает в OS X, оценят следующие пять полезных советов.
How to find duplicate rows in Excel
If your aim is to dedupe a table consisting of several columns, then you need a formula that can check each column and identify only absolute duplicate rows, i.e. rows that have completely equal values in all columns.
Let’s consider the following example. Supposing, you have order numbers in column A, dates in column B, and ordered items in column C, and you want to find duplicate rows with the same order number, date and item. For this, we are going to create a duplicate formula based on the COUNTIFS function that allows checking multiple criteria at a time:
To search for duplicate rows with 1st occurrences, use this formula:
The following screenshot demonstrates that the formula really locates only the rows that have identical values in all 3 columns. For example, row 8 has the same order number and date as rows 2 and 5, but a different item in column C, and therefore it is not marked as duplicate row:
To show duplicate rows without 1st occurrences, make a little adjustment to the above formula:
Комбинации клавиш для Finder
Command + A — Выделить все файлы в активном окне Finder.
Option + Command + A — Отменить выделение
Shift + Command + A — Открыть папку «Приложения»
Command + C — Копировать выделенный элемент или текст в буфер обмена
Command + D — Дублировать выделенный элемент
Shift + Command + D — Открыть папку рабочего стола
Command + E — Извлечь носитель
Command + F — Найти все совпадающие атрибуты Spotlight
Shift + Command + F — Найти файлы Spotlight с совпадающими именами
Option + Command + F — Перейти в поле поиска уже открытого окна Spotlight
Shift + Command + G — Перейти к папке
Shift + Command + H — Открыть личную папку текущего пользователя
Command + I — Открыть свойства
Option + Command + I — Открыть окно «Инспектор»
Control + Command + I — Открыть общие свойства
Command + J — Показать параметры вида
Command + K — Подключиться к серверу
Shift + Command + K — Открыть окно «Сеть»
Command + L — Создать псевдоним выделенного элемента
Command + M — Свернуть окно
Option + Command + M — Свернуть все окна
Command + N — Новое окно Finder
Shift + Command + N — Создать папку
Option + Command + N — Создать смарт-папку
Command + O — Открыть выбранный элемент
Shift + Command + Q — Выйти
Command + R — Показать оригинал (для псевдонима)
Command + T — Добавить в боковое меню
Shift + Command + T — Добавить в избранное
Option + Command + T — Скрыть или показать панель инструментов в окнах Finder
Shift + Command + U — Открыть папку «Утилиты»
Command + V — Вставить
Command + W — Закрыть окно
Option + Command + W — Закрыть все окна
Command + X — Вырезать
Option + Command + Y — Запуск слайд-шоу
Command + Z — Отменить или повторить
Command + 1 — Просмотр в виде значков
Command + 2 — Просмотр в виде списка
Command + 3 — Просмотр в виде таблицы
Command + 4 — Просмотр в режиме Cover Flow
Command + , (запятая) — Открыть настройки Finder
Command + Shift + ? — Открыть справку Mac
Option + Shift + Command + Esc — Принудительное завершение работы программы
Command + [ — Назад
Command + ] — Вперед
Command + стрелка вверх — Открыть вложенную папку
Control + Command + стрелка вверх — Открыть вложенную папку в новом окне
Command + стрелка вниз — Открыть выделенный элемент
Command + Tab — Перейти к другой программе (вперед)
Shift + Command + Tab — Перейти к другой программе (назад)
Command + Delete — Переместить в Корзину
Shift + Command + Delete — Очистить Корзину
Option + Shift + Command + Delete — Очистить Корзину без вывода диалогового окна подтверждения
Пробел (также Command-Y) — Быстрый просмотр
Предлагаем подписаться на наш канал в . Там вы сможете найти эксклюзивные материалы, которых нет на сайте.
Highlight, select, clear, delete, copy or move duplicates
After you’ve like demonstrated above, you have a variety of choices to deal with them.
How to select duplicates in Excel
To select duplicates, including column headers, filter them, click on any filtered cell to select it, and then press Ctrl + A.
To select duplicate records without column headers, select the first (upper-left) cell, and press Ctrl + Shift + End to extend the selection to the last cell.
Tip. In most cases, the above shortcuts work fine and select filtered (visible) rows only. In some rare cases, mostly on very large workbooks, both visible and invisible cells may get selected. To fix this, use one of the above shortcuts first, and then press Alt + ; to select only visible cells, ignoring hidden rows.
How to clear or remove duplicates in Excel
To clear duplicates in Excel, select them, right click, and then click Clear Contents (or click the Clear button > Clear Contents on the Home tab, in the Editing group). This will delete the cell contents only, and you will have empty cells as the result. Selecting the filtered duplicate cells and pressing the Delete key will have the same effect.
To remove entire duplicate rows, filter duplicates, select the rows by dragging the mouse across the row headings, right click the selection, and then choose Delete Row from the context menu.
How to highlight duplicates in Excel
To highlight duplicate values, select the filtered dupes, click the Fill color button on the Home tab, in the Font group, and then select the color of your choosing.
Another way to highlight duplicates in Excel is using a built-in conditional formatting rule for duplicates, or creating a custom rule specially tailored for your sheet. Experienced Excel users won’t have any problem with creating such a rule based on the formulas we used to . If you are not very comfortable with Excel formulas or rules yet, you will find the detailed steps in this tutorial: How to highlight duplicates in Excel.
How to copy or move duplicates to another sheet
To copy duplicates, select them, press Ctrl + C, then open another sheet (a new or existing one), select the upper-left cell of the range where you want to copy the duplicates, and press Ctrl + V to paste them.
To move duplicates to another sheet, perform the same steps with the only difference that you press Ctrl + X (cut) instead of Ctrl + C (copy).
This is how you can identify duplicates in Excel using functions and built-in features. To better understand the formulas discussed in this tutorial, feel free to download Identify Duplicates Sample Workbook.
Перезапуск Finder
Случается, что Finder зависает. Чтобы восстановить его работоспособность, зажмите клавишу Option, вызовите контекстное меню и выберите «Перезапустить». Все окна Finder и рабочий стол мигнут, и программа будет перезапущена.
В некоторых случаях это не помогает. Тогда можно воспользоваться командой killall Finder , которую нужно вбить в «Терминал» и нажать ввод.
Почти все употребляют Finder лишь для того, чтобы просматривать какие-либо файлы и раскладывать их сообразно папкам. Однако на этом способности файлового менеджера OS X совсем не ограничиваются. Далее мы опишем 4 весьма полезных функции, которые сберегут вам много времени и наверняка облегчат вашу жизнь.
Разумные папки (смарт-папки)
Часто файлы оказываются раскиданными по различным частям диска. Чтобы их найти, мы применяем функцию поиск, и она отлично справляется с поставленной перед ней задачей. Данные поисковые требования можно сохранять как «умные папки», каковые станут автоматом обновляться с появлением свежих файлов, соответствующих заданным критериям поиска. Чтобы сформировать такую папку, довольно кликнуть на клавишу «Сохранить».
Собственный запрос возможно увеличить дополнительными аспектами
. Чтобы уменьшить область поиска, нажмите на клавишу «Добавить» (+) в правом верхнем углу (справа от «Сохранить»). Вы сможете прибавить те параметры, которые считаете необходимыми. По мере прибавления вы будете приятно удивлены, насколько «могучим» является Finder.
По умолчанию Finder станет находить файлы, которые подходят всем перечисленным аспектам. Вы сможете сформировать логику вашего запроса более трудной. Для данного удерживайте клавишу Alt/Option. Вместо «+» покажутся 3 точки. Кликните на них, чтобы запустить новую категорию условий. Изберите, какие из перечисленных здесь критериев обязаны соответствовать запросу (любые, все, либо никакие).
Новая папка из подобранных файлов
Как скоро накапливается очень много файлов, 1-ый метод решения задачи, который приходит в голову — разложить их сообразно папкам. В Finder имеется весьма комфортная возможность, дозволяющая отметить некоторое количество файлов, удерживая клавишу Cmd, надавить на правую клавишу мышки и сформировать новую папку из подобранных файлов.
К огорчению, действует данная функция только в рамках одной папки. Выходит, вы никак не сможете отметить некоторое количество файлов из различных папок.
Представить в Finder результаты из Spotlight
Наиболее быстрый метод отыскать что-либо на Mac — пользоваться поиском Spotlight. Раскрыть поисковую строчку можно сочетанием кнопок Ctrl+пробел. После набора запроса пользуйтесь стрелками, чтобы переместиться на заинтересовавший вас результат. Чтобы показать найденный файл в Finder, необходимо надавить Enter, удерживая кнопку Command. Если же только надавить Enter, избранный файл раскроется в программе установленной по умолчанию для данных файлов.
Finder
Изначально кажется, что macOS — закрытая операционная система, которую невозможно подстроить под себя. Но один только Finder доказывает обратное.
1. Добавить файлы в боковое меню
Просто перетащите файл в него, удерживая ⌘Command
С добавлением папок в боковое меню нет ровным счётом никаких проблем. У меня здесь с десяток дополнительных по работе и для жизни.
А вот файлы сюда добавлять я раньше не умел. Оказывается, это очень просто.
Сюда можно поместить, как вариант, таблицы с рабочими расчётами для максимально быстрого доступа.
2. Перенести папки на панель инструментов
Чтобы закрепить файлы или папки в ней, удерживайте ⌘Command
Ещё один способ ускорить доступ к файлам и папкам — перенести их на панель инструментов.
3. Создать ярлык папки в Dock
Выберите «Добавить в Dock» из контекстного меню любого элемента в боковом меню Finder
Для начала файл или папку нужно добавить в боковое меню, а оттуда что угодно легко переносится и в Dock
4. Сделать умный ярлык для файла
Выберите возможность «Создать псевдоним» из контекстного меню файла в Finder
Привычных ярлыков, которые хорошо знакомы всем по Windows, в macOS нет. Но вместо них в системе есть псевдонимы.
В отличие от ярлыков, псевдонимы привязываются именно к файлу или папке, а не к их местоположению. Поэтому перемещать оригиналы можно вообще без ограничений. Это очень удобно.
5. Изменить стандартную папку
Перейдите в меню Finder > «Настройки» > «Основные» и выберите папку в пункте «Показывать в новых окнах Finder»
По умолчанию Finder в новых окнах открывает папку с недавними файлами. Тем не менее, это можно изменить.
Кстати, можно создать папку с псевдонимами своих самых востребованных файлов и задать её по умолчанию для новых окон Finder. Лайфхак.
6. Перезагрузить Finder
Откройте системное меню , перейдите в меню «Завершить принудительно», выберите Finder и нажмите «Перезапустить»
Честно, macOS куда стабильнее, чем Windows. Но и здесь приложения иногда зависают. Большинство программ можно принудительно завершить через контекстное меню Dock, но с Finder такой приём не подойдёт.
Перезагрузить Finder можно через отдельное меню операционной системы.
7. Переименовать несколько файлов за раз
Выделите несколько файлов в Finder, вызовите контекстное меню и выберите «Переименовать объекты»
Немногие знают, что в Finder встроен многофункциональный инструмент для группового переименования файлов — активировать его проще простого.
С помощью него можно добавить или заменить текст в имени, пронумеровать файлы и даже вписать в название дату.
8. Создать умную папку для поиска
Нажмите на пункт «Новая смарт-папка» в меню «Файл» в Finder
Ещё один удобный инструмент Finder — смарт-папки
По сути, с помощью него можно создать специальный поисковый фильтр с несколькими условиями и получать быстрый доступ к самой важной информации
9. Добавить хлебные крошки для навигации
Включите «Показать строку пути» в меню «Вид» в Finder
Хлебные крошки — это и есть путь к файлу или папке. Их можно поместить в нижнюю часть окна и переходить к любому каталогу с помощью двойного нажатия.
FINDER Инструмент анализа файлов™
Вы не уверены, какой тип у файла FINDER? Хотите получить точную информацию о файле, его создателе и как его можно открыть?
Теперь можно мгновенно получить всю необходимую информацию о файле FINDER!
Революционный FINDER Инструмент анализа файлов сканирует, анализирует и сообщает подробную информацию о файле FINDER. Наш алгоритм (ожидается выдача патента) быстро проанализирует файл и через несколько секунд предоставит подробную информацию в наглядном и легко читаемом формате.†
Уже через несколько секунд вы точно узнаете тип вашего файла FINDER, приложение, сопоставленное с файлом, имя создавшего файл пользователя, статус защиты файла и другую полезную информацию.
Чтобы начать бесплатный анализ файла, просто перетащите ваш файл FINDER внутрь пунктирной линии ниже или нажмите «Просмотреть мой компьютер» и выберите файл. Отчет об анализе файла FINDER будет показан внизу, прямо в окне браузера.
Перетащите файл FINDER сюда для начала анализа
Просмотреть мой компьютер »
Пожалуйста, также проверьте мой файл на вирусы
Ваш файл анализируется… пожалуйста подождите.
Не только новички, но и многие пользователи со стажем не знают, что элементы панели инструментов Finder можно настраивать. Чтобы изменить расположение иконок, перетащите их, удерживая клавишу Command. Вытащив иконки за пределы окна, их легко удалить.
Также на панель можно добавить кнопки действий. Для этого сделайте правый клик по верхней части окна, выберите «Настроить панель инструментов» и перетащите нужные элементы.
Duplicate Remover — fast and efficient way to locate duplicates in Excel
Now that you know how to use duplicate formulas in Excel, let me demonstrate you another quick, efficient and formula-free way — Duplicate Remover for Excel.
This all-in-one tool can search for duplicate or unique values in a single column or compare two columns. It can find, select and highlight duplicate records or entire duplicate rows, remove found dupes, copy or move them to another sheet. I think an example of practical use is worth many words, so let’s get to it.
How to find duplicate rows in Excel in 2 quick steps
To test the capabilities of our Duplicate Remover add-in, I’ve created a table with a few hundred rows that looks like follows:
As you see, the table has a few columns. The first 3 columns contain the most relevant information, so we are going to search for duplicate rows based solely on the data in columns A — C. To find duplicate records in these columns, just do the following:
- Select any cell within your table and click the Dedupe Table button on the Excel ribbon. After installing our Ultimate Suite for Excel, you will find it on the Ablebits Data tab, in the Dedupe group.
- The smart add-in will pick up the entire table and ask you to specify the following two things:
- Select the columns to check for duplicates (in this example, these are the Order no., Order date and Item columns).
- Choose an action to perform on duplicates. Because our purpose is to identify duplicate rows, I’ve selected the Add a status column
Apart from adding a status column, an array of other options are available to you:
- Delete duplicates
- Color (highlight) duplicates
- Select duplicates
- Copy duplicates to a new worksheet
- Move duplicates to a new worksheet
Click the OK button and wait for a few seconds. Done!
As you can see in the below screenshot, all of the rows that have identical values in the first 3 columns have been located (first occurrences are not identified as duplicates).
If you want more options to dedupe your worksheets, use the Duplicate Remover wizard that can find duplicates with or without first occurrences as well as unique values. The detailed steps follow below.
Duplicate Remover wizard — more options to search for duplicates in Excel
Depending on a particular sheet you are working with, you may or may not want to treat the first instances of identical records as duplicates. One possible solution is using a different formula for each scenario, as we discussed in . If you are looking for a fast, accurate and formula-free method, try the Duplicate Remover wizard:
- Select any cell within your table and click the Duplicate Remover button on the Ablebits Data tab. The wizard will run and the entire table will get selected.
- On the next step, you are presented with the 4 options to check duplicates in your Excel sheet:
- Duplicates without 1st occurrences
- Duplicates with 1st occurrences
- Unique values
- Unique values and 1st duplicate occurrences
For this example, let’s go with the second option, i.e. Duplicates + 1st occurrences:
- Now, select the columns where you want to check duplicates. Like in the previous example, we are selecting the first 3 columns:
- Finally, choose an action you want to perform on duplicates. As is the case with the tool, the Duplicate Remover wizard can identify, select, highlight, delete, copy or move duplicates.
Because the purpose of this tutorial is to demonstrate different ways to identify duplicates in Excel, let’s check the corresponding option and click Finish:
It only takes a fraction of a second for the Duplicate Remover wizard to check hundreds of rows, and deliver the following result:
No formulas, no stress, no errors — always swift and impeccable results 
If you are interested to try these tools to find duplicates in your Excel sheets, you are most welcome to download an evaluation version below. Your feedback in comments will be greatly appreciated!
Копирование текста в режиме просмотра
Quick Look дает отличные возможности по просмотру файлов: быстро нажимаем пробел и уже смотрим содержимое PDF. Однако наступает разочарование, когда понимаешь, что оттуда нельзя ничего скопировать без полного открытия документа.
Для решения задачи запускаем Terminal и последовательно исполняем следующие команды:
defaults write com.apple.finder QLEnableTextSelection -bool TRUE
killall Finder
Первой командой мы прописываем ключ, позволяющий производить выделение, а второй перезапускаем Finder для применения новых настроек.
Режим выделения текста в Finder
К сожалению, копирование выделенного фрагмента можно произвести только через меню, горячие клавиши (Cmd+C) не сработают.
Если вам понадобится отключить эту функцию, просто выполните эту команду в Terminal:
defaults delete com.apple.finder QLEnableTextSelection
Как защитить первоисточник
Для того, чтобы оригинальный контент первоисточника принадлежал именно ему и не был распознан поисковиком как дублированный, нужно прибегнуть к ряду несложных защитных мер на этапе первичного размещения этого контента на сайте:
- Нужно взять небольшой отрывок из текста (примерно 5–8 слов);
- Проверить оригинальность этого отрывка в строке поиска ПС (на этом этапе совпадений на других сайтах быть не должно);
- Купить ссылки на страницу с данным текстом, используя выбранный отрывок в качестве анкора.
После индексации поисковой системой сайта с оригинальным текстом именно этот сайт будет считаться первоисточником.
How does the duplicate content checker work?
- Find indexed duplicate content, using URL or TEXT input.
- Use URL input to extract the main article content / text found in the body of a web page. Navigational elements are removed, to reduce noise (otherwise a lot of pages would be falsely identified as internal duplicates.)
- Use text input to get more control over the input.
- Select advanced options to choose one or multiple data points, used to detect duplicate pages. Selecting multiple data points, will get you more specific and even better matching results. (These data points are automatically extracted from the page content or text input).
- Similar content is extracted, returned and marked as: Input URL, Internal duplicate, External duplicate.
- Export the results to .CSV. and use Excel / Open Office spreadsheet to view, edit or report your results.
Улучшаем «Быстрый просмотр»
Сводит с ума невозможность показать содержимое текста, у которого нет расширения, или же файла с расширением *.nfo. Тот же Блокнот в Windows не боялся подобных мелочей.
При этом встроенный просмотрщик в OS X, Quick Look, имеет хорошо документированные возможности для расширения при помощи плагинов. А их – великое множество в самых разных категориях. Не будем пытаться охватить весь спектр доступных решений и просто рассмотрим принцип их установки.
Все действия производятся вручную. Ничего сложного в этом нет, просто внимательно читайте и выполняйте информацию ниже.
Плагины для Quick Look поставляются в виде файла с расширением .qlgenerator. Перед началом определимся, для каких пользователей собираемся установить плагины: либо для всех, либо только для конкретных.
- Для всех – глобальная установка, необходимо скопировать файл по адресу: /Library/QuickLook/
- Для конкретного пользователя – копируем по адресу: /Users//Library/QuickLook
После завершения копирования необходимо активировать плагин, набрав в Terminal команду qlmanage -r – она произведет перезапуск службы QuickLook, что, в свою очередь, загрузит новые модули.
Закрепим теорию практикой. В качестве примера возьмем плагин The BetterZip Quick Look Generator, который позволяет просматривать содержимое архива без непосредственной распаковки (must have!). Сам плагин скачивается с отсюда. Затем извлекаем файл BetterZipQL.qlgenerator из архива и следуем инструкции ниже:
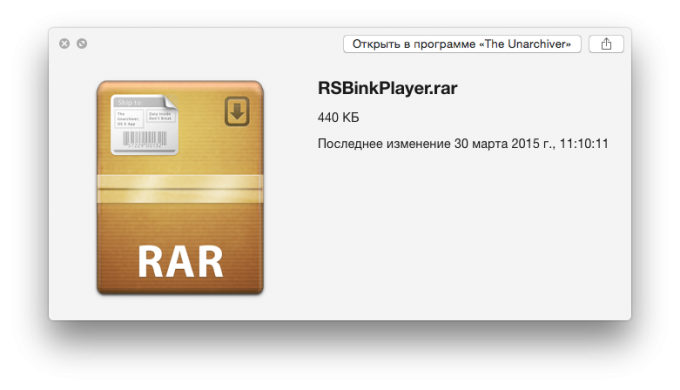
Быстрый просмотр архива до установки плагина
В меню Finder выбираем пункт Переход → Переход к папке . Появится окно ввода, в котором требуется вписать адрес перехода:
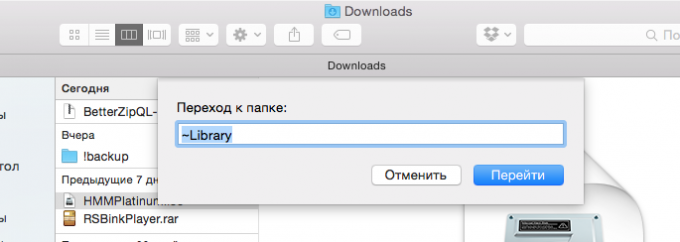
Переход к папке
- Если устанавливаем только для себя: ~/Library/
- Если устанавливаем для всех: /Library/QuickLook>;
Находим каталог QuickLook (при установке для себя). Если его нет, просто создайте одноимённый, обязательно соблюдая регистр символов. Альтернативный вариант для тех, кто не очень уверен в своих силах: откройте Terminal и вставьте эту команду: mkdir ~/Library/QuickLook
Копируем плагин в созданную папку, делается это простым перетаскиванием, никаких хитростей нет. Затем выполняем в терминале команду qlmanage – r и наслаждаемся результатом.
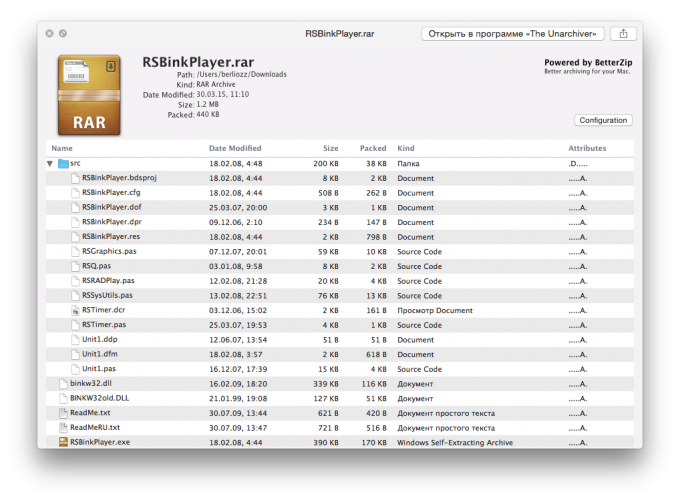
После установки плагина
Всё готово. Это был общий принцип, актуальный для всей системы. Теперь можете смело отправляться на сайт Quick Look Plugins и скачивать плагины. Пара полезных советов:
Совет 1. Не ставьте одновременно те плагины, которые могут между собой конфликтовать – например обработчики архивов или проигрыватели видеофайлов.
Совет 2. Бывает, что плагины работают с разными типами файлов, например, электронные книги EPUB и Архиваторы, но EPUB это, по сути, тоже архив, поэтому плагины начинают конфликтовать. Избежать такой ситуации можно переименованием плагина для EPUB – таким образом, чтобы он загружался первым, например 01epubql.qlgenerator.
Why is it important to prevent duplicate content?
As mentioned above search engines don’t like duplicate content / plagiarism because users aren’t interested in looking at a search results page containing multiple URL’s, all containing more or less the same content. To prevent this from happening, search engines try to determine the original source, so they can show this URL for a relevant search query and filter out all the duplicates. As we know search engines do a pretty good job at filtering duplicates, but it is still pretty difficult to determine the original webpage. It can happen, when the same block of text appears on multiple websites, the algorithm will decide the page with the highest authority / highest trust will be shown in search results even though this isn’t the original source. In the case Google detects duplicate content with the intent to manipulate rankings or deceive users, Google will make ranking adjustments (Panda filter) or the site will be removed entirely from the Google index and search results.
DCFinder (Double Content Finder)
DCFinder — еще один программный продукт для проверки уникальности текстов, но уже от другой биржи копирайтинга — textbroker.ru. Суть и назначение его абсолютно идентичны предшественнику – используется для проверки качества работы ваших копирайтеров или контента своих сайтов. Кстати, в качестве бонуса участникам системы все тексты в ней автоматически проверяются на уникальность, что экономит ваше время. Интерфейс DCFinder предельно прост, я бы даже сказал аскетичен:
В целом впечатления от DCFinder (Double Content Finder) положительные – программа справилась со своей задачей. Хотя справедливости ради нужно сказать, что ей требуется весьма значительное время для поиска дублей — Advego Plagiatus справился с задачей почти что в 10 раз быстрее! Зато приятным моментов в DCFinder перед проверкой было предупреждение о том, что в тексте используются английские символы, которые похожи на наши – «a», «c» и т.п., чтобы вы не попались на этот обман.
Что можно сказать в качестве итога – обе программы выполнили требуемую задачу по проверке уникальности текста. Если у вас достаточно времени и вы хотите подстраховаться от случайных ошибок разработчиков, то проверять тексты можно сразу двумя программами. Если же нужно выбрать лишь одну, то я бы остановился на Advego Plagiatus – она работает быстрее, интерфейс более дружелюбен, неуникальный текст выделяется + возможностей явно побольше.
Вообще не знаю насколько все эти программы умеют определять уникальность текстов в глазах поисковых систем – там ведь есть множество различных нюансов, как мне кажется. Можно написать текст, который будет уникален для софта, но поисковикам не понравится и наоборот – ведь в выдаче того же Google полно дублированного контента, который никто не собирается банить + новостные сайты тиражируют один и тот же текст сотнями экземпляров без каких-либо санкций. Тем не менее, если вы заказываете написание текстов у копирайтеров, я бы все же советовал проверять их уникальность – так спокойнее будет для ваших проектов, тем более, если они только развиваются и не имеют большой вес в ПС.
А каким софтом вы пользуетесь для проверки уникальности текстов? Какие есть нюансы?
P.S. Постовой. Увеличь свою аудиторию! Регистрируйся на микроблогах ZiZl.ru, настрой трансляцию RSS, общайся — получай новых читателей, бесплатные ссылки и приятные эмоции!
Веб студия Gravitacia — разработка сайта качественного и эффективного.
Наш интернет магазина предлагает духи ведущих европейских брендов.





















































