Что делать, если «Открыть с помощью» отсутствует в контекстном меню
Некоторые пользователи Windows 10 сталкиваются с тем, что пункта «Открыть с помощью» нет в контекстном меню. Если у вас возникла проблема, исправить ее можно с помощью редактора реестра:
- Откройте редактор реестра (Win+R, ввести regedit).
- Перейдите к разделу HKEY_CLASSES_ROOT\ *\ shellex\ ContextMenuHandlers
- В этом разделе создайте подраздел с именем «Open With».
- Дважды кликните по строковому значению по умолчанию внутри созданного раздела и введите {09799AFB-AD67-11d1-ABCD-00C04FC30936} в поле «Значение».
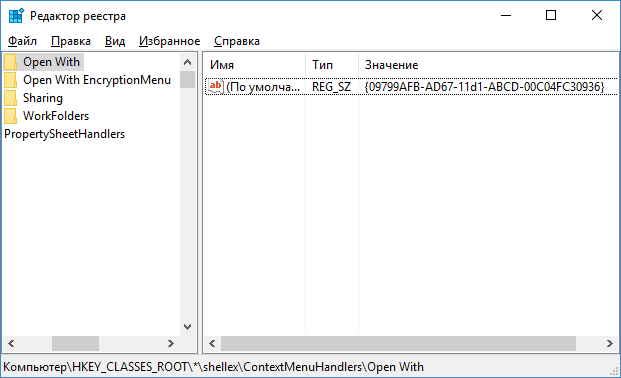
Нажмите Ок и закройте редактор реестра — пункт «Открыть с помощью» должен появиться там, где ему положено быть.
На этом всё, надеюсь, всё работает так, как ожидается и требуется. Если же нет или есть дополнительные вопросы на тему — оставляйте комментарии, буду стараться ответить.
Создание каскадного меню с пунктами.
Мне по душе именно этот метод. Можно с легкостью отсортировать все выгодное для пользования за компьютером. Создать разделы «game», «программы»,»графика», разместить по 3-9 приложений. Разобравшись с простым методом, как добавить пункт в контекстное меню, Вам будет легче понять суть всплывающего каскада. Сложная процедура, требующая внимания. Работать будем уже с двумя разделами реестра.
Создаем каскадное меню. Заходим в реестр: «пуск», вбить в «поиске» слово regedit. Идем по пути:
HKEY_CLASSES_ROOT\Directory\Background\shell
- Нажимаем «ПКМ» на папке shell.
- Создать раздел.
- Придумайте имя. Я прописал menu 101.
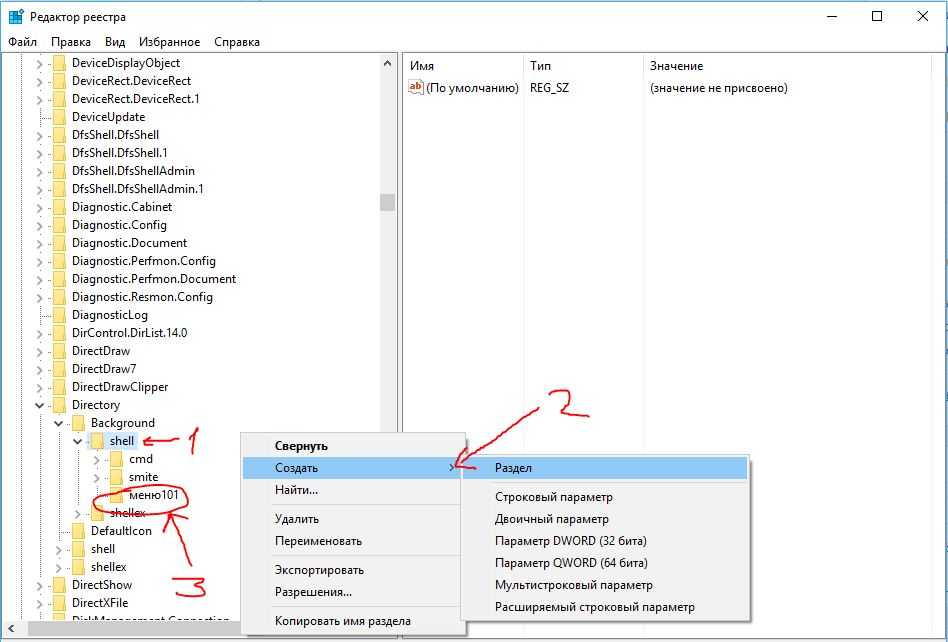
Делаем в «menu 101» строковые параметры с названием имен четырех ключей:
- MUIVerb (имя для отражения).
- SubCommands (отражение имен).
- Icon (отражение картинки).
- Position (позиция: выше, ниже).
Хочу пояснить, что в ключе SubCommands необходимо разделить игрушки » ; » (smite;Tomb Raider).
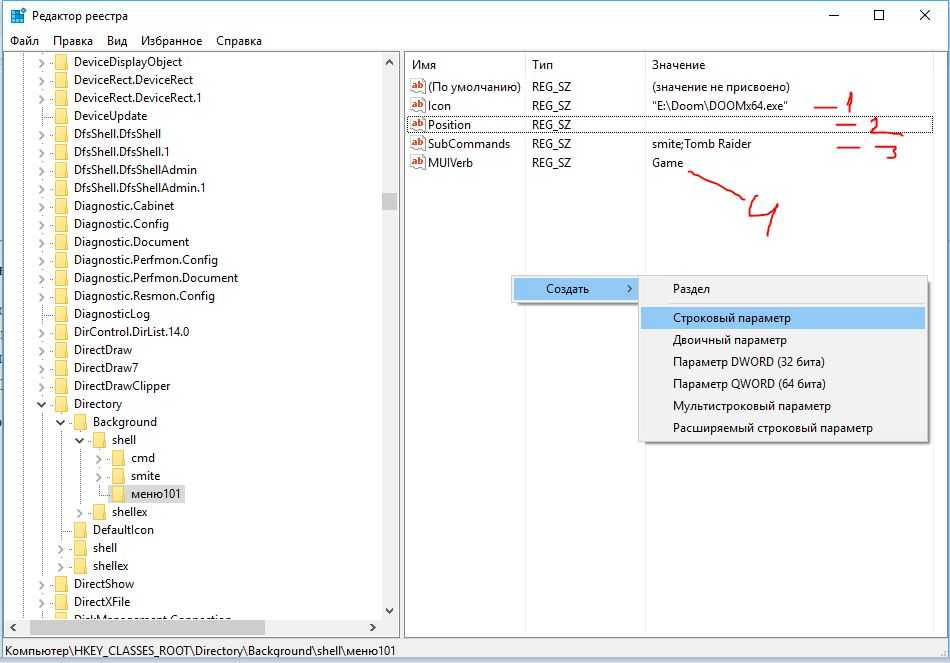
Наглядный образ задаваемых значений:
- Задавали icon. (присвоил путь к одной из игр, exe файлу, автоматом задаст иконку).
- Position в контекстном табло, не выставлял, можете написать «Top»—сверху, «Bottom»—снизу.
- SubCommands названия имен, которые мы писали через » ; » (smite;Tomb Raider). На картинке показаны иконки перед названием игрушек. Мы их будем задавать дальше. У вас должно получится как тут, только без иконок игр.
- Отображаемое имя, которое писали в значении MUIVerb.
На картинке у вас половины не будет. Просто пояснительный пример, какой параметр будет отображаться. Нужно выполнить еще ряд действий.
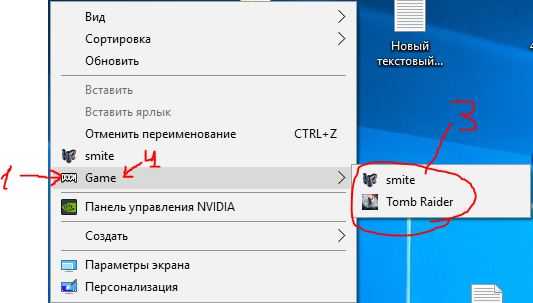
Создали четыре файла. Теперь регистрируем функциональность ярлыков. До этого момента будет отражаться только Game с картинкой. Для отражения, как показано в пункте три (картинка выше). Пойдем в следующий раздел реестра по пути:
HKEY_LOCAL_MACHINE\SOFTWARE\Microsoft\Windows\CurrentVersion\Explorer\CommandStore\Shell
Нажимаем ПКМ на папке shell, создаем разделы, которые задавали в SubCommands (smite;Tomb Raider). Должно получится с лева в столбце две папки с названиями.
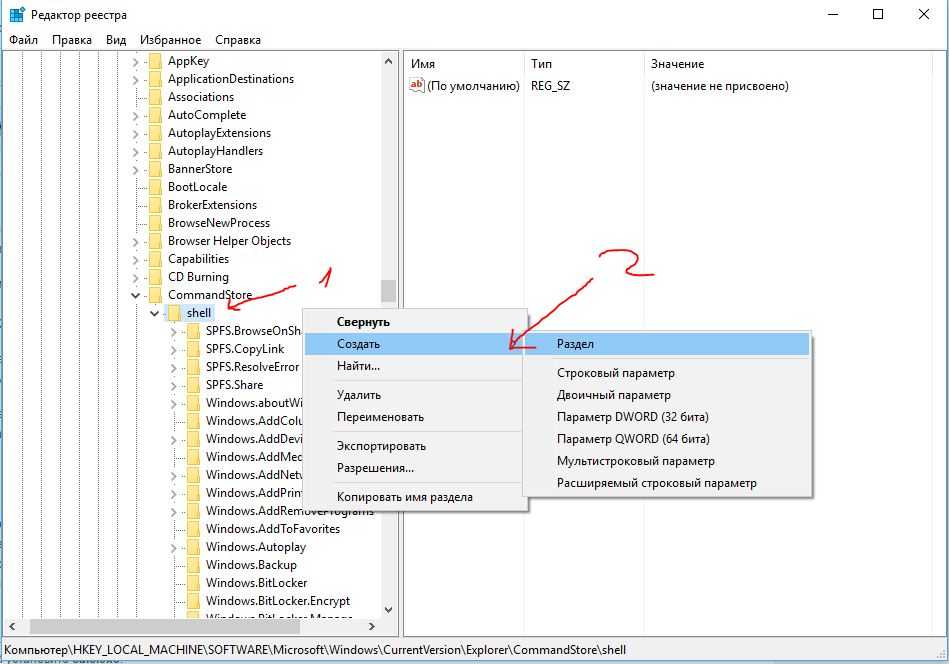
Создали две наших папки. После этих созданных двух разделов, будут отображаться окна каскадом, только не будут функционировать.
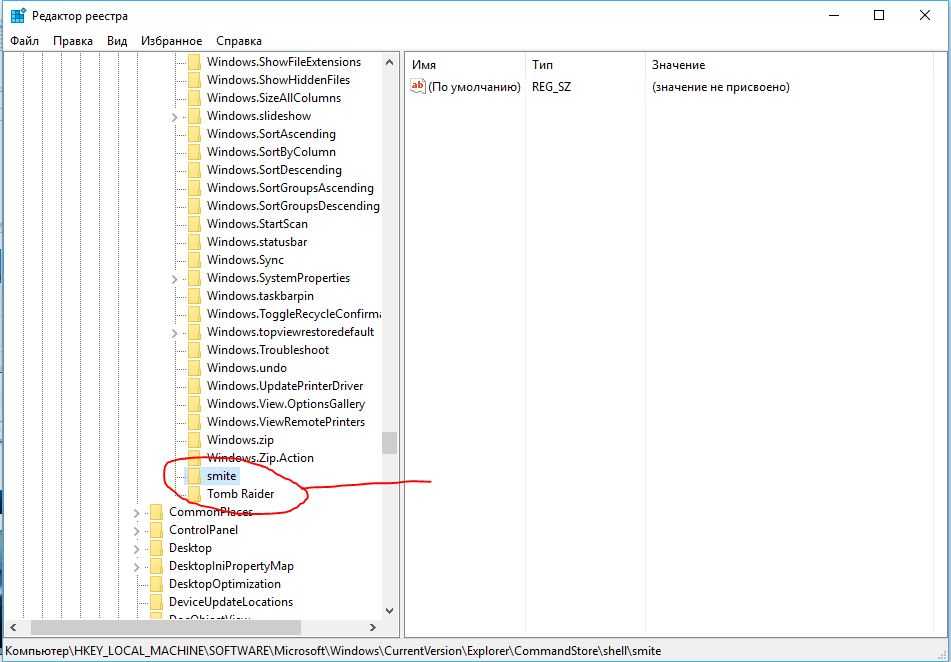
Задаем значение по умолчанию с именами игр для отображения в сплывающем окне:
- 1. Выделяем с лева раздел с игрушкой.
- 2. Нажимаем два раза по строке.
- 3. В открывшемся окне пишем название игры которая принадлежит папке с лева. (В папке smite, значение smite. Tomb Raider, значение Tomb Raider).

Создаем иконки напротив имен игр. Создаем в smite, Tomb Raider Строковые параметры с именем icon, указанным путем к exe файлу. Напомню что бы скопировать путь. Нажимаем Shift + правый клик на smite.exe, появится «Копировать как путь». . Создаем строковый параметр, указываем путь к игре. Не забываем написать имя icon.
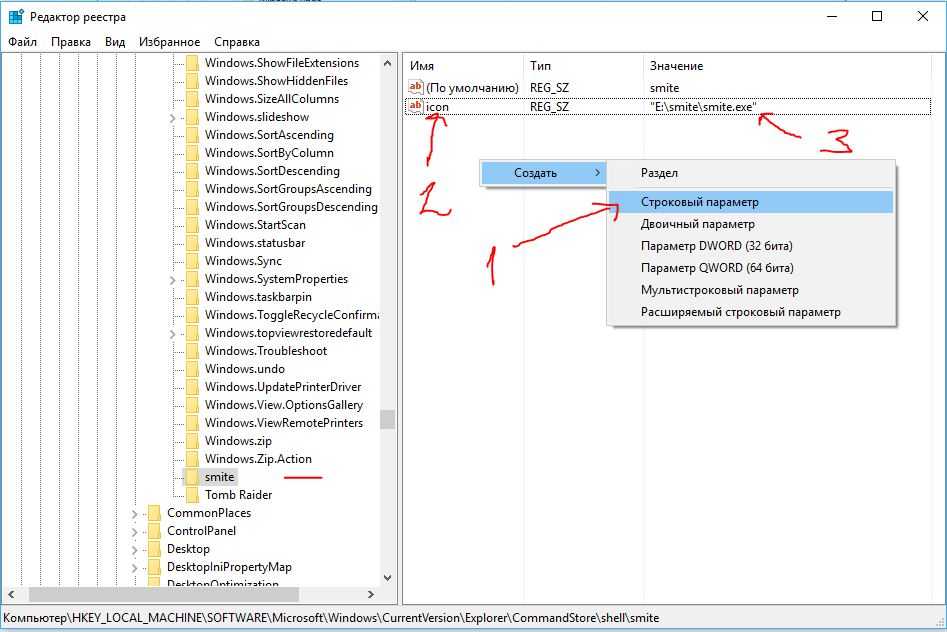
Теперь задаем запуск команды, что бы они функционировали, запускались. Создаем раздел в каждой папки (smite, Tomb Raider) с именем command.

- Выделяем command.
- Жмем 2 раза.
- Указываем путь нашей игрушки.
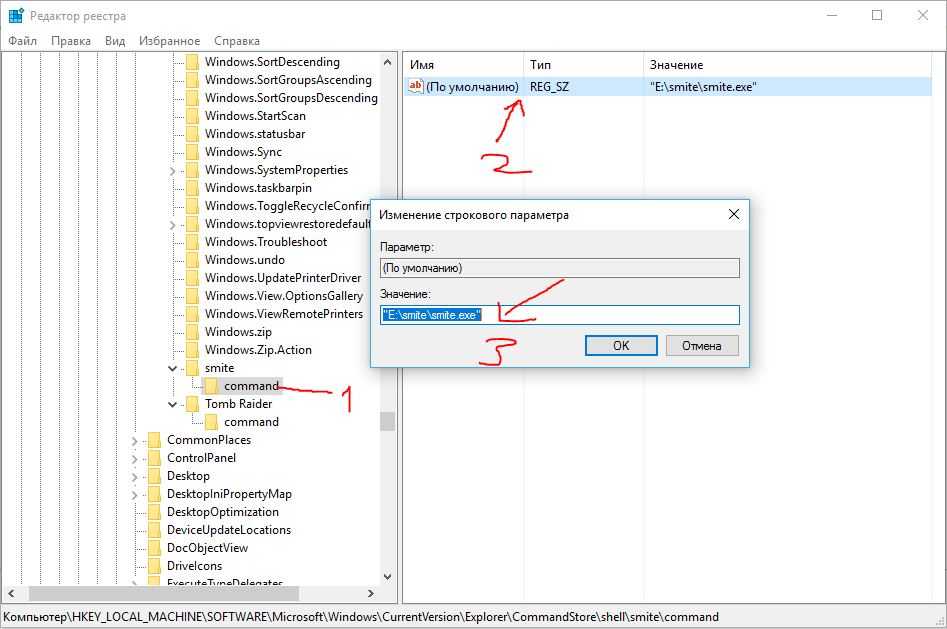
.
Смотрите еще:
- Пропала строка «открыть с помощью»
- Правильный размер файла подкачки для стабильной работы системы
- Вернуть с windows xp панель быстрого запуска
- Ускоренная загрузка windows, настройка для быстрой работы системы
- Как полностью удалить облачное хранилище OneDrive в Windows 10
Загрузка комментариев
Как добавить свой пункт в контекстное меню
В разделе «Действия» выберите пункт «Добавить команду». В окне FileMenu Tools появится новый пункт «Новая команда». Далее нужно будет нажать на кнопку «Свойства», которая расположена в левой части она программы.
В разделе Общие кликните по пункту «Текст меню», а затем введите название своего пункта контекстного меню вместо «Новая команда».
Далее в разделе «Свойства программы» выделите пункт «Программа». В поле напротив этого пункта, вставьте путь к к файлу данной программы. При необходимости, здесь можно будет настроить и другие параметры.
После сделанного выбора, нажмите на кнопку «Применить изменения».
Как в Windows 10 удалить приложения из Контекстного меню — Открыть с Помощью.
Контекстное меню «Открыть с помощью» — это специальная команда, которая позволяет пользователю открыть выбранный файл в альтернативном приложении вместо приложения которое установлено по умолчанию для данного типа файлов. Например, можно открыть изображение с помощью Paint, приложения Фотографии или Adobe Photoshop. Если в вашем контекстном меню есть нежелательные программы или приложения, вот как удалить их оттуда.
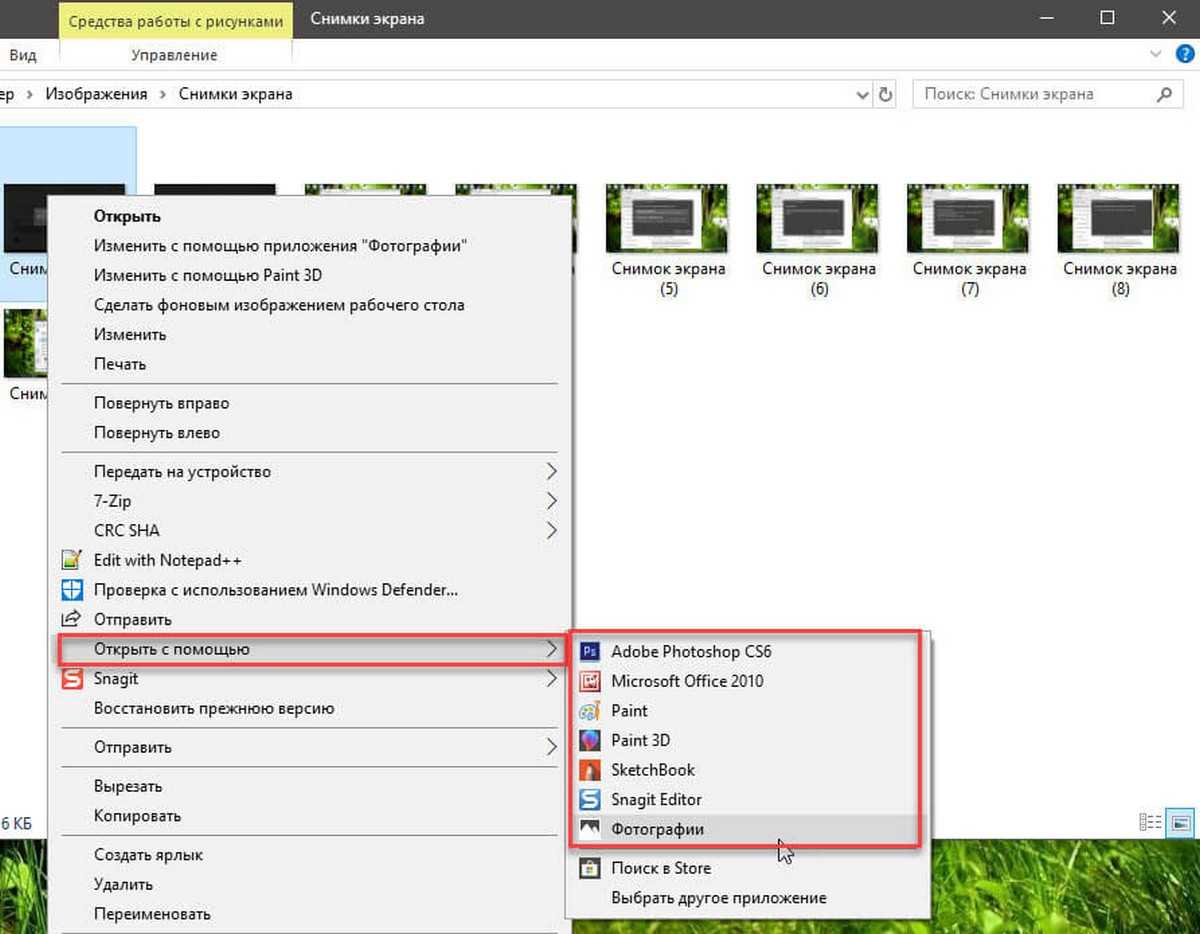
Программа по умолчанию — это программа, запускаемая операционной системой при двойном клике на файле в проводнике. Пункт в контекстном меню – «Открыть с помощью» позволяет переопределить используемую программу.
Ваше меню «Открыть с помощью» может включать список приложений, которыми вы не пользуетесь и хотите удалить их из контекстного меню. Это может быть даже, уже удаленное приложение или приложение, которое вы случайно использовали для открытия файла.
Вот как это можно сделать.
Чтобы удалить приложения из меню открыть с помощью в Windows 10, выполните следующие действия.
- Откройте Редактор реестра (см. как).
- Перейдите к следующему разделу реестра.
- Разверните папку FileExts и перейдите к расширению файла, для которого вы хотите удалить пункт контекстного меню «Открыть с помощью».

- Откройте папку расширения (например,’.jpg’), а затем выберите подраздел OpenWithList.
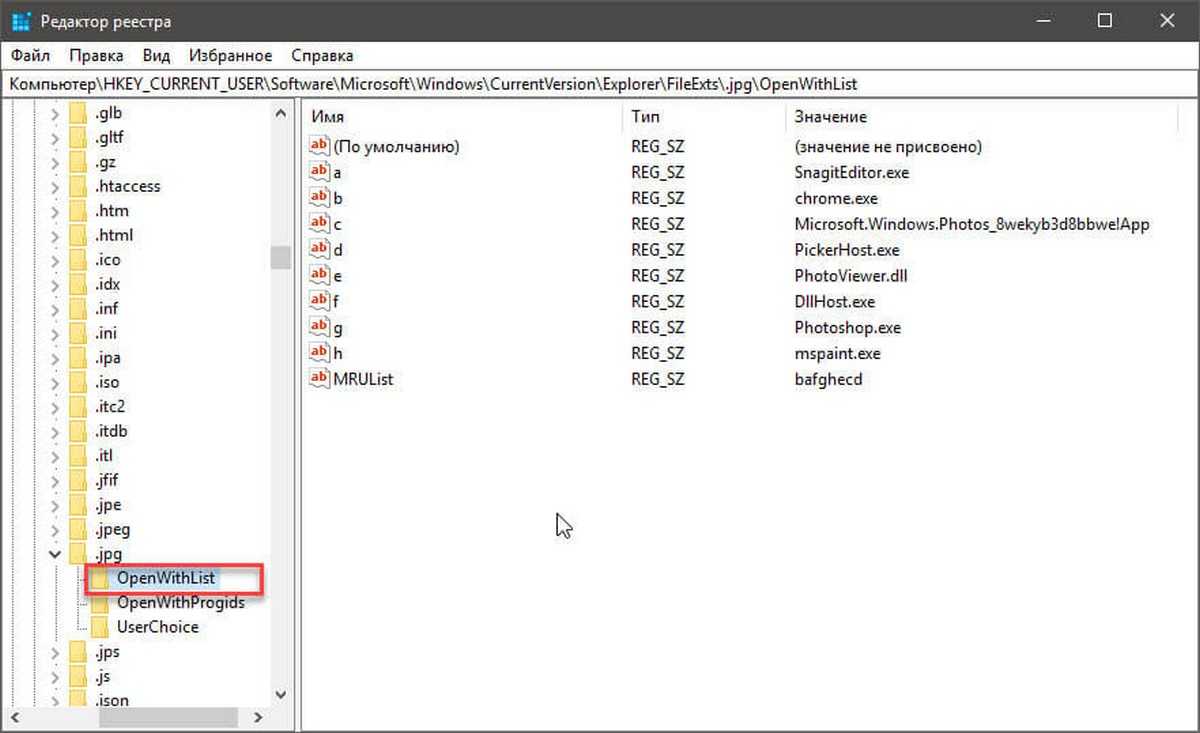
- Справа кликните правой кнопкой мыши строковой параметр (REG_SZ) для соответствующего приложения и выберите удалить, чтобы удалить его из контекстного меню «Открыть с помощью».
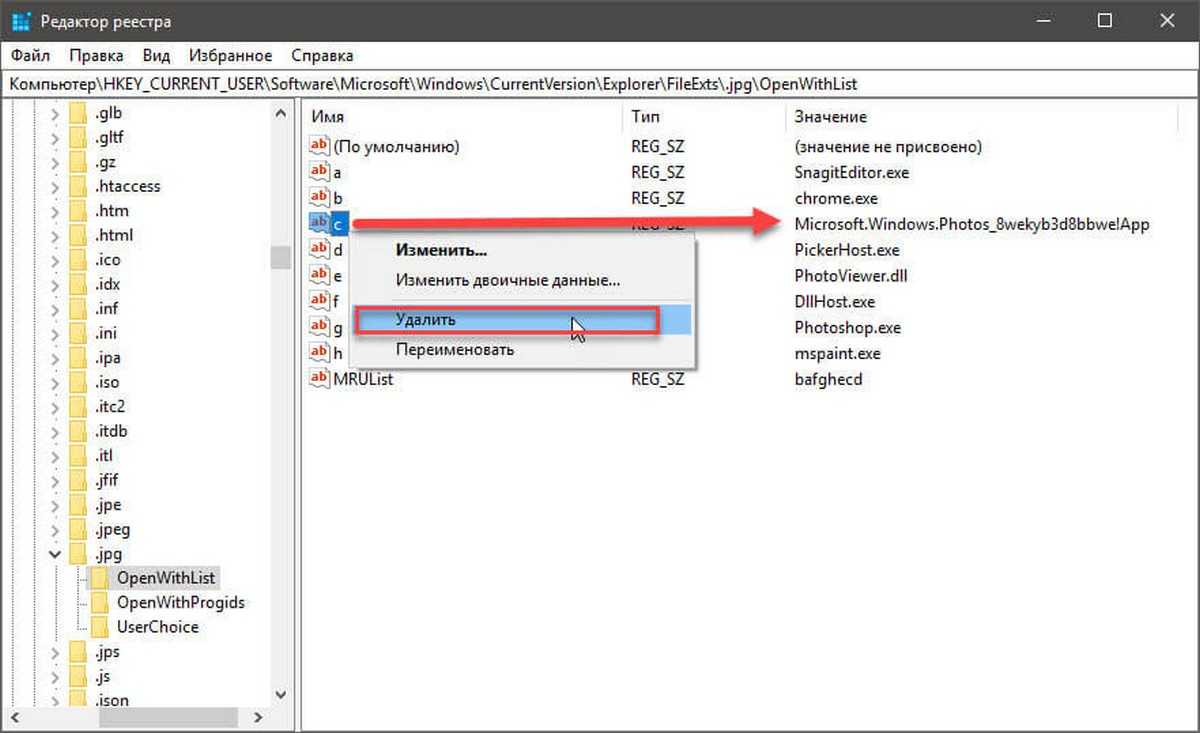
- Повторите описанные выше действия для других приложений, которые требуется Удалить из контекстного меню открыть с помощью.
- Вы справились. Теперь вы можете закрыть Редактор реестра.
Совет: «Открыть с помощью» позволяет навсегда изменить программу по умолчанию. Отключение этой функции также помогает предотвратить случайное связывание типа файла с неправильной программой. Меню «открыть с помощью», можно отключить с помощью простой настройки реестра. В реестре перейдите по следующему пути: HKEY_CLASSES_ROOT*shellexContextMenuHandlers. Найдите и удалите подраздел «Open with» (Открыть с помощью).
Обозреватель объектовObject Browser
| КомандаCommand | ОписаниеDescription |
|---|---|
| КопироватьCopy | Копирует текст для выбранного класса или элемента в буфер обмена.Copies the text for the selected class or member to the Clipboard. |
| Только слово целикомFind Whole Word Only | Позволяет искать вхождения, точно соответствующие слову, введенному в поле Поиск текста обозревателя объектов.Allows you to search for occurrences that exactly match the word you typed into the Search Text box of the Object Browser. |
| Элементы группыGroup Members | Переключает область элементов между алфавитным списком элементов выбранного класса и списком, сгруппированным по типу элемента.Toggles the Members Of pane between an alphabetical list of the members of the selected class and a list grouped by the member type. |
| СвойстваProperties | Отображает диалоговое окно Параметры элемента, в котором для пользовательского элемента вводится описание и присваивается контекстный идентификатор справки и имя файла справки.Displays the Member Options dialog box where you type a description of the custom member and give it a Help Context ID and Help File name. Доступно только для элементов, содержащих код Basic.Only available for items containing Basic code. |
| Отобразить скрытые компонентыShow Hidden Members | Отображает и скрывает скрытые элементы в обозревателе объектов для каждого класса.Shows and hides the hidden members in the Object Browser for each class. Скрытые элементы — это элементы, которые не предназначены для использования программистом повторно используемого объекта и которые обычно не видны в обозревателе объектов.Hidden members are members that are not intended for use by the programmer of the reusable object and are not normally visible in the Object Browser. Они отображаются с помощью светло-серого текста.They appear as light gray text. |
| Просмотреть определениеView Definition | Направляет к определению выбранного элемента.Takes you to the definition of the selected member. |
Автоматическое создание контекстного меню
Включение и отключение контекстного меню любого элемента формы происходит непосредственно в конфигураторе. При этом следует иметь ввиду, что для управляемых и для обычных форм возможность выполнения этого действия реализована по-разному.
Допустим, условие задачи предполагает наличие контекстного меню у элемента формы «ТабличныйДокумент». Решим эту задачу для обычной формы внешней обработки.
Создадим обработку и добавим ей новую форму; На форме создадим элемент с типом «ТаблицаЗначений»; Откроем меню свойств этого элемента (Рис.1); Рис.1 Здесь следует обратить внимание на пункты «АвтоКонтекстноеМеню» и «КонтекстноеМеню». Выключение галочки «АвтоКонтекстноеМеню» позволяет разработчику создать меню, состоящее только из собственных пунктов
Если же флажок активирован, автоматически созданное меню будет располагаться под списком команд, сформированным пользователем
Выключение галочки «АвтоКонтекстноеМеню» позволяет разработчику создать меню, состоящее только из собственных пунктов. Если же флажок активирован, автоматически созданное меню будет располагаться под списком команд, сформированным пользователем.
В свойствах параметра «КонтекстноеМеню» можно определить типовой список команд, который существует на форме (Рис.2).
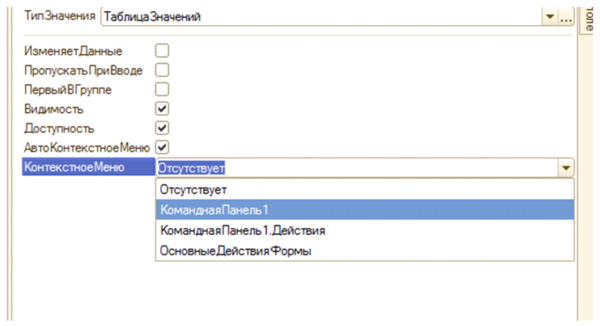 Рис.2
Рис.2
В нашем случае мы можем:
- Связать контекстное меню с командной панелью формы обработки;
- Вызвать те же действия, которые включены в выпадающий список команды «Действия»;
- Определить тот же набор пунктов, который реализован в основных действиях формы.
Если мы хотим, чтобы в выпадающем по правому клику списке был реализован набор команд, характерный для табличного поля, мы должны:
- Создать командную панель, для которой источником действий будет выступать наше табличное поле;
- Снять видимость с этого элемента;
- Установить в параметре «КонтекстноеМеню» нашу командную панель.
Решим эту же задачу для управляемых форм. Процесс создания формы и добавление на нее нового реквизита мы отдельно рассматривать не будем
Обратим внимание на тот факт, что не в свойствах поля (Рис.3), не в свойствах реквизита формы, не в свойствах элемента параметра, связанного с контекстным меню нет
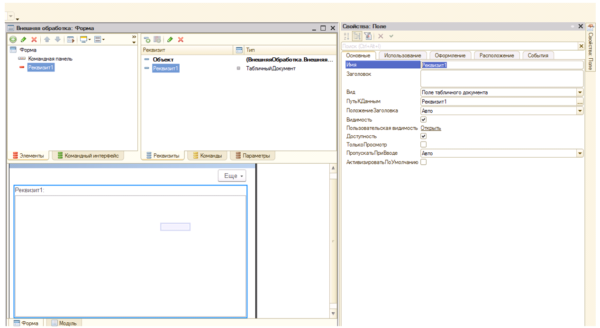 Рис.3
Рис.3
Включить контекстное меню можно, если по элементу формы «Реквизит1» кликнуть правой кнопкой мыши (Рис.4). В выпавшем списке выберем пункт «Показать контекстное меню».
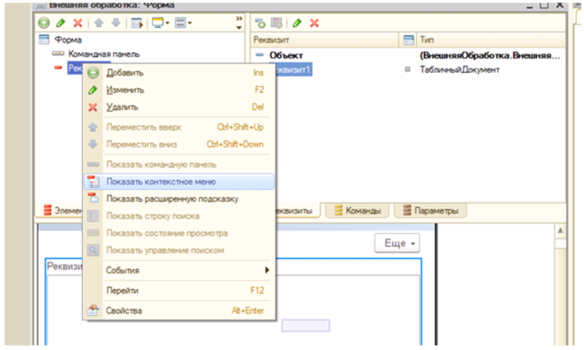 Рис.4
Рис.4
После этого дерево элементов формы получит новую ветку (Рис.5)
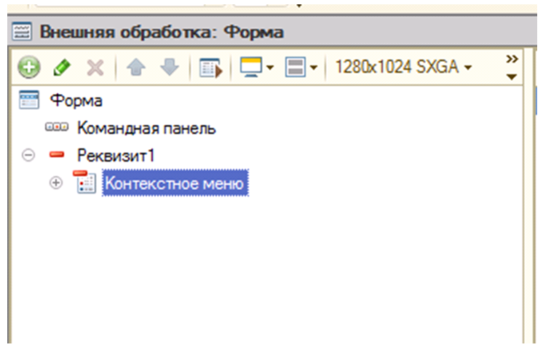 Рис.5
Рис.5
Теперь рассмотрим процесс заполнения контекстного меню.
Добавление команд
Начнем с перезагрузки компьютерного устройства:
- Создаем безымянный раздел внутри объекта «shell» и присваиваем ему понятное наименование, например, «Restart». Впрочем, наименование не обязательно должно состоять из латинских символов, можно ввести и кириллицей. Главное, чтоб не было пробелов. Можно назвать «Перезагрузка».
- Переходим как по ступенькам вниз, то есть выделяем новоиспеченный пункт, и повторяем процедуру, но именем теперь будет служить «command». Понятное дело – без кавычек. Все наименования вводятся без кавычек!
- Дальше работа будет происходить в правой части приложения. Выделяем там параметр «По умолчанию», нажимаем «Enter» (либо двойной клик) и, в открывшемся диалоге вводим значение «cmd.exe /c shutdown -r -f -t 0». Здесь непосредственной командой является «shutdown» (выключение), а все, что идет после нее – атрибуты, с помощью которых задаются различные параметры. Так, «-r» – именно тот фактор, который заставляет компьютер перезагружаться. Следующий (-f) – насильно закрывает запущенные программы, а «-t 0» – назначает время в секундах, после которого начинает действовать операция перезагрузки. Этот параметр с нулевым значением здесь обязателен, так как иначе таймаут будет составлять 20 секунд.
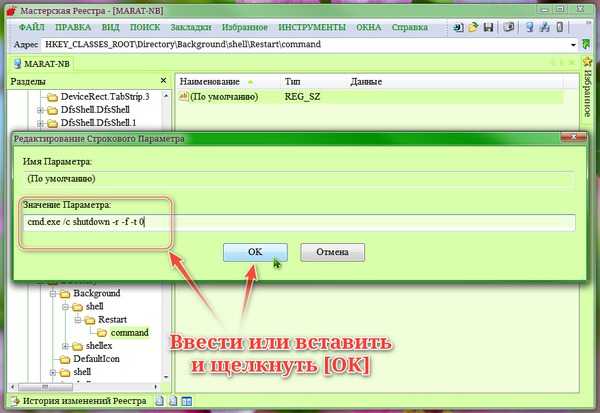
- Снова выделяем на панели переходов элемент «Restart» и вводим значение в параметр «По умолчанию» – текст, который будет отображаться вместо имени раздела, что-нибудь вроде «Перезагрузить Компьютер». Этот шаг можно пропустить, если вас устраивает наименование, которое вы непосредственно присвоили разделу – будет отображаться оно.
- Далее нужно создать пустой строковый параметр с именем «Icon». Это тоже не обязательно, но желательно, так как со значком строка будет выглядеть эффектней и ее будет проще находить.
- Теперь нужно ввести значение (см. пункт 3). Им здесь будет служить путь к библиотеке иконок (системной или пользовательской) и номер значка в этой библиотеке. Надо знать, что отсчет начинается с нуля, то есть первая иконка в библиотеке будет иметь порядковый номер 0. Соответственно все последующие – на единицу меньше. В директории «System32» имеется библиотека «shell32.dll», а в нем подходящая иконка под №239. Значит, нам нужно ввести путь к файлу, поставить запятую и (без пробела) ввести число 238 – «C:\Windows\System32\shell32.dll,238»

- И еще один строковый параметр нужно организовать: имя ему – «Position», значение – «Top». Благодаря этому, строка будет располагаться вверху контекст-меню и будет, так сказать, «всегда под рукой».На этом с перезагрузкой все. Щелкнув правой клавишей по фону Рабочего стола, мы увидим, что в его контекстном меню появилась новая строка, а нажав на нее, мы сможем убедиться, что она работает!

Убрать/добавить пункты в контекстном меню

Как видите, со временем, помимо стандартных пунктов меню, добавились ещё от установленных программ. С одной стороны это удобно. Ведь не нужно запускать ярлык или искать программу, а можно напрямую совершать действия сразу из контекстного меню. Но вот с другой стороны со временем таких пунктов бывает ну очень много и контекстное меню порой приходится даже прокручивать вверх или вниз в поисках нужных пунктов.Поэтому иногда и хочется удалить эти пункты чтобы не мешались. Ведь Вы не всеми пунктами часто пользуетесь.
Итак, как убрать пункт из контекстного меню.
Для того, чтобы удалить пункт программы из контекстного меню (КМ сокращенно), можно воспользоватся как стандартными способами самой Операционной Системы, так и с помощью самих программ или специально предназначенных.
Самоё легкое для удаления — это поискать в настройках программы (которую хотите убрать) нужный пункт. Обычно он находится где-то в Интеграции или Загрузке/добавлении. Например для того, чтобы удалить пункт знаменитого архиватора WinRAR из КМ, нужно убрать галочку из Интеграции с оболочкой:
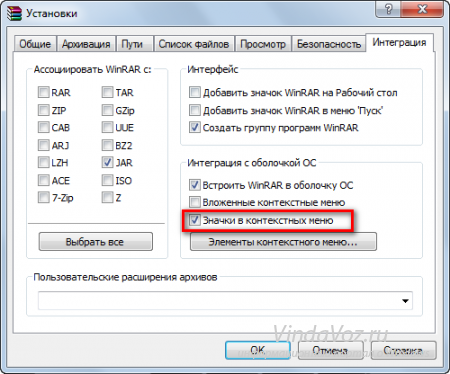
В других программах так же могут быть подобные настройки.
Другое дело когда Вы не нашли нужных настроек для удаления или их вообще нет (бывает и такое). Тогда можно воспользоваться стандартным способом самой систем, а именно правкой реестра.Сразу Вас предупреждаю, что перед началом работы лучше бы подстраховаться и сделать резервную копию реестра.Итак, запускаем реестр и переходим в ветку
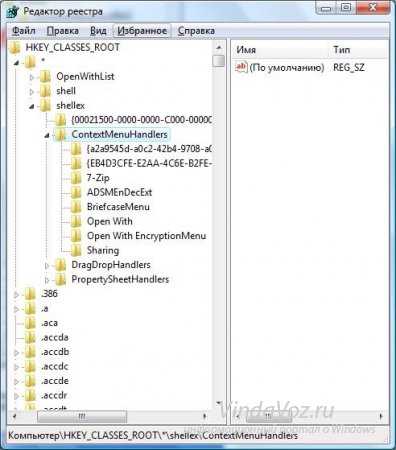
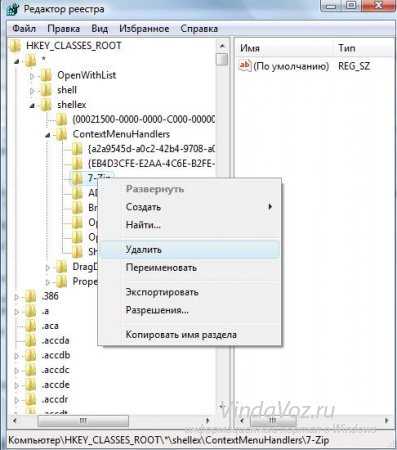
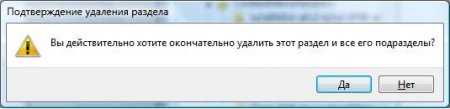
перезагружаемся и проверяем. Пункт должен пропасть.
Если не пропал, то посмотрите ветку
и проделайте то же самое.
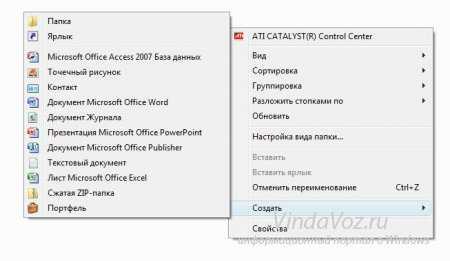
Если хотите удалить из КМ те пункты, которые появляются при ПКМ на папках, то нужно смотреть ветки:
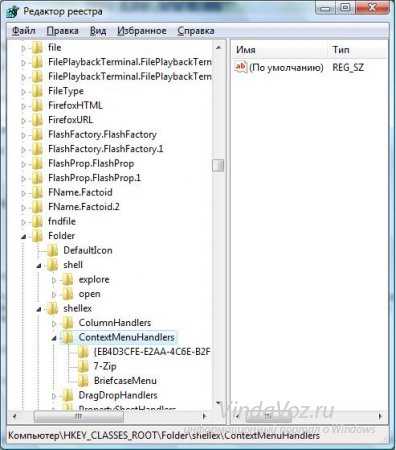
Для пункта «Открыть с помощью. » отвечает ветка
Для КМ Логических дисков ветки:
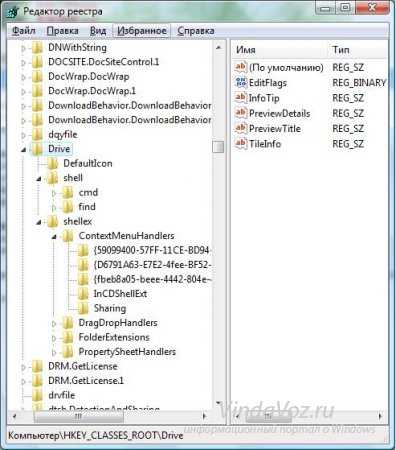
Так же удалить пункты можно с помощью специальных программ. Например с помощью ShellExView


Теперь немного про то, как создать свой пункт в контекстном меню.Дело в том, что добавить такой пункт для папок или определенных файлов, а так же на «пустом» месте с помощью реестра не получится. Можно лишь назначить на то, когда открывается при ПКМ на Рабочем столе. Поэтому я рекомендую почитать статью Дополнение в контекстное меню проводника и воспользоваться тем, что там описано.
Ну или же воспользоваться другой утилитой — Ultimate Windows Context Menu Customizer ( официальная страничка ) которая имеет кучу возможностей, но на английском. И там нам нужно лишь выбрать пункт и удалить его:
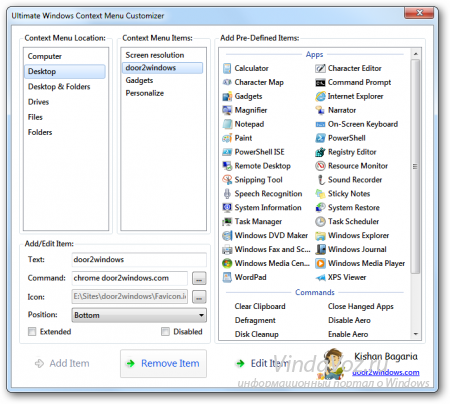
Как добавить свою программу в КМ -> Создать можно догадаться если читали внимательно всю статью, а именно про удаление одного из этого пункта. Нужно лишь наоборот создать подраздел и написать для нужного расширения.
Как отредактировать контекстное меню Windows. Удалить или добавить пункты контекстного меню Windows XP, 7, 8.1, 10 в нашей статье. Редактор контекстного меню Easy Context Menu.
Редактировать контекстное меню (меню, что появляется при правом клике мыши по какому-либо файлу, папке или области на рабочем столе) будем с помощью программы Easy Context Menu.
Скачать программу можно по ссылкам в самом низу статьи.
Разархивируем утилиту. Запускаем файл EcMenu или EcMenu_x64 с учётом разрядности нашей Windows.
В настройках выставляем русский язык.
Алгоритм удаления пунктов контекстного меню (программ) достаточно прост.
- Непосредственно в интерфейсе программы нажимаем сочетание клавиш Ctrl+X или заходим в меню File → ContextMenu Cleaner.
- В открывшемся меню снимаем галочки с пунктов, которые соответствуют пунктам контекстного меню подлежащих удалению. Это просто. В результате получаем контекстное меню без ненужных нам пунктов (удалённые из меню пункты можно вернуть в любой момент установив галки на место).
- Картинки ниже показываю наглядно контекстное меню Windows «ДО» и «ПОСЛЕ» редактирования.
Контекстное меню Windows до редактирования
Контекстное меню Windows после редактирования
В данном случае нам понадобилась всего одна функция Context Menu Cleaner. С её помощью удалить ненужные пункты контекстного меню очень просто
Что не менее важно, вернуть их на место тоже не сложно
Как добавить в контекстного меню программы (дополнительные пункты).
- В интерфейсе программы нажать Файл → Редактор списка команд или Ctrl+E.
- В открывшемся редакторе нажать Добавить команду.
- Выбрать нужный .EXE файл для добавления программы в контекстное меню.
- С помощью кнопок Вверх и Вниз переместить пункт в место назначения в дереве контекстных меню.
- Нажать Сохранить и закрыть Редактор списка команд.
- В основном меню программы убедиться, что нужный нам пункт помечен галочкой.
- Нажать кнопку Применить изменения (кнопка мыши с зелёным плюсом).
Новый пункт меню должен появиться именно там, где вы его установили в дереве контекстного меню.
Использование Easy Context Menu для других задач.
Кроме стандартных настроек и функций в программе присутствуют дополнительные функции в виде мини утилит, которые можно добавить в контекстное меню для дальнейшего использования.
Из них заслуживают внимания следующие:
- Удалить временные файлы.
- Перезапустить проводник Windows.
- Заблокировать клавиатуру, мышь.
- Копировать IP адрес в буфер.
- Исправить диспетчер очереди печати.
Вы можете скрыть или отобразить иконку любого элемента в контекстном меню. Для этого щёлкните по нему правой кнопкой мыши и выберите пункт Отображать значок. Выберите пункт Отображать значок,чтобы иконка элемента вновь стала видимой.
Также возможно изменять расположение элемента в контекстном меню.
Для этого щёлкните по нему правой кнопкой мыши и выберите нужное расположение. Элемент может располагаться в верхней, средней или нижней части меню.
Пункт Удерживать Shift для показа позволяет скрывать элемент меню до тех пор, пока не будет зажата клавиша Shift. После зажатия Shift элемент снова станет видимым.
О программе Easy Context Menu.
Easy Context Menu — программа, позволяющая добавлять полезные команды и функции в контекстном меню Рабочего стола, Моего компьютера, папок, дисков и файлов , что предоставляет быстрый доступ к компонентам Windows.
Программа имеет простой и понятный интерфейс, поэтому разобраться с ней не составит труда. Утилита портативная и бесплатная.
Скачать Easy Context Menu.
Разработчик: Sordum’s software, Sordum.org.
Операционная система Windows OS: 10 / 8.1 / 8 / 7 / Vista / XP — 32|64-bit
- Системные утилиты от Sordum.org
- Скачать драйвер для МФУ i-Sensys Canon MF4430
- Программа для чистки Windows. Ccleaner
- Тест DNS сервера с помощью программы DNSBench
- Easy Service Optimizer. Оптимизация служб Windows одной кнопкой
- Как быстро почистить компьютер от вирусов
- Разница между платным и бесплатным антивирусом
Строка меню окна
Окна папок и окна приложений имеют строку меню, расположенную под заголовком окна. Выбор пункта меню вызывает «ниспадающее» меню. Диалоговые и вторичные окна не имеют строки меню.
Если в нижней части меню находится кнопка , то в меню выведены не все команды, а только те, которые использовались последними. При нажатии на эту кнопку появятся все команды этого меню.
Способы вызова строки меню
Каждая команда меню имеет подчеркнутую букву, которая обозначает «горячую» клавишу. Открыть пункт меню (вызвать ниспадающее меню) можно при помощи клавиатуры – нужно одновременно с клавишей <Alt> нажать «горячую» клавишу. Например, чтобы открыть команды пункта Файл, нужно нажать комбинацию клавиш <Alt>+<Ф>. Чтобы вызвать подпункт меню нужно не отпуская клавиши <Alt> нажать следующую «горячую» клавишу.
Кроме того, сделать активной строку меню можно с помощью клавиатуры, нажав одну из клавиш:
- <Alt>;
- <F10>.
Удаление пунктов из контекстного меню
Наиболее простой способ как удалить пункты из контекстного меню – это поискать в настройках программ и убрать флажки на соответствующих пунктах.

Однако сделать это не всегда возможно, так как в некоторых программах не предусмотрена функция отключения пунктов в контекстном меню Проводника. В таком случае можно воспользоваться редактором реестра и убрать пункты из контекстного меню так сказать, вручную.
Хотелось бы предупредить, что перед тем, как проводить какие бы то ни было манипуляции с системным реестром Windows, очень желательно сначала сохранить резервную копию реестра в надежном месте. Сделать это довольно просто. В окне реестра нужно открыть меню Файл и выбрать пункт Экспорт.
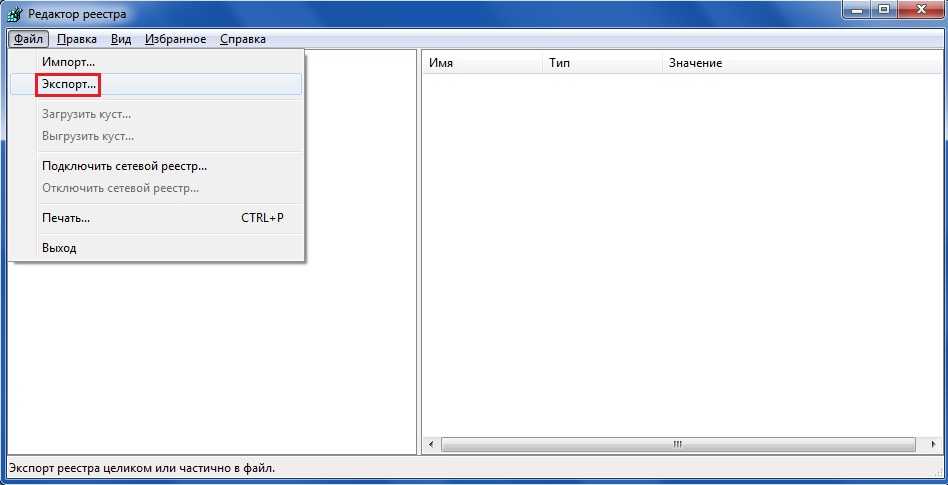
Далее выбираем место для сохранения копии реестра, указав при этом в поле Диапазон экспорта пункт Весь реестр, даем файлу название и нажимаем кнопку Сохранить.
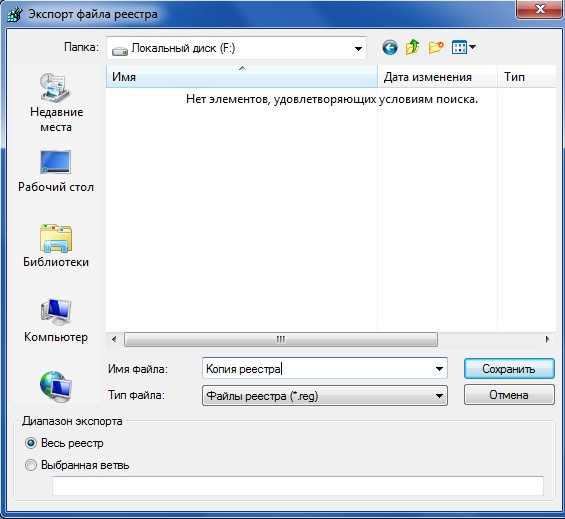
Для восстановления реестра с помощью резервной копии нужно будет лишь дважды щелкнуть мышкой по сохраненному ранее файлу и согласиться с добавлением информации в реестр.
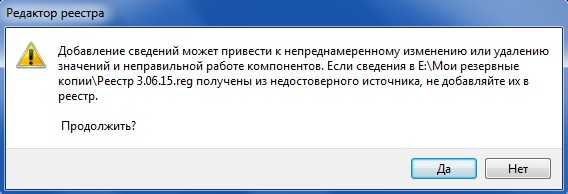
Итак, запускаем Редактор системного реестра с помощью команды regedit в окне Выполнить (Win+R). Затем нужно перейти в реестре по ветке: HKEY_CLASSES_ROOT\*\shellex\ContextMenuHandlers. Здесь можно будет увидеть большинство пунктов контекстного меню.
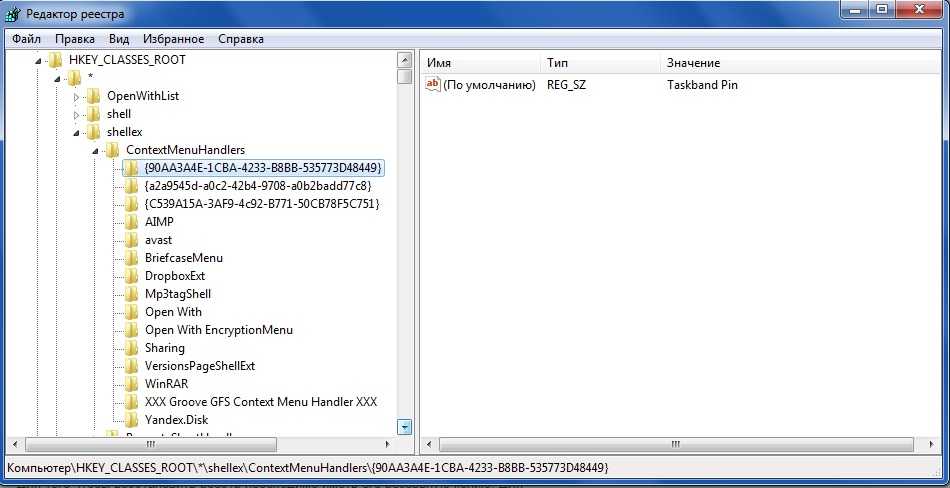
Для удаления ненужного элемента из контекстного меню необходимо щелкнуть по нему правой кнопкой мышки и выбрать пункт Удалить.
Если какой-то элемент контекстного меню не удалось найти в вышеуказанном разделе реестра, значит он расположен здесь — HKEY_CLASSES_ROOT\AllFilesystemObjects\Shellex\ContextMenuHandlers.
Для того чтобы убрать из контекстного меню пункты, появляющиеся при щелчке правой кнопкой мышки на папке, следует зайти в раздел HKEY_CLASSES_ROOT\Directory\Shellex\ContextMenuHandlers, а также в раздел HKEY_CLASSES_ROOT\Folder\ShellEx\ContextMenuHandlers.
Если нужно удалить какой-либо пункт из контекстного меню Открыть с помощью, то нужно искать здесь: HKEY_CLASSES_ROOT\*\OoenWithList.
Кстати, если при попытке внести изменения в системный реестр появляется надпись «Редактирование реестра запрещено администратором системы», вам помогут советы из этой статьи. В ней подробно описано как снять запрет на доступ к средствам редактирования реестра.
Так же мы занимаемся ремонтом планшетов. Специалисты нашей организации быстро починят ваш планшет.
А если образовалась повреждение ультрабука, наша фирма занимаемся ремонтом ноутбуков.
Как добавить?
Есть очень простой метод добавления, не требующий углубления в системные «недра». Достаточно воспользоваться встроенными возможностями ОС, которые «лежат на поверхности».
- Вызываем контекстное меню на любом файле нужного формата (docx, txt, html и т.д.);
- Переходим к варианту альтернативного запуска и в появившемся списке видим перечень доступных программ, а в самом низу – возможность выбора другого приложения:
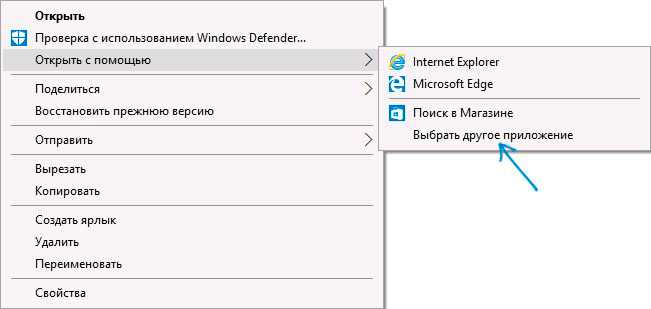
Отобразиться более расширенный список подходящего программного обеспечения. Если желаемого пункта там не увидели, то следует выполнить поиск вручную:
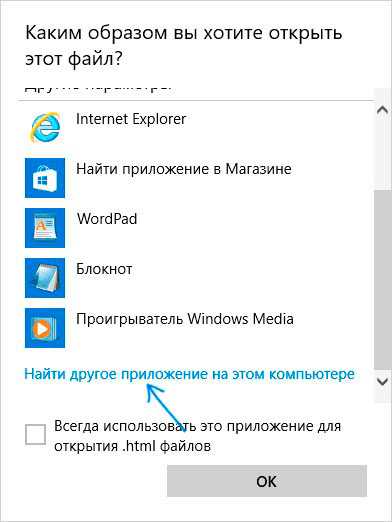
Указываем путь к файлу, ответственному за запуск приложения. Когда будет добавлено в лист, отмечаем галочкой пункт «Всегда использовать для открытия…» (если необходимо) и нажимаем на «ОК».
Достаточно один раз выполнить перечисленные действия, и нужная программа навсегда «пропишется» в вариантах для определенного формата файлов.
Можно добиться аналогичного эффекта и с помощью редактирования реестра, но это не самый интересный и простой метод. Достаточно инструкции, которую я предоставил выше.
Редактирование контекстного меню при помощи реестра
Если пункт, в контекстном меню остался, то в редакторе реестра перейдите по такой ветви:
HKEY_CLASSES_ROOTAllFileSystemObjectsShellExContextMenuHandlers
Затем выполните предыдущие действия, по удалению не нужных разделов программ в реестре.
Для удаления пунктов меню, которое можно открыть если кликнуть по папке, можно перейти по таким путям:
HKEY_CLASSES_ROOTDirectoryshell HKEY_CLASSES_ROOTDirectoryshellexContextMenuHandlers
HKEY_CLASSES_ROOTFoldershell HKEY_CLASSES_ROOTFoldershellexContextMenuHandlers
Что бы редактировать пункт «Открыть с помощью…» откройте эту ветвь: HKEY_CLASSES_ROOT*OpenWithList
А для того, чтобы отредактировать содержание контекстного меню логических дисков, смотрите такие ветви:
HKEY_CLASSES_ROOTDriveshell HKEY_CLASSES_ROOTDriveshellexContextMenuHandlers





















































