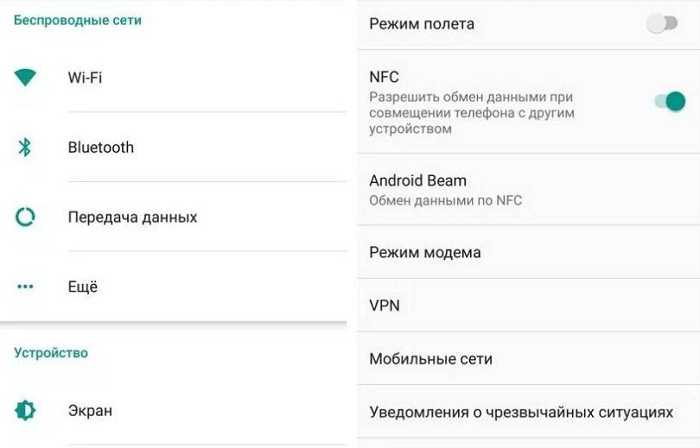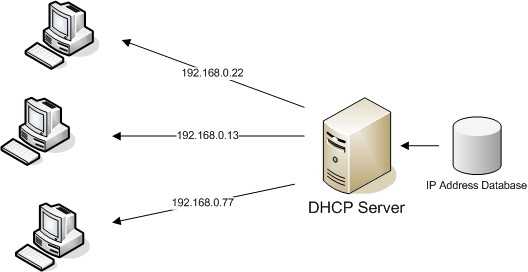Что такое NFC?
NFC (Near field communication, или коммуникация ближнего поля) – это интерфейс беспроводной связи, одной из главных характеристик которого, как видно из названия, является небольшой радиус действия (до 10 см). Среди особенностей технологии можно также выделить:
- Возможность обмена с другими устройствами и пассивными метками.
- Компактные размеры.
- Низкое энергопотребление.
- Невысокую скорость передачи данных.
- Время установки соединения — 0,1 секунды.
- Бюджетную стоимость.

Благодаря небольшим размерам и низкому потреблению энергии NFC можно использовать в небольших устройствах. В смартфонах антенна обычно крепится на крышке батарейного отсека или внутренней стороне задней панели, в случае если аккумулятор съемный. Чтобы у пользователей не возникало вопроса, как именно прикладывать гаджет для передачи данных (особенно такая проблема характерна для планшетов из-за их большого размера и маленького радиуса действия технологии), местонахождение чипа часто помечается специальной наклейкой на корпусе.

Так как интерфейс NFC — это только база, которая не дает четкого решения для использования, то мобильным производителям и разработчикам приложений приходится самостоятельно вырабатывать сценарии работы. Из-за этого могут возникать проблемы при взаимодействии приложений и устройств от различных изготовителей.
Это интересно: Почему не заряжается телефон от зарядки: рассматриваем по порядку
Безопасность использования NFC
О сохранности средств на счету во время бесконтактной оплаты смартфоном переживать стоит меньше всего. Пострадать от мошеннических действий могут все, но при работе с картой риски возрастают в разы. Тут приходится засвечивать реквизиты, вводить пин-код. Платежи через НФС не требуют ничего подобного. Даже продавец не получает реальный номер карточки, а только сгенерированный токен, который при каждом платеже меняется.
Некоторые опасаются перехвата зашифрованного идентификатора, но и это похоже на вымысел, ведь чтобы подобное сделать, нужно приблизить другое устройство не более чем на 10 см, а такое не может остаться незамеченным.
Если телефон украдут, то и тут возникнет проблема с доступом. Чтобы разблокировать гаджет, придется идентифицировать личность. Для надежности рекомендуют ставить отпечаток пальца. Идентичных папиллярных рисунков нет, а значит завладеть счетом становится нереально. За все время никто не смог взломать систему и завладеть данными пользователей.
Единственное омрачает, что периодически наблюдаются технические сбои в банке или проблемы с терминалом, в следствие чего происходит двойное снятие денег. Подобное имеет место, если долго удерживать смартфон возле считывающего устройства. В таких случаях средства возвращаются потом на счет, но для этого придется доказать свою правоту.
Если с вами произошла неприятная ситуация, то есть денежные средства исчезли со счета в неизвестном направлении, обязательно обратитесь в соответствующую службу.
Расшифровка NFC
Неизвестное сочетание трех латинских букв в вашем мобильном устройстве – это указание на использование новой спецтехнологии, ее полное название – Near Field Communication. Услышали о ней сравнительно недавно, но большее распространение получила с помощью мобильных технологий. На самом деле она стала удобным и наиболее подходящим инструментом, облегчающим во многих случаях быт владельца при грамотном ее использовании. Если говорить условно, то расшифровывается это обозначение как «близкая связь».
Близкой ее называют, потому что передача данных с ее помощью способна проходить на минимальном расстоянии между взаимодействующими объектами, расстояние может быть всего 2-3 сантиметра. Более того, объем данных, отправляемых в процессе просто минимален, несмотря на использование технологии умными аппаратами.
NFC тесно связана с буквенным обозначение EMV, это название можно не запоминать. Смысл в том, что последнюю считают «родоначальницей» технологии, описывающей возможности применения смарт-карт для проведения так называемых бесконтактных операций.
Среди особенностей модуля НФС выделяются:
- Компактность (небольшой размер);
- Возможности обмена с другими гаджетами и пассивными объектами;
- Небольшое энергопотребление;
- Низкая скорость передачи информации;
- Оперативность установки сопряжения – около 0,1 секунды;
- Доступная стоимость.
Благодаря компактности и низкому уровню энергопотребления разработка используется в небольших аппаратах.
Как настроить NFC-профиль
С помощью NFC-стикера вы можете настроить различные профили для удобства работы с мобильным устройством в зависимости от вашего местоположения.
Активация NFC
Если на панели уведомлений вашего смартфона отсутствует иконка активного NFC-модуля, то вы можете включить его с помощью пунктов меню «Настройки — Беспроводные сети — Включить NFC» или воспользуйтесь специальным виджетом. Затем установите бесплатное приложение Trigger из магазина Play Market. Отличительными особенностями утилиты Trigger является интуитивно понятный интерфейс и большое количество возможностей для автоматизации работы мобильного устройства. После установки Trigger, откройте приложение и перейдите в пункт меню «Мои задания».

Режим работы
В открывшемся окне необходимо нажать на значок «+». Перейдите в меню «Настроить задание — + — NFC» для создания заданий. Отмечу, что в приложении Trigger пункты, выделенные желтым цветом, будут доступны только после покупки PRO-версии утилиты стоимостью ≈100 рублей. Для дальнейшего использования функций NFC в них нет особой необходимости. Жмем «Далее» для перехода в следующий пункт меню.
Создание задачи
В пункте меню «Настроить задание» нажмите «+» и в списке заданий активируйте необходимые задачи. Для профиля «На работе» выберите «Беспроводные и локальные сети — Wi-Fi Вкл/выкл», «Беспроводные и локальные сети — Вкл/выкл мобильные данные», а также «Звуки и громкость — Звуковой профиль». Для подтверждения нажмите «Далее» и выберите в меню «Включить» или «Выключить» данные функции (пункты меню будут отображаться с левой стороны каждой строки).
Затем необходимо включить Wi-Fi, выключить мобильные данные, а в строке «Звуковой профиль» выбрать пункт «Вибрация» и нажать кнопку «Добавить в задание». После этого дайте имя данному заданию — например, «На работе» — и нажмите «Далее». В пункте меню «Настроить переключатель» вы можете настроить последовательность задач, которую приложение Trigger будет поочередно выполнять после подключения смартфона к NFC-метке.
Для завершения работы в профиле «На работе» снова выберите те же функции, только в этот раз выключите Wi-Fi, включите мобильные данные и деактивируйте «Звуковой профиль», либо задайте настройки по своему усмотрению. Нажмите «Добавить в задание» и задайте имя, например, «Домой». Теперь осталось нажать кнопку «Готово».
Сохранение профиля и настройка стикера
Сохраните профиль на NFC-стикере, приложив к нему ваш смартфон тыльной стороной либо же просто положите на него ваше мобильное устройство. Для обмена данными расстояние между смартфоном и меткой должно составлять несколько миллиметров, поэтому рекомендую заранее продумать место размещения NFC метки.
После удачной синхронизации с NFC-меткой смартфон завибрирует и появится сообщение «Тег успешно установлен». После этого нажмите кнопку «Готово» — вы окажетесь в главном меню приложения. Теперь NFC-стикер готов к использованию и может поочередно включать и выключать профили.
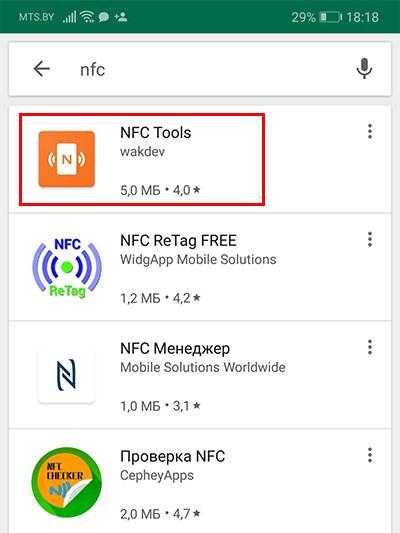
Защита от записи
После всех вышеупомянутых действий вы можете открыть меню настройки, которое находится в верхней части экрана, чтобы активировать защиту от другой записи на NFC-метке, но в этом случае информацию на стикере невозможно будет перезаписать. Проблемы с записью информации на NFC-метку могут также возникнуть и при условии, если приложение Trigger должно включать профиль, который уже заранее был запрограммирован на стикере. В этом случае вам понадобится Tool Tag Reuse Plugin — бесплатное приложение из Play Market, которое не нуждается в дополнительной настройке.
Управление временем работы
Если с помощью профиля «На работе» вы хотите контролировать время вашей работы, в этом поможет бесплатное приложение Time recording (учет времени) из Play Market. Настроек в нем не требуется: с помощью кнопок «Проверить сейчас» («Check it now») и «Выключить проверку» («Check out now») можно вручную ввести данные, а с помощью «Изменить задание» («Switch task») переключаться с одного задания на другое, например, «Мои задания — ». В пункте меню «Настроить задание» выберите «+ — Приложения и ярлыки — Открыть приложение» и подтвердите настройки, нажав «Далее».
В появившемся окне меню среди приложений выберите пункт «Учет времени» (Time recording — Timesheet), а в следующем меню выберите Добавьте задачу и измените «Установить выключатель». Выберите дополнительно в пункте меню». Запишите информацию на NFC-метку, чтобы добавить в ваш профиль «На работу» программу учета времени работы.
Как настроить NFC для оплаты картой

Мобильные платежи — это то, для чего больше всего используется NFC. Их довольно много, самые популярные из которых — Samsung Pay и Google Pay. Также есть Apple Pay, но сервис не работает с устройствами Android.
Чтобы совершать платежи с помощью телефона, сначала необходимо зарегистрироваться для использования одного из доступных способов оплаты. Samsung Pay совместим только с устройствами Samsung, а Google Pay работает на телефонах под управлением Android 4.4 KitKat и выше.
Для настройки NFC для оплаты картой, скачайте приложение Goolge Pay:
Google Pay
Developer:
Google LLC
Price:
Free
- После установки приложения зайдите в него.
- Выберите Оплата в меню снизу.
- Нажмите на синит кнопку +Способ оплаты.
- Добавьте карту. Вы можете отсканировать карту с помощью камеры или ввести данные вручную.
- После сохранения данных с карты, Google Pay должен снять 1 рубль, для проверки карточки.
- Теперь вы можете расплачиваться в магазинах. Поднесите устройство задней стороной к платежному терминалу магазина на несколько секунд и дождитесь завершения платежа.
Поднесите устройство задней стороной к платежному терминалу магазина на несколько секунд и дождитесь завершения платежа.
Отсутствие NFC — можно ли обойти
Для старых Айфонов и телефонов других производителей, не оснащенных таким чипом, есть альтернативные варианты. Воспользуйтесь специальной сим-картой, установите антенну с чипом или прикрепите пассивную NFC-метку.
Сим-карта с чипом приобретается у сотовых операторов, но в салонах связи они встречаются нечасто. К тому же не каждый телефон работает с такой симкой. Так что перед покупкой обязательно проверьте совместимость вашего телефона и сим-карты с микросхемой NFC.

Второй способ внедрить технологию в смартфон — это использование смарт-метки. Они представляют собой тонкие наклейки, которые крепятся на заднюю крышку с внутренней стороны, так что смартфон придется разобрать.
И последний вариант — это установить антенну с NFC -чипом. «Набор» устанавливается внутрь телефона и крепится к батарее и установленной сим-карте. В этом варианте вы получите полноценную поддержку технологии со всеми ее возможностями.
NFC в телефоне
В целом технология позволяет осуществить не только покупку товара с помощью телефона, но и быстро выполнять запрограммированные функции с помощью специальных меток. Может быть использована в качестве встроенного в сим-карту чипа, ещё реже — в поддерживающих функцию картах памяти формата microSD.
Использование меток
NFC метка — это пассивное устройство, как правило компактного размера, содержащее предварительно записанную с помощью приложения информацию. Метки с низкой способностью скорости передачи данных используются для элементарных задач: активация определённой функции в смартфоне — вызов, разблокирование устройства, включение / выключение Wi-Fi и прочее. Следующий уровень позволяет выполнять задачи посложнее, но при этом не имеют возможности перезаписи информации.
Стоимость таких меток приемлема и может быть использована в бюджетном сегменте в больших размерах и самых различных целях. Например, для продвинутых клиентов можно создавать визитки с метками, содержащими ссылку на сайт предприятия или услуги, словно QR-коду. Для выполнения перехода на записанную страницу необходимо лишь провести устройством с NFC чипом на расстоянии 10 сантиметров от объекта. Вполне возможно эта технология опередит QR коды при условии наличия чипов в большинстве доступных на рынке устройств.
Какие смартфоны поддерживают NFC платежи
Аксессуары с NFC
Чип встраивается не только в современные смартфоны, но и в другие интересные устройства. Среди них можно выделить кольца, смарт-часы и брелки. Диапазон распространения и выполнения задач может отличаться в зависимости от возможности программирования таких объектов и их дальнейшего использования. Как правило, они содержат пассивные элементы для активации которых необходим будет активный механизм (терминал, смартфон, прочие считывающие устройства).
NFC можно встретить в устройствах воспроизведения мультимедиа для быстрой активации нужных функций с помощью активного элемента.
Бесконтактная оплата
На данный момент наибольшую реализацию чип нашёл на рынке: он используется для бесконтактной оплаты заменяя пластиковую карту с возможностью аналогичного проведения финансовых операций на кассе. Таким образом можно забыть о банковских картах в принципе, если вы являетесь счастливым владельцем смартфона с NFC.
Работает всё очень просто. Подойдя к кассе с поддерживающим терминалом вы активируете смартфон разблокировав его (если установлена защита в виде пароля / пин кода и прочее) и подносите к считывающему устройству на расстоянии не менее 10 сантиметров. Система практически моментально реагирует на сопряжение устройств и выдаёт на экране вашего устройства результат транзакции. При успешной оплате терминал сообщит о снятии средств, а продавец будет счастлив от отсутствия необходимости выдавать покупателю сдачу.
Смарт часы с NFC модулем и другие аксессуары для оплаты
Передача данных
Ещё одним полезным свойством NFC является возможность обмена данными между устройствами, у которых установлен чип. Передавать можно практически любые данные: файлы различного формата, контакты, медиа, другую информацию. Скорость зависит от производительности устройства и качества установленной технологии в смартфон.
Безопасность
Разработчики устройств, поддерживающих эту полезную технологию заверяют — использование NFC совершенно безопасно при реализации бесконтактной оплаты. При передачи данных терминалу используется не прямая информация о карте (её номер и другие значения важных параметров), а зашифрованный код, выполняющий команду считывания денег с неё.
Разумеется, функция будет полностью безопасной при использовании соответствующих мер в активном устройстве:
- Экранный графический пароль / PIN-код, обычный пароль;
- Face-ID, активирующий устройство посредством считывания вашего лица;
- Использование сканера отпечатка пальцев.
Вышеперечисленные методы могут быть использованы как по отдельности так и в комбинированном варианте, в зависимости от выбранной функции и возможности взаимодействия их между собой.
Таким нехитрым образом можно заменить кучу банковских карт и наличных средств в грубом кошельке на функционал, встроенный в ваш смартфон, который определённо находится с вами каждый день. Помимо этого с помощью NFC вы можете облегчить управление электронными устройствами и телефоном, обезопасив при этом используемые функции вышеперечисленными методами безопасности.
Некоторые проблемы с NFC на Android
Что такое NFC на андроиде разобрали, теперь остается понять, почему периодически модуль не работает. Отсутствие сигнала может быть связано как с внешними, так и внутренними причинами. Рассмотрим самые распространенные.
| Суть проблемы | Причина возникновения ошибки | Способы решения проблемы |
| Устройство не поддерживает бесконтактную связь. | Не все мобильные, как уже упоминалось выше, содержат в себе НФС. Может быть куплена неподходящая модель смартфона или телефон является китайской поделкой. | Чтобы не попасть в просак, стоит всегда изучать инструкцию к гаджету при покупке и проверять функционал в самом мобильном. |
| Модуль не был включен или отключился. | Невозможна передача данных, если в настройках не активирован модуль-NFC. | Включить бесконтактную оплату можно в основных настройках телефона или же в «шторке». |
| Неправильно настроено приложение. | Все данные нужно вводить внимательно, дабы не ошибиться. Все действия выполнять по инструкции. Если где-то что-то сделать не так, функционировать НФС не будет. | Желательно сбросить все настройки и повторить процедуру снова. |
| Привязана неподдерживаемая карта. | Нельзя платить через НФС тем платежным инструментом, который не поддерживается системой. Это же касается и финансового учреждения. К примеру, если в телефоне установлен Андроид Пей, то карта должна принадлежать банку, который сотрудничает с сервисом. | Нужно заранее убедиться, что банк заключил договор с бесконтактной системой и выбранная карта поддерживается. Только после этого начинать привязку. |
| На счету маленькая сумма. | Плата не пройдет, если денег на привязанной карте меньше, чем требуется. | Нужно следить за балансом, заранее пополнять счет. Если таковой возможности нет, то придется расплатиться другим способом. |
| Произошел системный сбой. | Повлиять на подобное может переполненная память телефона, вирусы и пр. |
Можно просто сделать перезагрузку гаджета. В дальнейшем очистить память, установить антивирусник и проверить телефон на отсутствие троянов. |
| Поломка или загрязнение. | Попадание пыли, грязи или механические повреждения чипа и самого смартфона также влияют на работу НФС. | Следует беречь устройство от любых ударов, воды и других воздействий. Наладить работу бесконтактной связи может самостоятельная чистка. В крайних случаях понадобится помощь специалиста. |
Выше приведены самые распространенные причины отсутствия бесконтактной связи. Руководствуясь приведенными рекомендациями, можно свести к минимуму проблемы связанные с NFC.
Проверка наличия NFC-чипа на устройствах Андроид
Прежде чем выяснить, как пользоваться NFS на Андроид для оплаты, необходимо проверить, что смартфон оснащен соответствующим чипом и способен поддерживать функцию бесконтактной оплаты.
- Открыть настройки мобильного устройства и проверить, что среди доступных опций есть пункт «Бесконтактная оплата» или NFC.
- На корпусе телефона, точнее задней его панели убедиться в наличии логотипа NFC.
- При покупке к мобильному устройству прилагается документация, в которой должны подробно описываться все технические характеристики девайса.
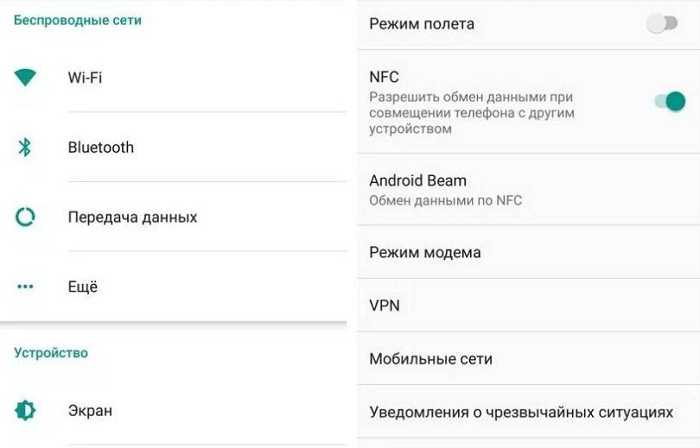
Как убедиться в наличии NFC-чипа на устройствах Андроид
Еще для функционирования системы необходимо, чтобы устройство соответствовало следующим требованиям:
- На мобильном устройстве установлена операционная система Android версии 4.4 и выше.
- Модель оснащена специальным микрочипом NFC.
- Используется оригинальное мобильное устройство, в противном случае Google сервисы не позволят проводить онлайн какие-либо транзакции.
- Отсутствие каких-либо изменений в работе операционной системы на правах суперпользователя.
Обратите внимание! Не все производители на корпусах указывают, что конкретная модель телефона оснащена технологией бесконтактной оплаты
Что для этого нужно?
Оформить в офисе мобильного оператора карту МТС-Банка, либо бесплатно установить на смартфон приложение МТС Деньги и выпустить виртуальную. Приложение напоминает Google Pay и работает по тому же принципу.
Скачать в Google Play Скачать в AppStore
Кроме того, нужно приобрести в салоне МТС комплект для бесконтактной оплаты: SIM-карту с NFC-чипом и антенной NFC. Выглядит она вот так:
 SIM-карта устанавливается в телефон обычным способом, а тонкая гибкая антенна — выводится наружу из корпуса. Тут возникает большое ограничение: ваш телефон должен иметь съемный аккумулятор. Современные телефоны с несъемной батареей и лотком для SIM-карт так не проапгрейдишь (впрочем, в них, как правило, NFC уже и так поддерживается). Вот так это выглядит в собранном виде:
SIM-карта устанавливается в телефон обычным способом, а тонкая гибкая антенна — выводится наружу из корпуса. Тут возникает большое ограничение: ваш телефон должен иметь съемный аккумулятор. Современные телефоны с несъемной батареей и лотком для SIM-карт так не проапгрейдишь (впрочем, в них, как правило, NFC уже и так поддерживается). Вот так это выглядит в собранном виде:

Антенну можно аккуратно приклеить к задней крышке, чтобы она не болталась. Все — можно пополнять счет виртуальной карты МТС, запускать приложение и платить с его помощью в магазинах и столичном метро.
Как настроить NFC для оплаты: пошаговая инструкция
В первую очередь, стоит убедиться, что выполнены такие условия:
- Телефон с NFC-чипом. Можно узнать о его наличии на сайте производителя, в инструкции к телефону, поискав в разделе настроек «Беспроводные сети» пункт «NFC» или установив приложение «NFC Check».
- Подходящая операционная система: Андроид от версии 4.4, Айфон от версии 6.
- Возможность должна поддерживаться банком. Сейчас с этим не должно возникнуть проблем: все крупные финансовые учреждения подключили функцию бесконтактной оплаты через смартфон.
- Требуется, чтобы в телефон не было дополнительных вмешательств: нужна оригинальная прошивка, отсутствие root-прав, выключенный Bootloader. Все эти опции могли появиться, только если вы их сами настраивали и включали, поэтому вы должны знать, как их выключить. Подробно на этом останавливаться не буду.
Если с этими пунктами всё в порядке, можно настраивать оплату. Для примера расскажу, как настроить NFC для оплаты картой Сбербанка на телефоне с Андроид. Для других банков процедура будет аналогичной, а нюансы для iPhone я раскрою ниже.
Шаг 1: включить NFC на смартфоне
Перед тем, как включить NFC на вашем устройстве, нужно проверить, присутствует ли у вас модуль, как описано выше. Далее следует его настроить: зайти в «Беспроводные сети» или «Дополнительные функции» и нажать на соответствующий переключатель.
Шаг 2: выбрать платёжное приложение
Эта опция может находиться в «Дополнительных функциях» или настройках NFC. Обычно используется одно из трёх приложений: Google Pay, Apple Pay и Samsung Pay. Последнее доступно только для топовых моделей Samsung. В нашем примере с Андроиприложение должно быть скачано и установлено на вашем девайсе (обычно выбираем «Google Pay». Помните, что оно установлено по умолчанию).
Шаг 3: начать добавление карты
Теперь, чтобы настроить оплату через NFC на Андроид, необходимо один раз ввести ваши платёжные данные. Расскажу о полной версии этого этапа. Однако если у вас установлено приложение банка (в данном случае Сбербанка), всё значительно упрощается. Об этом расскажу ниже.
В общем случае, откройте приложение Google Pay. Вы увидите знак «+». Нажмите на него.
Шаг 4: отсканировать карту или ввести данные вручную
Приложение предложит вам отсканировать (сфотографировать) карту. Это очень удобно, поскольку занимает несколько секунд. Если же по какой-то причине процедура не выходит, то нажмите на надписи внизу экрана и введите данные вручную. В самом конце нужно перепроверить данные и ввести CVV2/CVC2 код, расположенный на обратной стороне карты.
Шаг 5: подтверждение
Гугл покажет условия использования сервиса, которое необходимо принять, нажав на кнопку внизу экрана. После этого приложение запросит подтверждение от банка. Обычно оно приходит в виде кода в смс-ке. После, вы получите код в СМС, который нужно ввести в соответствующем поле.
Шаг 6: проверить и настроить карту по умолчанию
Банк вышлет подтверждение по СМС, а в некоторых случаях со счёта будет списана небольшая сумма (до 15 рублей, в зависимости от банка), которая затем вернётся к вам на счёт.
После подтверждения, настройка NFC в телефоне для оплаты завершена. Вы увидите список карт, одну из которых можете настроить по умолчанию. Теперь можете приступить к оплате!
Шаг 7: оплата
Чтобы произвести оплату, подключение к интернету не требуется, но на смартфоне нужно заранее настроить (включить) NFC.
Сообщите на кассе, что у вас будет оплата картой. Разблокируйте телефон и поднесите его к предоставленному вам платёжному терминалу. Для небольших сумм (до 1000-3000 рублей, в зависимости от банка) вам не придётся совершать дополнительных действий. Вы увидите зелёную галочку и узнаете о том, что транзакция проведена успешно. Никаких карт, и процедура занимает считанные секунды!
Примечание: добавление карты через приложение банка
Данный вариант – намного более быстрый и удобный. Устанавливаете официальное приложение, авторизуетесь в нём и в свойствах нужной карты нажимаете «Добавить в Гугл Пей». После подтверждения сможете идти в магазин и расплачиваться при помощи смартфона, настроить что-то дополнительно не понадобится.
Что такое функция NFC на Андроид
Возможность бесконтактной оплаты стала возможной благодаря чипу технологии NFC – Near Field Communication, что в переводе с английского означает «связь ближнего поля». Особенность этой связи в том, что функционирует она только на небольших расстояниях.
Оплата покупок с помощью смартфона Android
Основные преимущественные особенности данной технологии:
- Низкое энергопотребление, благодаря чему функция может работать в фоновом режиме.
- Себестоимость модуля Near Field Communication небольшая, благодаря чему им оснащаются даже бюджетные смартфоны.
- У пользователя нет необходимости включать каждую команду вручную, благодаря генерированию меток автоматически во встроенных кассовых аппаратах, турникетах и терминалах.
Использовать другие возможные способы оплаты в радиочастотном диапазоне попросту нецелесообразно, поскольку эта соответствует всем требованиям и стандартам.
Как пользоваться NFC в телефоне для оплаты
Чтобы пользоваться NFC в смартфоне для бесконтактной оплаты, необходимо соблюсти следующие условия:
- банковская карта поддерживает её использование в платежных системах GooglePay, ApplePay, SamsungPay (уточнить можно у представителя банка, выдавшего платежную карту);
- карта верифицирована в приложении для осуществления бесконтактных платежей в телефоне (нужно вручную ввести её реквизиты, после — ввести код подтверждения, присланный банком в SMS или push-сообщении).
Android
На смартфонах под управлением Android для бесконтактной оплаты необходимо установить из GooglePlay приложение GooglePay (ранее именовалось как AndroidPay).
В телефонах Samsung также можно использовать программу SamsungPay. Ещё нужно будет совершить вход в свой аккаунт Google (или Samsung, если используется телефон данного бренда). Далее останется запустить программу и, следуя пошаговой инструкции, добавить карту для бесконтактных платежей (то есть выполнить её верификацию).
В GooglePay можно добавлять любое количество карт. А при бесконтактной оплате пользователь сможет выбрать, с какой именно будет проведён платеж.
Для активации функции в настройках приложения необходимо включить функцию «Оплата одним касанием», после — настроить предпочтительный метод подтверждения транзакции (рекомендуется использовать авторизацию по сканеру отпечатка пальца, если он имеется в устройстве).
При оплате с помощью телефона ПИН-код для банковской карты вводить на платежном терминале нужно только в том случае, если сумма операции превышает 900 рублей. В остальных случаях достаточно будет лишь разблокировать смартфон.
iPhone
В iPhone приложением для бесконтактных платежей является ApplePay. Устанавливать его из AppStore не нужно, утилита уже интегрирована в iOS. Принцип использования такой же, как и в GooglePay. То есть после запуска приложения нужно будет ввести платежные реквизиты (можно добавить до 8 карт), выполнить верификацию, настроить предпочтительный метод подтверждения транзакций.
Оплата при помощи SberPay
Данный вариант подойдет для владельцев Android-смартфонов (версия Android 7.0 или более новая), пользующихся платежными картами Сбербанка (Visa или MasterCard).
Чтобы получить возможность совершать бесконтактные платежи, потребуется:
- установить из GooglePlay приложение «Сбербанк Онлайн»;
- авторизоваться в программе «Сбербанк Онлайн»;
- выбрать карту, которую планируется использоваться для бесконтактной оплаты;
- в настройках карты активировать функцию «Подключить SberPay».
Для совершения бесконтактной транзакции потребуется:
- поднести телефон к платежному терминалу;
- подтвердить операцию (ввести пароль для разблокировки телефона или прислонить палец к сканеру отпечатка);
- убедиться, что на дисплее платежного терминала указана правильная сумма операции;
- ещё раз поднести телефон к терминалу для окончательного подтверждения транзакции.
Можно также настроить оплату «в одно касание». Для этого нужно будет разблокировать смартфон, сделать долгий тап по иконке приложения «Сбербанк Онлайн», выбрать «SberPay» и поднести телефон к платежному терминалу.
В настройках программы также можно указать, при какой сумме операции пользователю потребуется также вводить ПИН-код карты.
Как настроить NFC
Когда вы убедились, что в смартфоне есть технология бесконтактных платежей, самое время разобраться, как пользоваться НФС на Андроид. В первую очередь, включите или установите специальное разрешение.
Инструкция, как настроить НФС на Андроиде:
- Зайдите в «Настройки».
- Выберете «Беспроводные сети», пункт «Ещё».
- В разделе NFC «Разрешить обмена данными» поставьте галочку.
Функция Android Beam включается автоматически, если этого не произошло, нажмите на строку с таким названием и активируйте вручную.
Теперь найдите на сайте Freesoft.ru приложение Android Pay, скачайте и установите на смартфон.
Android-Кредитная карта
Крупные банки сразу же отреагировали на появление платежной системы на ОС Андроид. Сегодня клиенту доступно оформление дебетовой или кредитной карты специально для приложения. Не нужно будет постоянно носить с собой кучу карт, все средства оплаты будут в вашем смартфоне.
NFC-метки
NFC-метки относятся к пассивным устройствам. Он продаются отдельно от смартфона и работают не постоянно, а только при непосредственном контакте с источником сигнала. Такую же технологию используют для беспроводной зарядки цифровых устройств.
NFC-метки представляют собой небольшие наклейки, выполняющие различные команды. Метки программируют, например, для улучшения сигнала интернета, для включения Блютуз или запуска плеера в машине или даже для включения ПК на расстоянии.
Android Beam
Android Beam — опция для передачи данных, здесь также используется Блютуз, но при этом модуль Bluetooth остается выключенным. Так что энергозатраты ниже, чем при обычном использовании беспроводной сети.
С помощью Android Beam можно передавать интернет-страницы, фото и видео файлы, ссылки, контакты. Плюс технологии в том, что при передаче не нужно ничего нажимать или включать, просто поднесите смартфон к другому устройству с Android Beam. На экране появится запрос на подключении, нажмите на нужный пункт и файлы моментально передадутся. При работе дисплеи двух устройств должны быть разблокированы и активны.