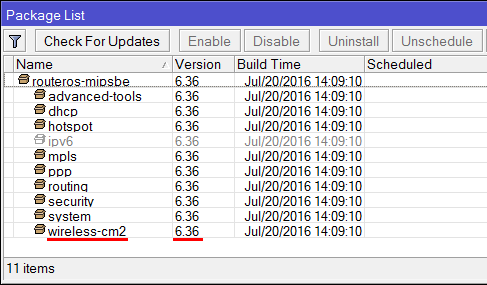Подключение и монтаж точек доступа UniFi
Точки доступа UniFi подключаются к POE инжектору в разъем POE с помощью сетевого кабеля «витая пара». Второй разъем LAN на POE инжекторе подключается к компьютеру, коммутатору или роутеру.
UniFi AP-PRO и UniFi AP-AC поддерживают POE питание по стандарту 802.3af, поэтому их можно напрямую запитывать с помощью специальных POE коммутаторов без использования POE инжектора.
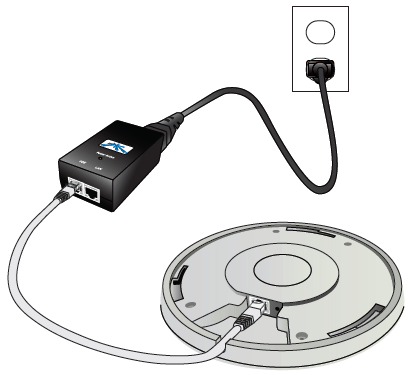
Подключение Wi-Fi точки доступа UniFi.
Внутренние точки доступа UniFi устанавливаются на стену с помощью пластиковой пластины, идущей в комплекте поставки. Пластина сначала прикручивается к стене.
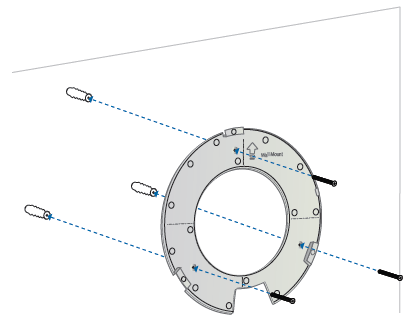
Потом пластину соединяют с точкой доступа в соответствующие пазы.
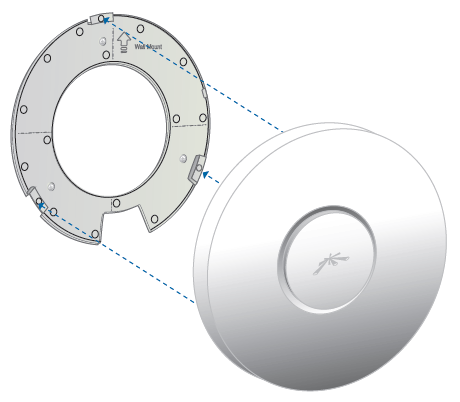
В конце точку доступу проворачивают, чтобы она закрепилась с пластиной.
Для установки UniFi на подвесной потолок (фальшпотолок) в комплекте есть металлическая пластина. Она устанавливается сверху фальшпанели, а снизу к ней прикручивается пластиковая пластина. Также в фальшпанели потребуется сделать отверстие для вывода сетевого кабеля.
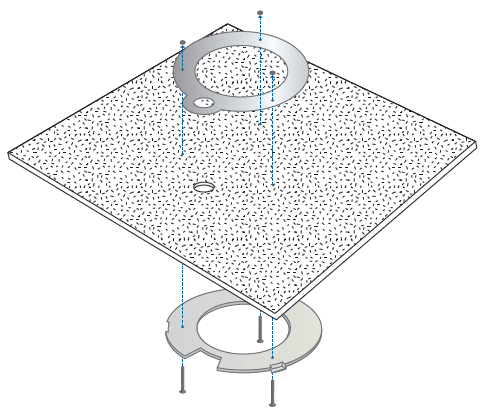
Далее сетевой кабель пропускается в отверстие, точка доступа UniFi соединяется с пластиковой пластиной и проворачивается для фиксации.
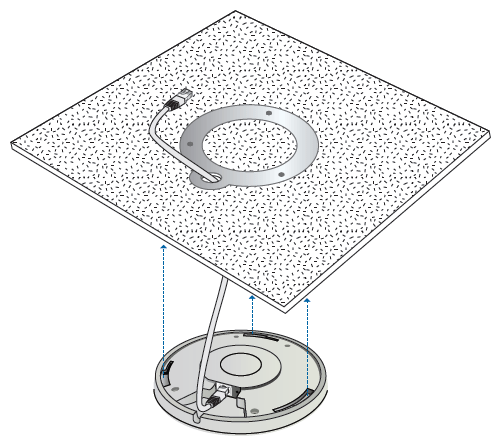
Наружные точки доступа UniFi Outdoor устанавливаются на стену с помощью пластикового крепления, идущего в комплекте. Крепление сначала прикручивается к стене, а потом к нему крепится точка доступа.
Также всепогодные точки доступа UniFi можно установить на мачту с помощью металлического хомута, идущего в комплекте поставки.
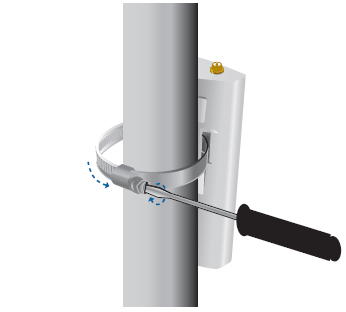
Описание UniFi
Программно-аппаратный комплекс Ubiquiti UniFi позволяет построить бесшовную Wi-Fi сеть, состоящую из большого количества беспроводных точек.
Комплекс включает в себя Wi-Fi точки доступа UniFi и программный контроллер, который устанавливается на любой компьютер с операционной системой Windows, Mac OS или Linux.
Программный контроллер является бесплатным, поэтому стоимость системы UniFi значительно ниже, чем аппаратные контроллеры других производителей. Это позволяет существенно снизить затраты на построение беспроводной сети.
Системные требования контроллера:
- Microsoft Windows XP, Windows Vista, Windows 7, Windows 8, Mac OS X или Linux;
- Java Runtime Environment 1.6 или выше;
- Web браузер Mozilla Firefox, Google Chrome или Microsoft Internet Explorer 8 или выше.
Особых требований к аппаратной части компьютера нет. Подойдет любой компьютер или ноутбук. Если контроллер будет обслуживать большую сеть, то желательно использовать современный компьютер с 2ГБ оперативной памяти или больше.
Основные возможности UniFi контроллера:
- Централизованное управление и мониторинг беспроводной сетью;
- Создание до 4-х виртуальных Wi-Fi сетей с независимыми настройками;
- Поддержка современных видов шифрования;
- Поддержка VLAN;
- Возможность подключить к одой мастер точке, подключенной по кабелю, до 4-х точек по Wi-Fi. Благодаря этой возможности вам не придется к каждой Wi-Fi точке подключать сетевой кабель.
- Встроенный HotSpot позволяет печатать талоны с паролями доступа и работает с аккаунтами PayPal. Пользователей хотспота можно ограничивать по времени.
- Ограничение скорости скачивания для пользователей;
- Подключение к контроллеру удаленных Wi-Fi сетей филиалов и управление ими.
- Загрузка в контроллер изображений планов помещений и размещение на них точек доступа UniFi.
- Интеграция с Google Мaps для отображения размещения точек доступа на картах.
Настройка HotSpot
Контроллер UniFi имеет встроенное программное обеспечение для организации HotSpot. Хотспот позволяет организовать доступ клиентов к интернету по талонам. Клиенту выдается талон, на котором напечатан номер, он его вводит на странице авторизации и получает доступ к интернету на определенное время. HotSpot часто применяют в гостиницах, в обычных кафе и internet кафе.
Перед настройкой HotSpot, нужно одну wifi сеть настроить на гостевой доступ. Откройте меню Settings → Wireless Networks, выберите wifi сеть, которая будет хотспотом, в настройках сети поставьте галочку Guest Policy, Securityвыберите Open и нажмите кнопку Apply;
Далее включаем функцию HotSpot:
- Откройте меню Settings → Guest Control;
- Поставьте галочку Guest Portal;
- В Authentification выберите Hotspot;
- Поставьте галочку Voucher;
- Нажмите кнопку Apply.
Теперь нужно сгенерировать талоны для клиентов:
- Нажмите ссылку Go to Hotspot Manager.
- Перейдите на вкладку Vouchers.
- Слева внизу напротив Create выберите количество генерируемых талонов, одноразовые One-time они будут или многоразовые Multi-Use, длительность действия талонов 24 hours (24 часа). Чтобы выбрать длительность в минутах, выберите User-defined и укажите время. Также можно поставить галочку Add Notes и добавить к талонам какой-то комментарий, но на печать он выводится не будет.
- Нажмите кнопку Create Vouchers для генерации талонов.
Кнопка Print All Unused Vouchers позволяет распечатать все неиспользованные талоны. Печатаем талоны, разрезаем и раздаем клиентам.
Когда клиент подключится к нашей wifi сети, то его автоматически перенаправит на страницу авторизации, где нужно ввести номер талона, поставить галочку I accept the Term of Use и нажать кнопку Use Vousher. После этого клиент получит доступ в интернет.
Контроллер автоматически отслеживает время активности клиента, и когда время действия талона истекло, контроллер отключает клиенту доступ к интернету.
TFTP for Linux & macOS
1. Prior to beginning the TFTP recovery, download the firmware for the device needed by visiting the UniFi Downloads section. Navigate to the UAP in question using the menu on the left, and find the latest firmware file. Confirm it is a .bin firmware file and not the UniFi Network Controller software file before downloading.
2. Once the correct firmware has been identified, download it and save it on your computer. You will need to know the exact path to your file, so for this example, we are moving the downloaded firmware file to /Users/username/.
3. Go to System Preferences > Network and set your computer’s network IP address to 192.168.1.25, subnet 255.255.255.0 and gateway 192.168.1.20.
User Tip: Take note of what your IP address is before changing it. You will have to revert back to the original IP address on step 12.
4. On macOS Open Applications > Utilities > Terminal and type:
tftp
On Linux, open the command line application of choice and type the following (substituting the bolded path and firmware name for the name of the file you downloaded in step 2 and the path to where it is saved):
tftp -l ~/path/firmware_name.bin -p 192.168.1.20 69
5. A command prompt will appear. You are ready to reset the AP and connect it to your computer, while it’s in “upgrade mode”.
6. Unplug the ethernet cable from the UniFi AP.
7. Using a paperclip press and hold the UniFi AP’s reset button. Make sure you can feel it being depressed by the paperclip. Do not release the button until step 9.
8. While keeping the reset button pressed in, plug the ethernet cable back into the AP. Keep the reset button depressed until you see the device’s LED flashing in upgrade mode (read about LED patterns in this article). This may take up to 25 seconds.
User Tip: The UAP will not respond to ping requests while in TFTP recovery mode, but will respond to ARP requests.
9. You may release the reset button. Now the device is in TFTP transfer mode.
10. On the TFTP command line in Terminal, paste these four lines and hit enter:
connect 192.168.1.20binaryrexmt 1timeout 60
11. Type the command followed by the path to the firmware downloaded in step 2 and hit enter. Following the example mentioned in step 2, something similar to this would be typed into the Terminal window:
put /Users/Alex/BZ.qca956x.v3.9.27.8537.180317.1235.bin
IMPORTANT:Remember you must substitute the bolded path and firmware file name with your own path and file name.
Once it is successful, you will see something like this in the Terminal window (bolded words will be different for each user):
tftp> connect 192.168.1.20 tftp> binary tftp> rexmt 1 tftp> timeout 60 tftp> put /path/firmware.binSent x bytes in y seconds
The file should begin transferring at this point. The firmware will upgrade and the device will automatically reboot once it has finished. Do not reboot it yourself.
12. Re-connect the PoE injector’s LAN cable into your router. Restore the network IP back to what it was before.
User Tip:If your device is having trouble getting adopted by Controller after this process. Try forgetting the device by going to the Device section, clicking on the UAP in question and then within the properties panel that pops up, go to Config (gear icon) > Manage Device > Forget this device. Click on the “Forget” button and try the process again.
How to Change the Firmware Using Local Upgrade Via SSH
Applicable for: UniFi AP / UniFi Switch
Devices with Internet Access
If the UAP/USW has Internet connectivity, it’s easiest to let it download the update file (direct URL), then install it. SSH to the device, then run the following command replacing the URL with Direct URL found in the Downloads page. You’ll be able to copy this link once you locate the firmware file, click Download and read and accept the terms. Please verify you are using the firmware .bin file specific to your device (UAP, USW, etc) and not the UniFi Network Controller software.
It will download the specified file, upgrade it, and reboot into the new version.
Devices without Internet Access
1. Download the firmware .bin file from our Downloads page. Please verify you are downloading the firmware .bin file specific to your device (UAP, USW, etc) and not the UniFi Network Controller software.
2. Using a terminal such as the Terminal application in macOS/Linux or PuTTY on Windows, issue the command below to transfer the .bin file to the device, and to place it in the UniFi device filesystem. Remember to make the appropriate substitutions before running the command:
scp /foldername/firmwarefile.bin :/tmp/fwupdate.bin
See below an example of this command for a UAP-FlexHD with the firmware version 4.0.80 file downloaded and saved on a Macbook Pro’s desktop, where the UAP’s IP address is 192.168.1.219:
scp /Users/alexpro/Desktop/BZ.mt7621.v4.0.80.10875.200111.1635.bin :/tmp/fwupdate.bin
3. You will now be prompted to enter the password that you use for SSH access. If you are unsure of the SSH authentication user or password of your devices, take a look at .
As you type, no characters will appear on screen for security purposes. Carefully enter the correct password, and press Enter.
4. Then connect to the device via SSH and issue the following command to initiate a local upgrade.
User Tip:Getting an “Invalid Firmware” error when upgrading via SSH might be caused by installing an incorrect version first. Correct this by going to the tmp folder and deleting fwupdate.bin first and then trying the upgrade command once more (making sure it was in the correct folder in the Controller).
Applicable for: UniFi Security Gateway / UniFi Security Gateway Pro
All models of USG allow local upgrade, though they use a .tar file rather than the .bin used by the APs and switches. There are two options for a local upgrade, one downloading via HTTP or HTTPS (HTTPS highly recommended) from USG itself, and one method of doing an offline upgrade.
Internet Upgrade
If the USG has Internet connectivity, it’s easiest to let it download the update file, then install it. Via SSH to USG, run the following, replacing the URL with one found in the Downloads page. Please verify you are downloading the firmware .tar file specific to your device and not the UniFi Network Controller software.
It will download the specified file, upgrade it, and reboot into the new version.
Offline Upgrade
Where the USG is not yet connected to the Internet, you can download the tar file that corresponds to your USG model from the Downloads page to your local system, then use SCP to copy it to USG.
Then SSH to the USG, and run the following to perform the upgrade using that file.
Applicable for: UniFi Dream Machine / UniFi Dream Machine Pro
Connect to the UDM device via SSH, and then run one of the following commands, replacing the URL with one found in the Downloads page. Please verify you are downloading the firmware .bin file specific to your UDM model and not the UniFi Network Controller software.
This command pulls the firmware directly, downloading it and then using it to upgrade your UDM-Pro. If you have a link for the firmware .bin file then this is a good method to use:
For the following method, download the firmware .bin file and place it in the device (UDM-Pro in this example) using SCP as described in the instructions above for . Then issue the ubnt-upgrade command followed by the path of where it is stored. It is recommended to be stored in /mtn/data/ so command would look something like this (substituting “firmware-name.bin” with actual firmware file name):
Процедура обновления
- После загрузки прошивки требуется ее переименовать в fwupdate.bin
- Запускаем сканер и ищем требуемое устройство в сети
- Подключаемся к точке по WinSCP введя ее IP. Логин и пароль одинаковы ubnt : ubnt ИЛИ root / ubntЕсли войти до сих пор не удалось — смотрим его в контроллере. SETTINGS ->Site-> DEVICE AUTHENTICATION. Если выключен включаем и пушим конфигурацию по точкам(может занять длительное время если точек много).
- Выходим в корень и заливаем fwupdate.bin в папку tmp.
- Подключаемся по SSH и вводим:
syswrapper.sh upgrade2
При возникновении ошибки: Couldn’t open image file, проверьте путь по которому загружена прошивка, модель оборудования и имя файла.
Проверить расположение прошивки: /tmp/fwupdate.bin - При повторном подключении по SSH к точке видим, что прошивка обновилась на 3.9.27:
- Если после данной процедуры точку все равно не видно, сбрасываем ее до заводских настроек.
syswrapper.sh restore-default
- Адоптим к контроллеру
На этом процесс ручного обновления можно считать завершенным.
UPD 23.06.2019:
Если после обновления контроллера у вас появилась подобная ошибка: A firmware update is available that includes key updates improving your device functionality and overall experience.И точки доступа не адоптятся даже после сброса, то без ручного обновления прошивки не обойтись.
Если версия точки доступа не настолько старая есть возможность обновить ее командой upgrade.
Пример обновления UniFi UAP. Перед обновлением ОБЯЗАТЕЛЬНО убедитесь что прошивка именно для вашего устройства!Идем на: https://www.ui.com/download/unifi/unifi-ap/uap и выбираем нужный девайс после чего требуется скопировать ссылку.
Заходим на AP по SSH и выполняем команду:
upgrade https://dl.ubnt.com/unifi/firmware/BZ2/4.0.15.9872/BZ.ar7240.v4.0.15.9872.181229.0259.bin
После чего тарелка сама скачает прошивку, установит ее и перезагрузится.Лирическое отступление: Конечно, все это можно сделать и с контроллера, подкинув ссылку данной прошивки в Custom upgrade
Но учитывая, что в каждой версии программного контроллера, сталкивался с огромным количеством багов и глюков, советую делать все через SSH. Ведь всегда можно попросить Ansible сделать это за вас.
UPD 09.12.2019 Способ от Михаила из комментариев:
1. Скачиваем прошивку с сайта под ваше устройство.
2. Авторизуем точку через UNIFI контролер, она ругается и пишет что немогу обновится и.т.п.
3. Переименовываем прошивку: fwupdate.bin
4. Не выключая контролер заливаем переименованную прошивку в /tmp через WinSCP
5. Запускаем в контроллере кнопку Lauch a Browser to……
6. Прошивка начинает само устанавливаться.
Проверенно на Unifi AP Outdoor+
Контроллер UniFi 5.12.22
Прошивка была 3.20 установлена самая последняя 4.0
Поиск и устранение неисправностей
В функционировании системы UniFi могут возникать различные неисправности:
- Потеря питания или кабельного подключения точками доступа.
- Логическое нарушение соединения точек доступа и контроллера в режиме L3 подключения.
- Не запускается контроллер UniFi.
Потеря питания или кабельного подключения отслеживаются по сообщению в Alerts и подсвечиванию точки доступа красным цветом на карте.
Состояния точек доступа UniFi:
|
Состояние точки доступа |
Возможные причинысостояния |
Рекомендуемые действия |
|
|
Connected |
Зеленый |
Точка доступа успешно подключена к контроллеру |
Штатный режим |
|
Provisioning |
Зеленый |
Точка доступа успешно подключена на ней |
Штатный режим |
|
Adopting |
Оранжевый |
Точка доступа подключается к контроллеру |
Действия не требуются |
|
Pending |
Оранжевый |
Точка доступа обнаружена |
Можно подключить точку |
|
Managed by |
Любое |
Точка доступа настроена для работы с другим контроллером |
Сбросьте точку кнопкой Reset к заводским настройкам или |
|
Isolated |
Периодически |
Невозможность пропинговать адрес Сonnectivity Monitor. |
Проверить состояние узла, используемого в качестве |
|
Disconnected |
Оранжевый |
Потеряна связь точки доступа с контроллером |
Кратковременно данное |
Проблемы логического взаимодействия точек доступа с контроллером из другой подсети возникают из-за невозможности точки найти контроллер. В этом случае проверьте следующие параметры сети:
- Совпадает ли VLAN, в котором находится контроллер, с VLAN точек доступа, не тегирован ли он?
- Корректно ли работает маршрутизация между подсетями точек доступа и контроллера?
- Как точка доступа должна находить контроллер в другой подсети (DHCP option 43, DNS, с помощью утилиты)?
- Не фильтруются ли необходимые для работы контроллера порты между подсетями?
Стабильность работы контроллера зависит от того, используются ли другие сервера и службы на данном компьютере. В идеале под контроллер UniFi должен быть выделен отельный физический или виртуальный сервер. Если это сделать невозможно, то вам необходимо учитывать взаимодействие всех установленных на компьютере служб.
Крайне нежелательно запускать контроллер UniFi из-под учетной записи, содержащей кириллические символы. Если ваше имя пользователя в ОС Windows на русском языке, создайте пользователя на английском языке, залогинтесь под ним и выполняйте установку от этого пользователя.
Для работы UniFi контроллера должны быть открыты следующие порты:
- TCP 8080
- TCP 8443
- TCP 8880
- TCP 8843
- TCP 22
- UDP 3478
При запуске контроллера UniFi проверяется доступность портов, и выводится сообщение, если какой-либо из портов занят. Также данную информацию можно посмотреть в логах в файлеC:\Documents and Settings\user\Ubiquiti UniFi\logs\server.log
TFTP for Windows
1. Prior to beginning the TFTP recovery, download the firmware for the device needed by visiting the UniFi Downloads section. Navigate to the UAP in question using the menu on the left, and find the latest firmware file. Confirm it is a .bin firmware file and not the UniFi Network Controller software file before downloading.
2. Once the correct firmware has been identified, download it and save it on your computer.
3. Unplug the ethernet cable from the UniFi AP.
4. Using a paperclip press and hold the UniFi AP’s reset button. Make sure you can feel it being depressed by the paperclip. Do not release the button until step 6.
5. While keeping the reset button pressed in, plug the ethernet cable back into the AP. Keep the reset button depressed until you see the device’s LED flashing in upgrade mode (read about LED patterns in this article). This may take up to 25 seconds.
User Tip: The UAP will not respond to ping requests while in TFTP recovery mode, but will respond to ARP requests.
6. You may release the reset button. Now the device is in TFTP transfer mode.
7. Set a static IP on your Computer’s NIC. A static IP of 192.168.1.25, a subnet of 255.255.255.0 and gateway of 192.168.1.20 will work.
8. Plug the UniFi PoE injector’s LAN cable directly to your computer.
9. This example uses the Pumpkin TFTP software, which you can download here (clicking link will download the .exe file immediately) and disable the firewall or allow the Pumpkin connection. Click on “Put File”.
10. In “Local Files” browse for the firmware you downloaded and saved previously (in step 1).
11. In the “Remote host” field enter the gateway you had predetermined (192.168.1.20), then click OK.
12. At this point, the file should begin transferring. The firmware will upgrade now and the device will automatically reboot once it has finished. Do not reboot it yourself.
Подключение точек доступа UniFi к контроллеру в одной подсети
Подключите точку доступа UniFi в одну сеть с контроллером. Когда контроллер ее обнаружит, в верхнем меню появится надпись pending 1. В нижней части на вкладке Alerts появится сообщение, что точка доступа UniFi с таким-то MAC адресом ждет подключения к контроллеру. Чтобы подключить точку, нажмите напротив нее кнопку Adopt.
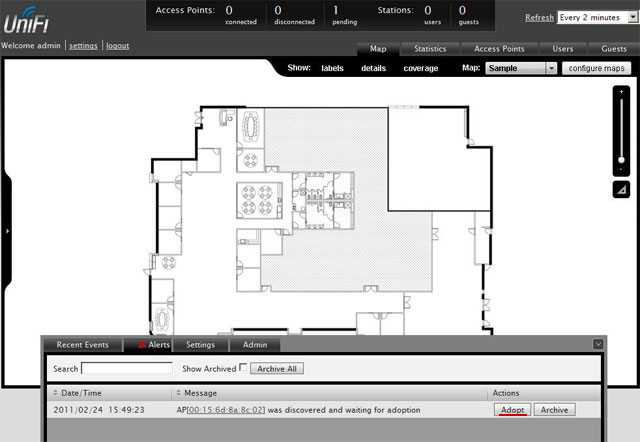
Если точка доступа определяется как manage by other, значит, она раньше подключалась к другому контроллеру. В этом случае нужно UniFi сбросить к заводским настройкам. Зажмите кнопку Reset на корпусе UniFi, пока она не моргнет индикатором. После этого точка сбросится к заводским настройкам и ее можно подключать к контроллеру.
При первом подключении точка доступа будет два раза отключаться от контролера, чтобы установить в себя программное обеспечение и конфигурацию. Отслеживать состояние точек UniFi можно на вкладке Access Points.
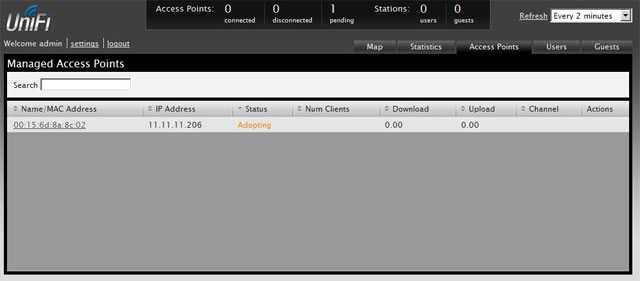
Если в настройках контроллера стоит автоматическое обновление прошивки точек UniFi и он определит, что точке требуется обновление, то время подключения точки составит около 3 минут. Поэтому будьте терпеливы. В столбцеStatus в этом случае будет указано состояние Upgrading.
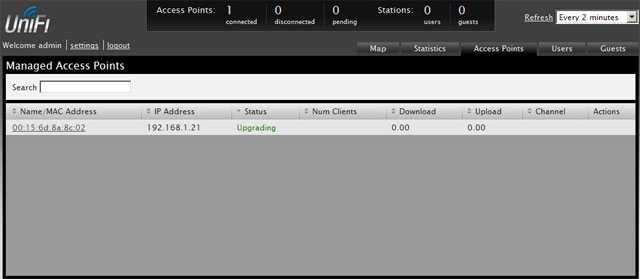
Когда UniFi подключится к контроллеру, в столбце Status будет указано состояние Connected.
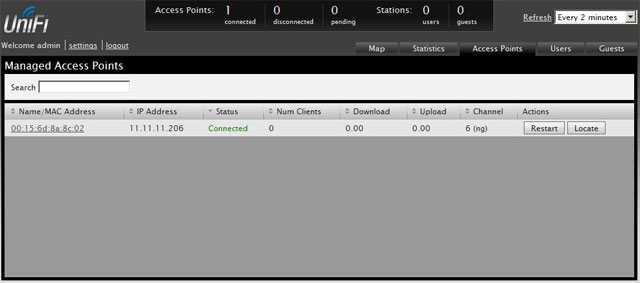
В нижней части в настройках Settings — System есть пункт Connectivity Monitor. В нем указывается адрес шлюзаGateway или конкретный IP адрес Custom, который точки доступа проверяют на доступность. Если указанный IP адрес недоступен, то UniFi переходит в состояние isolated и отключает от себя клиентские устройства. Это позволяет в случае повреждения кабеля не держать на wifi точке клиентов без выхода в интернет, а переключить их на другие соседние wifi точки.
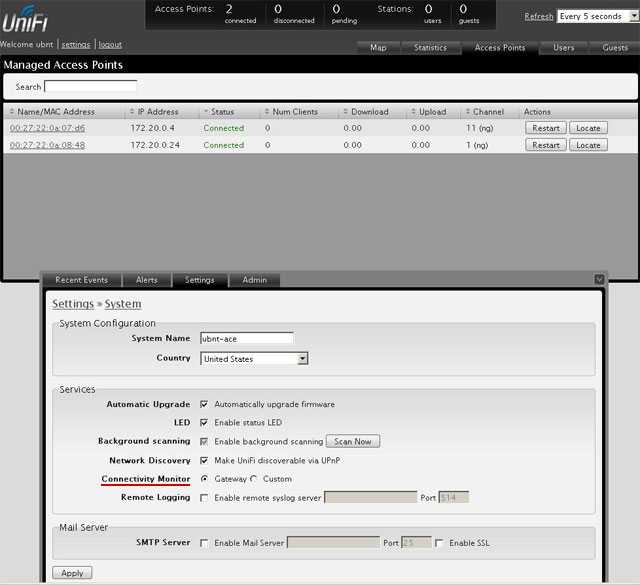
How to Disable Automatic Upgrades
UniFi Access Points
When you enable the option to “Automatically upgrade AP firmware” all access points will upgrade the moment you upgrade the Controller’s software version. If you are changing the firmware of one of the devices to one other than the released version, you will want to disable the Automatic Upgrades to avoid it rolling back to that public release.
1. To do so, go to Settings > Site > Services section.
2. Make sure the checkbox for Automatic Upgrades (Automatically upgrade AP firmware) is left unchecked. The wording might be slightly different depending on the Controller version.
UniFi Dream Machine and UniFi Dream Machine Pro
The UniFi Dream Machine also has the option to enable or disable automatic firmware upgrades, but these are configured in the device management platform itself, accessible by typing the IP address of the device in your browser bar.
Running v1.5.X
Within the UDM Management user interface go to Settings and change the Update Frequency to Disabled.
Running UniFi OS
1. Enter Settings > Advanced
2. Change Automatic Firmware Updates to Disabled.
Инструкция настройка UniFi AP-LR без контроллера
Для настройки UniFi AP-LR без контроллера нам понадобится смартфон на Android или iOS с подключением к интернет.
- Устройство должно быть сброшено до заводских настроек, как сбросить UniFi смотрите выше.
- Подключаем точку в сеть (к интернету и источнику питания). Напомним, что в сети обязательно должен быть маршрутизатор (роутер) или управляемый коммутатор с функцией DHCP сервера, без него точка UniFi работать не будет. Роутер может быть любой, не обязательно роутер Ubiquiti.
- Идем в App Store или Google Play и скачиваем приложение UniFi Network для Android, или для iOS.
- Запускаем приложение, переходим в режим Standalone (нужно кликнуть на пиктограмме пользователя)
- Ждем, когда в разделе «Devices» появится наша точка. Можно пойти другим путем: нажать «Connect to AP» и отсканировать QR-код на задней крышке нашей UniFi AP.
- Заходим в настройки точки и настраиваем все, что нам нужно (имя точки, SSID, ширину канала, пароль, мощность точки). Отметим, что standalone — это упрощенный режим настройки, поэтому в нем вам будут недоступны многие функции. Кроме того, в нем можно настроить только точки доступа UniFi. Настройка коммутаторов и других устройств серии в этом режиме не предусмотрена.
2 способа — Сброс настроек Factory default точки доступа Ubiquiti UniFi
Есть несколько способов сброса настроек точек доступа Ubiquiti UniFi AP. Способ ниже применяются для UAP, UAP-LR, UAP-Pro, UAP-AC, UAP-Outdoor, UAP-Outdoor+. Здесь рассмотрим только самый простой сброс настроек, при помощи кнопки RESET и SSH Reset.
На задней части Ubiquiti UniFi расположено небольшое отверстие, нажав на которое с помощью скрепки, пользователь сможет сбросить UAP к заводским настройкам по умолчанию. Пошагово:
- Нажмите и удерживайте кнопку сброса в течение 10-15 секунд.
- Отпустите кнопку. Светодиоды на UAP прекратят светиться или начнут мигать.
-
Не отключайте UAP (точку доступа) от ее POE инжектора в процессе перезагрузки. В процессе сброса отключать точку доступа от питания нельзя!
- Ожидаем перезагрузки точки доступа.
SSH Reset — метод подойдет, если нет возможности взять UniFi в руки.
- Зайдите по SSH на точку и выполните команду syswrapper.sh restore-default. Для Windows нужно использовать программу SSH клиента, например PuTTY.
- Введите IP-адрес точки доступа (по умолчанию это default ap ip 192.168.1.20), настройки порта оставьте стандартными (22). Убедитесь, что в качестве протокола выбрано SSH и нажмите Enter.
- Примите сертификат, затем введите имя пользователя и пароль и нажмите Enter. Unifi AP controller логин и пароль по умолчанию это ubnt и ubnt, также подойдут UBNT и UBNT. Пароль не подошел? Сбрасывайте настройки до заводских, при помощи кнопки RESET.
- Введите вручную команду syswrapper.sh restore-default.

![Настройка ubiquiti unifi [айти бубен]](http://tehnikaarenda.ru/wp-content/uploads/d/e/2/de27248976b9978e7ca817d227887f0e.jpeg)







![Настройка ubiquiti unifi [айти бубен]](http://tehnikaarenda.ru/wp-content/uploads/0/1/a/01aa11ad635f2804f11ae16a4a35a6b2.jpeg)


![Настройка ubiquiti unifi [айти бубен]](http://tehnikaarenda.ru/wp-content/uploads/b/5/7/b57b418569ffa8e002443302c95f7588.jpeg)













![Настройка ubiquiti unifi [айти бубен]](http://tehnikaarenda.ru/wp-content/uploads/6/7/c/67ceceec3c4abc1c861a4c52f488104b.jpeg)








![Настройка ubiquiti unifi [айти бубен]](http://tehnikaarenda.ru/wp-content/uploads/d/a/2/da2c3f7de35eef2ca58fb43349d1e680.jpeg)








![Настройка ubiquiti unifi [айти бубен]](http://tehnikaarenda.ru/wp-content/uploads/3/a/f/3afe149887f2f90f16beadf327368fe3.jpeg)