Парольная защита через шифрование Windows
Если сторонние программы – вариант не для вас, есть альтернатива. Если у вас Windows 10 Professional Edition, можно включить встроенную функцию шифрования – “Зашифрованная файловая система (EFS)” Она повысит уровень безопасности наиболее важных папок.
Этот метод будет полезен только в случае, если на ПК используется несколько учетных записей. Зашифровав папку, вы ограничите к ней доступ из других аккаунтов.
Чтобы ограничить доступ к директории или каталогу:
- Щелкните правой кнопкой мыши по папке, которую вы хотите зашифровать.
- Выберите Свойства > Другие.
- Включите опцию “Шифровать содержимое для защиты данных”.
- Нажмите OK и при появлении запроса еще раз ОК.
Ваша папка и ее содержимое теперь зашифрованы и доступны только вашей учетной записи. Через вашу учетную запись Windows все еще можно будет получить доступ к этой папке без пароля, поэтому это – не идеальное решение.
Как поставить пароль на папку Windows 10
Описанные далее методы гарантированно работают на «десяточке». Но если вас интересует как поставить пароль на папку в более ранних версиях, то не спешите закрывать статью. Они все применимы к Windows 7/8, а некоторые и более ранним версиям ОС.
Устанавливаем пароль на RAR, ZIP архив папки
Простой и весьма надёжный способ ограничить доступ к каталогу с данными – заархивировать его и установить пароль на архив. Для этого необходимо в окне параметров создаваемого архива воспользоваться функцией «Установить пароль…» (подробнее о создании архивов можно прочитать в статье «Как заархивировать папку с файлами и отправить по почте»).
Программы установки пароля на папку
Ни для кого не секрет, что хороший и главное бесплатный специализированный софт всегда тяжело найти. Однако поисследовав просторы всемирной паутины, можно выделить несколько неплохо работающих утилит:
С платными же защитниками персональных данных дело обстоит куда лучше. Среди существующих стоит отметить:
- Hide Folder. Удобная программа, имеющая интерфейс на русском языке. С её помощью можно установить пароль на папку, внешний диск или флешку, скрыть каталог, осуществлять удалённое управление и экспортировать список защищаемых файлов. Стоимость — 8 баксов за один компьютер.
- IoBit Protected Folder. Понятная и простая в использовании программа, позволяющая ограничить доступ к директории шифром, а также скрыть её из проводника. Стоимость — 599 рублей.
- Folder Lock. Наиболее функциональный представитель данной категории софта. Помимо того, что могут выше упомянутые утилиты, Folder Lock формирует отчёты о неправильных вводах пароля, создаёт резервные копии файлов онлайн, а также файлы формата «.exe». Последние являются своеобразными «сейфами», которые можно открыть при помощи комбинации на других устройствах. Стоимость программы — 39,95 баксов. Недешево получается запаролить папку, да?
Но многие не доверяют или просто не хотят использовать сторонние приложения. Таких пользователей интересует как поставить пароль на папку при помощи штатных средств ОС.
Через создание виртуального диска и функцию BitLocker
Этот вариант более надёжный. Чтобы им воспользоваться, необходимо сначала создать образ диска. Для этого:
- Зажимаем Win» + «R и в командной строке прописываем «diskmgmt.msc»;
- В появившемся окне выбираем «Действие» -> «Создать виртуальный жесткий диск».
- Задать расположение, формат, тип создаваемого диска и нажать OK;
- Кликнуть правой мышкой по созданному диску и выбрать «Инициализировать диск».
- Указать стиль разделов.
- Правым нажатием мышки на созданный диск активировать функцию «Создать простой том».
- Указать размер тома, задать параметры и выбрать букву диска.
Теперь, когда виртуальный диск создан, необходимо поместить в него целевую папку. После чего правым нажатием мыши вызываем контекстное меню и выбираем в нём «Включить BitLocker». В появившемся окне задаём необходимые параметры и получаем «сейф» для данных в виде виртуального диска с паролем. Таким образом мы ставим пароль не на папку, а на целую группу документов, файлов и папок. Что, согласитесь, достаточно удобно.
«Прячем» от посторонних глаз
В ОС Windows есть ещё один вариант как поставить пароль на папку. Он не отличается особой надёжностью, но для начинающих пользователей может оказаться вполне пригодным. Для его реализации необходимо:
- Создать папку;
- Создать в ней текстовый документ;
- Прописать в документе:
cls @ECHO OFF title Папка под паролем if EXIST "Locker" goto UNLOCK if NOT EXIST Private goto MDLOCKER :CONFIRM echo Вы собираетесь заблокировать папку?(Y/N) set/p "cho=>" if %cho%==Y goto LOCK if %cho%==y goto LOCK if %cho%==n goto END if %cho%==N goto END echo Неправильный выбор. goto CONFIRM :LOCK ren Private "Locker" attrib +h +s "Locker" echo Папка заблокирована goto End :UNLOCK echo Введите пароль, чтобы разблокировать папку set/p "pass=>" if NOT %pass%== ВАШ_ПАРОЛЬ goto FAIL attrib -h -s "Locker" ren "Locker" Private echo Папка успешно разблокирована goto End :FAIL echo Неправильный пароль goto end :MDLOCKER md Private echo Секретная папка создана goto End :End
где на месте надписи «ВАШ_ПАРОЛЬ» указываем собственную комбинацию;
После этого необходимо:
- Сохранить документ с расширением «.bat» и запустить его;
- В появившуюся папку «Private» поместить необходимые файлы;
- Снова запускаем файл с расширением «.bat» и соглашаемся заблокировать папку нажатием клавиши «Y».
После выполнения данной процедуры папка исчезнет. Для её отображения необходимо запустить файл с расширением «.bat», и ввести пароль.
Как установить пароль на папку заархивировав ее
Однако простых вариантов решений этой проблемы (встроенными в Windows средствами) по-прежнему нет. Точнее, есть ряд методов, которые никакой конфиденциальности не гарантируют, а лишь дают «защиту от дурака». Полагаться на них не имеет особого смысла. В этой же публикации я хочу сделать акцент на способе, позволяющем сделать из любого каталога сейф высшей категории защищенности, но для этого придется поставить в ОС дополнительную программу.
Она была изначально построена на открытом коде и априори (значение слова) не содержала закладок, позволяющих разработчикам получить доступ к вашим запароленным данным. К сожалению, сейчас разработчики продались BitLocker, продукты которой уже идут с закрытым кодом, а значит ваши папки с паролями, при желании, могут быть вскрыты с помощью бэкдоров. Однако, TrueCrypt по-прежнему можно найти и использовать для своих задач.
Но для начала приведу более простой в использовании, но менее надежный способ (компетентные органы и специалисты взломать каталог смогут, но ваши родственники и знакомые — нет). Заключается он в том, что нужную папку можно будет заархивировать с паролем, чтобы не знающий его человек провести процесс разархивации уже не смог бы.
Все вы наверное хорошо знакомы с архиваторами. Среди них есть как платные, так и бесплатные версии. Но кроме своего основного функционала — создания архивов для экономии места на диске и для ускорения пересылки данных по интернету, современные архиваторы позволяют шифровать заключенные в архив данные и защищать их с помощью паролей. Именно этой их возможностью мы и воспользуемся.
Давайте попробуем заархивировать папку и поставить не нее пароль сначала на примере бесплатного архиватора (7-Zip), а потом на примере платного (WinRAR), который, однако, установлен практически на всех компьютерах. Думаю, что хотя бы один из них у вас имеется, а если нет, то вы всегда сможете их установить, перейдя на официальные сайты разработчиков этих программ (почему скачивать софт нужно только с официальных сайтов).
Итак, если у вас установлен в Windows архиватор 7-Zip, то для того, чтобы заархивировать в нем любую папку (либо набор файлов и каталогов), будет достаточно кликнуть по ней правой кнопкой мыши и выбрать из выпадающего контекстного меню пункты «7-Zip» — «Добавить к архиву»:
В результате вы увидите окно настроек архивирования, где помимо других настроек сможете задать пароль для доступа к этому архиву, а точнее зашифровать все содержимое папки (одновременно его архивируя), а данный код будет являться ключом к расшифровке.
Особенностью «архивирования с паролем» каталогов через 7-Zip является то, что в созданный архив (папку) можно будет войти без ввода пассворда, а при попытке открытия любого файла от вас потребуют его ввода:
Если же вы хотите запаролить доступ не только к файлам данного каталога, но и запретить без ввода пароля просмотр содержимого этой папки, то просто поставьте в окне настроек архивирования (второй скриншот отсюда) галочку в поле «Шифровать имена файлов». После этого при попытке посмотреть содержимое архива будет всплывать приглашение о вводе пассворда.
Как поставить пароль при архивировании папки в WinRAR
Можете также для одновременной архивации и запароливания папки использовать возможности второго из упомянутых выше архиваторов — WinRAR. Как я уже упоминал — он платный, но в рунете почему-то с этим не особо считаются.
Если WinRAR у вас в Windows уже установлен, то просто кликаете правой кнопкой мыши по тому каталогу, на который требуется установить пароль, и выбираете из контекстного меню пункт «Добавить в архив»:
В открывшемся окне переходите на вкладку «Дополнительно» и жмете на кнопку «Установить пароль»:
Здесь вам предложат придумать и ввести пароль, который станет ключом к вашей заархивированной папке, а также вы можете поставить галочку в поле «Шифровать имена файлов», чтобы никто не смог просмотреть содержимое архива без ввода пассворда (чуть выше мы об этом уже говорили):
После этого два раза жмете на ОК и пробуете войти в созданный архив с помощью придуманного вами пассворда. Если все получилось, то можете удалять оригинальную папку, содержимое которой нужно скрыть от посторонних глаз. А по мере необходимости будете просто входить в эту заархивированную и запароленную папочку. Немного напряжно все время вводить пароль, но безопасность требует жертв. ИМХО (что это такое?)
Сторонние приложения
Существуют дополнительные утилиты, которые позволяют закрыть доступ к определенным директориям. Как правило, большинство из них платные. Есть и бесплатные программы, но они обычно просто делают папку скрытой. Любой опытный пользователь при желании сможет найти её и просмотреть содержимое.
Если вы решитесь установить что-нибудь подобное, то рекомендуется посмотреть следующие примеры.
Программа TrueCrypt
В интернете можно скачать отличное приложение TrueCrypt. Оно может также зашифровать жесткий диск и сделать всё описанное выше.
В самом начале во время установки у вас появится сообщение, что эта утилита актуальна только для Windows более ранних версий. И если у вас «Десятка», то разумнее использовать Bitlocker, так как он делает то же самое.
Folder Lock
Скачать программу можно на ее официальном сайте. Данная утилита умеет:
- скрывать любые папки, файлы и даже разделы;
- шифровать информацию и устанавливать пароль для её расшифровки.
Вначале вам предложат указать код защиты.
Пользоваться этой программой просто. Нажмите на кнопку «AddItemstoLock. После этого вам будет предоставлен выбор:
- добавить файлы;
- добавить папку;
- добавить раздел жесткого диска.
Приложение Folder Lock является платным.
Код 43: ошибка видеокарты NVIDIA в Windows 10
Password Protect Folders
Данное ПО также является платным. Об этом нам сообщают в самом начале. Скачать его можно на домашней страничке. Для ознакомления укажите пункт «RunTrialVersion
Protect Folders очень простая утилита, без множества сложных функций. Разобраться с ней сможет практически каждый.
Для начала кликните на кнопку «Lockfolders. После этого откроется окно, в котором нужно указать любой каталог и нажать на «ОК».
Затем вас попросят ввести пароль. После этого для блокировки нажмите на «LockFolder.
Anvide Lock Folder
Данная программа работает только с правами администратора. Она отлично справляется со своей задачей. При этом совершенно бесплатно.
При помощи её можно блокировать и снимать защиту сразу у большого количества объектов. Для безопасности можно указать пароль для входа.
Для того чтобы добавить папку, нажмите на «+» и укажите нужный объект.
После этого у вас в списке появится выбранный каталог. Сделайте правый клик мыши и выберите пункт «Закрыть доступ».
Затем нужно ввести два раза пароль и нажать на кнопку «Закрыть доступ».
Как поставить пароль на архив WinRAR в Windows 7, 8, 10
Пользователи персональных компьютеров иногда интересуются, как поставить пароль на архив WinRAR.
Программы для сжатия файлов позволяют уменьшить их размер, благодаря чему архивы становится проще хранить и отправлять по электронной почте.
Если документы, которые пользователь хочет запаковать, содержат какую-то ценную конфиденциальную информацию, то в таком случае рекомендуется зашифровать архив.
Инструмент WinRAR и его система шифрования
Эта программа для архивации была разработана программистом по имени Eugene Roshal. Она впервые увидела свет 22 апреля 1995 г. На данный момент самая стабильная версия программы — 5.40. Она вышла 16 августа 2016 г.
Самая последняя сборка получила название 5.50 Beta 4 и появилась на странице для загрузки 16 июня 2017 г. Инструмент WinRAR поддерживается операционными системами Windows XP и более поздними версиями. Предусмотрены 2 различные версии программы для систем с разрядностью x32 и x64.
Размер этого приложения для архивирования приблизительно равен 2 Мб (более точный объем будет зависеть от используемой сборки). Программа поддерживает более 40 различных языков. Инструмент ВинРАР распространяется на условно-бесплатной основе.
Если архив RAR защищен кодом, то он в безопасности. Это касается и всех остальных форматов для сжатия данных. Хороший пароль должен состоять из различных букв, цифр и других символов.
Не рекомендуется использовать в качестве шифра комбинацию, которую злоумышленник теоретически сможет разгадать (например, дату своего рождения). Существует множество так называемых программ для взлома, но ни одна из них не способна справиться с надежным кодом.
Как зашифровать файлы?
Чтобы конвертировать запакованный файл в формат RAR на Windows 7, необходимо выполнить следующие действия:
- запустить последнюю версию приложения WinRAR и нажать кнопку «Инструменты» в строке меню;
- выбрать «Конвертировать» из списка опций и использовать кнопку «Добавить»;
- выбрать архив, который человек желает зашифровать, и нажать OK;
- использовать кнопку «Сжатие», затем перейти на вкладку «Общие»;
- нажать «Установить пароль на WinRAR», затем ввести комбинацию в поле «Введите пароль»;
- снова ввести код в поле для подтверждения, после чего можно устанавливать флажок «Шифровать имена файлов в архиве»;
- нажать кнопку OK 2 раза;
- при появлении запроса выбрать «Да», если пользователь хочет зашифровать преобразованный архив;
- нажать OK, чтобы конвертировать и зашифровать данные;
- после завершения процесса можно использовать кнопку «Закрыть».
Если человека интересует, как поставить пароль на WinRAR, который уже был создан, нужно выполнить такие шаги:
- запустить последнюю версию приложения и использовать встроенный файловый браузер, чтобы найти на своем компьютере файл, который нужно зашифровать;
- выбрать «Файл» в строке меню и нажать «Установить пароль по умолчанию»;
- после того, как зададите шифр для архива формата RAR в поле «Введите пароль», нужно ввести его повторно в строке «Повторить пароль для сверки»;
- установить флажок «Шифровать имена файлов» и нажать кнопку OK.
Если пользователь хочет узнать, как установить пароль на архив WinRAR, нужно выполнить следующие действия:
- запустить последнюю версию приложения ВинРАР, затем использовать встроенный файловый браузер, чтобы перейти к данным, которые необходимо зашифровать;
- удерживая клавишу Ctrl, нажать левой кнопкой мыши на каждом файле, который человек хочет добавить в архив;
- нажать кнопку «Добавить» в верхней части экрана, затем набрать имя для файла в соответствующем поле для ввода;
- нажать кнопку «Установить пароль» и ввести код в поле для ввода;
- еще раз ввести шифр в строке подтверждения и установить флажок «Шифровать имена файлов»;
- 2 раза нажать OK, чтобы заархивировать и зашифровать выбранные файлы, после чего установка пароля на архив WinRAR будет завершена.
Если добавление пароля в существующий архив RAR не работает, нужно использовать кнопку «Извлечь» для открытия содержимого, а затем снова запаковать его с помощью пароля, как было описано в 3 способе. Затем можно будет удалить исходный файл и сохранить новую зашифрованную версию, которая только что была создана.
https://youtube.com/watch?v=ApuwlYZt7Q0
Пользователь должен убедиться в том, что он помнит пароли для своих зашифрованных архивов RAR, иначе он не сможет снова получить доступ к данным, содержащимся внутри. Вся вышеизложенная информация относится к приложению WinRAR версии 5.00.
В других версиях этой программы процесс создания зашифрованных данных может немного отличаться, но разница, как правило, незначительная.
LOCKit
Разработчики бесплатного приложения для передачи файлов SHAREit для мобильных устройств запустили новое приложение LOCKit. В отличие от других приложений для Android, LOCKit действует на устройствах, работающих на ОС Android 2.2 и выше. Это лёгкий инструмент с большим количеством пользователей. Размер файла APK для Android составляет менее 3 мегабайт. Как сделать файлы и данные защищёнными? При установке и запуске LOCKit приложение предложит вам установить шаблон разблокировки. Ниже блокировки рисунка есть возможность переключиться на защиту на основе PIN-кода. После определения метода блокировки или установки PIN-кода приложение LOCKit попросит вас выбрать секретный вопрос. Он также отображает текстовое поле, в котором вы должны ввести ответ на выбранный вами вопрос. Это необходимо в том случае, если вы забудете код.
Приложение позволит вам сбросить блокировку PIN-кода, если вы предоставите правильный ответ на вопрос. Во всяком случае, приложение LOCKit будет идентифицировать приложения с проблемами конфиденциальности. Приложение LOCKit для Android требует разрешения отображать всплывающие окна. Вы должны предоставить его, иначе приложение не будет работать. Дальше вы увидите красивый пользовательский интерфейс с вкладками. Интерфейс имеет три вкладки:
- Приложения. Здесь вы найдёте список установленных и системных приложений. Справа от имени приложения будет иконка открытого замка. Нажмите на значки рядом с приложениями, которые вы хотите заблокировать. Если вы это сделаете, LOCKit заблокирует пользователей от доступа к приложениям.
- Фотографии. В этом интерфейсе приложение LOCKit отображает возможность добавления изображений, которые вы хотите заблокировать. Вы можете заблокировать столько фотографий, сколько хотите. Приложение поддерживает фотографии, сохранённые на внутренней памяти или на карте MicroSD.
- Видео. Эта функция похожа на описанную выше. Она позволяет вам запретить доступ к личным видео.
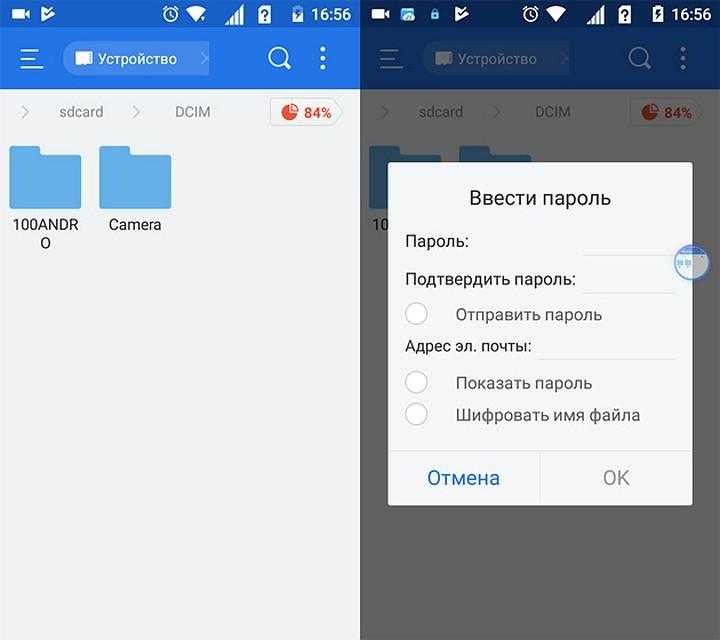
Другие важные функции приложения LOCKit для Android:
- Очистка уведомлений. Если панель уведомлений заполнена множеством сообщений, этот параметр позволит вам привести их в порядок.
- Нарушитель. Если кто-то неправильно вводит PIN-код или блокировку рисунка более 3 раз, LOCKit будет делать фотографию с передней камеры.
- Маскировка. Когда эта функция активна, приложение покажет фальшивое изображение, чтобы предотвратить вторжение злоумышленника.
- Экран зарядки. Когда вы включаете этот модуль, LOCKit очищает системную память, убивая неактивные приложения для уменьшения времени зарядки аккумулятора. Вы можете настроить эту функцию для отображения или блокировки уведомлений и напоминаний.
- Junk cleaner. Чтобы удалить ненужные папки, файлы, ярлыки или APK из системы и освободить память, запустите эту утилиту.
- Настройки. Вы можете включить/выключить следующие функции LOCKit через этот интерфейс: показывать или скрывать уведомления, измените режим блокировки (PIN-код или рисунок), отобразить/скрыть пароль, изменить пароль или секретный вопрос, включить или отключить режим энергосбережения, автоматически блокировать новые приложения, запретить пользователям удалять приложение LOCKit.
Если вы постоянно делитесь своим мобильным телефоном с членами семьи, вам обязательно нужно использовать утилиту LOCKit. Приложение от SHAREit работает быстро и предлагает множество функций безопасности.
Установка пароля
Оговоримся сразу, что Виндовс не имеет встроенной функции запароливания папок и файлов.
Для выполнения этой задачи вам потребуется привлечение стороннего софта. Иным способом установить пароль не получится.
Тем не менее, операционная система имеет некоторые другие ресурсы, которые позволят ограничить посторонним доступ к контенту. В материале будут рассмотрены оба способа защиты вашей личной информации на ПК с операционной системой Виндовс.
Все описанные ниже способы, помимо просмотра, ограничат также возможность внесения изменений в вашу документацию, защитят ее от копирования.
Даже если пользователь скачает на карту памяти запароленный архив, открыть его без пароля он все равно не сможет, даже на своей карте памяти.
Такой подход позволяет обезопасить результаты вашего интеллектуального труда, личную информацию, кон6фиденциальные данные.
DirLock
Другой бесплатной утилитой, которая позволяет поставить пароль на папку в компьютере, является DirLock. Как и в случае с Lock-a-Folder, она существует только в английской версии, но разобраться с ней не составит труда обычному пользователю.
Любопытной особенностью программы является то, что для её использования не нужен даже запуск: после установки приложения в контекстное меню папок добавляется пункт «Lock/Unlock». С помощью него можно контролировать доступ к папке, внося и вынося её из списка защищенных.
Нажав на любой из этих пунктов «Lock/Unlock», вы откроете окно программы, которое представляет собой список папок. Добавьте в него свои с помощью удобного контекстного меню. Скачать утилиту можно, например, здесь.
Сегодня хочу вам рассказать о методе, не столь кардинальном, как в случае с вооруженными парнями (что тоже, в общем-то, не есть стопроцентная гарантия), но тоже достаточно действенном. Итак, рассмотрим способы установки доступа с вводом пароля на конкретный каталог (папку) на жестком диске вашего компьютера. Сей метод имеет как достоинства, таки свои недостатки, судить об этом придется вам. Я же в свою очередь представлю на ваш выбор несколько достойных, на мой взгляд, программ, которые позволят вам сделать информацию защищенной.
Вариант первый – Anvide Lock Folder.
Программа бесплатная, может быть как для традиционного инсталлирования, так и portable – версия, которую можно запустить даже с флешки. Интерфейс программы прост, понятен и располагает к интуитивной работе. Из возможностей программы, помимо установки пароля на указанную директорию, можно установить пароль и на группу каталогов, причем для каждого отдельного каталога может быть назначен свой уникальный пароль. Сам механизм добавления парольной защиты для папок реализован до боли просто – методом банального drag & drop перетаскивания нужного каталога в окно программы, еще можно нажать на иконку с плюсом вверху на панели и выбрать из диалога.
После того, как вы дважды введете придуманный пароль, обозначенная (пиктограммой замочка) папка просто не обнаруживается. Для того чтобы снова зайти в защищенный каталог, требуется запустить программу, найти в списке необходимый пункт и кликнуть по пиктограмме с открытым замочком и ввести верный пароль. На всякий случай присутствует удобная опция подсказки для пароля. Также есть возможность установить пароль на запуск самой программы Anvide Lock Folder или изменение ее настроек. Еще есть интересная опция, позволяющая принудительно закрывать доступ к каталогам, для ее работы необходимо по нажатию кнопки Настроить указать вручную расположение приложения unlocker.exe (на страницах моего блога уже шла речь об этой утилите, если не помните – гляньте вот здесь).
Второй вариант – Password Protect USB
Сразу скажу: программа не бесплатная, $39.95 – если чего, но не могу сказать, что ее нет на торрентах. А вообще – качайте лицензионное! Перед тем как платить, вы имеете возможность бесплатно опробовать возможности программы на файлах, суммарный объем которых не превышает 50 Мб и только в течение тридцати дней. В первый раз необходимо запустить саму программу и сделать некоторые несложные настройки, а затем можно будет работать из контекстного меню по правому клику мышкой – выбирать соответствующий пункт Lock или Unlock Folder.
И вариант третий – Hide Folders – тоже умеет прятать папки!
Программа абсолютно незамысловатая и простая, впрочем, как и большинство подобных ей, работа с ней очень напоминает работу с Anvide Lock Folder, о которой шла речь в начале этой статьи.
Здесь так же сокрытию подлежит весь каталог, так же работает механизм добавления путем простого перетаскивания папки в окно Hide Folders либо же добавление через иконку с плюсиком. Режим скрывания папок запускается нажатием кнопки Hide, по которому все отмеченные в списке директории получат соответствующий статус Hidden – Спрятанные, для снятия защиты можно поснимать отметки в нужных чекбоксах, либо же нажать на кнопку Unhide, таким образом открыв доступ ко всем директориям.
Итак, сегодня мы с вами познакомились с тремя не самыми плохими программами, предназначенными для ограничения доступа к конфиденциальной информации на вашем компьютере. И теперь вы знаете как поставить пароль на папку. Скоро напишу статью о том как отобразить скрытые файлы в Windows. Будьте бдительны и не забывайте подписаться на мои обновления!
LOCKit

Данное приложение включает в себя несколько систем защиты данных. Оно помогает не только заблокировать приложения, фото и видео от посторонних глаз. Если у пользователя есть опасение, что его смартфон украдут, например, на людном мероприятии или в транспорте, в приложении можно настроить фронтальную камеру. Если злоумышленник, украв телефон, попытается разблокировать то или иное приложение, камера сделает снимок воришки.
Главные функции приложения:
-
Блокировка приложений, в том числе, социальных сетей
-
Надежная защита видео и фото
-
Функция Анти-вор
-
Псевдоиконка замаскирует приложение под другую утилиту
-
Блокировка уведомлений
-
Блокировка списка вызовов
-
Режим энергосбережения
-
Бесплатные темы оформления
Как поставить пароль на папку windows 8?
Нужно закрыть некоторые папки от посторонних людей на моем ноутбуке, но не знаю как это сделать. Помогите пожалуйста!
Есть одна недоработка в операционных системах линейки Windows — это невозможность скрыть от людей свои личные файлы, будь то фото или документы. Точнее скрыть или спрятать есть возможность, но она легко обходима и решается с помощью логина администратора.
Есть несколько вариантов скрыть от чужих глаз дорогую для вас информацию. Первый вариант — самый простой, это поможет только скрыть информацию. Если злоумышленник постарается, то он найдет ваши файлы без особого труда. А если задача просто скрыть от детей ненужное, то этого способа вполне достаточно.
Folder Guard
1. Скрываем папку/файл средствами операционной системы.
Для этого нажмем на нужном вам файле или папке правой кнопкой мыши, откроем Свойства и поставим галочку Скрыть , затем нажмем кнопку Применить и Ок .
После этой манипуляции заходим в Пуск Настройки Панель управления и Параметры папок
Ж мем кнопку Ок , и ваша папка чудесным образом исчезает. Для того что бы ее увидеть снова, заходим по тому же пути. Теперь только ставим галочку на против пункта Показывать с крытые системные файлы и папки, диски .
2. Блокировка доступа с помощью программы GiliSoft File Lock
Рассмотрим вариант того, чтобы заблокировать доступ к папке или файлу. Т.к у встроенных системных утилит нет такой возможности, мы качаем программу GiliSoft File Lock и запускаем ее.
При инсталляции она попросит ввести пароль. Это произвольный пароль, который будет требовать программа при установке блока на ваши файлы или папки. Другими словами, это тот пароль, который нужно будет ввести чтобы разблокировать папку или файл.
После запуска программы в открывшемся окне вам предложат скрыть или заблокировать файлы или папки. Для этого нажмем по нужному пункту и добавим папки или файлы, а может даже и весь диск на котором находятся данные.
- Lock data – на выбранный файл, папку или диск ставим пароль, т.е при попытке открыть папку, файл или диск, вам будет выдавать ошибку.
- Hide data – будет просто скрывать папку, файл или диск.
- В пункте General можете изменить пароль.
Остальные пункты нам не интересны.
3. Следующая программа это Folder Guard. На мой взгляд эта программа интереснее. После запуска программы автоматически включается мастер настройки.
Затем нужно выбрать папку, которую хотите защитить паролем.
Выбираем нужные нам настройки и жмем Далее . После этого программа попросит вас ввести пароль и в окне программы вы увидите, что папка защищена паролем.
Также можно настроить дополнительные параметры для этой папки:
- Права доступа;
- Видимость;
Произведя настройки, закрываем программу, и она задает вопрос относительно того, точно ли вы хотите применить настройки? Нажимаем кнопку Да и ставим галочку запускать при запуске Windows . Это нужно для того, чтобы в последствии не делать настройки по новой для этой папки.
После этих действий открываем проводник и пытаемся зайти в папку — у вас запросят пароль. Либо будет другое действи,е в зависимости от того, как вы настроили защиту.
PasswordProtect USB
Как и в случае с программой DirLock, после установки программы в контекстное меню добавится новая строчка «Lock with password protect USB». Выберите этот пункт, чтобы начать использовать утилиту.
- Всплывет диалоговое окно с контекстным меню программы. Оно написано на английском языке, но благодаря доступному интерфейсу это не доставит неудобств при использовании;
- Введите собственный пароль в поле «Your password». Подтвердите его, введя второй раз в поле ниже;
- Далее при попытке зайти в выбранную директорию будет всплывать диалоговое окно с просьбой ввода пароля. Кроме того, директория будет отмечена специальным знаком, свидетельствующим о её защите.
Преимуществами программы являются высокая скорость установки и отсутствие необходимости дополнительных настроек. Начать пользоваться PasswordProtect USB можно за несколько минут.









































![Как поставить пароль на папку: пошаговая инструкция в картинках [объясняем просто]](http://tehnikaarenda.ru/wp-content/uploads/6/1/0/6106c6111d1fca75bbb52fada58f019d.jpeg)












