Содержание
GIF-анимация остается одним из самых удобных форматов для выкладвания коротких видео в интернете. Для него не требуется специального хостинга. GIF легко интегрируется практически в любую веб-страницу, его можно выложить на форуме и в большинстве социальных сетей. Создание GIF из видео – процесс простой. В Сети немало программ, которые позволяют конвертировать видео любого формата в анимированный GIF буквально за пару кликов. И это не считая онлайн-сервисов конвертации. В нашей подборке программ для конвертации видео в анимированный GIF решения на любой вкус, простые и компактные, продвинутые и бесплатные.
Мы решили сделать не просто обзор программ для GIF из видео, но и протестировать каждую, чтобы можно было оценить их качество работы. Для тестирования использовались два ролика, снятые на смартфон. Один разрешением 1920х1080 в формате 3GP, второй — 1280×720 в формате MP4.
C помощью конвертеров видео в GIF мы попытались вырезать из роликов, продолжительностью в несколько минут, первые 4 секунды и конвертировать их в GIF шириной не более 500 пикселей. Согласитесь, задача вполне реальная: человек снял забавный ролик на телефон, хочет его быстро уменьшить, конвертировать в анимированный GIF и выложить в интернете.
Мобильные программы для монтирования гиф
Ещё одним способом составить гифки из фотографий является использование мобильных приложений, уровня «GifBoom», «5Second App», «GIF Camera», «GIF Камера» и других аналогов для ОС Андроид, iOS, Windows Phone.
Работа с ними обычно заключается в выборе нескольких фото для гифки, уже имеющихся в памяти телефона, так и в получении фото для гифки с помощью камеры телефона (съёмка). После загрузки в приложение нужных изображений остаётся указать ряд параметров для конвертации гифки (размеры, частоту смены кадров, зацикленность ролика и так далее), затем провести сам процесс конвертации и получить результат.
KickMyGrapihcs – как делать GIF-анимацию из видео
Программа скорее для работы с анимированным GIF, чем для их конвертации. Однако и эту задачу с ее помощью можно решить. Она поддерживает различные форматы видео, в том числе AVI, MPG, ASF и MP4.
Интерфейс KickMyGrapihcs оставляет желать лучшего. Цвета настолько яркие и пестрые, что впору беспокоиться за людей с эпилепсией — с таким интерфейсом можно и приступ спровоцировать.
При загрузке видео для конвертации программа запускает окно cmd.exe и начинает покадрово индексировать ролик. Так что, если у вас достаточно большое видео, например, несколько минут, то можно собраться и сходить в магазин, или сделать пробежку — процесс занимает немало времени.
После индексации можно выбрать настройки целевого GIF и конвертировать в него. Также здесь можно поворачивать изображение, растягивать его, панорамировать, пропускать кадры и т.д. Одним словом – неплохой редактор, который, конечно же, лучше подойдет для записи экранного видео в формате GIF и последующей работы с ним.
К сожалению, с нашими видео программа не справилась.
Создание GIF на iPhone
Пользователи iPhone могут использовать Giphy для создания гиф-файлов на ходу. Однако в App Store есть альтернативы. Сначала вы можете использовать бесплатное сопутствующее приложение Giphy Cam, которое упрощает интерфейс Giphy для простого создания гиф.
С этого момента хорошие приложения для создания GIF-файлов на вашем iPhone будут стоить вам несколько долларов. GIF Maker — Video to GIF Maker — популярная программа, хотя она будет стоить вам 1,99$, если вы хотите удалить водяные знаки и разблокировать все его функции.
GIF Maker от Momento также поможет вам сделать забавные гифки с остановкой движения. Это будет стоить вам 9,99$ за премиум-версию программы, но некоторые пользователи говорят, что ее набор функций стоит того.
Cute Video to GIF Converter – преобразовать видео в GIF
Программа поддерживает все основные форматы видео: AVI, MP4, WMV, ASF, MPG, DAT, 3G2,3GP, FLV, F4V, MOV, MKV, RM, RMVB, SWF, VOB, WEBM.
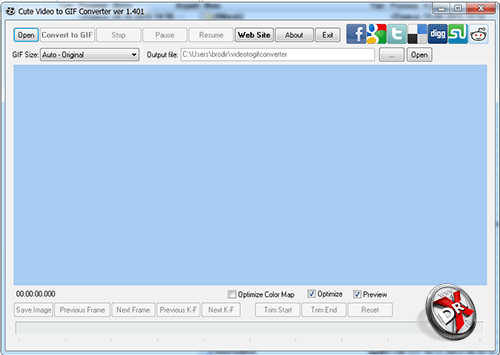
Пользоваться ею также достаточно просто. Загружаем видео, затем выбираем нужный кусок. Для этого нужно установить курсор на нужные места в видео и нажать кнопки Trim Start и Trim End. Затем выбираем настройки GIF. К сожалению, произвольно выбрать размер картинки нельзя.
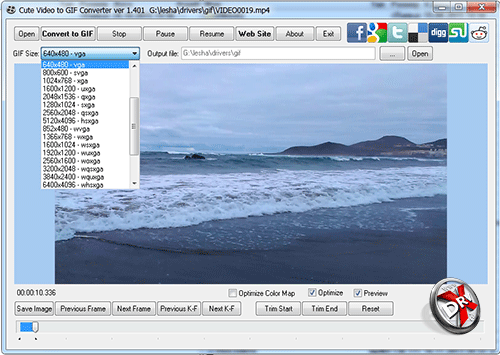
Приходится довольствоваться пресетами, совпадающими с различными разрешениями экрана. Наших 500 пикселей в настройках не было. Пришлось выбирать между 640х350 и 320х240. В процессе конвертации программа открывает окно предпросмотра и «покадрово» вырезает картинки из видео, а затем сводит их в анимированный GIF. Конвертация идет весьма медленно.
Кроме перегона в GIF, программа позволяет вырезать отдельные кадры, а также собрать GIF покадрово.
Итоговый результат работы Cute Video to GIF Converter выглядит так:


Нажмите для картинку для просмотра видео
Как сжать GIF
В некоторых программах, которые мы перечислили выше, можно задать параметры экспорта для гифки и выбрать её размер заранее. Если выбранный вами сервис такой возможности не предоставляет, можно прогнать гифку через тот же ezgif.com, про который мы уже писали. Максимальный вес GIF, которую можно обработать через этот сервис – 35 Мб.
Имейте в виду, что чем легче GIF, тем хуже качество его качество. Можно уменьшать количество цветов или кадров, можно применять компрессию – отталкивайтесь от того, насколько чёткое и яркое изображение вы хотите получить на выходе. Если вы делаете файл для иллюстрации статьи, презентации или инструкции, возможно, стоит сделать гифку более качественной. Если просто хотите поделиться с друзьями смешным моментом из видео – качеством можно пожертвовать: лёгкий файл будет проще перекинуть по любому мессенджеру.
Как сделать гифку из видео в фотошопе?
Открываем Photoshop, во вкладке «Файлы» выбираем «Импортировать», потом «Кадры из видео». В открывшемся окне выбираем диапазон видео, которое хотим переделать в GIF. Если хотите преобразовать видео полностью, выберите «От начала до конца», если определенную часть – «Только выделенный диапазон». Во втором случае правее нужно выбрать отрезок видео, который будет конвертироваться в слои.
Если видео тяжеловесное, лучше в графе «Оставить каждый…» поставить значение 2. Если больше, чем 2, то плавность переходов кадров пострадает. Если не принципиально, то можно 4, как в моём случае.
Дальше во вкладке «Окно» выбираем «Шкала времени». В выплывшей панели выйдут все слои для будущей анимации. Примечательно, что в данной случае мы не выделяем слои на видимый/невидимый, как это было при создании гифок из фото. Т.е. уже сразу слои в панели анимирования должны быть разными и, конечно, в правильной очередности. Мы просто выставляем время воспроизведения кадров (при необходимости) и время параметров цикла на «Постоянное». Нажимаем «Play». Гифка из видео на превью в фотошопе уже будет работать как надо.
Теперь сохраняем так же, как и обычную гифку из фото: Для этого во вкладке «Файл» нажимаем «Экспортировать», далее выбираем «Сохранить для Web (старая версия)…». Откроется окно, в верхней части которого выбираем нужный формат – GIF. Внизу можно отредактировать количество цветов (чем больше, тем качественнее), исходный размер… Если сделать меньше (в процентном соотношении), то вес тоже уменьшится. Не забываем нажать «Сохранить», выбрать место хранения файла. Всё, готово!
Как сделать гифку на Android
Хотя владельцы Android могут использовать Giphy, в Play Store есть и другие программы, которые можно использовать для создания гиф файлов.
Рекомендуют GIF Maker, GIF Editor, Video Maker, Video to GIF для всех ваших потребностей по созданию GIF. Универсальное приложение гиф простое в использовании, имеет отличные отзывы и не применяет водяные знаки, как некоторые другие программы.
С GIF Maker вы можете конвертировать видеоклип в гифку, объединять несколько изображений в один файл гиф, записывать видео и конвертировать в анимацию или прямо запись с экрана преобразовать в гифку. Приложение также предоставляет набор инструментов для добавления текста, наклеек и цветного фона.
GIF Maker бесплатен, хотя вы можете заплатить 2,99$ за Pro-версию, если не хотите, чтобы реклама прерывала процесс создания гифки.
Как сделать из видео гифку на телефоне
Создавать гифки можно не только на компьютере, но и в телефоне. Это значительно упрощает весь процесс. Соответствующие приложения существуют для смартфонов на андроид и айфонов.
Как из видео сделать гиф на андроиде
Программы для создания гиф-анимации на операционной системе андроид можно скачать в Play Market. Давайте познакомимся с самыми популярными из доступных сервисов.
GIF Camera сразу предлагает пользователю начать создавать анимацию. Примечательно, что вы можете задавать максимальное количество кадров. Есть два варианта создания анимации в этом приложении:
- Снимите материал для создания гифки непосредственно на камеру вашего устройства. Следите, чтобы видеозапись была не очень длинной, иначе файл получится слишком тяжелым.
- Создайте анимацию из файлов, которые уже присутствуют на вашем смартфоне. На создание гифки уйдет немного времени. Результат вы сможете найти в галерее устройства.
GIF Maker является одним из самых функциональных приложений. Здесь нет ничего лишнего. Вы можете снять специальное видео для создания анимации или использовать материалы на смартфоне.
Все необходимые настройки можно выставить с помощью ползунков. Результат тут же будет показан на экране, благодаря этому вы сможете создать качественную анимацию. Дополнительно можно накладывать стикеры, добавлять текст, масштабировать и поворачивать ролики. Вы можете использовать ролики любой длительность: в приложении не предусмотрено никаких ограничений. Все зависит только от объема встроенной памяти в аппарате и вашей личной усидчивостью. Это наиболее простой и действенный способ, как сделать гиф с текстом онлайн.

Сделать гифку можно даже на телефоне
Как из видео сделать гифку на айфоне
Полезными инструментами радуют и в App Store. У них тоже есть возможность записывать видео непосредственно с iPhone или iPad. Готовый ролик (или любое другое видео, загруженное на смартфон) можно легко преобразовать в гифку. Рассмотрим один из самых простых вариантов.
Workflow — простое приложение, позволяющее быстро создавать гифки и загружать их в социальные сети.
- Запустите приложение и кликните по «+», расположенному справа вверху.
- Переходите в «Галерею». Нажмите на значок поиска.
- Наберите «gif» и выберите пункт «Convert Video To GIF».
- Далее нажмите на «Get Workflow» и «Open».
- Приложению необходимо в обязательном порядке разрешить доступ ко всем видео, хранящимся в памяти вашего устройства. Для этого нажимаем «Grant Acces» и «Разрешить».
- Далее отредактируйте параметры, которые помогут разобраться, как сделать gif баннер качественно. Нет необходимости настраивать все параметры: меняйте только те, которые нужны вам.
После завершения работы нажмите Done или расшаритьте получившийся контент в Интернете.
Как создать гифку не выходя из приложения «Вконтакте»?
Данный способ также является абсолютно простым.
Для этого вам нужно найти приложение Вконтакте, которое носит название «Создание GIF (гиф) из видео онлайн? Легко!», или же «Создание GIF (гиф) анимации | Мультимедиа», существуют и другие приложения, которыми вы сможете воспользоваться.
Далее, запускаем это приложение и загружаем в него видео (с компьютера или с Youtube).
Затем выбираем необходимый отрезок, который вы хотите вырезать. После этого нажимаем «создать анимацию», и далее, «сохранить в документы».
Итак, выше гиф анимация сохранена.
Вы можете получить ссылку на гифку, щелкнув правой клавишей мыши по сохраненному документу (гифке).
Как делать качественные гифки из видео: 3 главных секрета
Чтобы у вас получился качественный контент, который станет популярным, всем понравится и соберет много лайков, все должно быть идеально. Особенно это касается исходного видео. Качество оставляет желать лучшего? Ролик нужно обработать. Сделать это можно в программе для редактирования видео ВидеоМОНТАЖ.
Обрежьте лишнее
В анимацию должно войти только самое главное, поэтому от лишнего необходимо избавляться. Оцените исходный ролик, чтобы понять, следует ли вам его обрезать. В большинстве случаев ответ будет положительным.
Обычно длительность гифки составляет всего лишь нескольких секунд, поэтому очень важно показать за это время все самое главное. При этом следите за конечным размером файла: он не должен быть слишком большим
Если каждая картинка будет весить от 3-4 мегабайт, а на странице их окажется несколько, то на загрузку потребуется много время. Пользователь просто не будет ждать открытия страницы, а перейдет на другой ресурс.
В программе ВидеоМОНТАЖ зайдите в раздел «Редактировать». Для обрезки видео просто передвигайте черные маркеры, расположенные в нижней части плеера. Если знаете, какой фрагмент вам необходим, можете выставить соответствующие значения в поля «Начало обрезки» и «Конец обрезки».
Обязательно удалите из ролика ненужные сцены
Улучшите качество
Обязательно следите за качеством исходного ролика. В программе ВидеоМОНТАЖ вы сможете поработать над исходным видео на вкладке «Улучшения» в разделе «Редактировать».
Здесь есть возможность быстро отрегулировать основные характеристики — контраст, яркость, насыщенность, цветовой тон. Одним кликом можно включить или отключить комплексное улучшение, автоуровни, стабилизацию изображения. Также вам будет доступна коррекции изображения с помощью кривых.
Улучшите качество видео и добавьте эффекты
Добавьте текст
Надписи часто присутствуют на гифках. Обычно добавляется короткая фраза или даже одно слово, отражающее смысл анимации. Авторы стремятся придумать яркий слоган, чтобы точнее донести свою мысль до зрителя.
В программе ВидеоМОНТАЖ добавить надписи можно в разделе «Редактировать» во вкладке «Текст и графика». Здесь же можно отрегулировать прозрачность, выбрать стиль. В настройках текста меняется шрифт, начертание, место расположения (слева, справа, по центру). Выставляется заливка текста, тень и контур.
При желании добавьте поверх видео текст
Помните, что недостаточно придумать хорошую идею для гиф-анимации
Важно качественно ее реализовать. Для этого требуется удобное программное обеспечение
Скачайте программу ВидеоМОНТАЖ, чтобы у вас получался только действительно добротный контент, который будет можно смело показать аудитории. Софт полностью русифицирован, разобраться в нем совершенно несложно – все интуитивно понятно. Даже если раньше вы никогда не работали в видеоредакторах, никаких трудностей не возникнет.
MovAvi Видео Конвертер 16 – программа для GIF-анимации из видео
MovAvi Видео Конвертер 16 — отличный мультимедийный комбайн для конвертации различных файлов. Анимированный GIF далеко не единственное предназначение программы. Она поддерживает десятки форматов и, соответственно, взаимную конвертацию между ними: видео 3GP, 3G2, ASF, AVI, DivX, DVD, FLV, M2TS, TS, MTS, M2T, MKV, MOV, QT, MP4, M4V, MPG, MPEG, MPE, M1V, VOB, DAT, MOD, TOD, VRO, MXF, RM, RMVB, SWF, WebM, WMV, WTV, аудио AAC, AIF, AIFF, APE, AU, SND, FLAC, M4A, M4B, MP3, OGG, Opus, WAV, WMA, графику APNG, BMP, DPX, GIF, JPEG (.jpeg, .jpg, .jp2, .jls), форматы Netpbm (.pam, .pbm, .pgm, .ppm), PCX, PNG, PTX, SGI, TGA, TIFF, WebP, XBM, XWD. Соответственно программа понимает и десятки различных кодеков.
Процесс работы выглядит очень просто. Загружаете исходный файл, выбираете целевой формат и его настройки, нажимаете старт. Конвертация проходит очень быстро. По ее завершении раздается звук фанфар и открывается окно с папкой, в которой лежит готовый GIF или другой файл.
Целевой формат можно выбирать произвольно, а также по пресетам. Они созданы с учетом требований определенных видов устройств (смартфон, планшет и т.д. на разных программных платформах), или задач (видео для интернета, видео высокого разрешения, телевизор и т.д.). Есть автоконвертация под популярные сайты.
GIF находится на вкладке изображения. Предлагается несколько размеров. Наши 500 пикселей по ширине оказались «средним GIF». Чтобы вырезать кусок видео надо установить метки. Это можно сделать в окне предпросмотра.
Из недостатков отметим чересчур навязчивые просьбы активировать или приобрести лицензию во время пробного периода. Программа постоянно открывает что-то в браузере, выбрасывает дополнительные окна и т.д. Кроме того, на «бесплатных» GIF ставится некрасивый водяной знак. Так что, за MovAvi Видео Конвертер 16 придется платить. Впрочем, похоже, оно того стоит.
А GIF-видео из этой программы выглядит так:
Нажмите для картинку для просмотра видео
Способы сочинения гиф-анимации из изображений
На сегодняшний момент существуют три основных способа сделать gif-файл с имеющихся у нас фото. Они следующие:
- Сетевые сервисы. На данное время существует достаточное количество сетевых онлайн-ресурсов (как русскоязычных, так и англоязычных), позволяющих легко создать gif-файл из загруженных на такой сервис фотографий. Алгоритм действия с ними довольно прост: вы переходите на такой ресурс, загружаете на него нужные фотографии (обычно в той последовательности, в которой они будут демонстрироваться на вашей гифке). Далее определяетесь с рядом процессуальных параметров (размеры гиф, её качество, другие атрибуты), а затем запускаете процесс создания самого gif-файла. После того, как последний будет создан, вы скачиваете его к себе на ПК;
- Стационарные компьютерные программы. Для создания GIF также можно использовать профессиональные графические решения уровня «Photoshop», а также более простые программы, созданные специально для данных задач;
- Программы для мобильных платформ. Также можно использовать функционал мобильных приложений для создания gif-анимации (на базе «OS Android», «iOS», «Windows Mobile»). Работа с ними также довольно проста, и похожа на алгоритм работы с упомянутыми ранее сетевыми сервисами.
Давайте детально рассмотрим каждый из указанных способов.
Как создать анимацию в Photoshop с текстом
Если вы хотите анимировать GIF с текстом и ничем другим (вы всегда можете наклеить текст на отдельные слои при создании GIF с изображениями), шаги во многом такие же, но вы должны создать слои самостоятельно.
-
Откройте Photoshop и выберите Отправьте > Новинки, выберите размеры, которые должны быть в конечном GIF, затем выберите OK.
-
Добавьте текст к изображению и внесите в него любые изменения, включая цвет и размер.
-
Если вы хотите, чтобы ваш GIF содержал тот же текст в следующем кадре, но другого размера или цвета, нажмите Ctrl (Или CMD) +J для дублирования слоя. Если вы хотите, чтобы в следующем кадре говорилось что-то еще, выберите Новый слой в окне «Слои», второй слева внизу.
Повторите этот шаг столько раз, сколько вам нужно для любого количества кадров.
-
Когда вы будете довольны созданием различных слоев, выберите Windows > Лента, затем выберите раскрывающийся значок посередине и выберите Создать рамочную анимацию.
-
Выберите четырехстрочное меню в правом углу окна шкалы времени и выберите Создание рамок из слоев.
-
Выберите играть в нижнем левом углу, чтобы увидеть, как воспроизводится ваша новая GIF-анимация. Внесите необходимые корректировки в время отображения кадров, используя число под каждым кадром.
Если вы хотите, чтобы GIF воспроизводился непрерывно, выберите Навсегда в Нижнем левом углу.
-
Когда вы будете довольны созданным GIF-файлом, сохраните его; Выбрать Отправьте > экспорт > Сохранить для Интернета (Legacy), или нажмите Ctrl (Или CMD) +сдвиг+другой+S.
-
Установить Предустановленная в GIF 128 смоченный и Цвета в 256. Если вас беспокоит размер файла или его физический размер, используйте настройки высоты и ширины, чтобы настроить размер GIF в соответствии со своими потребностями.
Выбрать Навсегда в параметрах зацикливания, если вы хотите, чтобы GIF делал именно это.
-
Когда вас устраивают настройки, выберите предварительный просмотр чтобы увидеть, как GIF будет выглядеть в браузере. Если вам это нравится, выберите скидка , затем выберите имя и место назначения для вашего нового GIF.
Как конвертировать видео с YouTube в GIF
Вот как превратить один из ваших собственных видео YouTube в GIF. Если вы используете чье-то видео, убедитесь, что у вас есть их разрешение. Любопытно о добросовестном использовании и авторских правах, как это относится к GIF?
ШАГ 2: ОТРЕДАКТИРУЙТЕ СВОЙ GIF
Сайт GIFRUN предоставляет вам несколько вариантов для превращения вашего видео в GIF. Вы можете выбрать время начала вашего GIF-файла, длину, скорость, подписи, наклейки и многое другое. Вы также можете выбрать заголовок, категорию и ключевые слова, чтобы сделать ваш GIF более удобным для поиска. Когда вы закончите, просто опубликуйте свой GIF, нажав желтую кнопку в правом нижнем углу.
На Русском к сожалению нет видео, но и тут будет все ясно. Смотрите с третей минуты.
https://youtube.com/watch?v=h6HRjHVb9LM
ШАГ 3: ПОДЕЛИТЕСЬ ИЛИ СОХРАНИТЕ GIF
Когда вы закончите свой GIF, вы можете скачать его, поделиться ссылкой или опубликовать его на сайте социальных сетей прямо с сайта GIFRUN.com.
Что такое GIF
GIF расшифровывается, как Graphic Interchange Format, или графический формат для обмена. Буквально для этого его и придумали в далёком 1987-м году: на заре существования компьютеров это был один из немногих форматов, которые без проблем читались доисторическими вычислительными машинами.
Всё дело в том, что гифки – это вовсе не видео, хоть они и похожи на короткие фильмы. Это растровый формат графических изображений – то есть анимированные картинки, состоящие из последовательности нескольких кадров. Времена перфокарт и дискет давно прошли, а гифки не только дожили до цифровой эпохи, но и триумфально завоевали интернет.
Сейчас GIF – один из самых популярных форматов для мемов, цифровых открыток и элементов интерфейса. Его успешно применяют в контент-маркетинге, разнообразной рекламе и даже в бизнес-презентациях. У гифок отличный потенциал виральности: ими любят делиться.
Иногда их используют, как самостоятельные единицы контента. Например, в разнообразных пабликах Вконтакте и на форумах хорошо заходят DIY-инструкции в GIF. Те же видео, которые можно посмотреть на ютубе – только удобнее: не нужно никуда переходить, всё быстро грузится и не нужно отключать звук.
Про важность гифок в современном цифровом общении вы, скорее всего, и так всё знаете. Различными подборками GIF на случай важных переговоров сегодня гордятся не меньше, чем коллекциями мемов для сторис и редкими стикерпаками в Телеграме
Как создать гифку на Android?
Gif Camera, GifBoom, Gif Камера — бесплатные мобильные приложение для Android, которые помогут вам с легкостью создавать GIF-анимацию.
Gif Камера является наиболее функциональным и минималистичным приложением. Посудите сами, ничего лишнего, даже главного экрана не предусмотрено — мгновенный запуск камеры.
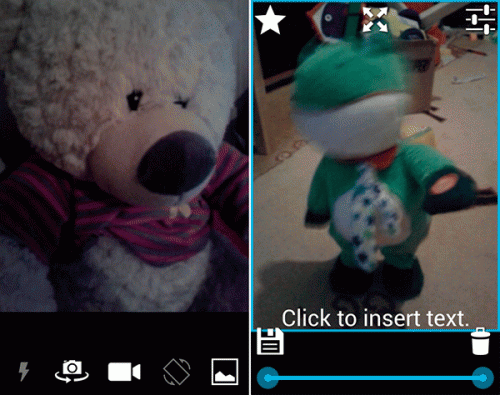
Приложение не имеет ограничений по длительности создаваемого ролика, все зависит от вашего терпения и объема встроенной памяти.
GIF сохраняются в галерее. Редактор позволяет наложить на анимацию обильное количество эффектов, а также нанести текстовую пометку.
Стоить упомянуть о еще одной интересной возможности приложения — умении масштабировать и поворачивать ролики.
С помощью GIF Camera производится непосредственная съемка камерой смартфона заданного в настройках количества фреймов.
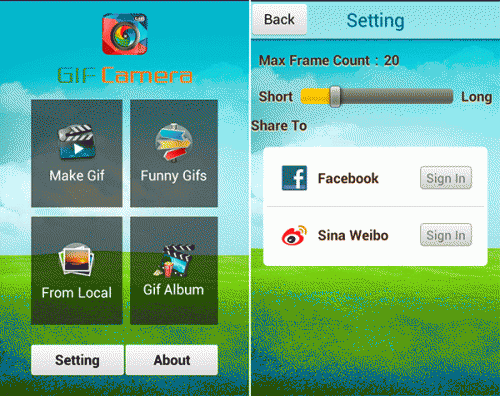
Оценивайте аппаратные возможности своего телефона, т.к. большое количество сделанных кадров вполне может привести к зависанию приложения или операционной системы.
Второй метод — выборка из снимков, ранее сделанных вами. Клик по миниатюре изображения придает ему порядковый номер в будущей анимации.
Процесс создания занимает совсем незначительное время.
Ваши труды сохраняются в галерее, любая из GIF впоследствии может быть отредактирована.
Еще одно приложение –GifBoom.
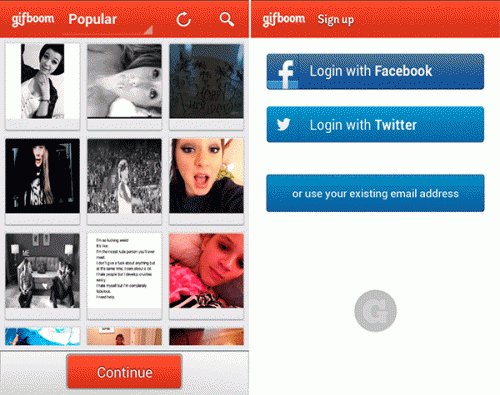
Очень напоминает всеми известное проложение – Инстаграм. В использовании все крайне просто и понятно. Думаю, разобраться в этом не составит ваи никакого труда.
Any GIF Animator – конвертер видео в GIF
Простая и бесплатная утилита для конвертации видео в анимированный GIF. Заявлено, что поддерживает большинство основных видеоформатов, но наши тестовые ролики почему-то открыть не захотела.
Процесс конвертации выглядит простым. Настройки находятся в правой части окна. Можно выбрать частоту кадров, размер кадра, а также время, подлежащее конвертации. Можно сделать зацикленный GIF, можно запретить круговое воспроизведение. Также программа позволяет обрезать кадр сверху, снизу, справа и слева. Таким образом, пользователь получает возможность кадрировать свое видео. Наложение эффектов включает усиление яркости, контрастности, насыщенности. Можно добавить текст поверх изображения.
Поддерживается загрузка и создание GIF-видео с YouTube по прямой ссылке, но эта функции у нас также не сработала. Возможно, вам повезет.
Как же сделать гифку на iPhone?
Приложение GifMill, которое великолепно справляется с этой задачей. К тому же оно абсолютно бесплатно.
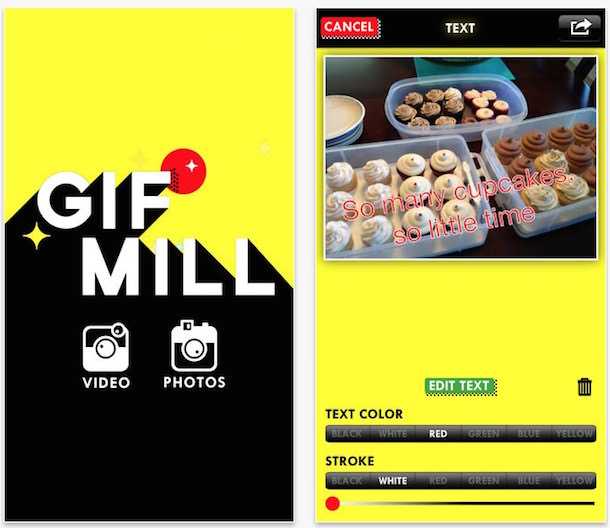
Хотя интерфейс GifMill не очень привлекательны, программа довольно универсальна и ей на удивление легко и удобно пользоваться. GIF-файлы можно запросто создавать как из картинок и фотографий, так и из видео-файлов. После того как творение создано, его можно экспортировать в приложение Фото и отправить через iMessage, электронную почту или любым другим удобным способом.
Порядок создания гифки на iPhone:
- Установите GifMill в App Store (ссылка в конце статьи).
- Запустите приложение и выберите «Photos» или «Video» в качестве основного материала для будущей анимации. Для примера используем фотографии.
- Перейдите к Галерее (приложению Фото) и последовательно отметьте те изображения, которые будут использованы для создания анимации. Затем нажмите «Done». Список выбранных изображений всегда можно изменить.
- На следующем экране будет осуществлен рендеринг самого GIF-файла. В «Options» можно изменить скорость, направление, в какую сторону будут перемещаться изображения, их качество и размер.
- Для того чтобы сохранить и поделиться изображением нажмите на кнопку «Share».
Надеюсь, данная статья оказалась полезной и интересной для вас!
Как сделать гифку из фото в фотошопе?
Открываем Photoshop. Во вкладке «Файл» выбираем «Сценарии», а потом «Загрузить файлы в стек…». В появившемся окне выбираете изображения (фото, картинки), из которых будет состоять анимация.
После того, как слои появились в списке справа, кликните на верхнюю вкладку «Окно», далее «Шкала времени». В центре появившейся панели выберите «Создать анимацию кадра».
Первый слой сделайте видимым, остальные – скройте, нажав на «глаз». Вы получите первый кадр гифки с нужный изображением.
Далее копируйте в панели этот слой столько раз, сколько у вас всего фото, которые вы хотите вставить в анимацию. После копирования слоев вы заметите, что все они будут одинаковыми (логично), т.к. первый слой у нас ещё остался видимым, а остальные – так же скрытыми.
Теперь делаем следующее: нажимаем на второй слой в панели анимации – делаем видимым ТОЛЬКО второй слой в основном рабочем списке слоев. Третий кадр анимации – делаем видимым ТОЛЬКО третий слой видимым, остальные – скрыты.
Там, где «о сек.» устанавливаем любое нужное время для воспроизведения напротив каждого кадра.
Для непрерывного показа кадров нам необходимо выбрать значение «Постоянно». Чуть ниже от того, где мы выбирали время воспроизведения для каждого слоя, есть окно выбора параметров цикла.
Можно сказать, что гифка из фото готова. Осталось только правильно сохранить её. Для этого во вкладке «Файл» нажимаем «Экспортировать», далее выбираем «Сохранить для Web (старая версия)…». Откроется окно, в верхней части которого выбираем нужный формат – GIF. Внизу можно отредактировать исходный размер, если сделать меньше (в процентном соотношении), то вес тоже уменьшится.
Не забываем нажать «Сохранить», выбрать место хранения файла. Всё, готово!






















































