Что делать, если после удаления вирусов браузеры не могут подключиться к прокси-серверу
Часто после удаления вирусов с компьютера пользователь сталкивается с проблемой, что при переходе на любую страницу в браузере, возникает ошибка «Не удается подключить к прокси-серверу». Решается данная проблема достаточно просто:
- Зайдите в «Панель управления» и выберите раздел «Свойства браузера»;
- Откроется окно, в котором необходимо перейти на вкладку «Подключения» и нажать «Настройки сети»;
- В новом открывшемся окне уберите все галочки из раздела «Прокси-сервер» и установите галочку в пункт «Автоматическое определение параметров», после чего нажмите «ОК».
В результате данных действий браузеры вновь должны начать автоматически подбирать параметры для подключения к серверам сайтов.
Если после удаления рекламы в браузере написано, что не удается подключиться к прокси-серверу
После того, как Вы (автоматически или вручную) избавились от рекламы в браузере, можно увидеть, что страницы и сайты перестали открываться, а браузер сообщает, что произошла ошибка при подключении к прокси-серверу.
В этом случае, откройте панель управления Windows, переключите вид на «Значки» (если у вас стоит «Категории») и откройте «Свойства обозревателя» или «Свойства браузера». После этого, в свойствах перейдите к вкладке «Подключения» и нажмите кнопку «Настройка сети».
Включите автоматическое определение параметров и уберите использование прокси-сервера для локальных подключений.
Как удалить рекламный вирус из браузера открывающийся автоматически
С закачкой какого-либо приложения на компьютер иногда попадают вредоносные приложения, среди которых имеются вирусы. Из-за них запускаются автоматические процессы, приводящие к усугублению проблем с рекламным спамом. В борьбе с этим вам поможет Hitman Pro или Malwarebytes Anti-malware. Так вы сможете удалить не только вирусную рекламу, но и излечите компьютер от так называемых руткитов, червей, троянов, шпионских ботов, т.п.
Итак, как в браузере опера убрать автоматическую рекламу при помощи Hitman Pro:
- Скачайте утилиту с официального сайта: surfright.nl/en/downloads.
- Во время запуска откроется окно программы с названием «Настройки», где вы увидите вопрос: «Инсталлировать Hitman Pro на этот компьютер?». Если вам не нужно пользоваться данным приложением на постоянной основе, отметьте пункт: «Нет, я собираюсь сканировать систему только один раз». Вам вполне хватит одноразового использования, чтобы включить автоматический поиск и произвести удаление вирусной рекламы.
- Кликните внизу «Дальше». После чего сразу включится поиск зловредных программ.
- Когда Hitman Pro найдет все, что угрожает безопасной работе компьютера, он выдаст список с названиями вирусов.
- Жмите «Дальше», чтобы активировать очистку компьютера от этих зловредных утилит. Для этого Hitman Pro порекомендует бесплатно его активировать и получить бесплатный доступ с лицензией программы (действует до 30 дней).
- Перезагрузите ПК, откройте браузер, чтобы проверить наличие ненужной рекламы.
Удаление Pirrit Suggestor с компьютера, из браузеров и реестра Windows
Первый способ — это автоматическое удаление Pirrit Suggestor с помощью средств для борьбы с вредоносными программами. Я бы рекомендовал Malwarebytes Antimalware или HitmanPro для этих целей. Во всяком случае, первый в тесте показал себя хорошо. Кроме этого, подобные средства, возможно, смогут обнаружить еще что-то не слишком полезное на жестком диске вашего компьютера, в браузерах и сетевых настройках.
Скачать бесплатную версию утилиты для борьбы с вредоносным и потенциально нежелательным ПО Malwarebytes Antimalware вы можете с официального сайта https://www.malwarebytes.org/.
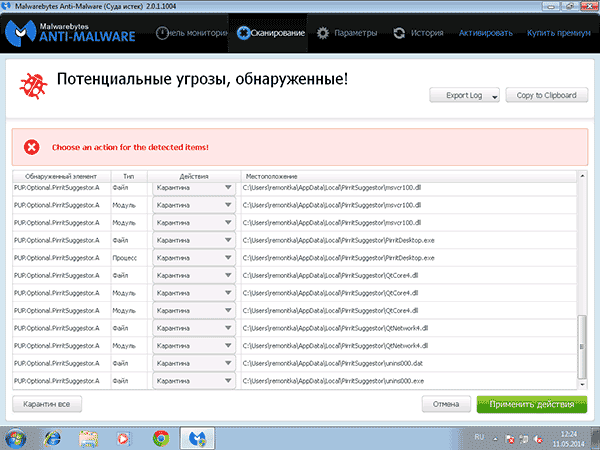
Результат поиска вредоносных программ в Malwarebytes Antymalware
Установите программу, выйдите из всех браузеров, а уже после этого запустите сканирование, результат сканирования на тестовой виртуальной машине, инфицированной Pirrit Suggestor вы можете видеть выше. Воспользуйтесь автоматически предложенным вариантом очистки системы и, согласитесь на немедленную перезагрузку компьютера.
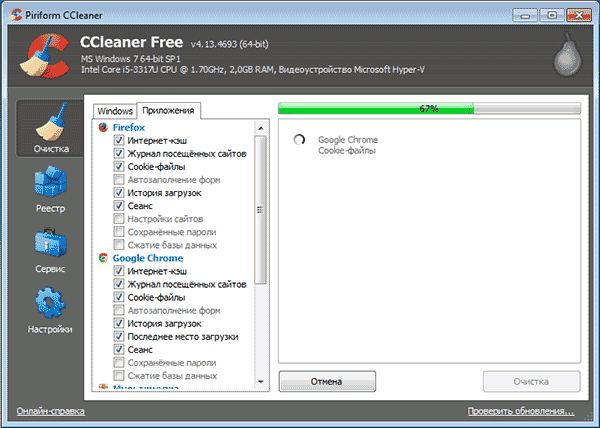
Очистка кэша браузеров в CCleaner
Также зайдите в панель управления Windows — Свойства браузера, откройте вкладку «Подключения», нажмите «Настройка сети» и установите «Автоматическое определение параметров», в противном случае, вы можете получить сообщение о том, что не удалось подключиться к прокси-серверу в браузере.
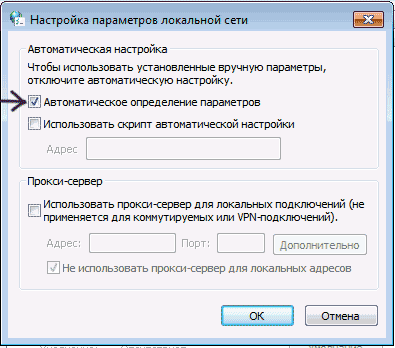
Включите автоматическую настройку сети
В моем тесте, описанных выше действий оказалось достаточно, чтобы полностью удалить проявления Pirrit Suggestor с компьютера, однако по информации на других сайтах, иногда приходится применять и ручные меры для очистки.
Поиск и удаление вредоносной программы вручную
Adware Pirrit Suggestor может распространяться как расширение браузера, а также в виде исполняемого файла, устанавливаемого на компьютер. Это происходит при установке различных бесплатных программ, когда вы не убираете соответствующую галочку (правда, пишут, что даже если убрать, все равно может установиться нежелательное ПО) или же просто при скачивании программы с сомнительного сайта, когда в итоге загруженный файл оказывается не тем, что нужно и вносит соответствующие изменения в системе.
Примечание: описанные ниже действия позволили удалить вручную Pirrit Suggestor с тестового компьютера, но не факт, что сработает во всех случаях.
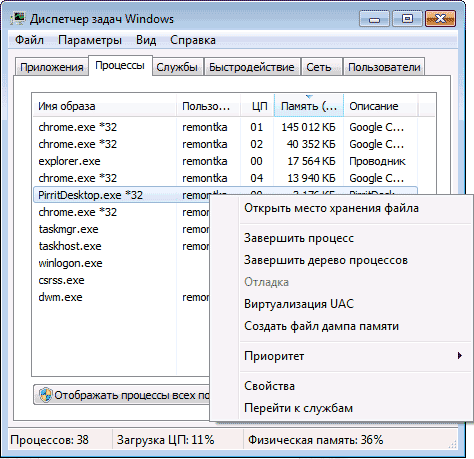
- Зайдите в диспетчер задач Windows и посмотрите на наличие процессов PirritDesktop.exe, PirritSuggestor.exe, pirritsuggestor_installmonetizer.exe, pirritupdater.exe и аналогичных, с помощью контекстного меню перейдите к их месту размещения и, если там есть файл для деинсталляции, воспользуйтесь им.
- Откройте расширения или браузера Chrome, Mozilla Firefox или Internet Explorer и, если там существует вредоносное расширение, удалите его.
- Выполните поиск файлов и папок со словом pirrit на компьютере, удалите их.
- Исправьте файл hosts, так как он также содержит изменения, внесенные вредоносным кодом. Как исправить файл hosts
- Запустите редактор реестра Windows (нажмите Win+R на клавиатуре и введите команду regedit). В меню выберите «Правка» — «Поиск» и найдите все ключи и разделы реестра (после нахождения каждого, нужно будет продолжать поиск — «Искать далее»), содержащие pirrit. Удалите их, кликнув правой кнопкой мыши по имени раздела и выбрав пункт «Удалить».
- Очистите кэш браузеров с помощью CCleaner или аналогичной утилиты.
- Перезагрузите компьютер.
Ну а самое главное — старайтесь работать внимательнее. К тому же, часто пользователи видят, что их предупреждает об опасности не только антивирус, но и сам браузер, но игнорируют предупреждение, потому что ну очень хочется посмотреть фильм или скачать игру. А оно того стоит?
Софт для удаления нежелательного контента из браузера
Для борьбы со всплывающей рекламой разработано множество решений, но не все из них покажут желаемый результат или сложны в управлении. Оптимальными, с точки зрения юзабилити пользователя, можно назвать Malwarebytes и Hitman.
Malwarebytes
– популярный бесплатный инструмент для удаления вредных дополнений, вызывающих всплывающие окна с рекламой в браузерах на основе ядра Хромиум, но и в других программах показывающий себя достойным образом.
Hitman
Условно-бесплатная программа отлично справляется с поиском и обезвреживанием нежелательных приложений в компьютере и браузере. После 30 дней пробного периода придется оформить платную подписку. Но ознакомительного времени хватает для избавления своего ПО от вредоносных дополнений. Скачать утилиту можно как на , так и на многих софт-платформах.
В случае обнаружения вирусосодержащих файлов, их можно будет удалить или отправить в карантин после активации приложения бесплатно через почту. Далее необходимо совершить перезагрузку системы и проверить решение проблемы.
Может ли кеш браузера содержать в себе рекламу и вирусы?
Это случается крайне редко, но проявление вполне может иметь место, так как Опера записывает все свои действия, сохраняет некоторые страницы в виде файлов кеша на жесткий диск компьютера. Поэтому, с небольшой долей вероятности, упомянутые могут содержать вредоносные компоненты.
Как отдельное действие, очистка кеша не имеет совершенно никакой эффективности, поэтому ее необходимо проводить в комплексе с другими вышеупомянутыми практическими мероприятиями, – используемыми программами.
Сделать это достаточно просто, если следовать нижеприведенной инструкции:
- используя комбинацию клавиш «Ctrl+F12», открыть меню настроек;
- после этого, необходимо найти вкладку «Расширенные», а далее выбрать «История»;
- найти параметр «Дисковый кеш» и выполнить действие его очистки.
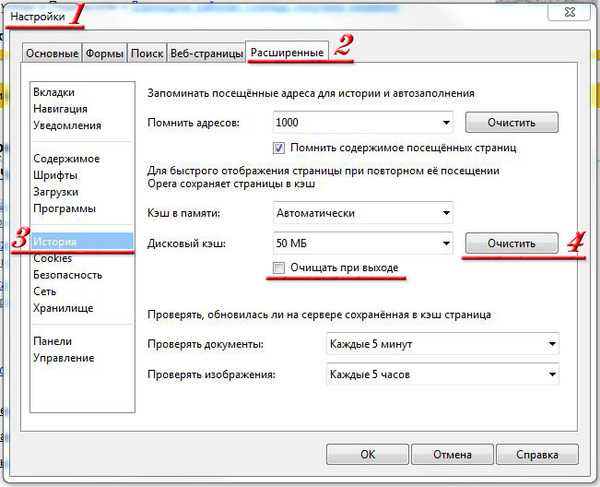
Как вылечить вирус рекламы в браузере софтом
Программы анти-AdWare — следующее, что стоит попробовать, когда слишком назойливо вылазит реклама в браузере. На сегодня лидеры рейтингов эффективности в этом вопросе: Malwarebytes Antimalware и Hitman Pro.
Malwarebytes Antimalware — бесплатный «чистильщик» с примитивным интерфейсом. Скачайте программу с сайта, установите, запустите и просканируйте систему нажатием на кнопку в верхней части окна. По завершении сканирования отметьте найденные зараженные файлы галочкой и удалите нажатием на соответствующую кнопку. Доступны версии для операционных систем Windows, Mac, Android.
3 способа отключить рекламу в любом браузере
Привет всем! Уж как надоела это реклама в браузерах, все хотят заработать… И причем она сейчас на столько везде, что может появится у самого безобидного пользователя. И сегодня я покажу как отключить рекламу в браузере.
Реклама в браузере очень мешает при просмотре интернет — страниц, она также является виновницей низкой скорости при загрузке страниц. Помимо этого — в таких рекламных баннерах часто прячутся вирусы, которые способны вывести из строя любой компьютер. И к сожалению, даже продвинутый антивирус может не уловить эту угрозу.
Чтобы отключить навсегда рекламу в браузере нам потребуется:
- доступ к интернету;
- сам браузер;
- adblock plus;
- adguard.
1 Способ. Как убрать рекламу в браузере
Вы можете использовать уже встроенные возможности вашего браузера, чтобы убрать рекламу в интернете. Для этого нужно запретить на своем компьютере загрузку изображений. Сделать это можно довольно легко и просто в настройках самой программы. К примеру, в браузере Internet Explorer нужно нажать в меню «Сервис» -> «Свойства обозревателя». Потом в открывшемся окошке нужно выбрать вкладку под названием «Дополнительно».
Вам нужны настройки «Мультимедиа». Там нужно снять галочки около мест «показывать изображение», «воспроизводить звук, анимацию». Произведите необходимое изменение. Как только вы отключите эти настройки, все сайты которые вы будите просматривать не будут отображать изображение, звуки или видео. Благодаря этому информация на странице будет загружаться быстрее.
В другом браузере в настройках ищите пункт изображения. Например у меня в опере выглядит так:
2 Способ. Отключаем рекламу с помощью плагина
Однако если вы отключите эти функции, то вы не сможете увидеть нужные вам изображения и видео. Если вам не подходит данный метод, то вы всегда можете убрать рекламу при помощи плагинов. Нам понадобится плагин Adblock plus. Эта надстройка заключает в себе все возможные разновидности рекламы: текстовая, баннерная, всплывающая, видео ролики. Этот плагин обладает некоторым рядом настроек, которые могут отключить ненужную рекламу, но при этом он оставляет полезные блоки. Вы сможете, например, добавить любые сайты в белый и черный списки. При блокировке всплывающего сообщения будет появляться соответствующий значок в адресной строке. Отключение рекламы ускорит значительно скорость доступа к интернету.
На официальном сайте, этого плагина просто нажмите скачать. Сайт сам определяет какой у вас браузер. Скачивайте и устанавливайте, дальше плагин сделает все за вас!
3 Способ. Программа для отключения рекламы в браузере
Так же существует программа для отключения рекламы в браузере и к сожалению бесплатной версии нет. Я даже пробовал искать ломаную, но нет и все. В принципе она стоит не дорого, 199 р. в год! Я установил пробную версию и увидел, что реально программа круто работает. Интерфейс её выглядит так:
После её установки я полез сразу на свой сайт, и увидел что рекламу она реально заблокировала. Вы можете наблюдать на моем сайте контекстную рекламу и баннерную… Зарабатывать тоже ведь надо) После запуска, баннеров не стало:
Вот так, как можно отключить рекламу в браузере.
Если после удаления рекламы в браузере он стал писать, что не удается подключиться к прокси-серверу
После того, как вам удалось избавиться от рекламы в браузере автоматически или вручную, вы можете столкнуться с тем, что страницы и сайты перестали открываться, а браузер сообщает, что произошла ошибка при подключении к прокси-серверу.
В этом случае, откройте панель управления Windows, переключите вид на «Значки», если у вас стоит «Категории» и откройте «Свойства обозревателя» или «Свойства браузера». В свойствах перейдите к вкладке «Подключения» и нажмите кнопку «Настройка сети».
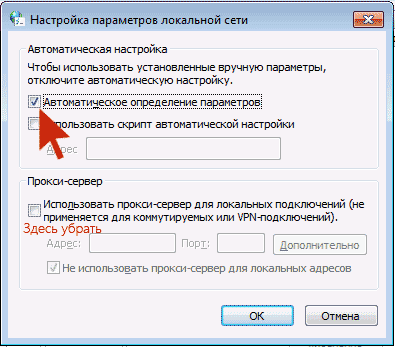
Включите автоматическое определение параметров и уберите использование прокси-сервера для локальных подключений. Подробно о том, как исправить ошибку «Не удается подключиться к прокси-серверу».
Работа с расширениями
Расширения есть у каждого браузера. Они представляют собой вспомогательные программы, нужные для решения конкретных задач. Устанавливаются они независимо от пользователя и могут приводить к выскакиванию рекламы.
Так как же определить, какие расширения оставить, а какие удалить без возврата?
Первым и более радикальным вариантом будет отключить все незнакомые расширения в браузере.
Путь при этом везде примерно одинаковый:
для Google Chrome – Настройки → Дополнительные инструменты → Расширения;
Настройки → Дополнительно → Инструменты → Расширения
Меню настроек → Дополнительно → РасширенияМеню настроек → Расширения → Управление расширениямиЭксплорер – Сервис → Настроить надстройки → Панель инструментов и расширений
Здесь будет список всех используемых расширений с предложением их отключить или удалить. Процедура чаще всего обратимая, т.е. можно будет впоследствии подключить обратно программы, которые действительно нужны.
Пока следует оставить только те расширения, которые имеют отношение к антивирусу или точно знакомы пользователю. Таким образом, среди прочих наверняка отключится и отвечающее за рекламу.
Но есть и другой вариант. Можно не удалять, а наоборот установить дополнительное расширение AdBlock, блокирующее большую часть выскакивающей в браузере рекламы.
Всегда ли кроется проблема в браузере?
Порядка в 70% случаев в неконтролируемом показе рекламы виноват сам пользователь. Это вызвано посещением сомнительных ресурсов, загрузкой и установкой интересующих программ, которые не имеют лицензионной подписи или ранее были заражены вирусом. Последние, чаще всего, находят себе место в корневом каталоге ОС и имеют непримечательное название AdWare.
Именно AdWare отвечает за подгрузку рекламы и ее показ на всех страницах без каких-либо исключений. Решить проблему можно несколькими способами, начиная с ручного поиска и удаления вредоносного ПО и, заканчивая отключением некоторых функций самого браузера.

Про расширение браузера Adblock для блокировки рекламы
Первое, что пробуют пользователи при появлении нежелательной рекламы — это установка расширения Adblock. Однако, в борьбе с Adware и выскакивающими окнами он не особый помощник — он блокирует «штатную» рекламу на сайте, а не ту, что вызвана вредоносным ПО на компьютере.
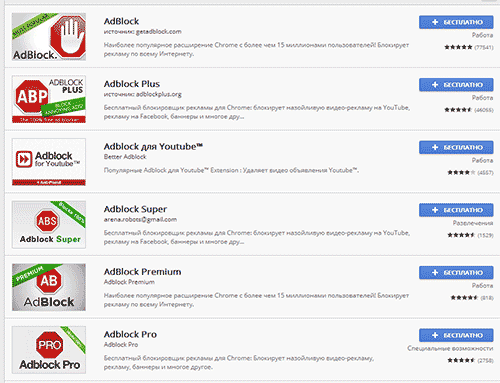
Более того, будьте внимательны при установке AdBlock — есть много расширений для браузера Google Chrome и Яндекс с этим названием, и, насколько я знаю, некоторые из них сами по себе вызывают появление всплывающих окон. Рекомендую использовать просто AdBlock и Adblock Plus (их легко можно отличить от остальных расширений по количеству отзывов в магазине Chrome).
Видеоинструкция: как избавиться от рекламы в браузере Opera навсегда
В большинстве случаев удаление вредоносных баннеров в браузере решает много проблем, связанных с эффективной и быстрой работой самого компьютера. Поэтому все действия, направленные на борьбу с ненужной рекламой в Опере будут для вас актуальными и оправданными. Для лучшего восприятия представленной выше информации, ознакомьтесь с видеоинструкцией. Она пошагово покажет вам все действия, как в Опере убрать рекламу, предотвратить ее появление при дальнейшем пользовании этим браузером.
Что вы думаете о статье
Обсудить
Как в браузере Опера убрать рекламу
Удалить программу Start.search.us.com и связанные с ней через Панель управления
Мы рекомендуем вам изучить список установленных программ и найти Start.search.us.com а также любые другие подозрительные и незнакомы программы. Ниже приведены инструкции для различных версий Windows. В некоторых случаях Start.search.us.com защищается с помощью вредоносного процесса или сервиса и не позволяет вам деинсталлировать себя. Если Start.search.us.com не удаляется или выдает ошибку что у вас недостаточно прав для удаления, произведите нижеперечисленные действия в Безопасном режиме
или Безопасном режиме с загрузкой сетевых драйверов
или используйте .
Windows 10
- Кликните по меню Пуск
и выберите Параметры
. - Кликните на пункт Система
и выберите Приложения и возможности
в списке слева. - Найдите в списке и нажмите на кнопку Удалить
рядом. - Подтвердите нажатием кнопки Удалить
в открывающемся окне, если необходимо.
Windows 8/8.1
- Кликните правой кнопкой мыши в левом нижнем углу экрана (в режиме рабочего стола).
- В открывшимся меню выберите Панель управления
. - Нажмите на ссылку Удалить программу
в разделе Программы и компоненты
. - Найдите в списке и другие подозрительные программы.
- Кликните кнопку Удалить
. - Дождитесь завершения процесса деинсталляции.
Windows 7/Vista
- Кликните Пуск
и выберите Панель управления
. - Выберите Программы и компоненты
и Удалить программу
. - В списке установленных программ найдите .
- Кликните на кнопку Удалить
.
Windows XP
- Кликните Пуск
. - В меню выберите Панель управления
. - Выберите Установка/Удаление программ
. - Найдите и связанные программы.
- Кликните на кнопку Удалить
.
Как очистить кэш браузера Opera
Воспользуйтесь дополнительными мерами после установления рекомендованных выше программ с целью перестраховки. Дело в том, что абсолютно все операции, которые вы выполняете на своем ПК, сохраняются на жестком диске. То же самое происходит и с посещенными страницами: делаются их копии вместе с картинками и другими файлами (к примеру, всплывающими рекламами), и сохраняются в памяти компьютера. Это называется кэшем браузера, и он должен автоматически очищаться время от времени.
Чтобы перестраховать себя от сохранения в кэше вредоносных файлов с вирусными рекламами, необходимо вручную его очистить после установления антирекламных программ. Как это сделать в браузере Опера:
- Зайдите в настройки браузера с использованием горячих клавиш «Ctrl+F12».
- Выберите «Расширенные» и найдите пункт «История».
- Напротив надписи «Дисковый кэш», нажмите «Очистить».
- Можете дополнительно настроить кэш браузера на самостоятельную чистку при каждом выходе из Оперы: выберите «Очищать при выходе».
Как удалить рекламу в браузере автоматически
Убрать надоедливую рекламу в браузере можно автоматически и для этого не нужно лезть в дебри настроек компьютера. Но срабатывает такая защита не всегда, тем не менее ею не стоит пренебрегать.
Как убрать всплывающие окна с рекламой во всех браузерах расширением Adblock
Популярное расширение Adblock для браузеров Гугл Хром, Мозилла, Опера и др. Его можно бесплатно скачать и установить с сайта разработчиков по адресу: getadblock.com
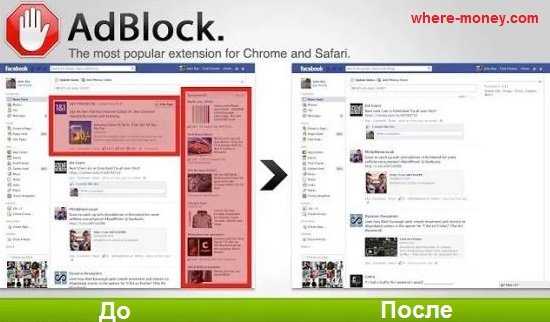
Как удалить вирусную рекламу с компьютера программой Adguard
Инструмент платный, но у него есть пробный период – 2 недели (14 дней).
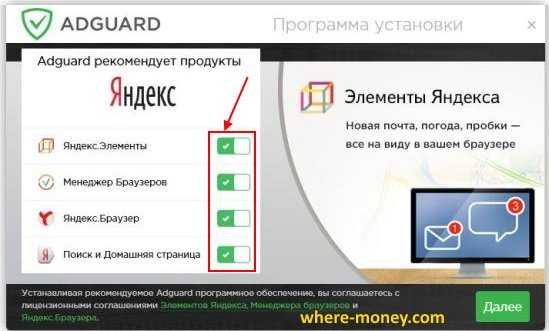
После установки Adguard его ярлык будет отображаться в трее, на экране справа внизу, сбоку, там где дата и часы в Windows.
Запустив рабочее окно программы и перейдя на вкладку «Защита» наглядно видно основной функционал Adguard, а именно:
- Антибаннер – заблокировать всплывающие окна.
- Антифишинг – защита компьютера от мошеннической рекламы, вирусов и других угроз в интернете.
- Родительский контроль – блокирует небезопасные, ненадлежащие и сайты для взрослых.
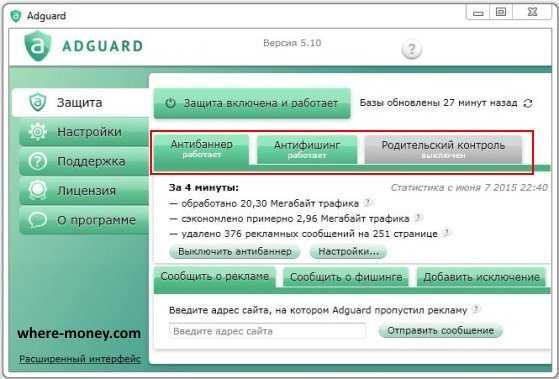
На вкладке «Настройки» отображаются основные установки
Обратите внимание на раздел «Настройки фильтрации», а именно пункт «Показывать полезную рекламу»
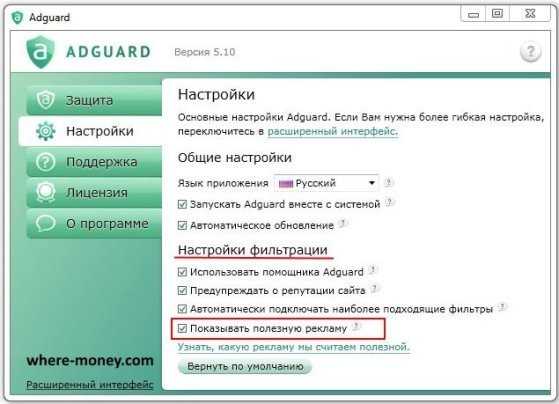
Полезной считается контекстная реклама Яндекса, Google, Mail.ru и др. В ней ничего плохого нет, конечно, если сайт не увешан ей полностью и она не вылазит везде. Можете её запретить, убрав в настройках соответствующую галочку.
Adguard готов к использованию сразу после установки, он работает на сетевом уровне, поэтому не подвержен тем ограничениям, которые накладывают браузеры на свои расширения.
Удаляем вирусную рекламу из браузера программой Hitman Pro
Hitman Pro находит и удаляет руткиты, трояны, вирусы, черви, боты, шпионские и вредоносные утилиты. Официальная страница загрузки: www.surfright.nl/en/downloads
Сайт утилиты хоть и выполнен на английском языке, но при запуске она отображается на русском, поэтому описанные параметры в окне её установки должны быть понятны.
Когда вы запустите скачанный файл, вместо инсталляции Hitman Pro на компьютер поставьте чекбокс напротив «Нет, я собираюсь сканировать систему только один раз» чтобы вам не пришлось её устанавливать. Одноразовой проверки будет достаточно.

Выбрав нужное действие, жмите «Дальше». Начнется поиск «зловредов», на это уйдет некоторое время. Когда угрозы будут обнаружены, вы увидите соответствующее сообщение.
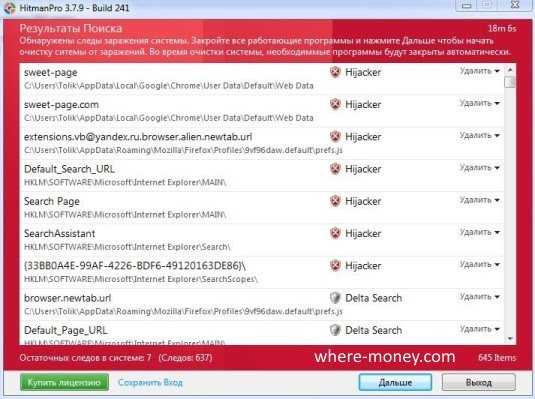
В этом случае, закройте работающие приложения и нажмите «Дальше», чтобы начать очистку системы от заражений. Во время очистки, необходимые программы будут закрыты автоматически.
Для удаления вредоносных программ с компьютера, нужно бесплатно активировать HitmanPro. Будет предложено на выбор: ввести ключ активации либо получить бесплатную лицензию на 30 дней. Выбираем второе.
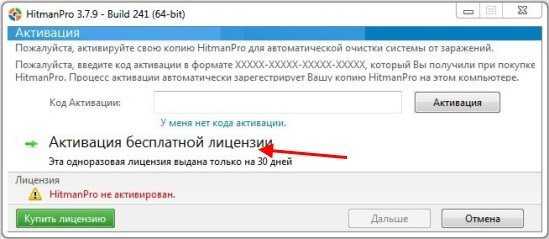
Удалив вирусы перезагрузите компьютер. Затем откройте браузер и проверьте, вылезает ли в нём назойливая реклама везде.
Избавляемся от вирусов с помощью Malwarebytes Anti-malware
На выбор предлагается бесплатная и платная версии Malwarebytes Anti-malware. Выбираем первую, ту, за которую не нужно платить деньги, для этого на её сайте жмем по кнопке «FREE VERSION DOWNLOAD».
Так выглядит рабочее окно с найденными угрозами, от которых нужно избавиться.
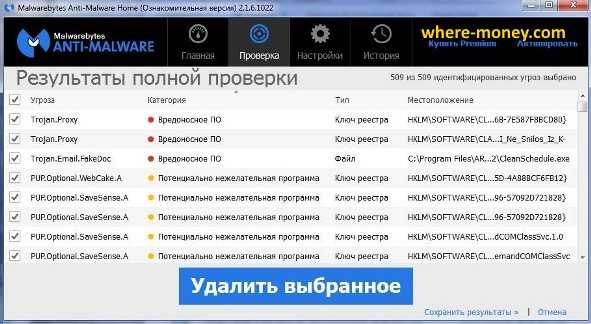
После удаления вирусов нужно перезагрузить компьютер.
Как очистить кэш браузера Opera
Воспользуйтесь дополнительными мерами после установления рекомендованных выше программ с целью перестраховки. Дело в том, что абсолютно все операции, которые вы выполняете на своем ПК, сохраняются на жестком диске. То же самое происходит и с посещенными страницами: делаются их копии вместе с картинками и другими файлами (к примеру, всплывающими рекламами), и сохраняются в памяти компьютера. Это называется кэшем браузера, и он должен автоматически очищаться время от времени.
Чтобы перестраховать себя от сохранения в кэше вредоносных файлов с вирусными рекламами, необходимо вручную его очистить после установления антирекламных программ. Как это сделать в браузере Опера:
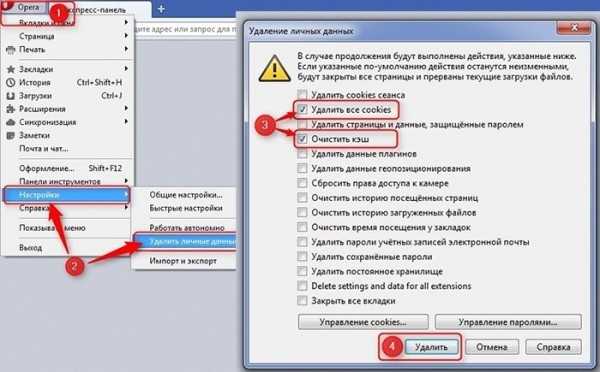
- Зайдите в настройки браузера с использованием горячих клавиш «Ctrl+F12».
- Выберите «Расширенные» и найдите пункт «История».
- Напротив надписи «Дисковый кэш», нажмите «Очистить».
- Можете дополнительно настроить кэш браузера на самостоятельную чистку при каждом выходе из Оперы: выберите «Очищать при выходе».
Как удалить Start.search.us.com вручную
Проблема может быть решена вручную путем удаления файлов, папок и ключей реестра принадлежащих угрозе Start.search.us.com. Поврежденные системные файлы и компоненты могут быть восстановлены при наличии установочного пакета вашей операционной системы.
Чтобы избавиться от Start.search.us.com, необходимо:
1. Остановить следующие процессы и удалить соответствующие файлы:
(randomname).dll
Предупреждение:
нужно удалить только файлы с именами и путями указанными здесь. В системе могут находится полезные файлы с такими же именами. Мы рекомендуем использовать для безопасного решения проблемы.
2. Удалить следующие вредоносные папки:
(randomname)
3. Удалить следующие вредоносные ключи реестра и значения:
Key: (randomname)
Предупреждение:
если указано значение ключа реестра, значит необходимо удалить только значение и не трогать сам ключ. Мы рекомендуем использовать для этих целей .
Сторонние утилиты
Чтобы убрать назойливую рекламу в браузере, можно воспользоваться сторонними утилитами, предназначенными для этого. Рассмотрим наиболее популярные решения, распространяемые бесплатно.
AdwCleaner
Простая, но функциональная программа, которая доступна для бесплатного использования. Ее интерфейс полностью на русском языке. Отличительной ее особенностью является то, что утилита не требует установки. База данных регулярно обновляется, если появляются новые виды рекламы и нежелательных всплывающих баннеров. AdwCleaner борется со всеми видами рекламного контента, а также препятствует запуску подозрительных процессов.
Mailwarebytes Anti-Mailware
Бесплатная программа Mailwarebytes Anti-Mailware устанавливается на ПК и способна работать в двух режимах: фоновое или ручное сканирование. Утилита активно проверяет компьютер на наличие вирусного софта, включая утилиты, запускающие рекламу. Если такое ПО найдено, оно автоматически удаляется, не оставляя следов в системе. Встроена большая база данных, которая регулярно обновляется.
Как убрать рекламу в десктопных браузерах
Убрать рекламу со страниц социальных сетей, новостных и развлекательных сайтов помогут расширения-блокировщики. Лайфхакер отобрал наиболее популярные, простые, удобные и функциональные решения, которые обеспечат быструю загрузку сайтов и помогут защититься от вредоносных программ, распространяемых через рекламные сети.
Adblock Plus
Самое популярное расширение среди блокировщиков. Отлично справляется с рекламными баннерами и всплывающими окнами, обладает широкими возможностями настройки собственных фильтров и не требует денег. Не позволит Adblock Plus зайти пользователю и на вирусные сайты, тем самым обезопасив систему от заражения.
Adblock Plus — бесплатный блокировщик рекламы
Разработчик: adblockplus.org
Цена: 0
Adblock Plus (ABP): Remove ads, Browse faster without tracking
Разработчик: Eyeo GmbH
Цена: Бесплатно
Adblock Plus
Разработчик: adblockplus
Цена: Бесплатно
Adblock Plus (Beta)
Разработчик: Разработчик
Цена: Бесплатно
Скачать Adblock Plus для Mozilla Firefox, Internet Explorer, «Яндекс.Браузера», Maxthon →
uBlock Origin
Ещё одно расширение для удаления надоевшей рекламы. Работает столь же эффективно, что и Adblock Plus, но при этом обладает неоспоримым преимуществом: потребляет куда меньше ресурсов компьютера, ускоряя загрузку страниц.
Возможность скрыть любую неугодную вам часть веб-страницы в uBlock тоже предусмотрена. При этом дополнительно устанавливать ничего не требуется: достаточно воспользоваться инструментом «Пипетка».
Большинство блокировщиков имеют доход с отображения отдельных рекламных баннеров. Они почти не бросаются в глаза, но цель свою при этом выполняют. Отключить их можно, но для этого нужно снять галочку, которую с первого раза найти мало кому удаётся.
В uBlock Origin «ненавязчивая реклама» изначально отсутствует, а значит, и в настройках рыться не придётся.
uBlock Origin
Разработчик: Сайт
Цена: 0
uBlock Origin
Разработчик: gorhill
Цена: Бесплатно
uBlock Origin
Разработчик: Разработчик
Цена: Бесплатно
Скачать uBlock Origin для Mozilla Firefox →
Скачать uBlock Origin для Safari →
Ghostery
Хотя Ghostery и справляется с рекламой, основная его цель — остановить сбор данных о пользователе и его активности в интернете. Поэтому рекомендуется устанавливать расширение как дополнение к программам-блокировщикам.
Наверняка вы не раз замечали, что после чтения статьи о новом телефоне, вас преследует его реклама. Именно такой сбор информации и блокирует Ghostery, одновременно ускоряя загрузку страниц
Согласитесь, подобное немаловажно
Ghostery – Конфиденциальный Блокировщик Рекламы
Разработчик: https://www.ghostery.com
Цена: 0
Ghostery Privacy Browser
Разработчик: Ghostery, Inc.
Цена: Бесплатно
Ghostery
Разработчик: Ghostery
Цена: Бесплатно
Ghostery – Конфиденциальный Блокировщик Рекламы
Разработчик: Разработчик
Цена: Бесплатно
Скачать Ghostery для Internet Explorer и Mozilla Firefox →
Opera
- Лицензия: свободное ПО.
- Операционная система: Windows, Mac, Linux.
- Поддержка русского языка: есть.
Говоря об обходе рекламы, нельзя не упомянуть и об Opera. Это первый браузер, в который уже встроена возможность блокировки неугодного контента. Всё, что требуется, — поставить нужную галочку в настройках.
Если рекламу на определённых сайтах вы видеть по каким-то причинам хотите, занесите их в белый список, нажав кнопку «Управление исключениями».
Скачать Opera →
Как убрать рекламу в браузере в автоматическом режиме
Первый шаг — воспользоваться специальными программными средствами для удаления AdWare, в нашем случае — «вируса в браузере».
Расширения и программы, вызывающие появление всплывающих окон, по сути, не являются вирусами, поэтому антивирусы их «не видят». Но, существуют специальные средства для удаления потенциально нежелательных программ, которые надежно работают.
Для начала рекомендуем опробовать бесплатную утилиту AdwCleaner, не требующую установки на компьютер, обычно, ее оказывается достаточно для решения проблемы. А потом можно воспользоваться ниже приведенными программами.
Используем Malwarebytes Antimalware для того, чтобы избавиться от проблемы
Malwarebytes Antimalware — бесплатное средство для удаления вредоносных программ, в том числе Adware, которые вызывают появление рекламы в Google Chrome, Яндекс браузере и других программах.
Убираем рекламу с помощью Hitman Pro
Утилита для поиска Adware и Malware Hitman Pro успешно находит большинство нежелательных вещей на компьютере и удаляет их. Программа платная, но ею можно бесплатно пользоваться в течение первых 30 дней, и этого бывает достаточно.
Скачать программу можно с официального сайта. После запуска, выбираем пункт «Я собираюсь просканировать систему только один раз» (чтобы не устанавливать программу), после чего запустится автоматическое сканирование системы на вредоносные программы.
Вирусы, показывающие рекламу, обнаружились.
После завершения сканирования, можно удалить вредоносные программы, вызывающие выскакивание рекламы (нужно бесплатно активировать программу). Потом перезагрузите компьютер и посмотрите, решена ли проблема.
Заключение
Перечисленные выше рекомендации призваны помочь пользователю с любым уровнем компьютерной грамотности разобраться, как убрать всю рекламу в мозиле или другом браузере.
Сделать это не так трудно, как может показаться, а потому нет никакого резона терпеть лишние баннеры, постоянно всплывающие и мельтешащие окна, и другие атрибуты современной вирусной рекламы.
Всегда лучше предотвратить проблему, чем тратить время и силы на её решение. Но полностью обезопасить систему от вирусных рекламных атак едва ли можно
Поэтому так важно знать, как вести себя в случае обнаружения всплывающих окон и надоедливых баннеров
Браузеры
Итог
Таким образом, в браузере Опера убрать рекламу и вирусы бесплатно и навсегда можно только одним из вышеупомянутых методов или же их комбинацией. В любом случае, один из методов окажется действенным и устранит причину на то или иное время. Чтобы закрепить результат, необходимо:
- очистить кеш браузера;
- скачать лечащую утилиту Dr.Web CureIt и просканировать ПК на предмет вредоносного ПО;
- в Opera дополнительно установить расширение-блокиратор рекламы Adblock Plus;
- следить за обновлениями браузера, так как каждое последующее имеет в себе встроенную защиту от рекламных баннеров и других подобных проявлений.
Собственно, это и весь процесс, который позволит вернуть комфорт и удовольствие от использования интернета. Даже белая граница за пределами опубликованного контента выглядит приятнее, чем бесполезная реклама.






















































