“Ватсап” для компьютера без эмулятора
Существует 2 варианта использования приложения “Ватсап” на компьютере без применения эмулятора. Вы можете установить десктопную версию, разработанную производителями специально для стационарного использования, или воспользоваться браузерной.
Сканирование QR-кода для входа в веб-версию Ватсап.
Десктопная версия
Интеграция WhatsApp и других мессенджеров в Ваш Instagram, Facebook, Вконтакте или в ваш сайт!
Система предложит скачать файл загрузки и открыть его. Останется дождаться установки программы и после запуска просканировать QR-код для входа в систему. Чтобы просканировать QR-код, нужно зайти в мобильном приложении “Ватсап” в меню или настройки и выбрать “Ватсап Веб”. Откроется сканер QR, который позволит получить доступ к вашему аккаунту со всеми сохраненными данными.
Браузерная версия
Если программное обеспечение вашего компьютера не позволяет загрузить десктопную версию мессенджера и вам не хочется загружать эмулятор, есть вариант воспользоваться мессенджером в браузере компьютера через ватсап онлайн.
Для этого нужно:
- Запустить в любом браузере “Ватсап”.
- Включить приложение на телефоне.
- В настройках выбрать пункт WhatsApp Web.
- Просканировать на телефоне QR-код, появившийся на мониторе. Ваш аккаунт будет зарегистрирован в системе, и произойдет синхронизация с мобильным приложением. Останется нажать галочку “Оставаться в системе”.
Этот способ имеет свои преимущества и недостатки:
- Преимущества. Не нужно устанавливать какие-либо программы на ПК. Доступ к “Ватсапу” предоставляется за считанные секунды.
- Недостатки. Этот способ не позволяет использовать WhatsApp Web на компьютере без телефона. Работающее мобильное приложение должно находиться поблизости с непрерывным доступом к интернету.
Активация Ватсап на компьютере.
Инструкция по запуску WhatsApp через Блюстакс
Если у пользователя нет возможности загрузить Вотсап на смартфон, но есть персональный компьютер, можно решить проблему с помощью компьютерной программы BlueStacks. Этот софт предназначен для создания подобия андроида – ОС Android для ПК. После установки Блюстакс на компьютер можно установить, поставить любые приложения для мобильных устройств. Перечень необходимых действий:
- Скачать и установить на ПК BlueStacks.
- Зайти в программу, нажав ярлык, появившийся на рабочем столе.
- Ввести имя пользовательского Гугл-аккаунта.
- Найти и загрузить WhatsApp.
- При первом запуске указать номер телефона, к которому привязан пользовательский профиль мессенджера.
- Пройти процедуру авторизации, выслав кодовый набор символов, поступивший в коротком сообщении.
Если собственный телефонный номер временно недоступен или заблокирован, можно сделать попытку обойти такое препятствие, получив виртуальный номер.
Таким образом, для установки Вотсап на ПК без использования мобильной версии мессенджера требуется номер телефона и привязка к Гугл-аккаунту. Преимущества общения посредством компьютера очевидны: большой экран, удобная клавиатура, доступ к пересылке сохраненных в памяти ПК мультимедийных файлов, возможность пользоваться мышкой.
Установка эмулятора
Рассмотрим пример установки программного эмулятора на примере Nox App Playe, которую бесплатно можно загрузить. Для установки выполните действия:
- Перейдите по ссылки и загрузите программу.
- После завершения скачивания откройте файлы и следуйте всплывающим подсказкам на экране.
- Для загрузки потребуется поставить галочку напротив кнопки « Принять соглашение» и выбрать « Установить». Никаких дополнительных настроек не требуется.
- На экране будет отображаться процесс конфигурации. Не выключайте в это время ноутбук и не нажимайте дополнительных клавиш.
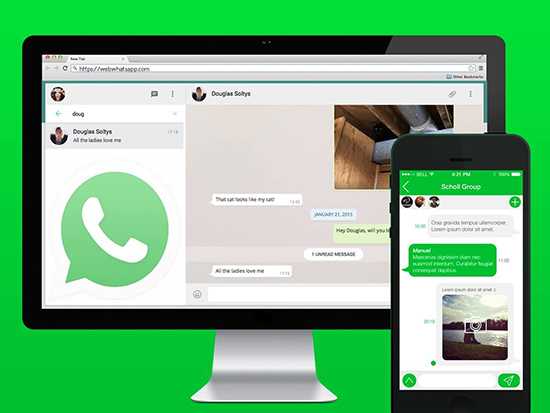
После загрузки появится ярлык программы на рабочем столе.
Чтобы зарегистрироваться в Вацапе через ноутбук можно воспользоваться эмулятором BlueStacks. Для этого следует выполнить действия:
- Скачать бесплатную программу bluestacks.
- После окончания загрузки нажать клавишу «Установить сейчас».
- Ярлык программы появится на рабочем столе. Его нужно открыть. При первом входе эмулятор запросит разрешение доступ к геоданным. Это делать не обязательно, поэтому нажимает кнопку « Запретить».
- На экране появится окно приветствия, где можно изменить язык и выбрать кнопку « Начать».
- Далее нужно зайти в Плей Маркет под существующим аккаунтом или создать новый.
Плей Маркет позволяет создать аккаунт для себя и для ребенка, при регистрации нужно выбрать соответствующий раздел. Для создания нового аккаунта нужно придумать адрес электронной почты, указать имя и фамилию пользователя, придумать надежный пароль и указать действующий номер мобильного телефона. После выполненных действий можно переходить к скачиванию мессенджера Ватсап.
Как установить WhatsApp на компьютер
Приложение привязывается к вашему номеру телефону, и использует контакты из вашей телефонной книги. По этой причине, прежде чем установить WhatsApp на ПК, его нужно поставить на смартфон и пройти там регистрацию.
Надежнее всего ПК версия данного приложения работает на Win 8 и выше. Она автоматически обновляется и без проблем синхронизируется с приложением, установленным на смартфоне.
Итак, что вам нужно сделать?

Откроется окно, где вам предложат скачать подходящую версию приложения для вашей системы. Если у вас 64-битная виндовс, меню будет выглядеть так:
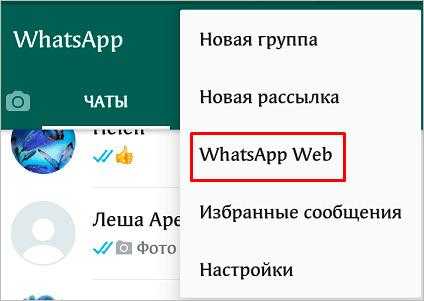
√ После того как установочный файл загрузится на ваш компьютер, его нужно будет запустить, чтобы установить программу. Инструкции по установке очень простые.
√ Когда копирование файлов закончиться, необходимо выполнить привязку аккаунта с телефона. Что для этого нужно?
● Запускаем ВотсАп на смартфоне.
● Переходим в настройки и выбираем “WhatsApp Web”.
● Откроется камера, которую нужно навести на QR-код, который показан на экране ПК.
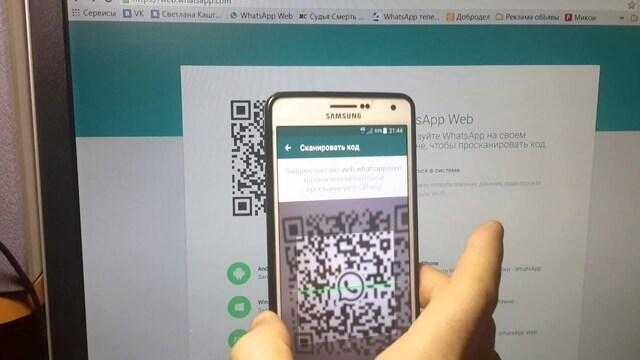
√ Если вы все сделали правильно, загрузится привычный вам интерфейс со всеми контактами и диалогами. Версии на ПК и на телефоне будут полностью совпадать.
√ Через интернет они будут обмениваться данными. Ваши диалоги и контакты, включая документы и прочие вложенные файлы, будут видны на обеих платформах.
Использование приложения
Разобравшись с тем, как установить WhatsApp на компьютер, и выполнив указанные выше шаги, можно начинать его использовать.
Первым делом нужно зайти в приложение через эмулятор, не забыв при этом подключить интернет к компьютеру. Вход будет осуществляться без использования телефона. Далее придется устанавливать основные настройки для мессенджера. Сюда можно отнести настройки профиля (имя, аватарку). К сожалению, синхронизация телефонной книги с номером, указанным при регистрации, не происходит. Поэтому придется создать справочник контактов заново и сделать все необходимые записи вручную.
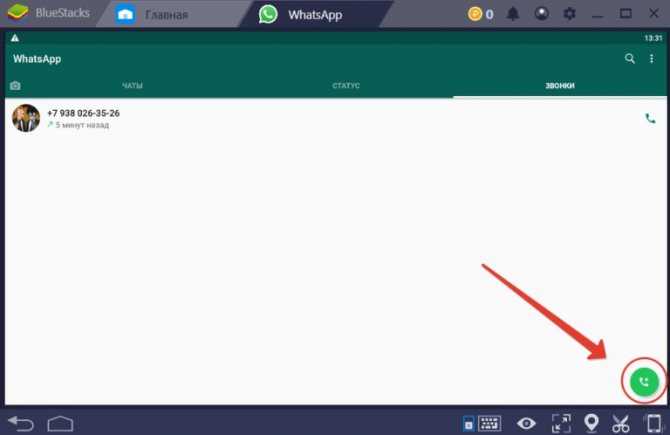
Компьютерная версия «Вацап» обладает теми же функциональными возможностями, что и мобильное приложение.
Как видно, установить WhatsApp на компьютер можно и без использования смартфона. Но без номера телефона обойтись не получится. И таким способом пользуются многие любители общения.
Работает ли Ватсап на компьютере без смартфона
Запустить стандартную версию WhatsApp на компьютере и войти в свой аккаунт без телефона не получится. Мессенджер предназначен для мобильных устройств, а на компьютерах работает благодаря синхронизации.
При входе в систему используется сканер, встроенный в меню мессенджера. Компьютер не поддерживает вход по номеру телефона, поэтому активировать свой профиль без мобильника не получится.
Использовать WhatsApp на компьютере без телефона можно. Но для этого придется установить сторонний сервис и закачать мобильную версию мессенджера. Сделать это можно на ПК и ноутбуках с Windows.

Описание и рекомендации
WhatsApp – клиент мгновенного обмена текстовыми сообщениями с функцией голосовой связи и видео звонков, изначально разработанный под популярные мобильные платформы.
Приложение совместимо с портативными устройствами под управлением Android, iOS, Windows Phone, Nokia Symbian и S40, Tizen, KaiOS. Существуют отдельные издания софта для компьютера с операционными системами Windows 10 – 7, а также Mac OS X 10.10 и старше.
Для работы в мессенджере через браузер предлагается редакция программы WhatsApp Web.
Кратко об инсталляции на ПК
Установщик клиента под Виндовс 7 и выше выпускается в двух вариациях с разрядностями 32 и 64-bit. На официальном сайте указано, что последняя версия WhatsApp на ноутбук или ПК требует редакции 8 и выше операционной среды от Microsoft.
На практике программа все еще функционирует под управлением Windows 7.
Чтобы установить мессенджер на ПК, необходимо иметь учетную запись в Ватсап и само мобильное приложение. В процессе инсталляции потребуется просканировать камерой телефона QR-код, отображаемый на мониторе компьютера.
Язык интерфейса выбирается автоматически и соответствует региональным настройкам Виндовс 10 или мобильной платформы. Поэтому, у отечественных пользователей обычно устанавливается русская версия программы.
WhatsApp на компьютер
Работать с мессенджером на ПК можно двумя способами: через клиент или веб-версию софта. Второй подход более универсален, поскольку позволяется пользоваться сервисом даже на компьютерах под управлением Windows XP, Vista.
Клиент после установки открывается без дополнительного сканирования. Единственное требование – телефон с WhatsApp должен быть включенным.
Это позволяет оставаться на связи через мессенджер постоянно. Достаточно установить опцию получения уведомлений на рабочем столе и оповещения о сообщениях будут поступать даже при незапущенном клиенте на ПК.
Ватсап на телефон
Мобильное приложение на планшет или смартфон под управлением Андроид можно установить двумя способами: непосредственно из инсталлятора – файла whatsapp apk или через плей маркет. Второй вариант полезен, когда новую версию мессенджера нужно запустить на iPhone или Айпад.
Ватсап отличается оригинальной процедурой идентификации. Логином пользователя выступает его номер телефона. Пароль устанавливается также автоматически – это MD5-хэш.
Для Android устройств функция берется от видоизмененного IMEI идентификатора. На iPhone/iPad для хэширования используется MAC адрес.
Функционал
Особых отличий в возможностях WhatsApp между изданиями программы для ПК и мобильных устройств не существует. Все редакции софта позволяют отправлять и получать СМС бесплатно, независимо от геолокации контакта. Это основное преимущество мессенджера.
Другие полезные функции Ватсап:
- создание групповых чатов (до 256 персон);
- бесплатные аудио и видео звонки, где связь производится через Интернет подключение телефона;
- быстрая отсылка фото и видео своим знакомым;
- обмен PDF файлами, электронными таблицами, презентациями и прочими документами;
- запись и отправление голосовых сообщений.
Наконец, WhatsApp синхронизирует чаты между всеми устройствами. Поэтому, начав общение на компьютере, пользователь может продолжить диалог на телефоне, другом мобильном устройстве.
По интерфейсу, возможности Ватсап на ПК не так широки. Пользователю предлагается украсить собственный профиль фотографией, которую периодически можно менять.
Дополнительно присутствует опция смены обоев чата. Больше настроек предоставляет мобильное приложение, где можно конфигурировать звуки уведомлений, объем хранилища, параметры приватности и безопасности, а также установить двухфакторную аутентификацию.
Безопасность
В мессенджере применяется алгоритм сквозного шифрования. Суть методики в том, что содержание текстовых сообщений доступно только отправителю и адресату. Аналогично зашифрована голосовая почта и аудио/видео звонки. Декодирование сообщений происходит автоматически без вмешательства пользователя.
В WhatsApp используется интеллектуальная методика хранения данных. Любой текст или голосовое послание остаются на серверах до получения их адресатом. После этого сообщение безвозвратно удаляется.
Подобный подход обладает двумя преимуществами:
- пропустить послание невозможно, даже если оно отправлено, когда телефон адресат отключен;
- доступ к архиву сообщений через сервера мессенджера невозможен.
Фактически послания остаются только на компьютере или мобильном устройстве пользователя в разделе архив. Клиент защищает не только конфиденциальность, но позволяет заблокировать нежелательные контакты. Функция доступна в настройках мессенджера.
Запускаем Whatsapp без смартфона через Bluestacks
Это именно тот вариант, который подойдет всем, кто не хочет или не может пользоваться мобильным гаджетов в данный момент.
Как сделать Ватсап на компьютер без телефона? Для этого нам понадобиться один раз проделать некоторые манипуляции:
- Качаем Андроид-эмулятор Блюстакс;
- Запускаем скачанный файл и дожидаемся окончания инсталляции;
- Открываем приложение с помощью нового значка на рабочем столе Windows;
- Добавляем свой аккаунт Google (как на телефоне):
- Находим на экране значок «лупа» (или строку поиска) и вводим название интересующего софта, который хотим загрузить в эмулятор;
- Качаем, запускаем;
- А вот теперь самое интересное – как быть с регистрацией? Выбираем страну, указываем свой мобильный номер, на который отправляется СМС с кодом авторизации. Без этой процедуры ничего не получиться. Но делается это однократно, только первый раз.
Можно попробовать получить виртуальный номер, если к своему личному нет доступа.
Это решение, как установить WhatsApp на компьютер без смартфона, без QR кода, является полностью автономным. Вы создаете дубль Вашей учетной записи Gmail на ПК, эмулируете Андроид и в окне утилиты удобно общаетесь с друзьями, вводя сообщения на полноценной клавиатуре. Да и мышка довольно полезная в этой ситуации.
Мы рассмотрели три пути, как зайти в Ватсап с компьютера. Все они простые и подходят под определенные случаи. Хотелось бы узнать, какой метод Вам приглянулся больше всего, есть ли недостатки, что хотели бы изменить?
WhatsApp для ПК — еще не совсем
Как правило, популярное приложение для обмена сообщениями WhatsApp используется только на мобильных устройствах (Android, iOS, Windows Phone и Blackberry), однако с совершенно новой версией ПК и Mac приложения вы можете, наконец, использовать его со своего рабочего стола! Все, что вам нужно сделать, это просто установить программу WhatsApp, чтобы вы могли общаться со своими друзьями прямо с вашего Mac или Windows PC. Хотя пока это хорошо работает, это далеко не идеально.
WhatsApp Web теперь является родным приложением
Возможно, вы уже знали о WhatsApp Web — версии, которую вы могли бы использовать в своем интернет-браузере. WhatsApp для ПК точно такой же, однако вам не нужно открывать браузер, чтобы его использовать.
WhatsApp для ПК также очень похож на мобильную версию приложения, поэтому, если вы ежедневно пользуетесь, вам, конечно же, не понадобится много времени, чтобы получить зависание его функций. Эта версия предлагает все, что вы ожидаете увидеть (только на большом экране), и предлагает возможность общаться, отправлять и получать фотографии, документы и заметки, создавать и управлять группами, изменять изображение своего профиля и т. Д.
Все это звучит довольно хорошо, но есть некоторые ограничения для приложения. Например, он не позволяет вам размещать ваше местоположение и не позволяет добавлять новые контакты.
Да, хотя WhatsApp для ПК — это вариант, который делает жизнь немного легче и не раз, это не то, что скоро заменит ваше мобильное устройство.
У всех есть «но»
Чтобы начать использовать версию приложения для ПК, вам нужно сначала сканировать QR-код с помощью мобильного устройства, как и с WhatsApp Web. Если у вас есть какие-либо вопросы по поводу этой процедуры, нажмите здесь, чтобы получить полный учебник.
После сканирования кода учетная запись WhatsApp, зарегистрированная на вашем телефоне, будет связана с новой на вашем ПК, и вы можете начать чат!
Варианты в настольной версии прекрасно организованы (напоминает WhatsApp для Android). Истина заключается в том, что с вашей стороны не требуется много усилий, чтобы найти что-либо, что вам нужно, и просто приятно поболтать с гораздо более быстрыми темпами благодаря клавиатуре. Если у вас есть веб-камера и / или микрофон, у вас также есть возможность отправлять фотографии / видео / аудиоклипы.
Еще одна отличная вещь, связанная с использованием версии ПК, заключается в том, что интернет-соединения, как правило, быстрее, чем на мобильных устройствах, поэтому передача данных происходит намного быстрее и прямо.
В целом, WhatsApp для ПК работает отлично, но он полностью зависит от вашего телефона. Вы можете общаться прямо с вашего ПК, однако ваше мобильное устройство должно быть подключено в любое время. Имея это ограничение, он ставит его за своих конкурентов, таких как LINE и Telegram, у каждого из которых есть свои собственные версии для настольных компьютеров.
Стоило ли это ожидания?
Пользователи WhatsApp уже давно ищут версию для настольных компьютеров, и, наконец, у них есть это, несмотря на то, что они не были на 100% ожидаемыми. Хотя версия работает очень хорошо и предлагает почти все те же функции, что и мобильная версия, она не имеет одного из самых важных — способности работать независимо. Мы можем только надеяться, что Facebook, который приобрел приложение в 2014 году, заметит недостаток, и мы можем получить приятный сюрприз в следующем обновлении.
Способы установки Whatsapp на ноутбук
Об возможности установки мессенджера на лэптоп задумываются многие. Комфортней общаться, пользуясь полноценными средствами ноутбука, чем читать сообщения на маленьком телефонном экране (тем более, что ученые недавно установили: привычка постоянно проводить время в смартфоне негативно влияет на овал лица). Однако, из недостатков, описанных выше, можно сделать вывод, что не все так просто. Ведь необходимость синхронизации с смартфоном существенно усложняет процесс использования утилиты.
Если владелец ноутбука все же нуждается в Whatsapp на своем компьютере, то предстоит выбрать подходящий клиент. Естественно, для Windows и MAC нужны разные программы. Также можно воспользоваться универсальной веб-версией.
Варианты приложений для компьютера имеют следующий набор функций:
- передача файлов различного содержания и объема;
- сспользование камеры для записи видео и фото;
- чат между пользователями ватсап;
- возможность группирования бесед;
- управление контактами сети WhatsApp.
Данный набор не включает всех возможностей мобильного приложения. Голосовые звонки и видеосвязь остаются прерогативой программы для носимых гаджетов.
Мессенджер для Windows
Один из популярных вариантов использования ватсап на компьютере – установка стационарного клиента. Программа частично открывает доступ к функциям мобильного приложения. После синхронизации будут перенесены все беседы и контакты с телефона.
Установка мессенджера на ноутбук с Windows упрощена разработчиками, достаточно выполнить следующую последовательность действий:
- Скачать на официальном сайте установочный файл;
- Распаковать и запустить утилиту;
- Следуя инструкциям установить приложение;
- Запустить программу и синхронизировать его с телефоном (в интерфейсе будет подробная инструкция как это сделать).
Привязка телефона к приложению на компьютере производится через QR-код. Достаточно запустить скан на смартфоне и навести камеру на экран ПК. При этом оба устройства должны иметь подключение к сети. Вся процедура займет не более минуты, даже если у вас не самый мощный суперкомпьютер в мире. Иконка клиента появится в панели быстрого запуска и в меню Пуск – Программы.
Мессенджер для Mac OS
- найти в каталоге WhatsApp Desktop;
- нажать кнопку установки;
- ввести идентификатор AppleID;
- после завершения нажать клавишу «открыть».
Приложение для компьютера не является самостоятельной программой, для ее использования потребуется синхронизация со смартфоном. Чтобы выполнить привязку нужно:
- запустить программу на ПК (появится QR-код);
- открыть клиент на телефоне и выбрать пункт WhatsApp Web;
- навести камеру мобильного устройства на монитор лэптопа.
Веб-версия
Пока шлем для чтения мыслей, изобретенный в США, не вышел в массовое производство, мир вынужден продолжать общаться через мессенджеры. И для тех, кто не желает разбираться с установками программ, существует еще более простой способ использования ватсап на компьютере. Достаточно воспользоваться веб-версией клиента, доступной на официальном ресурсе мессенджера. Нужно перейти в советующую вкладку на сайте и пройти синхронизацию по QR-коду.
Функционал браузерного Whatsapp практически не уступает стационарной программе. Допускается отправка сообщений и файлов. Однако, при работе через браузер немного страдает быстродействие, кроме того, пользователь не имеет доступа к архиву, в случае если нет возможности установить интернет-подключение.
Использование Ватсап без телефона
Если же необходимо общаться через Ватсап без телефона, то это удастся выполнить, однако все равно понадобится номер телефона, даже если он будет стационарным.
Сначала понадобится скачать эмулятор BlueStacks для Mac OS или Windows и инсталлировать его на компьютер.
- После его запуска нужно щелкнуть на значок поиска и ввести наименование «WhatsApp». Из предложенного списка выбрать мессенджер;
- Далее нужно войти в личный Гугл-аккаунт. Если его еще нет, достаточно зарегистрировать его, это займет минуту времени;
- Теперь нужно скачать Ватсап и подождать, пока закончится процедура распаковки. Теперь его можно запустить на ПК онлайн;
-
Для регистрации понадобится свободный неиспользуемый ранее номер телефона, даже городского. Далее придет уведомление с кодом подтверждения;
- Если СМС не приходит, можно воспользоваться телефонным звонком, пароль будет указан голосом.
Теперь можно будет использовать WhatsApp и осуществлять вход без сканирования. Он имеет аналогичные с мобильным клиентом функции. Можно так же отправлять текстовые и голосовые сообщения, обмениваться документами, видеороликами, аудиозаписями и другими медиа-файлами. Можно организовать групповые чаты и подписаться на профили популярных компаний.
Как установить Ватсап на ноутбук

Установить Ватсап на ноутбук можно бесплатно. Сервис работает в качестве вспомогательного и синхронизируется со смартфоном. Использовать мессенджер только на компьютере нельзя, входа по номеру телефона на ПК нет.
Разработчики предусмотрели версии сервиса для ПК с Windows и Mac OS. Установить Ватсап на ноутбук получится бесплатно, для работы придется скачать специальный файл или перейти в браузерную версию.
Вариант 1: официальный клиент
Поставить Ватсап на ноутбук можно за несколько минут. Рассмотрим первый способ, для этого придется скачать установочник.
Инструкция, как установить официальный клиент WhatsApp для ПК:
- Откройте браузер и перейдите на сайт whatsapp.com.
- Нажмите на клавишу «Скачать», она находится на панели сверху.
- В правой части экрана выберите версию операционной системы. Есть варианты для Windows 64 bit, 32 bit и Mac OS.
- Нажмите на нужный вариант, начнется скачивание файла.
- Дважды кликните по установочнику, подтвердите действие, начнется инсталляция.
Установить Ватсап на ноутбук с Виндовс или Мак можно бесплатно. Мессенджер работает на русском языке, не требует сложной настройки. Входить в свой аккаунт можно сразу после завершения инсталляции.
Вариант 2: браузерная версия WhatsApp
Установить Ватсап на ноутбук бесплатно можно в любое время. Последняя версия всегда доступна на официальном сайте. Разберем второй способ запуска сервиса, который не потребует загрузки дополнительных файлов.
Инструкция, как включить мессенджер Ватсап на ноутбуке, не устанавливая его:
Открыть таким способом WhatsApp для компьютера можно на Windows 10, 8, 7 или на Mac OS. Браузерная версия не требует установки или обновления. Она работает в большинстве современных браузеров. Одним из преимуществ WhatsApp Web является использование сервиса без установки.
Использование WhatsApp Web
Существует три способа использования WhatsApp Web на своем ноутбуке или ПК:
- онлайн (через веб—браузер);
- с помощью официальной десктопной версии WhatsApp (или настольного приложения);
- через эмулятор Android. Однако с появлением десктопной версии, необходимость в использовании эмулятора практически отпала.
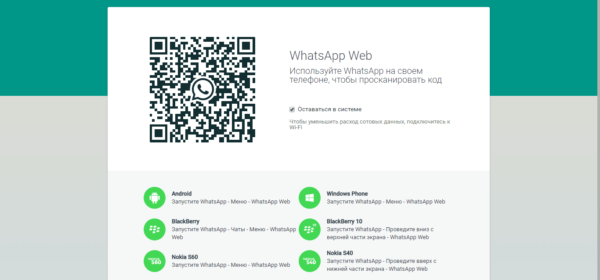 Способы входа в WhatsApp Web на компьютере
Способы входа в WhatsApp Web на компьютере
Если вы делаете почти все в своем браузере, вы должны использовать веб—сайт WhatsApp
Обратите внимание, для того, чтобы отправлять и получать сообщения через браузер рабочего стола, вам необходимо активное интернет—соединение на вашем смартфоне
Если же вы делаете почти все на своем ноутбуке или ПК, например, в иллюстраторе, фотошопе и т.д, можно воспользоваться настольным приложением Ватсап.
Как войти на свою страницу в Ватсапе через браузер
WhatsApp Web — вспомогательное решение для тех, кто много работает за ПК и нет времени отвлекаться на телефон, и если в процессе требуется отправлять сообщения или файлы.
В Ватсап онлайн, вход также можно выполнить на мобильном телефоне через браузер, если на смартфоне уже есть одна учетная запись или вы не хотите устанавливать мобильную версию приложения.
На компьютере
Дальше откроется интерфейс Ватсап со всеми чатами, где вы можете спокойно общаться со своими друзьями и коллегами.
Примечание — для успешной авторизации камера смартфона должна быть исправна и делать качественные снимки. Если на телефоне слабая камера, то при авторизации могут произойти ошибки.
Регистрация в Вацапе через телефон
Приложение изначально было разработано для смартфонов, скачать его можно как в маркетах платформ, так и на официальном сайте разработчика. Рассмотрим подробно последний вариант, как зарегистрироваться в ватсапе бесплатно на телефон:
- Через браузер смартфона переходим на сайт whatsapp.com.
- Находим на главной странице баннер “Скачать”.
- Подбираем в списке платформу (андроид/айфон и др) и марку устройства.
- Жмем “Установить” и дожидаемся загрузки мессенджера на смартфон. После этого разрешаем программе внести изменения в систему.
После окончательной инсталляции Ватсапа на телефон запустите приложение и начните заполнять поля требуемыми данными.
Авторизация
Недостаточно просто скачать Ватсап на смартфон, чтобы начать им пользоваться. Широкий функционал мессенджера становится доступным пользователям после прохождения авторизации в системе. Первым делом верифицируется номер: в открывшемся окне вбивается номер телефона, на который будет зарегистрирован аккаунт. После следует нажать “Ок”, чтобы подтвердить произведенные действия.
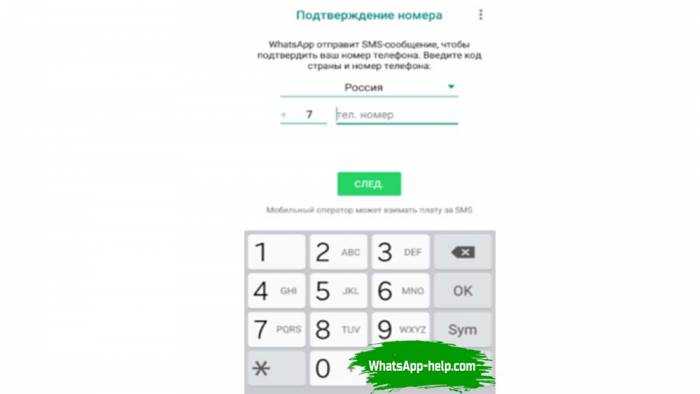
На указанный номер Ватсап вышлет одноразовый шестизначный код, который нужно ввести в предназначенное для идентификатора поле. Этап авторизации завершен, вам остается настроить профиль: ввести ник, который будет отображаться у других пользователей, загрузить аватарку и выставить статус.
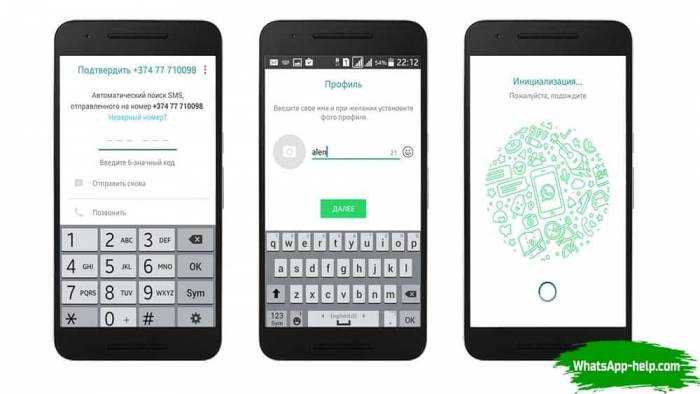
Как зайти в свой аккаунт в Ватсап
После того, как пользователь создал аккаунт на смартфоне повторно входить в систему не нужно. Это объясняется особенностью функционирования мессенджера. Достаточно открыть приложение WhatsApp и аккаунт будет работать. Поэтому в момент регистрации не требуется использовать пароль, что существенно упрощает эксплуатацию.
Несмотря на основное условие, может потребоваться зайти в Ватсап на других устройствах. Для таких случаев предусмотрена уникальная система, что зависит от клиента.
Вход в систему на другом телефоне
Пользователь может столкнуться с разными ситуациями, когда нужно менять устройство. Такое происходит по необходимости или же требуется более совершенствованная модель. Для тех, кто желает сохранить действующую учетную запись, нужно знать особенности авторизации на другом телефоне. Инструкция включает такие шаги:
- На устройстве установить мессенджер WhatsApp.
- Открыть его через магазин или касанием иконки на рабочем столе.
- Принять условия пользовательского соглашения.
- Указать номер, который использовался в момент регистрации.
- Проверить введенные данные и подтвердить – Ок.
- Ввести проверочный код в отведенную форму.
- Далее нужно разрешить системе восстановить данные учетной, если ранее была создана резервная копия на Google Диске.
После этого в Ватсап вход на свою страничку будет завершен. Нет необходимости заниматься оформлением профиля, поскольку все сведения будет восстановлены.
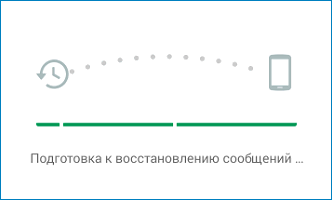
Авторизация на компьютере
С появлением программы применение мессенджера возможно также на компьютере или ноутбуке. В отличие от мобильной версии, авторизация в системе совершается при каждом посещении системы.
Пользователю предварительно нужно загрузить и установить программу на ПК
Необходимо брать во внимание, что для входа требуется мобильное приложение. Процесс включает такие шаги:
- Запустить программу на компьютере.
- На смартфоне включить интернет и открыть Ватсап.
- Коснуться трех точек в правом верхнем углу страницы с чатами.
- Выбрать опцию WhatsApp Web.
- Откроется сканер, которые необходимо навести на QR-код в окне программы.
- Дождаться завершения синхронизации.
Обязательным условием выступает работа приложения и интернет соединения на обоих устройствах до окончания действия сессии. Программа работает на устройствах с операционной системы Windows и Mac. Скачать ее можно на официальном сайте мессенджера.
С помощью эмулятора
Этот способ идеален для тех, у кого нет Android или iPhone, но все же хотите получить доступ к WhatsApp онлайн без телефона, чтобы общаться с друзьями, семьей или коллегами через WhatsApp.
Загрузка эмулятора Bluestacks
Первое, что вы должны сделать, чтобы использовать WhatsApp без мобильного телефона, — это загрузить Bluestacks — эмулятор Android, который необходимо установить на компьютер, чтобы использовать WhatsApp для ПК. Это бесплатная программа, доступная как для Windows, так и для Mac.
После того, как вы закончите установку этой программы на свой компьютер, вам нужно будет открыть ее. Теперь откроется окно, дождитесь его полной загрузки. Наконец, вы увидите интерфейс ОС Android на вашем компьютере.
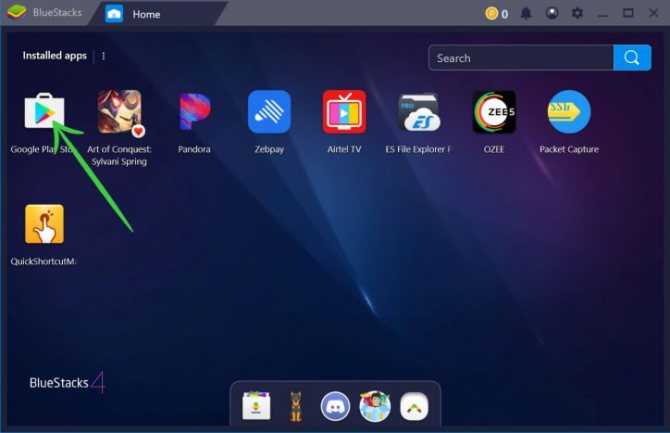
Установка Ватцапп в эмуляторе
Откройте приложение «Play Store», чтобы загрузить WhatsApp. После того, как вы попали в Play Store, выполните поиск: WhatsApp. Установите его.
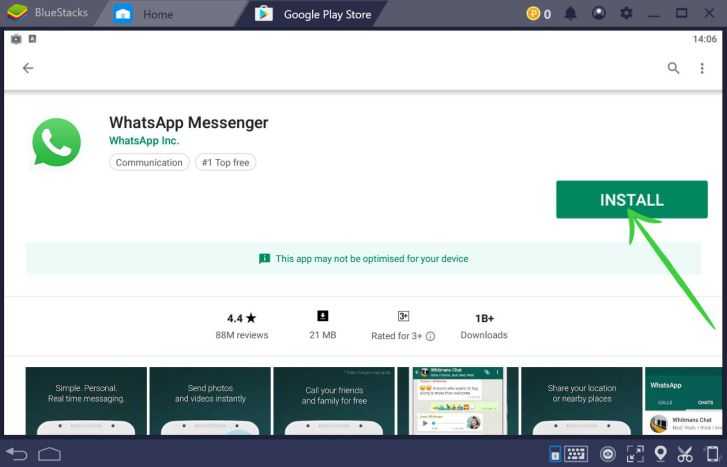
Верификация пользователя WhatsApp
Откройте WhatsApp и нажмите «Продолжить». Будет необходимо ввести номер телефона, вариантов несколько, узнайте о каждом и выберите оптимальный для себя:
- Как получить виртуальный номер WhatsApp бесплатно для регистрации
- Приложения предоставляющие виртуальный номер телефона для смартфонов на iOS и Android бесплатно — используем пробный период и получаем бесплатный виртуальный номер.
- 20 бесплатных онлайн сервисов, которые помогут быстро получить смс на виртуальный номер.
После получения смс кода нажмите «Далее».
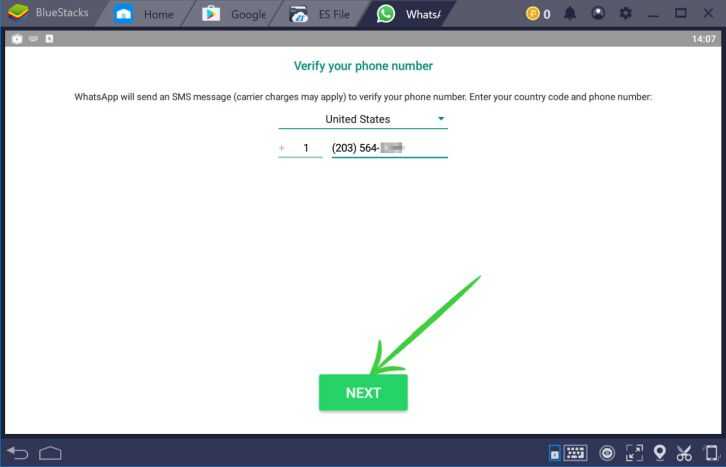
Подтверждение регистрации
Код подтверждения WhatsApp — это 6-значный номер, который отправляется посредством SMS на ваш номер мобильного телефона, чтобы подтвердить, что вы тот, кто хочет использовать учетную запись WhatsApp, а также синхронизировать ваши контакты с учетной записью. Введите код подтверждения в поле и нажмите « Продолжить », чтобы завершить работу с WhatsApp Pc no phone.
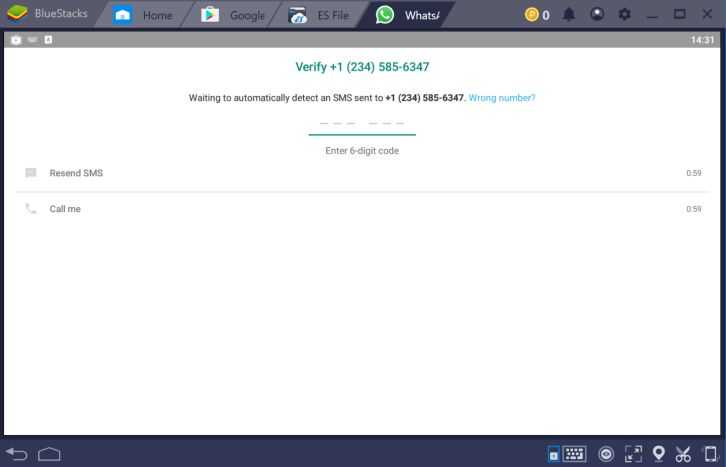
Результат
Вот и все, теперь вы готовы к работе! WhatsApp запустится, и вы сможете добавлять друзей в чат с ними. Вы можете получить доступ ко всем функциям, которые доступны в WhatsApp на смартфоне. Например, вы можете совершать вызовы WhatsApp Video на ПК, читать и отвечать на сообщения WhatsApp на ПК, отправлять фотографии, видео и даже иметь возможность загружать их на свой компьютер.
Способы зайти в ватсап с компьютера и ноутбука
Так как же зайти в ватсап через компьютер? Ведь именно из-за этого мы все тут собрались. На самом деле существует целых 3 способа, чтобы запустить Whatsapp на персональном компьютере. Все эти способы мы опишем дальше, но они во многом похожи и требуют у вас, как минимум, наличия камеры на телефоне.
Первый способ — использование веб версии ватсап
Для того чтобы запустить ватсап в веб режиме необходимо:
Однако есть несколько особенностей этого способа.
Во-первых, лучшего всего для установки онлайн WhatsApp использовать браузер Google Chrome. Во-вторых, работать WhatsApp будет только в том случае, если на телефоне программа будет включена. В-третьих, такая браузерная версия WhatsApp является лишь зеркалом мобильного приложения.
Второй способ — скачать приложение ватсап на компьютер
Для того чтобы воспользоваться официальным приложением ватсап для компьютеров необходимо:
- Скачать ватсап на компьютер с официального сайта www.whatsapp.com. Не забывайте правильно выбрать разрядность вашей операционной системы. Хотя я почти на 100% уверен, что у вас стоит 64 битная ОС.
- Далее установить программу, следуя всем инструкциям и правилам установки.
- После чего открыть приложение и просканировать код через телефон для синхронизации.
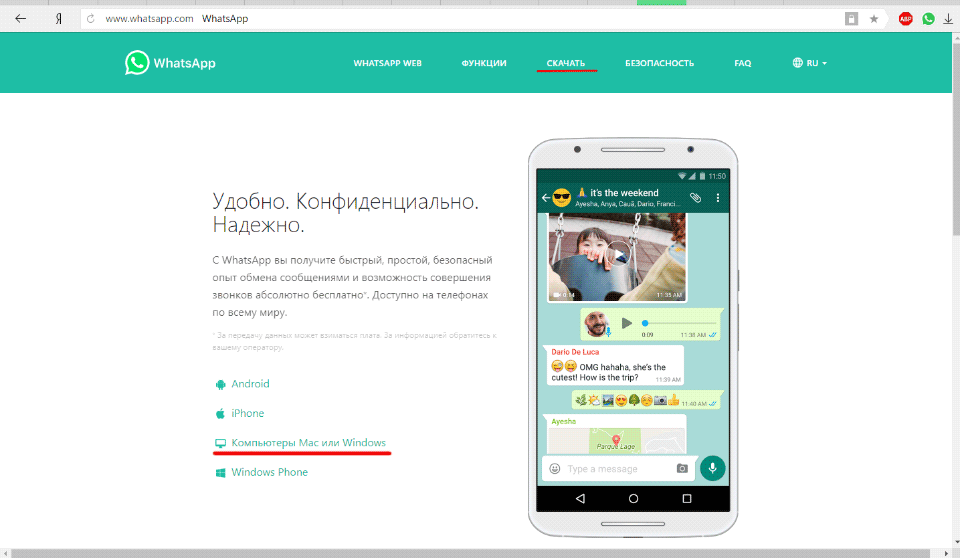
Скачиваем приложение Ватсап на свой компьютер
После открытия, приложение потребует просканировать QR-код. Сделать это можно с помощью мобильной программы ватсап
(Важно знать, что новая версия ватсап требует перед установкой просканировать QR-код и после чего позволяет устанавливать программу на компьютер)
Теперь программа будет работать на компьютере. В ней можно будет использовать весь функционал, который есть и в мобильной версии. Контакты, как и в предыдущей версии автоматически перейдут на пк.
Третий способ — эмуляция Андроид ОС на компьютере
Для этого нужно скачать в сети специализированный эмулятор, который будет имитировать операционную систему Android на ПК. Таких программ на просторах интернета существует множество. К самым популярным можно отнести BlueStacks.
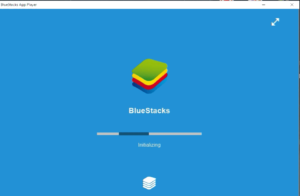
BlueStacks — эмулятор Андроид ОС, который поможет зайти в мобильную версию ватсап
После установки такого эмулятора, необходимо зарегистрироваться или авторизоваться в Google Play Market. После чего с магазина скачать WhatsApp и использовать его обычным способом на персональном компьютере, как будто вы пользуетесь смартфоном. После установки приложения, потребуется один раз подтвердить номер мобильного телефона с помощью смс. Это действие необходимо совершить всего один раз, поэтому можете смело использовать виртуальный номер для получения СМС.
Этот способ является весьма удобным и не требует QR-кода. С помощью эмулятора программа работает практично и позволяет использовать все функции мобильного WhatsApp без поддержки смартфона.
Эмулятор мобильной системы
Сегодня существует масса продуктов, служащих эмуляторами мобильной системы. На одной площадке вы можете использовать несколько мессенджеров и программ. Наиболее популярным эмулятором считается BlueStacks, подходящий для большинства платформ.
Введение кода будет служить завершением этапа авторизации, после чего пользователю останется заполнить персональные данные: прописать никнейм, который будет виден контактам, а также загрузить аватарку.
- https://it-tehnik.ru/software/obsenie-software/whatsapp-on-pc.html
- https://pc-consultant.ru/soft/kak-zajti-v-vatsap-s-komp-yutera/
- https://xn——6kcababjh4dq4bng2adeiicfo2g1fk.xn--p1ai/vxod-v-whatsapp.html
- https://whatsapp-help.com/kak-zaregistrirovatsya-v-whatsapp.html






















































