2.10.3. Настройка сервисов интернет (Configure Internet Services)
User Confirmation Requested
Do you want to configure inetd and the network services that it provides?
Yes
Если выбрана , различные сервисы, такие как
telnetd не будут запущены. Это означает, что удаленные
пользователи не смогут зайти по telnet на этот компьютер.
Локальные пользователи все же смогут заходит на удаленные компьютеры по telnet.
Эти сервисы могут быть включены после установки путем редактирования /etc/inetd.conf с помощью вашего любимого текстового редактора.
Обращайтесь к за
более подробной информацией.
Выберите если хотите настроить эти сервисы во
время установки. Появится дополнительный запрос подтверждения:
User Confirmation Requested
The Internet Super Server (inetd) allows a number of simple Internet
services to be enabled, including finger, ftp and telnetd. Enabling
these services may increase risk of security problems by increasing
the exposure of your system.
With this in mind, do you wish to enable inetd?
No
Нажмите , чтобы продолжить.
User Confirmation Requested
inetd(8) relies on its configuration file, /etc/inetd.conf, to determine
which of its Internet services will be available. The default FreeBSD
inetd.conf(5) leaves all services disabled by default, so they must be
specifically enabled in the configuration file before they will
function, even once inetd(8) is enabled. Note that services for
IPv6 must be separately enabled from IPv4 services.
Select now to invoke an editor on /etc/inetd.conf, or to
use the current settings.
No
Выбор позволит добавить сервисы путем удаления
# перед началом строки.
Рисунок 2-30. Редактирование inetd.conf
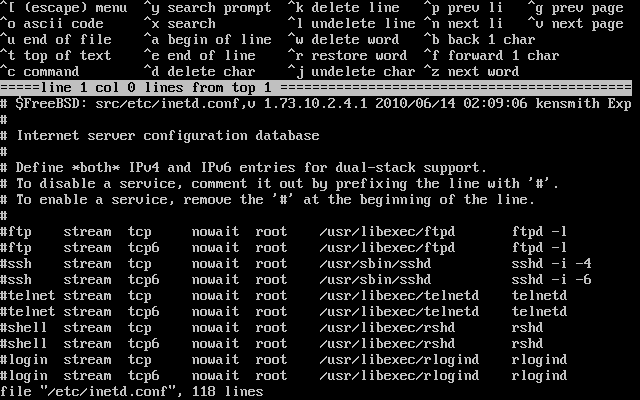
Настройка сети через файл конфигурации.
Для настройки статического или динамического IP адреса нам надо отредактировать файл конфигурации сетевых интерфейсов — /etc/rc.conf мы будем редактировать его с помощью текстового редактора vi.(Рис.4) Сразу скажу, для того чтобы редактировать в vi нужно нажать букву «i», а чтобы сохранить и закрыть документ надо нажать «Esc» ввести «:wq!» и нажать «Enter».
vi /etc/rc.conf
Рис.4 — vi /etc/rc.conf.
Получение настроек сети по DHCP.
Чтобы назначить получение настроек по DHCP, нужно вписать( или изменить существующую) строчку в файл /etc/rc.conf.(Рис.5)
ifconfig_НАЗВАНИЕ-ИНТЕРФЕЙСА=»DHCP»
ifconfig_em0="DHCP"
Рис.5 — Получение сетевых настроек по DHCP.
Перезапускаем сетевую службу netif.(Рис.6)
/etc/rc.d/netif restart
Рис.6 — Перезапуск сетевой службы FreeBSD.
Смотрим активные сетевые интерфейсы, видим, полученный по DHCP, IP адрес интерфейса em0 — 192.168.3.6(Рис.7)
ifconfig -u
Проверяем выход в интернет пингуем гугловские восьмёрки.
ping 8.8.8.8
Рис.7 — Проверка активных интерфейсов и доступа к сети.
Пинги идут. Всё отлично!
Указание настроек сети вручную.
Чтобы назначить статичный адрес для нашей Freebsd нужно в файл /etc/rc.conf вписать две строки(Рис.8)
ifconfig_НАЗВАНИЕ-ИНТЕРФЕЙСА=»inet IP-АДРЕС-FREEBSD netmask МАСКА-СЕТИ»
defaultrouter=»IP-АДРЕС-ШЛЮЗА»
ifconfig_em0="inet 192.168.3.11 netmask 255.255.255.0" defaultrouter="192.168.3.1"
Рис.8 — Статичные настройки сетевого интерфейса.
Перезапускаем сетевую службу.
/etc/rc.d/netif restart
Проверяем активные интерфейсы
ifconfig -u
Проверяем выход в интернет пингуем гугловские восьмёрки.
ping 8.8.8.8
7.33. Как перенести систему на большой новый диск?
Самый лучший способ заключается в переустановке ОС на новый диск и последующемпереносе данных пользователей. Это очень рекомендуется делать, если вы следовали ветке -stable в течение более одного релиза или обновляли релиз, а неустанавливали новый. Вы можете установить программу booteasy на оба диска спомощью команды boot0cfg(8) и выполнять загрузку с любого из них до тех пор,пока не будете удовлетворены новой конфигурацией системы. Пропустите следующийабзац, чтобы перейти к вопросу переноса данных после этой операции.Если вы решили не делать новой установки, то вам нужно разбить на разделы иразметить новый диск с помощью /stand/sysinstall или fdisk(8) и disklabel(8). Вы также должны установить на оба диска программу booteasy с помощью boot0cfg(8), чтобы иметь возможность выполнять загрузку как старой, так и новой системыпосле выполнения копирования. Обратитесь к руководству по форматированиюносителей за подробным описанием этого процесса.Итак, после подготовки диск, вы можете переносить данные. К сожалению, вы неможете просто скопировать данные. Такие вещи, как файлы устройств (в каталоге /dev) и символические ссылки будут этому мешать. Вам нужно использоватьинструменты, которые работают с такими случаями, а именно dump(8) и tar(1). Ярекомендую выполнять перенос данных в однопользовательском режиме, но это необязательно.Вы не должны использовать ничего, кроме dump(8) и restore(8) для переноса корневой файловой системы. Команда tar(1) может сработать, а может и не сработать.Также вы должны использовать dump(8) и restore(8) при переносе одного раздела вдругой пустой раздел. Последовательность шагов при использовании программы dumpдля переноса данных раздела в новый раздел такова: 1. выполните команду newfs над новым разделом. 2. смонтируйте его во временный каталог. 3. перейдите в этот каталог. 4. Выполните команду dump над старым разделом, направив вывод в новый раздел.Например, если вы собираетесь перенести корневую файловую систему на устройство/dev/ad1s1a с использованием каталога /mnt в качестве временной точки монтирования, то это делается так: # newfs /dev/ad1s1a # mount /dev/ad1s1a # cd /mnt # dump 0uaf — / | restore xf -Если вы собираетесь изменить размещение ваших разделов — скажем, разбив один изразделов на два или объединив два раздела в один, вы можете обнаружитьнеобходимость в переносе всего в один подкаталог на новое место. Так какпрограмма dump(8) работает с файловыми системами, она этого сделать не сможет.Поэтому воспользуйтесь программой tar(1). Команда общего вида для переноса /oldв /new в случае tar(1) имеет такой вид: # (cd /old; tar cf — .) | (cd /new; tar xpf -)Если в каталог /old смонтированы файловые системы, и вы не хотите перемещатьданные или размонтировать их, то просто добавьте флаг ‘l’ к первому упоминаниюtar(1): # (cd /old; tar clf — .) | (cd /new; tar xpf -).Вы можете предпочесть cpio(1), pax(1) или cpdup (из ports/sysutils/cpdup) вместо tar.
« Предыдущая страница — Следующая страница »
FreeBSD 10. Настройка
Решил осветить первоначальную настройку FreeBSD 10. Чисто для себя. все типичные действия. На будущее. Никто не застрахован от забывчивости. =)Статья ориентированна, в основном, на новичков.Предыдущий пост тутИтак. Имеем свежеустановленную ось. Предпочитаю допиливать её по ssh.
~ supassword: Заходим под рутом.Перво-наперво обновляем исходные коды.# svnlite co svn://svn.freebsd.org/base/stable/10 /usr/srcДалее обновляю систему# freebsd-update fetch# freebsd-update installДалее получим коллекцию портов. Да, я знаю о pkgng.
Просто я люблю контроллировать процесс установки от и до.# portsnap fetch# portsnap extractCтавим portupgrade. Эта утилитка поможет обновлять пакетыПо пути установится новый pkg. Ну и ляд с ним…Устанавливаю всё по умолчанию. Пересобрать всегда успею.
# cd /usr/ports/ports-mgmt/portupgrade# make config-recursive# make install clean
# rehash
Ставлю всё по умолчанию.
Обновляем пакеты:# portupgrade -aRА теперь напишем скрипт обновления:# cat /usr/local/bin/update#!/bin/shecho “***************************”echo “Updating sources”echo “***************************”svnlite up /usr/srcecho “***************************”echo “Updating freebsd”echo “***************************”freebsd-update fetchfreebsd-update installecho “***************************”echo “Updating port collection”echo “***************************”portsnap fetchportsnap updateecho “***************************”echo “Updating packages”echo “***************************”portupgrade -aRecho “***************************”echo “Done.”echo “***************************”DELIMITER
# chmod +x /usr/local/bin/update
Всё. Теперь можно обновляться через него:# updateПосле я обычно ставлю редактор nano. Да, я знаю про ee и vi. Ну не нравятся они мне.# cd /usr/ports/editors/nano# make config-recursive# make install clean
# rehash
setenv EDITOR nano
Далее установка sudo. Очень полезная штука. Позволяет выполнять команды от имени рута.# cd /usr/ports/security/sudo/# make config-recursive# make install clean
# rehash
Можно перезагружаться.# reboot* Внимание! В версии 10.1 система при перезагрузке подвисает. Нужно вручную кнопкой помочь железяке.Снова заходим под рутом
Редактируем настройки sudo:# su# visudoМеняем
root ALL=(ALL) ALL…
#%wheel ALL=(ALL) ALL
на
#root ALL=(ALL) ALL…
%wheel ALL=(ALL) ALL
То есть разрешаем запуск sudo только тем, кто в группе wheel.Также добавим строчку
Defaults timestamp_timeout=30
То есть sudo не будет переспрашивать пароль в течение 30 минут бездействия.Вроде бы всё…P.S. Как обновить систему? Очень просто. На примере перехода с 10.1 на 10.2# freebsd-update fetch# freebsd-upgrade 10.2-RELEASEОбновлятор спросит, в своём ли ты уме? Отвечаем, что готовы нести ответственность за обновление.Пойдёт очень долгий процесс обновления.
Всё-таки нежелание тащить лишнее превозмогло нативную поддержку =). Перенёс скрипт обновления в папку /usr/local/bin и убрал расширение. Теперь запуск обновления можно выполнить откуда угодно.
Также положу сюда мой скрипт по установке ПО из портов:
#!/bin/shAPPPATH=$1;if ; then cd $APPPATH;fi;make config;make config-recursive;
make install clean;
Нужно либо быть в папке нужного порта, либо указать параметром путь до папки.
2.10.14. Выход из установки (Exiting Install)
Если нужно настроить , или произвести другие настройки, вы можете сделать это сейчас
или после установки с помощью sysinstall.
User Confirmation Requested
Visit the general configuration menu for a chance to set any last
options?
Yes
Выберите с помощью клавиш навигации и нажмите
Enter для возврата к главному меню установки.
Рисунок 2-54. Выход из установки
Выберите с помощью клавиш навигации и
нажмите Enter. Будет задан вопрос о подтверждении выхода из
установки:
User Confirmation Requested
Are you sure you wish to exit? The system will reboot.
No
Выберите . Если вы загружались с привода CDROM,
следующее сообщение напомнит вам о необходимости извлечь диск:
Message
Be sure to remove the media from the drive.
CDROM заблокирован, пока компьютер не начнет перегружаться. CDROM будет разблокирован
и диск нужно будет извлечь из привода (быстро). Выберите .
Использование утилиты freebsd-update
Установить все обновления безопасности на сервер freebsd можно легко и быстро с помощью утилиты freebsd-update. Итак, у нас имеется:
# uname -a
FreeBSD websrv.local 10.1-RELEASE FreeBSD 10.1-RELEASE #0 r274401: Tue Nov 11 21:02:49 UTC 2014 root@releng1.nyi.freebsd.org:/usr/obj/usr/src/sys/GENERIC amd64
Запускаем freebsd-update, проверяем наличие обновлений и скачиваем необходимые:
# freebsd-update fetch
Looking up update.FreeBSD.org mirrors... none found. Fetching public key from update.FreeBSD.org... done. Fetching metadata signature for 10.1-RELEASE from update.FreeBSD.org... done. Fetching metadata index... done. Fetching 2 metadata files... done. Inspecting system... done. Preparing to download files... done. Fetching 19 patches.....10.... done. Applying patches... done. The following files will be updated as part of updating to 10.1-RELEASE-p1:
и дальше список обновлений перечисляется.
Устанавливаем обновления:
# freebsd-update install Installing updates... done.
Если после этого мы снова проверим версию системы с помощью uname, то окажется, что ничего не изменилось. Будет показана та же версия. Что же произошло после этого обновления? Произошло бинарное обновление системы до актуальных значений. При этом, если у вас собрано и установлено свое ядро, отличное от GENERIC, то после перезагрузки у вас будет загружено ядро GENERIC. Про это обязательно нужно помнить. Я так долго разбирался, почему вдруг перестала работать команда forward в ipfw. Перепроверил все, что только мог, опустились руки. А все потому, что процесс обновления и перезагрузки сервера были сильно разделены по времени, а заметил я то, что не работает перенаправление еще позже, поэтому не сопоставил эти два события. О том, что у меня не то ядро загружено я и представить не мог. Я же знаю и помню, что ядро собирал и не трогал с тех пор. Вот такой нюанс, о котором нужно не забывать.
Чтобы отразить изменения в версии системы, пересоберем и установим ядро GENERIC. Исходные тексты системы, нужные для сборки, находятся в папке /usr/src. Если у вас там пусто, то их необходимо установить.
Анализ сетевой активности в freebsd с помощью iftop
Иногда хочется посмотреть, что происходит на роутере и кто использует интернет в данный момент. По-умолчанию, в системе нет готового средства для получения этой информации. На помощь нам придет простая программа iftop, которая позволяет в режиме реального времени посмотреть активность на сетевом интерфейсе.
Устанавливаем iftop на настроенный Freebsd шлюз:
# pkg install iftop
Запускаем iftop с указанием интерфейса и отображением используемых портов:
# iftop -i hn1 -P
Видим любопытную картину — кто, куда, по какому порту и с какой скоростью лезет.
Я для примера на одном из компьютеров запустил генератор трафика интернета. Он занял почти весь канал и это стало отлично видно на роутере с помощью iftop. Конечно, эта простая утилита не решает всех вопросов по мониторингу сетевой активности, но для представления текущей картины подходит, если вам не нужно что-то большее.
2.10.10. Настройка мыши (Mouse Settings)
Эти настройки позволят вырезать и вставлять текст в консоли и пользовательских
программах с помощью трехкнопочной мыши. Если используется двухкнопочная мышь,
обратитесь к странице справочника moused(8) после установки,
чтобы узнать подробности об эмуляции трехкнопочной мыши. Этот пример приведен для
настройки не-USB мыши (например мыши для порта PS/2 или COM):
User Confirmation Requested
Does this system have a PS/2, serial, or bus mouse?
No
Выберите для PS/2 мыши, последовательной мыши
или мыши типа bus mouse. Выберите для USB мыши и
нажмите Enter.
Рисунок 2-41. Выбор протокола мыши
Используйте клавиши навигации для выбора Type и
нажмите Enter.
Рисунок 2-42. Установка протокола мыши
В этом примере использована PS/2 мышь, поэтому подойдет протокол по умолчанию
Auto. Чтобы изменить протокол, используйте клавиши
навигации для выбора другого пункта. Убедитесь, что выбран , и нажмите Enter для выхода из меню.
Рисунок 2-43. Настройка порта мыши
Используйте клавиши навигации для выбора Port и
нажмите Enter.
Рисунок 2-44. Установка порта мыши
К этой системе подключена мышь PS/2, поэтому подходит значение по умолчанию
PS/2. Чтобы изменить порт, используйте клавиши
навигации и нажмите Enter.
Рисунок 2-45. Запуск даемона мыши
Наконец, используйте клавиши навигации для выбора Enable, затем нажмите Enter для запуска и
тестирования даемона мыши.
Рисунок 2-46. Проверка даемона мыши
Подвигайте курсор по экрану и убедитесь, что он движется правильно. Если это так,
выберите и нажмите Enter.
Если нет, мышь не была правильно настроена — выберите и попробуйте использовать другие опции настройки.
Настройка ntp для синхронизации времени
Минимально необходимый инструментарий для настройки мы получили, продолжаем работу. Чтобы время на сервере всегда было актуальным, его надо регулярно синхронизировать. Можно пойти двумя путями. Либо запускать через определенные промежутки времени утилиту ntpdate с ключами, либо настроить и запустить службу ntpd, которая будет постоянно работать и синхронизировать время. Более правильный вариант, использовать службу, но он чуть сложнее в настройке. Чтобы синхронизировать время через ntpdate, достаточно просто ввести команду:
# ntpdate -b europe.pool.ntp.org
и время будет синхронизировано. Можно запускать эту команду через cron с определенной периодичностью. Если у вас уже запущена служба ntpd, то ntpdate не сработает, выдаст ошибку:
the NTP socket is in use, exiting
Настроим в таком случае ntpd. Если она у вас уже запущена, то в файле /etc/rc.conf уже есть строчка
ntpd_enable="YES"
если ее нет, добавьте.
Дальше отредактируем файл /etc/ntp.conf В качестве серверов синхронизации укажем:
server 0.pool.ntp.org server 1.pool.ntp.org server 2.pool.ntp.org server 3.pool.ntp.org
и добавим две строчки в конец:
driftfile /var/db/ntpd.drift logfile /var/log/ntpd.log
Сохраняем, перезапускаем ntpd командой:
# killall ntpd && ntpd
Теперь наш сервер будет автоматически синхронизировать свое время.
2.10.17. Завершение работы FreeBSD (FreeBSD Shutdown)
Важно правильно завершать работу операционной системы. Нельзя просто выключать
питание
Сначала нужно стать суперпользователем, введя в командной строке su и пароль root. Это сработает только если
пользователь является членом группы wheel. Или зайдите под
root и используйте команду shutdown -h
now.
The operating system has halted. Please press any key to reboot.
Можно безопасно выключать питание после того, как будет выполнена команда shutdown и
появится сообщение »Please press any key to reboot». Если вместо выключения питания
будет нажата любая клавиша, система перезагрузится.
Вы также можете использовать комбинацию клавиш Ctrl+Alt+Del для перезагрузки системы, хотя это не
рекомендуется в обычной ситуации.
Настройка frontend сервера nginx
Теперь будем настраивать наш frontend — nginx. Он будет смотреть в интернет и принимать запросы от пользователей, чтобы потом их перенаправлять на apache. Идем в порты и устанавливаем nginx:
# cd /usr/ports/www/nginx-devel # make install clean
Выбираем опции:
HTTP_MODULE Enable HTTP module HTTP_ADDITION_MODULE Enable http_addition module HTTP_DAV_MODULE Enable http_webdav module HTTP_FLV_MODULE Enable http_flv module HTTP_PERL_MODULE Enable http_perl module HTTP_REALIP_MODULE Enable http_realip module HTTP_REWRITE_MODULE Enable http_rewrite module HTTP_SSL_MODULE Enable http_ssl module HTTP_STATUS_MODULE Enable http_stub_status module HTTP_SUB_MODULE Enable http_sub module WWW Enable html sample files
Добавим nginx в автозагрузку:
# echo 'nginx_enable="YES"' >> /etc/rc.conf
Редактируем конфиг nginx /usr/local/etc/nginx/nginx.conf, приводим его к следующему виду:
worker_processes 1;
pid /var/run/nginx.pid;
events {
worker_connections 1024;
}
http {
include mime.types;
default_type application/octet-stream;
log_format main '$remote_addr - $remote_user "$request" '
'$status $body_bytes_sent "$http_referer" '
'"$http_user_agent" "$http_x_forwarded_for"';
sendfile on;
keepalive_timeout 65;
gzip on;
server {
listen 145.152.71.220:80;
server_name localhost;
location / {
proxy_pass http://127.0.0.1;
proxy_redirect off;
proxy_set_header Host $host;
proxy_set_header X-Forwarded-For $remote_addr;
proxy_connect_timeout 90;
proxy_send_timeout 90;
proxy_read_timeout 90;
proxy_send_lowat 12000;
proxy_buffer_size 4k;
proxy_buffers 4 32k;
proxy_busy_buffers_size 64k;
proxy_temp_file_write_size 64k;
proxy_temp_path /var/tmp/nginx;
}
}
}
В строке
listen 145.152.71.220:80;
Указываем свой внешний ip адрес. Проверяем настройки nginx:
# nginx -t
Если видите:
nginx: the configuration file /usr/local/etc/nginx/nginx.conf syntax is ok nginx: configuration file /usr/local/etc/nginx/nginx.conf test is successful
значит все в порядке.
Теперь необходимо изменить конфигурацию apache, чтобы он слушал только локальный интерфейс 127.0.0.1, а все внешние запросы принимал nginx и перенаправлял к apache. Меняем в /usr/local/etc/apache24/httpd.conf строку с параметром Listen, приводим к виду:
Listen 127.0.0.1:80
Перезапускаем apache:
# /usr/local/etc/rc.d/apache24 restart
Запускаем nginx:
# /usr/local/etc/rc.d/nginx start
Наш веб сервер готов. Теперь проверим его работу. Создадим в папке /web/sites/websrv.local/www файл index.php с содержимым
<?php phpinfo(); ?>
Заходим в браузере по адресу http://websrb.local
Если вы видите информацию о версии php и его модулях, значит все настроено и работает.
1: Настройка php-fpm
Если вы выполнили все предварительные требования, на вашем сервере уже есть рабочий веб-сайт. Если у вас нет FQDN, вы можете получить доступ к нему по FQDN localhost локально или по IP-адресу сервера удаленно.
Теперь создайте второй сайт (site1.example.org) со своим собственным пулом php-fpm и пользователем Linux.
Для начала нужно создать пользователя. Для лучшей изоляции новый пользователь должен иметь свою собственную группу. Поэтому сначала создайте группу site1:
Затем создайте пользователя site1, который будет входить в эту группу.
На данный момент пользователь site1 не имеет пароля и не может входить на сервер. Если вам нужно предоставить кому-то доступ к сайту через этого пользователя, создайте для него пароль с помощью команды:
Теперь пользователь может удаленно войти в систему через ssh или sftp.
Затем создайте новый пул php-fpm для site1. Пул php-fpm – это по сути обычный Linux-процесс, который работает под определенным пользователем/группой и прослушивает сокет Linux. Он также может прослушивать комбинацию IP:порт, но для этого потребуется больше ресурсов сервера, и это не самый предпочтительный метод.
По умолчанию в Ubuntu 14.04 каждый пул php-fpm настраивается в файле внутри каталога /etc/php5/fpm/pool.d. Каждый файл с расширением .conf в этом каталоге автоматически загружается в глобальную конфигурацию php-fpm.
Итак, для нового сайта нужно создать файл /etc/php5/fpm/pool.d/site1.conf. Вы можете сделать это с помощью редактора:
В файле должны быть такие параметры:
В приведенной выше конфигурации обратите внимание на следующие параметры:
- – имя пула. Каждый пул должен иметь уникальное имя.
- user и group – пользователь и группа Linux, в которой будет запущен новый пул.
- listen – уникальное местоположение каждого пула.
- listen.owner и listen.group определяют сокет нового пула php-fpm. Nginx должен иметь возможность читать этот сокет. Потому в сокете указываются пользователь и группа, через которые работает nginx (www-data).
- php_admin_value позволяет настраивать пользовательские параметры php. Здесь эта строка используется для отключения функций, которые могут запускать команды Linux – exec, passthru, shell_exec, system.
- php_admin_flag аналогичен параметру php_admin_value, но поддерживает только логические значения on и off. Отключите с его помощью функцию allow_url_fopen, которая позволяет сценариям PHP открывать удаленные файлы и может использоваться злоумышленниками.
Примечание: Вышеупомянутые значения php_admin_value и php_admin_flag также могут применяться глобально. Однако сайту они могут не понадобиться, поэтому по умолчанию они не настроены. преимущество пулов php-fpm заключается в том, что они позволяют точно настраивать индивидуальные параметры безопасности для каждого сайта. Кроме того, эти параметры могут использоваться с другими параметрами php для дальнейшей настройки среды сайта.
Параметры pm подробно рассматриваться здесь не будут, но вы должны знать, что они позволяют настраивать производительность пула.
Параметр chdir должен иметь значение /, что определяет корень файловой системы. Это значение не нужно изменять, если вы не используете другой важный параметр chroot.
Параметр chroot не включен в указанную выше конфигурацию. Это позволит вам запускать пул в закрытой среде, то есть заблокировать его внутри одного каталога. Это отлично подходит для настройки безопасности, поскольку вы можете заблокировать пул внутри корневого каталога веб-сайта. Однако такая настройка вызовет серьезные проблемы для любого PHP-приложения, которое использует системные бинарные файлы и приложения – они не будут доступны.
Перезапустите php-fpm, чтобы обновить параметры:
Убедитесь, что новый пул запущен правильно, запросив его процессы:
Если вы точно следовали инструкциям, вы должны увидеть такой результат:
Красным выделен пользователь, через которого запущен процесс или пул php-fpm.
Кроме того, нужно отключить кэширование php по умолчанию, предоставляемое opcache. Это расширение кэширования может улучшить производительность, но не безопасность, как вы убедитесь позже. Чтобы отключить его, отредактируйте файл /etc/php5/fpm/conf.d/05-opcache.ini с привилегиями суперпользователя и добавьте строку:
После этого перезапустите php-fpm.
Подготовка к установке FreeBSD 11.0
Сначала необходимо подготовить загрузочный носитель. Это может быть флэшка, CD-диск или DVD-диск. Также можно установить операционную систему FreeBSD через сетевую установку, но для этого придется сначала создать сервер для загрузки по сети.
Скачиваем необходимый дистрибутив с официального сайта проекта Анонс релиза FreeBSD 11.0.
Сервер для загрузки дистрибутива ОС. Вам необходимо скачать нужный файл. Учтите, что если у вас сервер не поддерживает 64х битную архитектуру, то скачиваете файл содержащий i386 в названии, например FreeBSD-11.0-RELEASE-i386-bootonly.iso. Если ваш сервер более менее современный, то рекомендуется устанавливать дистрибутив содержащий в названии amd64 (слово amd не говорит, что это процессор AMD, т.е. устанавливается и на процессоры INTEL), также есть дистрибутивы для других архитектур, но они используются очень редко. Если вы ничего не поняли про архитектуры и процессоры, то выбирайте выделенный жирным шрифтом файл, скорее всего он вам и нужен 
Для установки на флэшку скачиваем файл: FreeBSD-11.0-RELEASE-amd64-memstick.img
Для установки с CD-диска: FreeBSD-11.0-RELEASE-amd64-disc1.iso
Для установки с DVD-диска: FreeBSD-11.0-RELEASE-amd64-dvd1.iso
Если вы используете Windows, то записать можно щелкнув на скачанном файле правой кнопкой мышки и вызвав контекстное меню выбрать в нем пункт меню «Записать образ диска».
Для записи образа на флэшку, придется скачать специальную программу и записать с помощью нее этот образ на диск. Это необходимо, чтобы флэшка стала загрузочной. Наиболее популярная программа Win32 Disk Imager: бесплатная, без лишних наворотов и не требует установки. Запускаем ее выбираем скачанный образ, выбираем имя диска с вставленной флэшкой и нажимаем Write. Все готово!
Кстати после того, как вы установили FreeBSD с флэшки, вставив ее обратно в компьютер с Windows, вы не сможете ни отформатировать ее средствами Windows, ни нормально ее использовать. Для того, чтобы ее переоформатировать придется использовать специальную программу, например RUFUS. Ничего страшного в этом нет, просто имейте ввиду.
На моем сервере не пошла загрузка с флэшки, хотя версия FreeBSD 9.3 загружается. Пришлось записывать DVD-диск и подсоединять внешний DVD-привод, т.к. в сервере не было DVD-ROMa. Естественно в BIOS необходимо выбрать первым устройством то устройство, с которого вы будете производить установку системы. Вход в BIOS у всех компьютеров по разному, на моем сервере через клавишу F2 (у вас может быть F1, F10, Del)
Если загрузка с диска или флэшки благополучно пошла, то после того как пробегут разные буковки, вы увидите следующее меню.
Видео установки Freebsd 10.2
Watch this video on YouTube
Онлайн курс «DevOps практики и инструменты»
Если у вас есть желание научиться строить и поддерживать высокодоступные и надежные системы, научиться непрерывной поставке ПО, мониторингу и логированию web приложений, рекомендую познакомиться с онлайн-курсом «DevOps практики и инструменты» в OTUS. Курс не для новичков, для поступления нужны базовые знания по сетям и установке Linux на виртуалку. Обучение длится 5 месяцев, после чего успешные выпускники курса смогут пройти собеседования у партнеров.
Проверьте себя на вступительном тесте и смотрите программу детальнее по .






















































