Работа с файлом hosts
В папке /etc любого linux дистрибутива, в том числе debian есть файл hosts. Разберемся немного что это за файл и для чего он нужен. По-умолчанию он выглядит следующим образом:
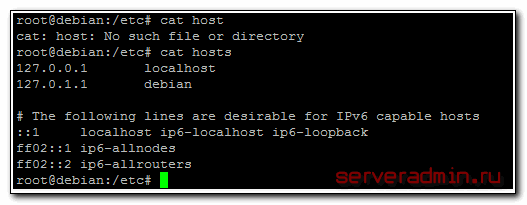
Представим, что у нас в локальной сети есть некий сервер с именем server и ip 192.168.1.50 Мы хотим к нему обращаться по имени. Тогда добавляем запись в файл hosts:
Теперь мы можем обращаться к серверу просто по имени server.
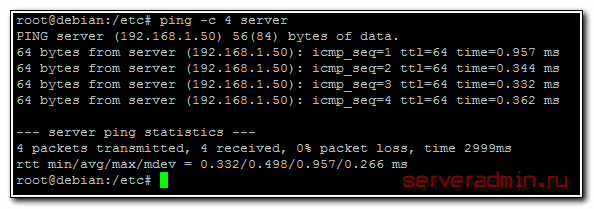
Сервер будет в первую очередь смотреть информацию в файле hosts, только потом в dns сервере. Например, если вы добавите в файл строку:
То обращаясь к адресу ya.ru будете попадать на локалхост:
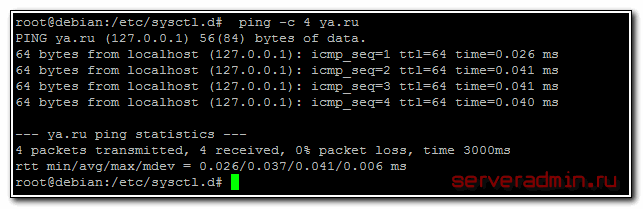
Этот функционал может быть полезен для публикации в локальной сети каких-то внутренних сервисов, к которым доступ будет только из вашей сети. Вам нет необходимости использовать dns сервер, с файлом hosts настройка делается гораздо быстрее.
Так же правка файла hosts актуальна, если вы используете локальную копию сервиса webpagetest для тестирования скорости работы сайта на разных хостингах. Вы просто меняете ip адреса для домена и делаете тесты. Так можно наглядно и однозначно сравнивать быстродействие разных хостингов. Подробно об этом можно почитать в статье — ускорение сайта и аудит.
FAQ по сетям
Как зайти на мой компьютер извне (через интернет)?
Для начала надо узнать, какой IP-адрес даёт провайдер — серый или белый (не путать со статическим/динамическим). Если серый, то ничего не получится. Если белый, то возможны два варианта:
- Роутера нет или он работает в режиме бриджа (моста). В этом случае белый IP-адрес присваивается самому компьютеру. Вводим адрес — попадаем на комп, всё просто.
- Белый адрес присваивается роутеру. Соответственно, по этому адресу мы попадаем на роутер, а не на компьютер. Чтобы попасть на компьютер, на роутере нужно пробросить порты (см. ниже).
Как узнать, какие программы слушают порты на моём компьютере?
Чтобы посмотреть список открытых портов и названия слушающих их программ, используйте команду:
sudo netstat -nlpA inet,inet6
Для вывода информации о конкретном порте можно использовать . Например, для 80 порта:
sudo netstat -nlpA inet,inet6 | grep :80
Из вывода не всегда понятно, о какой программе идёт речь (например, 2671/python), подробнее о процессе расскажет :
ps aux | grep 2671
Как присвоить два IP-адреса одной сетевой карте?
Например, интерфейсу eth0 нужно добавить адрес 192.168.1.1.
Кратковременно, до перезапуска сети:
sudo ip addr add 192.168.1.1/24 dev eth0
Навсегда — добавить в следующее:
#исправить строку auto auto eth0 eth0:1 # добавить алиас iface eth0:1 inet static address 192.168.1.1 netmask 255.255.255.0
Как пробросить порт?
Например, нужно пробросить порт 8081. Адрес, на который обращается клиент, назовём внешний_ip, а адрес, на который он должен попасть — внутренний_ip.
iptables -t nat -A PREROUTING -p tcp -d внешний_ір --dport 8081 -j DNAT --to-destination внутренний_ір:8081 iptables -t nat -A POSTROUTING -p tcp --dst внутренний_ір --dport 8081 -j SNAT --to-source внешний_ір
И обязательно нужно что-то вроде
iptables -t filter -A FORWARD -m conntrack --ctstate DNAT -j ACCEPT
Установка MTU и TTL
MTU (Maximum Transfer Unit) — параметр определяет величину максимальной единицы передачи.
Это максимальное количество октетов (байт), которое интерфейс способен поддерживать
за одну операцию приема/передачи. Для Ethernet это значение по умолчанию составляет
1500 (максимальный размер пакета Ethernet).
TTL (Time To Live) — время жизни ip-пакета в секундах. Нужен чтобы избежать перегрузки сети пакетами.
Обычно каждый роутер, через которого прошел пакет, уменьшает TTL на еденицу.
Если TTL=0, пакет из системы удаляется. Изначально TTL=128 (для Windows) и TTL=64 (для Ubuntu).
Для DNS-записей TTL определяет время актуальности данных при кешировании запросов.
Для изменения величины MTU, отредактируем файл конфигурации , например так:
auto eth0 iface eth0 inet static address 192.168.1.5 netmask 255.255.255.0 mtu 600
Для изменения величины TTL наберите:
$ sudo su затем # echo "128" > /proc/sys/net/ipv4/ip_default_ttl
Значение TTL меняется только с правами администратора, для выхода из аккаунта администратора введите
Настройка сети редактированием файла /etc/network/interfaces
1.Удалим Network Manager:
sudo apt-get remove network-manager
2. Введите команду ifconfig -a, открывающую перед вами список всех (активных и неактивных) сетевых устройств, которые именуются как eth0, eth1, eth2 и т.д.еth0 — первая сетевая карта.eth1 — вторая сетевая карта.lo — локальная петля.
У меня локальная сеть подключена к сетевой карте eth1, поэтому и в примерах будет использоваться eth1.
3. Почти вся информация о настройках сети и методах ее активации, хранится в файле /etc/network/interfaces, именно с ним мы и будем работать, используя ваш любимый редактор.
sudo gedit /etc/network/interfaces
auto lo – говорит о том, что интерфейс lo поднимается автоматически при загрузке системы.
Добавьте в файл строки
auto eth1
iface eth1 inet static
address 10.7.9.6
netmask 255.0.0.0
gateway 10.0.0.1
auto eth1 – сетевая карта eth1поднимается автоматически во время загрузки системы.iface eth1 inet static – указывает, что интерфейс (iface) сетевой карты (eth1) находится в диапазоне адресов ipv4 (inet) состатическим ip (static).address 10.7.9.6 – статический ip адрес, тут вы должны записать свой.netmask — стандартная маска сети.gateway – ip адрес основного шлюза.
Редактирование закончено. Сохраните и закройте файл.
5. Запросите у вашего провайдера услуг Интернет (Internet Service Provider, ISP) адреса основного и вспомогательного серверов DNS и опишите их в файле /etc/resolv.conf. На примере я укажу адрес своего днс-провайдера, вы должны ввести свои данные. Откройте файл для редактирования:
sudo gedit /etc/resolv.conf
Вставьте свои данные:
nameserver 10.0.0.1
nameserver 172.16.0.1
Сохраните и закройте файл.
6. Для настройки DHCP и получения сетевых параметров автоматически, нужно добавить две строчки (пусть у меня так поднимется карта eth0).
Откройте файл
sudo gedit /etc/network/interfaces
Вставьте строчки следующего содержания:
auto eth0
iface eth0 inet dhcp
Ваш файл будет выглядеть так:
auto lo
iface lo inet loopback
auto eth1
iface eth1 inet static
address 10.7.9.6
netmask 255.0.0.0
gateway 10.0.0.1
auto eth0
iface eth0 inet dhcp
Если по каким-либо причинам вы хотите чтобы при загрузке у сетевой карты eth1 был другой MAC-адрес, для этого нужно дописать строчку hwaddress ether 00:e0:4c:d0:99:28:
auto eth1
iface eth1 inet static
address 10.7.9.6
netmask 255.0.0.0
gateway 10.0.0.1
hwaddress ether 00:e0:4c:d0:99:28
Настройка NAT и DHCP в Debian
Приспичило мне настроить NAT(маскарадинг), называйте как хотите. Для чего? Есть две сетевые. Одна eth1 — интернет, вторая eth0 — внутренняя подсеть 192.168.0.0/28 Собственно, пакеты из внешней подсети должны перенаправляться во внутреннюю и наоборот.
Для начала, нужно включить ip forwarding. Проверим, не включен ли он:
Если выдаст 0 — выключен, 1 — соответственно включен. Чтобы включить: $ echo 1 > /proc/sys/net/ipv4/ip_forward
А чтобы включит навсегда в файл /etc/sysctl.conf добавляем следующие строчки:
Теперь, настроем наш eth0, сделав его шлюзом Лезим в /etc/network/interfaces
address 192.168.0.1 netmask 255.255.255.240 broadcast 192.168.0.15
Всё, готово. Но, чтобы не вбивать каждый раз адрес и dns вручную, особенно, если компов несколько, поднимем ещё и dhcp сервер.
Для начала установим его:
# apt-get install dhcp3-server
Он естественно не запустится, правим файлик конфигурации /etc/dhcp/dhcpd.conf Конфиг приблизительно такой: #Опция динамического обновления для dns ddns-update-style none;
#Домен и dns’ы option domain-name «admin-pc»; option domain-name-servers ;
#Время жизни адресов default-lease-time 600; max-lease-time 7200;
# # Для логирования в отдельный файл log-facility local7;
#Подсеть из которой выдаются ip #диапазон #шлюз #brodcast #интерфейс на котором работает subnet 192.168.0.0 netmask 255.255.255.240 range 192.168.0.2 192.168.0.14; option routers 192.168.0.1; option broadcast-address 192.168.0.15; interface eth0; >
Проверяем, работает, радуемся! Но, по умолчанию, логируется всё в /var/log/syslog, что не очень удобно если вам нужно работать с логами. Предлагаю, можно всё в отдельный файл.
Создадим файл /etc/rsyslog.d/dhcpd.conf с содержимым: local7.* /var/log/dhcpd.log
Для ротации логов в файл /etc/logrotate.d/rsyslog вставить строку:
# /etc/init.d/isc-dhcp-server restart # /etc/init.d/rsyslog restart
Теперь, смотрим лог в /var/log/dhcpd.log
Данная статья не подлежит комментированию, поскольку её автор ещё не является полноправным участником сообщества. Вы сможете связаться с автором только после того, как он получит приглашение от кого-либо из участников сообщества. До этого момента его username будет скрыт псевдонимом.
Это «Песочница» — раздел, в который попадают дебютные посты пользователей, желающих стать полноправными участниками сообщества.
Если у вас есть приглашение, отправьте его автору понравившейся публикации — тогда её смогут прочитать и обсудить все остальные пользователи Хабра.
Чтобы исключить предвзятость при оценке, все публикации анонимны, псевдонимы показываются случайным образом.
Не надо пропускать:
Источник
Управление маршрутизацией с помощью iproute2
Из статьи Основные понятия сетей мы знаем, что если текущему узлу необходимо куда-либо отправить IP пакет, то сетевая подсистема ядра использует таблицу маршрутизации. Если пакет отправляется в ту же подсеть, которой принадлежит хост, то с помощью ARP определяется физический адрес хоста назначения и пакет отправляется напрямую хосту назначения. Если адрес назначения принадлежит не «локальной сети», то пакет отправляется на шлюз (читай — направляется по маршруту), который указан в таблице маршрутизации для сети, которой принадлежит хост назначения. При этом, выбирается та сеть, в которой адрес сети наиболее заполнен (читай — меньше хостов в подсети). Если для хоста назначения не найден маршрут, то пакет отправляется на «шлюз по умолчанию». Все шлюзы должны находиться в той же подсети, что и исходный хост.
Допустим, в локальной сети есть некоторый хост с адресом 192.168.1.100/24, а так же есть хост 192.168.1.1, который является шлюзом в глобальную сеть, а так же есть хост с адресом 192.168.1.2, который является связующим маршрутизатором с сетью 192.168.24.0/24 (то есть имеет еще один интерфейс в сеть 192.168.24.0/24 и на нем включен форвардинг). Для того, чтобы хост с адресом 192.168.1.100/24 имел доступ в сеть Интернет и к локальной сети 192.168.24.0/24, необходимо внести в таблицу маршрутизации соответствующие записи, например с помощью команды ip route add:
# ip route add default via 192.168.1.1 # ip route add 192.168.24.0/24 via 192.168.1.2 # ip route show 192.168.1.0/24 dev eth1 proto kernel scope link src 192.168.1.100 192.168.24.0/24 via 192.168.1.2 dev eth1 default via 192.168.1.1 dev eth
Первая команда добавляет маршрут по умолчанию (default) через узел 192.168.1.1 (параметр via ). Вторая команда устанавливает маршрут на сеть 192.168.24.0/24 через узел 192.168.1.2.
Для вывода на экран содержимого таблицы маршрутизации используется команда ip route show. В данном случае в таблице маршрутизации три записи: первая о том, что сеть 192.168.1.0/24 доступна непосредственно на интерфейсе eth1 (запись добавляется автоматически), и две записи, добавленные пользователем: альтернативный маршрут и маршрут по умолчанию.
Добавление постоянного статического маршрута при инициализации сети
О настройке сети через конфигурационные файлы я рассказывал в статье Настройка сети в Linux, диагностика и мониторинг, в сегодняшней статье я немного дополню эту информацию. С помощью файла /etc/network/interfaces есть возможность задать постоянные маршрута при поднятии интерфейса и удаление маршрута при выключении интерфейса. Это делается с помощью параметра up и down соответственно. Нижеприведенная конфигурация позволяет задать маршрут до сети 192.168.100.0/24 через шлюз 192.168.1.1:
iface eth1 inet static
address 192.168.1.100
netmask 255.255.255.0
up ip route add 192.168.100.0/24 via 192.168.1.1
down ip route del 192.168.100.0/24
gateway 192.168.1.3
Выводы
На этом, данную заметку заканчиваю. Подведу краткие итоги. Для управления физическими интерфейсами применяется команда ip link из пакета iproute. Для настройки свойств физического подключения (скорость, технология, тип дуплекса используется команда ethtool. Для того, чтобы хост мог взаимодействовать с другими узлами подсети в рамках локального сегмента (широковещательного домена) на нем должен быть установлен IP-адрес и определена маска подсети. Для управления IP-адресами в Linux можно использовать команду ip addr. В локальной сети данный узел для определения физических адресов(MAC) по IP — адресам других узлов использует протокол ARP и локальный ARP -кэш (таблица). Управление ARP -таблицей осуществляется командой ip neigh. Для взаимодействия с удаленными подсетями на данном узле необходимо определить шлюз по умолчанию или/и альтернативные шлюзы. Все шлюзы должны находиться в той же подсети, что и исходный узел. Управление таблицей маршрутизации на узле может осуществляться командой ip route. У параметров команд пакета iproute2 есть сокращенный синтаксис, например, ip link show eth0 можно записать как ip l sh eth0.
Что почитать
man ip
man interfaces
Требования к системе
Прежде чем Вы начнете, убедитесь, что:
- Различные сетевые утилиты, предназначенные для автоматического конфигурирования сети выключены. Например, тут Вы можете прочитать, как отключить установленный по умолчанию в Ubuntu сетевой помощник Network Manager.
- Различные сетевые фильтры (например iptables), и утилиты их конфигурирования (например, Firestarter) отключены/правильно настроены и не вмешиваются в работу сети.
- У Вас есть все необходимые параметры для подключения в Вашей сети (например, IP-адрес, маска подсети и шлюз по умолчанию для соединения с использованием статического IP).
- Устройства сети осуществляющие фильтрацию по MAC-адресу правильно настроены и «знают» Ваш сетевой интерфейс.
- Драйвер Вашего сетевого устройства корректно установлен, кабель (при проводном соединении) исправен и подсоединен.
Для настроек вам обязательно потребуется имя вашего сетевого адаптера. Его можно узнать из вывода команды:
$ sudo lshw -C network
Она позволяет посмотреть подключенные сетевые устройства.
Пример вывода команды:
ubuntu@ubuntu:~$ sudo lshw -C network
*-network
description: Ethernet interface # Тип устройства
product: L2 100 Mbit Ethernet Adapter # Название адаптера
vendor: Attansic Technology Corp. # Производитель устройства
physical id: 0
bus info: pci@0000:03:00.0
logical name: eth0 # Имя сетевого интерфейса
version: a0
serial: 00:00:00:00:00:00 # Физический адрес устройства (mac-адрес)
size: 100MB/s
capacity: 100MB/s
width: 64 bits
clock: 33MHz
capabilities: pm msi pciexpress vpd bus_master cap_list
ethernet physical tp 10bt 10bt-fd 100bt 100bt-fd autonegotiation
configuration: autonegotiation=on broadcast=yes
driver=atl2 # Используемый драйвер
driverversion=2.2.3 # Версия драйвера
duplex=full firmware=L2 ip=192.168.0.5 latency=0
link=yes # Наличие линка
module=atl2 multicast=yes port=twisted pair
speed=100MB/s # Текущая скорость подключения.
Обратите внимание на строку:
logical name: eth0
eth0 — это и есть искомое имя сетевого интерфейса.
После внедрения SystemD (начиная с Ubuntu 15.04) сетевые интерфейсы могут иметь другие имена (не ethX).
Сделано это для того, что бы имена сетевых устройств не менялись при подключении к машине новых адаптеров (в последнее время, некоторые USB модемы выступают в роли сетевого адаптера). В результате eth0 может называться например enp0s4 или eno1, или даже enx78e7d1ea46da. Именно это имя сетевого адаптера и нужно использовать в настройке сети.
Такое переименование можно отключить добавив в /etc/default/grub, в строку с переменной GRUB_CMDLINE_LINUX_DEFAULT строку net.ifnames=0. После этого нужно выполнить sudo update-grub
Просмотр загрузки сети с помощью iftop
Теперь представим ситуацию, что кто-то забил весь интернет канал и вам надо быстро выяснить, кто это сделал. По-умолчанию, никаких подручных и удобных средств на шлюзе для этого нету. Установим одно из таких средств — программу iftop
. Это простая консольная утилита, которая дает возможность оперативно посмотреть статистику загруженности сетевого интерфейса в реальном времени.
Устанавливаем iftop на debian:
# apt-get install -y iftop
Для просмотра активности сетевого интерфейса, запускаем утилиту, указывая необходимый ключ:
# iftop -i eth1
Чтобы увидеть порты, по которым идет трафик, добавляем ключ -P:
# iftop -i eth1 -P
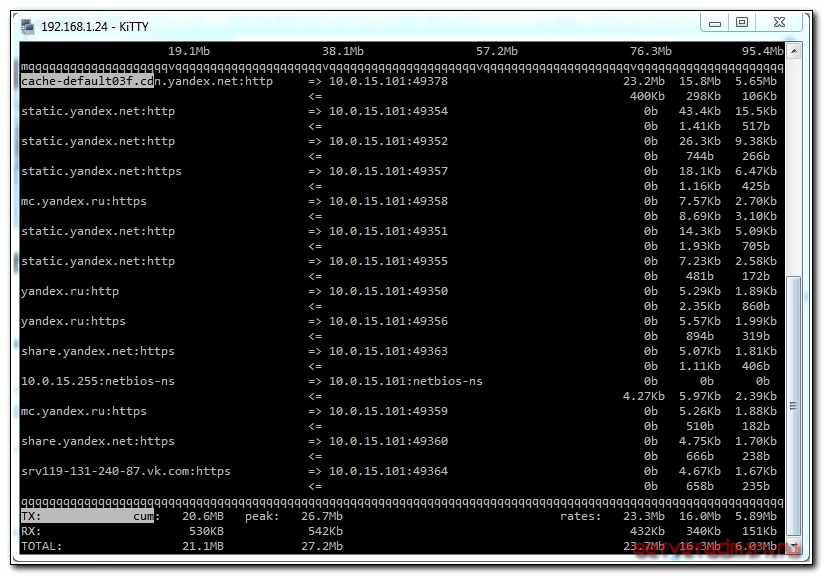
На основе этой картинки уже можно сделать определенные выводы по использованию интернет канала
Обращаю внимание, что я смотрю загрузку локального интерфейса eth1. Если смотреть на eth0, то мы увидим только исходящие соединения сервера
Установка утилит mc, htop, iftop
Следующим шагом я настраиваю некоторые полезные утилиты, которыми регулярно пользуюсь в повседневной работе. Первая из них это всем известный двухпанельный файловый менеджер Midnight Commander. Установим mc на наш сервер:
# apt install mc
И сразу же для него включаю подсветку синтаксиса всех файлов, которые не обозначены явно в файле /usr/share/mc/syntax/Syntax синтаксисом для sh и bash скриптов. Этот универсальный синтаксис нормально подходит для конфигурационных файлов, с которыми чаще всего приходится работать на сервере. Перезаписываем файл unknown.syntax. Именно этот шаблон будет применяться к .conf и .cf файлам, так как к ним явно не привязано никакого синтаксиса.
# cp /usr/share/mc/syntax/sh.syntax /usr/share/mc/syntax/unknown.syntax
Я сразу же ставлю редактором по-умолчанию mcedit. Для этого просто выбираю его из меню при первом редактировании какого-нибудь файла. Если у вас такое меню не появляется, можете вызвать его сами и выбрать необходимый редактор по-умолчанию:
# select-editor Select an editor. To change later, run 'select-editor'. 1. /bin/nano <---- easiest 2. /usr/bin/mcedit 3. /usr/bin/vim.tiny Choose 1-3 : 2
Так же я рекомендую очень удобный диспетчер задач — htop. Мне он помог, к примеру, решить проблему Взлома сервера CentOS. Ставим его на сервер:
# apt install htop
Полезной утилитой, позволяющей смотреть сетевую загрузку в режиме реального времени, является iftop. Очень рекомендую. Более простого и удобного инструмента мне не попадалось, хотя я много перепробовал подобных вещей. Устанавливаем iftop на сервер:
# apt install iftop
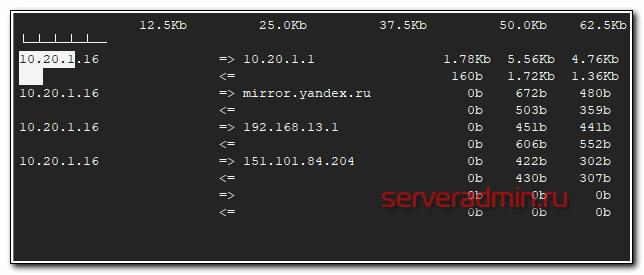
Установка сетевой карты
В первую очередь нужно убедиться, что сетевые карты установлены, а если они интегрированы в материнскую плату, то включены в BIOSе, а так же подключены сетевые кабели. Проверим, видит ли система наши сетевые карты (интерфейсы). Для этого дадим следующую команду:
# ip link show
или
$ sudo ip link show
Второй вариант команды написан для тех, кто при установке запретил вход суперпользователя. Далее в статье я не буду дублировать команды, просто запомните: если в начале кода есть значок #, значит команда выполняется от имени суперпользователя. Те, кто запретил вход суперпользователя в систему выполняют её с помощью sudo.
Видим на экране примерно следующее:
1: lo: <loopback,up,lower_up> mtu 65536 qdisc noqueue state UNKNOWN mode DEFAULT group default qlen 1link/loopback 00:00:00:00:00:00 brd 00:00:00:00:00:002: enp0s3: <broadcast,multicast,up,lower_up> mtu 1500 qdisc pfifo_fast state UP mode DEFAULT group default qlen 1000link/ether 08:00:27:90:45:38 brd ff:ff:ff:ff:ff:ff
Это список всех установленных интерфейсов. Первый блок описывает интерфейс локальной петли (link/loopback), а второй описывает интерфейс Ethernet (link/ether) с именем enp0s3.
Информация об интерфейсе содержит: имя интерфейса, установленные флаги состояния, MTU, тип и размер очереди фреймов, тип соединения, MAC-адрес, широковещательный адрес.
Некоторые флаги состояния (подробнее в man netdevice(7)):
- LOOPBACK — интерфейс является локальным и не может взаимодействовать с другими узлами в сети;
- UP — устройство подключено;
- DOWN — устройство отключено;
- NO-CARRIER — нет связи (не подключен кабель).
- BROADCAST — устройство способно отправлять широковещательные фреймы;
- POINTTOPOINT — соединение типа «точка-точка»
- PROMISC — устройство находится в режиме «прослушивания» и принимает все фреймы.
- NOARP — отключена поддержка разрешения имен сетевого уровня.
- ALLMULTI — устройство принимает все групповые пакеты.
Убеждаемся что, система видит сетевые интерфейсы. Если на этом этапе вы получаете пустые строки или сообщения об ошибках, значит оборудование: либо не подключено, либо не исправно, либо не совместимо. Подразумевается, что при установке Debian использовался специальный набор проприетарных драйверов. В первом случае ещё раз проверяем правильность включения сетевой карты, поддержку BIOS и т. д. Во втором и третьем случае производим замену оборудования. Если проблема возникла после сборки своего ядра — проверяем ядро. Данная информация выходит за рамки этой статьи, но в последующих статьях мы с вами рассмотрим сборку, проверку и настройку ядра.






















































