Графический пакетный менеджер Synaptic
Теперь перейдем к рассмотрению установки программ в линукс Debian с помощью графического пользовательского интерфейса. Для этого в дебиан по умолчанию используется программа Synaptic.
Если по какой либо причине в вашей копии системы этой программы нет то установить её можно командой:
sudo apt install synaptic
| 1 | sudo apt install synaptic |
С его помощью можно не только устанавливать и удалять программы но и управлять репозиториями и решать некоторые проблемы. В общем программа очень функциональна и удобна.
В верхней части окна программы есть панель с кнопками. Я буду ссылаться на него по ходу рассказа.
Для установки программ в Linux Debian с помощью Synaptic нужно выбрать пакет. Прежде всего обновите информацию о пакетах. Для этого можно нажать сочетание клавиш Ctrl+R либо кликнуть по кнопке «Обновить».
Затем, что бы вызвать меню поиска нажать сочетание клавиш Ctrl+ F или кликнуть по кнопке «Поиск». В открывшемся окне указать название программы или пакета. Например, Midnight Commander и нажать кнопку «Поиск».
После завершения поиска будет выведен список с вариантами для установки. Можно выбрать пакет кликнув по нему левым кликом и посмотреть его описание.
Для установки нужно сделать правый клик по строке с выбранным пакетом. Появится контекстное меню в котором выберите пункт «Отметить для установки».
Откроется окно в котором будут показаны пакет и все зависимости которые потребуются для работы программы.
Нажмите кнопку «Применить», окно закроется и вы вернетесь в интерфейс выбора пакетов. Теперь в верхнем меню тоже нажмите кнопку «Применить».
Опять будет открыто окно в котором тоже нужно нажать кнопку «Применить». Начнется процесс установки. В конце будет выдано сообщение о том, что изменения применены то есть установка завершена.
Как установить быстрый фильтр в Synaptic
Synaptic безусловно удобная программа для установки приложений в линукс но для еще большей функциональности предлагаю добавить быстрый фильтр. Он позволит искать нужные программы и пакеты сразу после запуска без необходимости отрывания окна поиска. Итак, нужно установить пакет apt-xapian-index после чего обновить индексы.
Для установки вводим команду:
sudo apt install apt-xapian-index
| 1 | sudo apt install apt-xapian-index |
Теперь для обновления команда:
sudo update-apt-xapian-index –f
| 1 | sudo update-apt-xapian-index –f |
Ключ –f здесь нужен для принудительного обновления базы даже если она была обновлена. После всех действий в синаптике появится быстрый поиск расположенный верхнем меню.
Теперь можно закрыть Synaptic и пользоваться установленным приложением.
Использование прокси для организации локального репозитория
Данный метод подразумевает доступ к репозиториям через кеш на прокси-компьютере, который имеет прямое подключение в Интернет. Механизм работы такого локального репозитория заключается в следующем:
- на какой-либо клиентской машине в обычном порядке запрашивается какой-либо пакет для установки/обновления через компьютер-сервер;
- запрошенный пакет скачивается сервером, сохраняется в специально отведённом хранилище-кеше и далее становится доступным всем остальным клиентам;
- в качестве распространителя пакетов клиентам выступает веб-сервер Apache, поэтому его установка обязательна.
Итак, для начала необходимо установить всё необходимое, т. е. веб-сервер и саму утилиту кеширования пакетов:
$ sudo apt-get install apache2 apt-cacher
При установке apt-cacher будет показан диалог настройки, в котором можно настроить нужное поведение утилиты, например задать автозапуск и работу в режиме демона. Также эти и некоторые другие важные настройки можно сделать (например с помощью редактора nano) в конфигурационном файле . Для включения автозапуска apt-cacher нужно установить параметр AUTOSTART в значение «1»:
$ sudo nano /etc/default/apt-cacher . . . # Set to 1 to run apt-cacher as a standalone daemon, set to 0 if you are going # to run apt-cacher from /etc/inetd or in CGI mode (deprecated). Alternatively, # invoking "dpkg-reconfigure apt-cacher" should do the work for you. # AUTOSTART=1 . . .
Далее, необходимо определить, какие клиенты должны иметь доступ к кешу репозитория, отредактировав конфигурационный файл
$ sudo nano /etc/apt-cacher/apt-cacher.conf . . . ## Uncomment and set the IP range ## allowed_hosts = 192.168.1.105 - 192.168.1.125 #denied_hosts = . . .
Как можно видеть, просто указывается диапазон нужных IP-адресов. После сохранения сделанных настроек необходимо перезапустить веб-сервер Apache:
$ sudo service apache2 restart
Или:
$ sudo systemctl restart apache2
Теперь необходимо указать клиентам, куда им нужно обращаться для установки пакетов и обновлений. Для этого на клиентских машинах нужно создать файл с помощью того же редактора nano:
$ sudo nano /etc/apt/apt.conf.d/01proxy
И добавить в него строку со следующей инструкцией:
Acquire::http::Proxy "http://192.168.1.100:3142";
Здесь в качестве адреса сервера, на котором установлен и работает apt-cacher указывается 192.168.1.100. Конечно, это может быть любой другой адрес, настроенный для этого сервера.
Теперь можно проверить работу локального репозитория (а точнее удалённого, но доступного через прокси), выполнив команду обновления данных о доступных пакетах:
$ sudo apt-get update
Добавить новый repository в debian
Теперь от теории перейдем к практике. Давайте вручную добавим новый репозиторий в Debian. К примеру, нам нужно установить на сервер стабильную версию MariaDB. Для этого добавим ее репозиторий. Это можно сделать либо в файле sources.list, но лучше создать отдельный в sources.list.d. Назовем его MariaDB.list.
После подключения репозитория, надо добавить его gpg ключ.
Теперь обновим кэш пакетов. Это нужно делать каждый раз после подключения нового репозитория.
Можно выполнить поиск пакета, чтобы убедиться, что новый репозиторий подключен.
Как я уже говорил, для настройки нового репозитория, вы могли просто добавить эти же 2 строки с параметрами в sources.list напрямую. Разницы никакой нет.
Добавить новый repository в debian
Теперь от теории перейдем к практике. Давайте вручную добавим новый репозиторий в Debian. К примеру, нам нужно установить на сервер стабильную версию MariaDB. Для этого добавим ее репозиторий. Это можно сделать либо в файле sources.list, но лучше создать отдельный в sources.list.d. Назовем его MariaDB.list.
После подключения репозитория, надо добавить его gpg ключ.
Теперь обновим кэш пакетов. Это нужно делать каждый раз после подключения нового репозитория.
Можно выполнить поиск пакета, чтобы убедиться, что новый репозиторий подключен.
Как я уже говорил, для настройки нового репозитория, вы могли просто добавить эти же 2 строки с параметрами в sources.list напрямую. Разницы никакой нет.
Установка Adobe Flash
Нравится вам или нет, но Flash еще достаточно распространен на просторах интернета. Поскольку это проприетарный продукт который, тем более, последние несколько лет не выпускается для Linux, он, естественно, отсутствует в Debian из коробки. Однако легко устанавливается из, как было выше сказано, non-free репозитория. Если он у вас подключен выполните:
sudo apt-get install flashplugin-nonfree
После этого, если вы пользуетесь браузером Chromium, нужно до установить пакет «pepperflashplugin-nonfree«:
sudo apt-get install pepperflashplugin-nonfree
Теперь Flash доступен в вашем браузере.
Проблема
Если вы все еще используете Debian 8 jessie, вы, вероятно, заметили, что комплекты jessie-updates и jessie-backports были удалены с зеркал, потому что вы получили эти сообщения об ошибках:
Типичный файл /etc/apt/sources.list для системы jessie с включенными backports:
Пакеты Debian распространяются с использованием пакетов (которые можно понимать как каналы). Глобальная картина выглядит так:
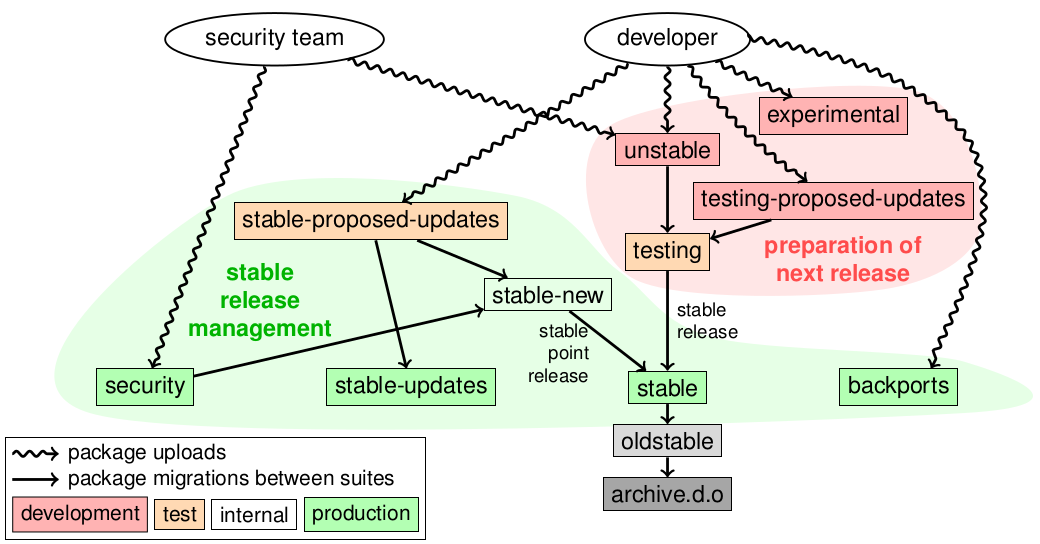
самая простая. Содержит основную массу пакетов. Он инициализируется путем копирования содержимого пакета тестирования, когда происходит выпуск новой стабильной версии примерно каждые два года. Затем он обновляется из stable-new (внутренний набор), когда происходят стабильные выпуски (см. Ниже).
это пакет безопасности, показанный на рисунке выше. Он используется командой безопасности Debian для предоставления обновлений безопасности. Они объявлены в списке рассылки debian-security-announce.
( above) это пакет, используемый для распространения важных обновлений, которые не связаны с безопасностью и которые не могут ждать следующего выпуска стабильной точки. Они объявлены в списке рассылки debian-stable-announce. Интересно, что значительная часть этих обновлений связана с изменениями в правилах перехода на летнее время, которые некоторые страны иногда вносят очень поздно.
stable point releases происходят каждые несколько месяцев (см., например, выпуск стабильных точек Debian 8.11). Они заключаются в обновлении стабильного пакета путем копирования важных обновлений, которые были отправлены в стабильные предлагаемые обновления. Обновления безопасности также включены.
следуют совершенно другим путем. Это новые версии пакетов, основанные на версии, которая в настоящее время находится в наборе тестирования. Смотрите сайт команды backports.
Так что же случилось?
В июне 2018 года…
для Debian 8. Как указано в его объявлении:
После этого выпуска команды защиты и выпуска Debian не будут
больше не буду выпускать обновления для Debian 8. Пользователи, желающие продолжить
получить поддержку безопасности, следует обновить до Debian 9 или посмотреть
https://wiki.debian.org/LTS для получения подробной информации о подмножестве
архитектуры и пакеты, охватываемые проектом долгосрочной поддержки.
Другими словами, jessie и jessie-updates не получат никаких обновлений. Единственные обновления будут через пакет безопасности, Debian Long Term Support project.
В марте 2019 года …
Команда мастеров FTP решила удалить из зеркал пакет jessie-updates и jessie-backports. Это было объявлено на debian-devel-announce, что привело к ошибкам, указанным выше.
Ветки main, contrib, non-free
Каждый официальный репозиторий Debian имеет по 3 ветки:
- main состоит из DFSG-compliant пакетов, которым не требуется другое ПО из других источников. Эти пакеты считаются частью дистрибутива Debian. Они полностью свободны для любого использования.
- contrib пакеты так же содержат DFSG-compliant ПО, но их зависимости могут требовать дополнительное ПО, которое может быть в других источниках, например ветке non-free.
- non-free содержит все остальное ПО, которое не соответствует DFSG.
DFSG — Debian Free Software Guidelines, критерии Debian по определению свободного ПО. В любом случае, пакеты из всех трех веток main, contrib и non-free полностью протестированы и подготовлены для работы с дистрибутивом Debian.
Теперь, зная всю теорию по репозиториям в Debian, мы можем проанализировать файл sources.list, который мы получили после установки. В нем подключены 3 репозитория с ветками main.
Это stable repo текущего релиза. Далее идет security repository для установки свежих обновлений безопасности.
И в завершении stable-updates для получения стабильных обновлений до очередного Point Release текущего дистрибутива.
Признаюсь честно, я много лет администрировал сервера с Debian, а до конца не понимал, что у меня записано в sources.list. Разобрался полностью только сейчас, когда писал статью. До этого просто копировал по привычке конфиги с репами. Догадывался о чем там речь, но точно не знал. Теперь восполнил пробел и поделился с вами информацией.
Настройка Debian 10 Buster после установки
Шаг 1. Установка sudo
Если вы использовали новый установщик для установки операционной системы, то утилита sudo у вас уже установлена и настроена. Этот шаг можно пропустить. Но при использовании старого установщика система будет без sudo и для комфортной работы эту утилиту надо установить:
Перейдите в консоль суперпользователя командой:
Затем установите утилиту:
Далее надо добавить вашего текущего пользователя в группу sudo:
Чтобы изменения вступили в силу вам нужно перелогиниться, далее можно пользоваться sudo.
Шаг 2. Обновление системы
Утилита sudo есть, следующий шаг, который следует сделать — это обновить систему чтобы получить все исправления багов и проблем с безопасностью. Для этого обновите список пакетов и скачайте обновления:
После обновления перезагрузите компьютер.
Шаг 3. Установка vim
Во всех инструкциях я рекомендую использовать редактор vim. Он удобный и позволяет редактировать файлы очень быстро когда вы к нему привыкните. По умолчанию Debian поставляется с vi, нужно установить vim:
Чтобы иметь возможность более тонко настраивать окружение Gnome необходимо установить утилиту Gnome Tweak Tool:
Шаг 5. Фон рабочего стола
Изменить фон рабочего стола вы можете кликнув правой кнопкой мышки по произвольной области рабочего стола и выбрав Изменить фон:
В открывшемся окне выберите Фон, а потом найдите понравившуюся картинку из стандартных или загрузите свою на вкладку Изображения.
Шаг 6. Тема оформления
Далее можем изменить тему оформления. Сначала надо установить саму тему, например Numix:
И если хотите, набор иконок от Numix:
Затем откройте Gnome Tweak Tool из главного меню и перейдите на вкладку Внешний вид и выберите в разделе Темы -> Приложения нужную тему, например, только что установленную:
Чтобы изменить не только тему приложений, но и тему оболочки нужно сначала открыть пункт Расширения и активировать расширение User themes:
После перезапуска программы вы сможете выбрать тему оболочки, но её тоже надо установить.
Шаг 7. Размер шрифта
Размер шрифта в Debian можно настроить тоже через Gnome Tweak Tool. Для этого перейдите на вкладку Шрифты:
Затем выберите нужный коэффициент масштабирования, например 1,2. Изменения сразу применяться, вы можете поэксприментировать с коэффициентом чтобы подобрать удобный размер. Здесь же можно изменить семейство шрифтов для системы.
Шаг 8. Раскладка клавиатуры
Если во время установки вы выбрали английскую раскладку, то сейчас в системе у вас будет только она. Чтобы добавить русскую откройте Параметры и перейдите на вкладку Регион и язык:
Здесь в разделе Источники ввода нажмите кнопку + и выберите Русская:
Дальше надо настроить клавишу для смены раскладки. По умолчанию используется Win+пробел, но многие привыкли к Alt+Shift. Откройте Gnome Tweak Tool, перейдите на вкладку Клавиатура и мышь, нажмите на кнопку Дополнительные параметры раскладки и раскройте меню Переключение на другую раскладку:
Здесь выберите нужную клавишу переключения.
Шаг 9. Дополнительные репозитории
Репозитории Debian делятся на две части — это свободные — free и проприетарные — nonfree. По умолчанию вторые репозитории отключены, хотя добавлены в систему. Там находится много полезного программного обеспечения, в том числе и драйвера. Чтобы включить этот репозиторий откройте Software & updates из главного меню и на первой же вкладке отметьте галочками DFSG совместимое ПО и Не DFSG совместимое ПО.
Далее система запросит пароль чтобы сохранить изменения.
Шаг 10. Установка программ
На последнем шаге инструкции по настройке Debian 10 после установки давайте рассмотрим список программ, которые стоит установить. Большинство из них очень популярны и используются многими пользователями в повседневной жизни. Некоторые из программ есть в официальных репозиториях, а другие можно найти в сторонних:
- vlc — лучший медиаплеер;
- gimp — лучший графический редактор для Linux;
- openshot-qt — видео редактор;
- avidemux-qt — видео конвертер;
- synaptic — мощный пакетный менеджер с графическим интерфейсом;
- chromium — свободная версия популярного браузера Google Chrome;
- filezilla — FTP клиент;
- timeshift — программа для резервного копирования системы;
- keepassxc — менеджер паролей;
- remmina — клиент удаленного рабочего стола;
- htop — диспетчер задач в терминале;
- stacer — утилита для очистки системы;
- shutter — утилита для создания снимков экрана;
- wine — прослойка для запуска программ Windows.
Если вам все ещё нужен Flash Player Debian, вы можете установить его выполнив такие команды:
Сторонние репозитории
Многие проекты имеют собственные репозитории Deb пакетов. Это драйвера с закрытым кодом, репозитории окружений рабочего стола, и так далее. Многие из таких проектов выгружают последние версии в собственные репозитории. Теоретически, такие репозитории Debian 9 могут быть даже более сырые, чем unstable или experimental. Многие из них предназначены только для разработчиков.
1. Deb-multimedia
Из сторонних репозиториев обычным пользователям нужно не так много. Добавьте репозиторий с различными кодеками и программами для работы с мультимедиа:
deb http://mirror.yandex.ru/debian-multimedia/ stable main deb-src http://mirror.yandex.ru/debian-multimedia/ stable main
Для работы сторонних репозиториев нужно добавить набор их ключей в систему:
sudo apt update $ sudo apt install deb-multimedia-keyring
2. Dotdeb
Этот репозиторий Debian 9 содержит новые версии стека LAMP, MySQL и PHP. Для добавления используйте:
deb http://packages.dotdeb.org stretch all deb-src http://packages.dotdeb.org stretch all
3. Репозитории Google
Компания Google размещает новые версии своих проектов, таких как Google Chrome, Google Earth в собственных репозиториях. Вот основные из них:
deb http://dl.google.com/linux/chrome/deb/ stable main deb http://dl.google.com/linux/earth/deb/ stable main
Для работы репозитория нужно добавить ключ:
wget -q -O — https://dl.google.com/linux/linux_signing_key.pub | sudo apt-key add —
4. Репозитории Oracle
Компания Oracle имеет собственные репозитории Debian 9 для своих продуктов. Для добавления репозитория используйте такую строку:
deb http://oss.oracle.com/debian unstable main non-free
Также можно отдельно добавить репозиторий для VirtualBox:
deb http://download.virtualbox.org/virtualbox/debian yakkety contrib
Не забудьте загрузить ключи:
wget -q https://www.virtualbox.org/download/oracle_vbox_2016.asc -O- | sudo apt-key add — $ wget -q https://www.virtualbox.org/download/oracle_vbox.asc -O- | sudo apt-key add —
Подробнее
Список неофициальных репозиториев, что-бы получить дополнительные программы ( Skype, Opera, Google )
Дистрибутив Debian является популярным дистрибутивом GNU/Linux, имеющим большое количество репозиториев. Первое время все репозитории были распределены на 3 ветки: stable, unstable и testing. Однако по прошествии времени были прибавлены дополнительные ветви. В настоящее время для эффективной и безопасного использования системы необходимо гораздо больше знаний.
В рамках данной статьи разбираются виды репозиториеев Debian 9, для чего они нужны, вопросы их правильного применения. Кроме того, анализируются отдельные сторонние репозитории, которые при желании можно установить в свою систему.
Указываем сетевые параметры
Итак, у нас в наличии только что установленная система. Узнать или проверить ее версию можно командами:
# uname -a Linux debian10 4.19.0-5-amd64 #1 SMP Debian 4.19.37-5 (2019-06-19) x86_64 GNU/Linux # lsb_release -a No LSB modules are available. Distributor ID: Debian Description: Debian GNU/Linux 10 (buster) Release: 10 Codename: buster
Очень подробно про настройку сети в Debian я написал в отдельной статье. Рекомендую с ней ознакомиться. Здесь же кратко выполним основное. Для настройки сети, необходимо отредактировать файл /etc/network/interfaces. Сделаем это:
# nano /etc/network/interfaces
Для получения IP адреса по dhcp достаточно будет следующего содержания:
allow-hotplug eth0 iface eth0 inet dhcp
Если у вас статический адрес, то его настроить можно следующими параметрами в файле:
allow-hotplug eth0 iface eth0 inet static address 192.168.1.24 netmask 255.255.255.0 gateway 192.168.1.1 dns-nameservers 192.168.1.1
Сохраняем файл. Теперь нужно выполнить перезапуск сети. В Debian это делается командой:
# systemctl restart networking.service
В системном логе /var/log/syslog при этом будут записи:
debian10 systemd: Stopping Raise network interfaces... debian10 systemd: networking.service: Succeeded. debian10 systemd: Stopped Raise network interfaces. debian10 systemd: Starting Raise network interfaces... debian10 systemd: Started Raise network interfaces.
Будьте аккуратны при настройке и перезапуске сети, если подключаетесь к серверу удаленно. Обязательно должен быть доступ к консоли на случай, если где-то ошибетесь и потеряете доступ к серверу.
К сетевым настройкам я отношу установку пакета net-tools, в состав которого входят старые и привычные утилиты для работы с сетью — ifconfig, netstat, route и другие. В современных дистрибутивах их заменили одной командой ip, но лично мне вывод некоторых старых команд, конкретно, netstat, нравится больше, поэтому я иногда ими тоже пользуюсь.
# apt install net-tools
На этом настройка сети закончена.
Добавить новый repository в debian
Теперь от теории перейдем к практике. Давайте вручную добавим новый репозиторий в Debian. К примеру, нам нужно установить на сервер стабильную версию MariaDB. Для этого добавим ее репозиторий. Это можно сделать либо в файле sources.list, но лучше создать отдельный в sources.list.d. Назовем его MariaDB.list.
deb http://mirror.mephi.ru/mariadb/repo/10.4/debian buster main deb-src http://mirror.mephi.ru/mariadb/repo/10.4/debian buster main
После подключения репозитория, надо добавить его gpg ключ.
# apt-key adv --recv-keys --keyserver keyserver.ubuntu.com 0xF1656F24C74CD1D8
Теперь обновим кэш пакетов. Это нужно делать каждый раз после подключения нового репозитория.
# apt update
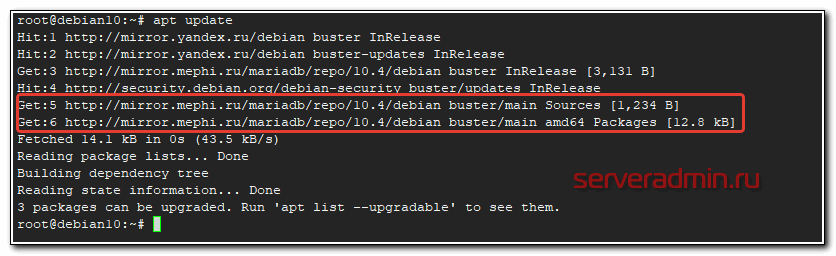
Можно выполнить поиск пакета, чтобы убедиться, что новый репозиторий подключен.
# apt search mariadb-server
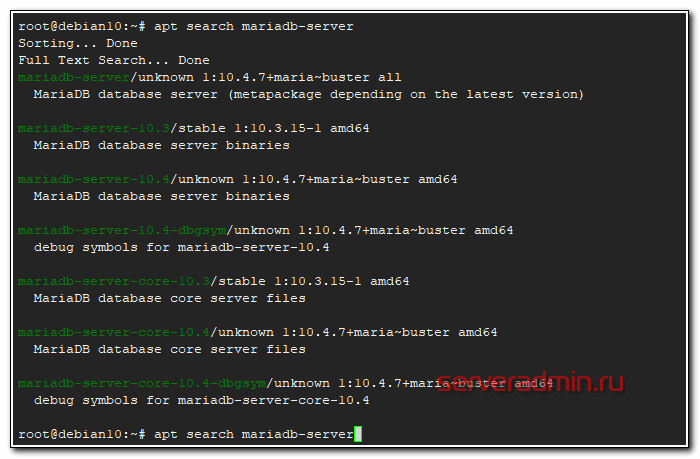
Как я уже говорил, для настройки нового репозитория, вы могли просто добавить эти же 2 строки с параметрами в sources.list напрямую. Разницы никакой нет.
Зеркало официального репозитория yandex mirror
В рунете популярен репозиторий Яндекса под названием Y andex.Mirror — https://mirror.yandex.ru. Это зеркало популярных дистрибутивов Linux, Freebsd и других проектов, в том числе и Debian. Работает по протоколам HTTP, FTP и rsync.
Зеркало Яндекс можно использовать как для обновления пакетов, так и загрузки iso образов. Образы последней стабильной версии Debian можно скачать отсюда — https://mirror.yandex.ru/debian-cd/current/amd64/. Для использования Yandex.Mirror в регулярных обновлениях Debian, приведите sources.list к следующему виду.
Repository yandex mirror можно так же использовать для сетевой установки систем.
Настройка Debian 9 после установки
Начнеём, как обычно, с обновления системы, поскольку первое, что нужно сделать — это привести систему к самому актуальному состоянию.
Шаг 1. Обновление системы
Debian 9, также как и Ubuntu, использует пакетный менеджер apt, поэтому для обновления достаточно набрать несколько команд. Но выполнять их нужно от имени суперпользователя.
Шаг 2. Установка sudo
Работая в других дистрибутивах, мы привыкли использовать sudo для запуска программ от имени суперпользователя. Но в Debian она не установлена по умолчанию. Поэтому, перед тем как что-то настраивать, давайте ее инсталлируем:
Затем добавьте вашего пользователя в группу wheel:
Теперь утилита должна работать.
Шаг 3. Настройка репозиториев
По умолчанию Debian поставляется только с репозиториями, в которых содержится свободное ПО. Если вы хотите получать несвободные программы, нужно подключить специальные репозитории. Запустите программу «Software & Updates» из главного меню:
Здесь отметьте галочками такие пункты, как main, contrib и non-free. Также вы можете добавить и другие сторонние репозитории, например, репозиторий Backports, в котором содержатся тестовые версии пакетов. Для добавления репозитория перейдите на вкладку «Другие источники», нажмите кнопку «Add» и вставьте туда такую строку:
Далее, нажмите «Ok», и система автоматически обновит списки пакетов. Таким образом, вы можете добавить любой репозиторий к системе.
Также чуть ниже выберите ближайший к вам сервер пакетов Debian.
Шаг 4. Установка кодеков
Если вы собрались слушать музыку или смотреть фильмы с DVD в своей системе, то вам обязательно будут нужны кодеки, которые не поставляются по умолчанию из-за своей закрытой лицензии. Для их установки выполните:
Также вы можете установить дополнительные кодеки для DVD из стороннего репозитория deb-multimedia.org. Для его добавления выполните:
Теперь можно установить необходимые кодеки:
Шаг 5. Установка Flash Player
Технология Flash уходит в прошлое, но всё же она достаточно часто используется на различных сайтах. Поэтому желательно иметь эту программу в своей системе:
Если вы используете браузер Chromium, то нам понадобиться ещё один пакет:
Шаг 6. Установка Java
Многие программы используют для своей работы Java-машину. Для установки версии Java Runtime Environment из официальных репозиториев выполните:
Для сборки Java-программ версии JRE недостаточно, вам понадобиться Java Development Kit. Чтобы ее установить используйте:
Шаг 7. Настройка шрифтов
В программах Wine, различных текстовых редакторах и офисных пакетах вам могут понадобиться шрифты, которые используются в Windows. Для их установки выполните:
Также можно установить шрифты из набора noto:
Чтобы улучшить внешний вид Qt и GTK+ приложений в системе, можно использовать утилиту Qt4config:
Шаг 8. Установка программ
Несмотря на то, что вместе с системой поставляется множество различного программного обеспечения, часто его недостаточно. Вот основные программы, которые пользователи чаще всего скачивают после установки Debian и других дистрибутивов:
- evifile-roller — менеджер архивов;
- evince — читалка PDF;
- doidon — менеджер буфера обмена;
- qalculate — калькулятор;
- clementine — аудио плеер;
- vlc — видео плеер;
- gimp — редактор изображений;
- shotwell — программа для управления фотографиями;
- gparted — менеджер разделов;
- gnome-disk-utility — утилита управления дисками;
- libreoffice-writer — редактор документов;
- libreoffice-calc — редактор таблиц;
- libreoffice-impress — редактор презентаций;
- bleachbit — утилита для очистки системы.
Для установки наберите:
Шаг 9. Настройка брандмауэра
Безопасность — это один из самых важных моментов в использовании операционной системы
Поэтому важно правильно настроить фаервол, чтобы злоумышленники не смогли ничего сделать, даже если в системе будут какие-либо уязвимости. В Debian можно использовать Gufw для настройки:
Сразу запустите программу и включите ее, новые входящие подключения нужно заблокировать. Переключатель статуса нужно установить в положение «Включен». Настройка Gufw описана более детально в отдельной статье.
Шаг 10. Графические драйверы
Если вы играете в игры, где необходимо аппаратное ускорение, то вам не обойтись без проприетарного драйвера. Для видеокарт Nvidia драйвер можно установить такой командой:
Для видеокарт от AMD пакет драйвера будет немного отличаться:
Наглядное пособие
Для тех кто не знаком как добавлять репозитории в Debian описанным выше способом, будет полезно прочесть в этой главе наглядное пособие. Надеюсь, оно вам будет полезно. И так, первым делом везде нужно скачать GPG ключи, переходим в терминал и скачиваем ключ. Все действия будут выполнятся на примере редактора Sublime Text. Что бы скачать GPG ключ вводим в терминале команду:
Я же для наглядности буду использовать sudo, а вы делайте как вам удобно. После того как вы введете команду, нажимаете клавишу “Enter”. В результате у вас появится сообщение о том, что ключ был скачан и добавлен в систему:
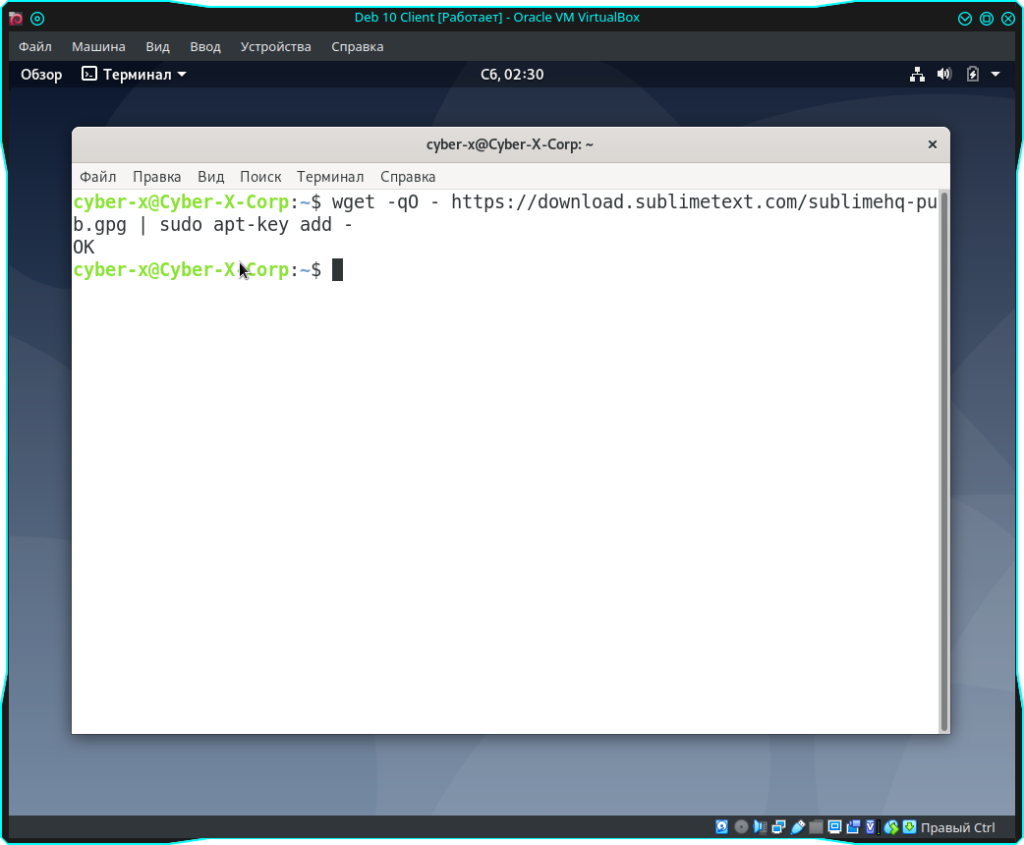
Следующим шагом нужно вписать репозиторий в файл “sources.list”. Для этого выполняется команда:
После того как вы открыли файл “sources.list” при помощи текстового редактора Nano, вам нужно спустится вниз списка и вписать репозиторий:
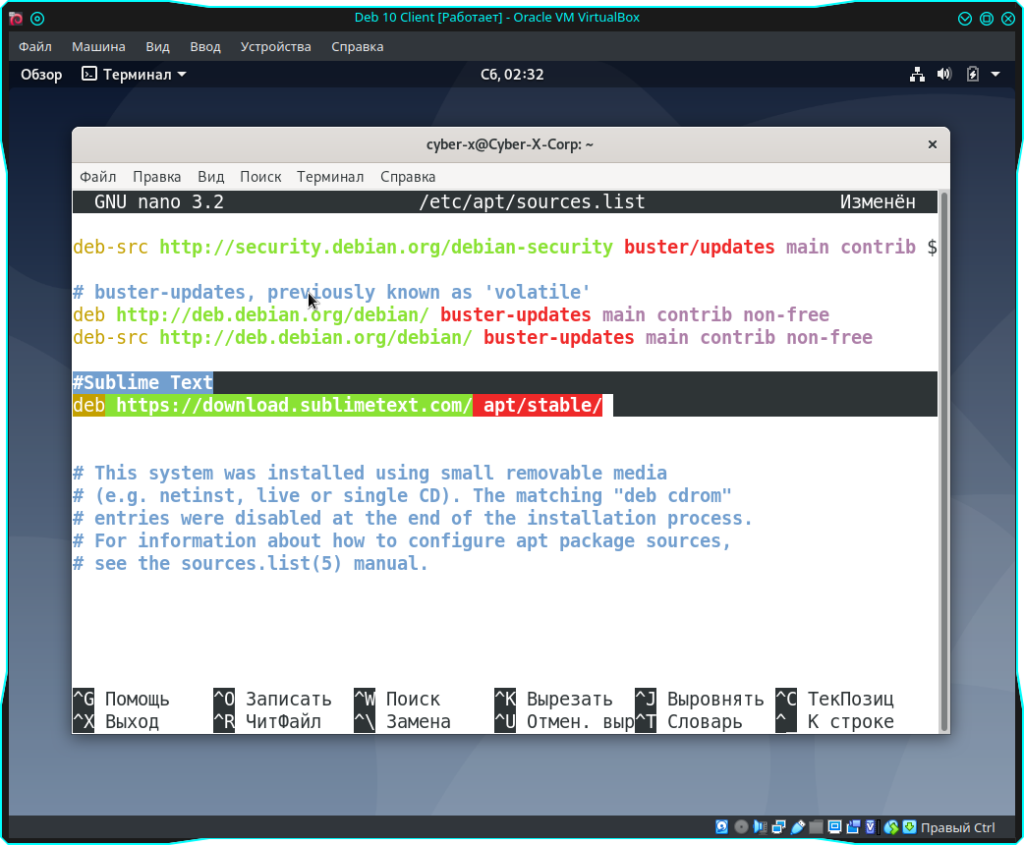
Добавляемый репозиторий выделен цветом для наглядности. То есть, вам нужно спустится вниз до последних строчек закомментированных знаком #. Вы так же можете подписать добавляемый репозиторий, закомментировав его название знаком #. Затем вставить туда репозиторий, а при необходимости можно отступить при помощи клавиши “Enter”. После чего сохраняем файл комбинацией клавиш:
CTRL + O
Затем нажимаем клавишу:
Enter
И выходим из редактора Nano комбинацией клавиш:
CTRL + X
Теперь обновим списки пакетов командой:
После чего можно приступать к установке Sablime Text, выполив команду:
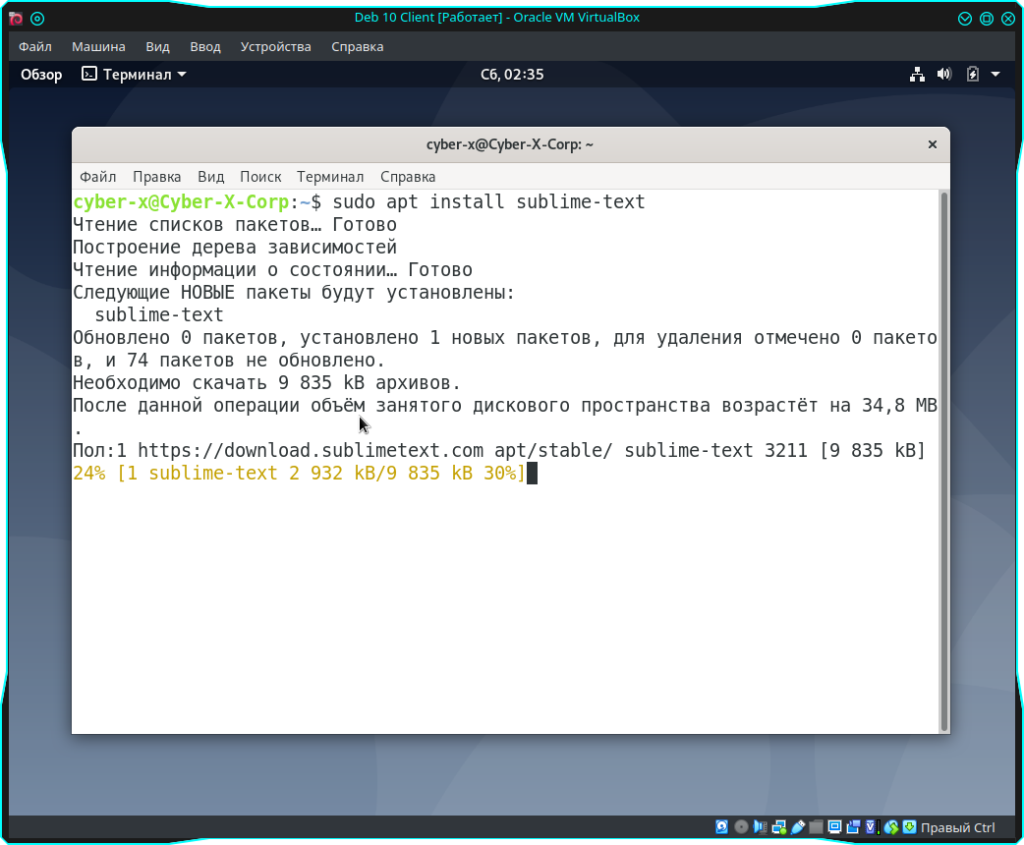
После установки программу можно будет найти в установленных приложениях, исключения составляют терминальные утилиты.
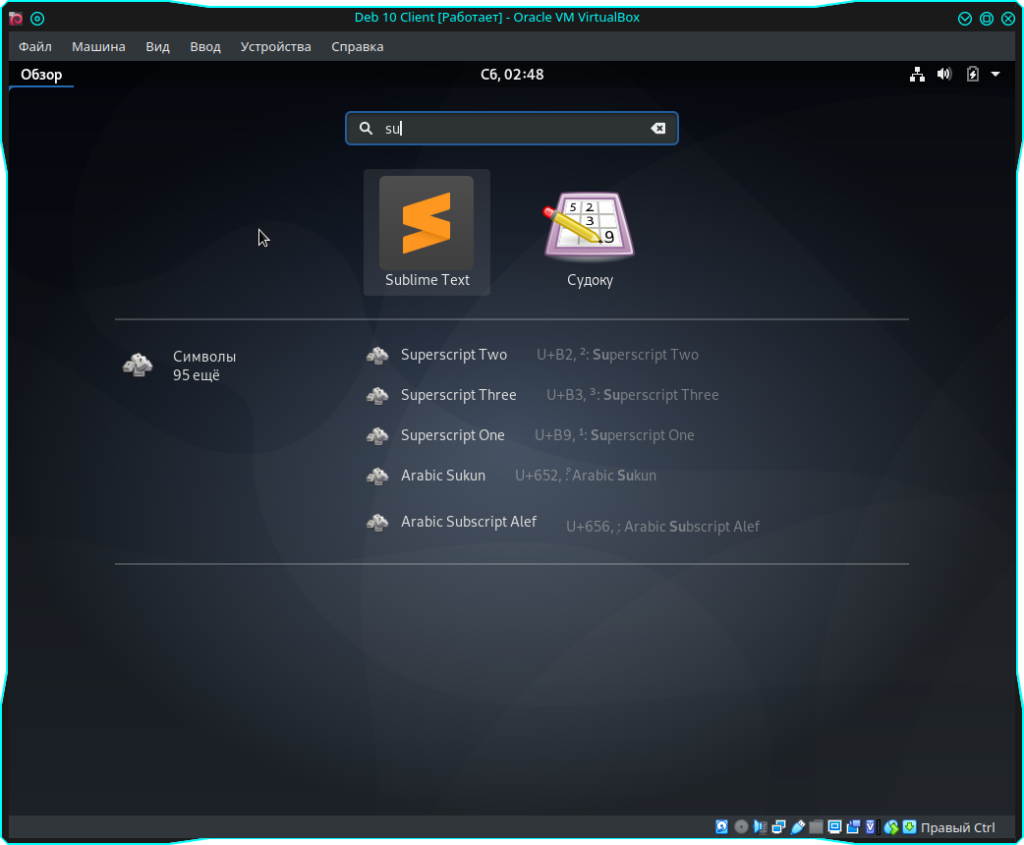
Команды для работы с текстовыми файлами
Команда head
Вы можете воспользоваться командой
head если вам нужно взглянуть только на начало файла. Команда выглядит так:
head <filename>
Команда Head
может быть полезна, но так как она показывает только первых несколько строк,
вы не узнаете насколько велик сам файл. По умолчанию, вы можете просмотреть
первых десять строк файла, хотя вы можете изменить это число, выполнив следующую команду:
head -20
<filename>
Команда tail
Обратное head
действие выполняет tail
. С помощью tail
вы можете просмотреть последние десять строк файла.
Команда grep
Команда grep используется для поиска в файле заданных текстовых строк.
Например, если вы хотите найти все упоминания слова «DEBUG» в файле
reader.ini, выполните:
grep DEBUG reader.ini
Вы увидите все строки этого файла, в которых нашлось слово «DEBUG».
Не забывайте о регистре
Если не указано обратное,
grep ищет с
учётом регистра.
Это означает что поиск
Debug отличается от поиска debug.
Среди множества параметров
grep
есть
-i,
который указывает, что поиск должен выполняться без учёта регистра символов.
Прочитайте страницу man по
grep
man чтобы узнать больше об этой команде.
Перенаправление ввода/вывода и каналы
Вы можете использовать каналы и перенаправление вывода когда хотите
сохранить и/или напечатать информацию для последующего использования.
Например, вы можете воспользоваться командой
grep
чтобы найти в файле требуемый текст, а затем сохранить результат в
файле или отправить его на принтер.
Чтобы напечатать информацию, например, касающуюся
слова «Debug» в файле
sneakers.txt, введите:
grep Debug sneakers.txt | lpr
Знаки подстановки и регулярные выражения
Как быть если вы забыли имя файла, который вам нужен? Воспользовавшись знаками подстановки или регулярными выражениями, вы можете выполнять с файлом или файлами действия, не зная его(их) полного имени. Просто введите всё что знаете, и замените остальное знаком *.
Дополнительная информация о знаках подстановки и регулярных выражениях
Чтобы узнать больше о знаках подстановки
и регулярных выражениях, обратитесь к странице руководства, посвященной
bash (man bash).
Вспомните о том, что вы можете сохранить полученную информацию в текстовом файле,
выполнив команду
man bash | col -b > bash.txt
Затем вы можете открыть и прочитать файл с помощью
less или pico
(pico bash.txt)
Если вы хотите распечатать файл, будьте осторожны, он довольно большой.
Зная, что файл называется «sneak____.txt,» просто введите:
ls sneak*.txt
и вот полное имя файла:
sneakers.txt
Скорее всего при поиске вы чаще будете использовать знак умножения (
*). При поиске с этим знаком найдется всё, соответствующее заданному шаблону.
Даже выполнив:
ls *.txt
или:
ls sn*
Вы найдёте файл
sneakers.txt
и все остальные, имена которых начинаются
с «sn». Это позволяет максимально расширить область поиска.
Одним из способов уменьшения области поиска, является использование знака вопроса
(?). Также как знак умножения,
? помогает находить файл, удовлетворяющий условию поиска.
Однако ?
используется для замены всего одного символа, поэтому если вы ищете
sneaker?.txt, в результате вы найдете файл
sneakers.txt, и/или
sneakerz.txt, если такой файл существует.
В случае, если знак умножения входит в имя файла, как могло бы быть, если файл
sneakers.txt назывался бы
sneak*.txt,
вам понадобятся регулярные выражения.
Регулярные выражения более сложны, чем прямолинейные знаки вопроса и умножения.
С помощью обратной косой черты (\),
вы можете определить, что вы не хотите искать всё
как происходит, если вы укажите знак умножения, а вам нужен именно
знак умножения в имени файла.
Если файл называется
sneak*.txt, введите:
sneak\*.txt
Ниже приведён краткий список знаков подстановки и регулярных выражений:
-
*
— Соответствует любому количеству любых символов -
?
— Соответствует одному любому символу в строке (например,
sneaker?.txt) -
\*
— Соответствует символу * -
\?
— Соответствует символу ? -
\)
— Соответствует символу )
Добавляем источники non-free
Настройку начинаем с добавления источников , которые позволят установить проприетарное ПО.
Открываем файл содержащий список репозиториев (команда в терминале)
sudo nano /etc/apt/sources.list
другой способ:
sudo apt edit-sources
конце файла добавляем строки
deb http://ftp.debian.org/debian buster main contrib non-free deb-src http://ftp.debian.org/debian buster main contrib non-free deb http://ftp.debian.org/debian buster-updates main contrib non-free deb-src http://ftp.debian.org/debian buster-updates main contrib non-free deb http://security.debian.org/ buster/updates main contrib non-free deb-src http://security.debian.org/ buster/updates main contrib non-free deb http://ftp.debian.org/debian buster-backports main contrib non-free
Сохраняем файл и закрываем его
Другой способ добавления :
Можно в файле ко всем раскомментированным источникам добавить в конце строки .
Обновляем список пакетов
sudo apt update
Выводы
В этой статье мы рассмотрели основные репозитории Debian 9 stretch. Теперь вы понимаете как обращаться с программным обеспечением, зачем нужны те или иные ветки, а также какие пакеты откуда ставить. Также здесь есть несколько сторонних репозиториев, из которых вы сможете взять нужные вам программы.
Видео по теме, настройка репозиториев Debian:
https://youtube.com/watch?v=1iTJLe0PC8M
Для любого сервера необходимо иметь возможность оперативно получить актуальное свежее программное обеспечение. Я расскажу, как настраивать список репозиториев в Debian — добавлять, удалять, редактировать разные repository в sources.list
Разберем внимательно эту тему, обратив внимание на различные нюансы, которые присутствуют, как и в любом другом деле
Данная статья является частью единого цикла статьей про сервер Debian.






















































