Как установить родительский контроль на Андроид
Наличие планшетов и смартфонов у детей в наше время не редкость. В основном это устройства работающих на базе ОС Андроид. Данные гаджеты занимают ребенка, но все же родителям стоит задумываться, с какими целями он его использует.
Чтобы ребенок не посещал нежелательные сайты, установите на устройство родительский контроль. Как это сделать, узнаете из нашей статьи.
Встроенные функции родительского контроля Андроид
Система Андроид и встроенные приложения от Гугл не богаты востребованными функциями родительского контроля. Но все же кое-что можно настроить и не прибегая к сторонним программам.
Стоит знать: расположение опций указано для чистого Андроид. На некоторых планшетах с собственными лаунчерами настройки могут располагаться в другом месте и разделе, например, в разделе “Дополнительно”.
Для самых маленьких — блокировка в приложении
Функция «Блокировка в приложении» дает возможность запустить одну программу на весь экран и запретить переключение на любой другой софт или «рабочий стол» Андроид.
Чтобы задействовать эти функции, выполните следующие действия:
- откройте Настройки, перейдите в Безопасность, а далее Блокировка в приложении;
- запустите опцию (предварительно прочитав о ее использовании);
- запустите нужную программу и нажмите на клавишу «Обзор» (квадратик), легенько потяните приложение вверх и кликните по изображению «Булавки».
Как результат, использование Андроид будет ограничено данным приложением, до того момента пока вы не снимите блокировку. Чтобы это сделать, кликните и удерживайте кнопку«Назад» и «Обзор».
Родительский контроль в Play Маркет
Плей Маркет дает возможность установить родительский контроль для ограничения установки и приобретения программ.
- кликните по кнопке «Меню» в Плей Маркет и зайдите в настройки;
- откройте вкладку «Родительский контроль», переведите пунсон в положение «Вкл.», и укажите свой пин-код;
- установите ограничения по отфильтровыванию игр и приложений, фильмов и музыки по возрасту;
- чтобы не осуществлялись платные покупки программ без ввода пароля учетной записи Гугл в настройках Плей Маркет используйте раздел «Аутентификация при покупке».
Родительский контроль в YouTube
Благодаря определенным настройкам можно ограничить просмотр видео в Ютуб для детей. В самой программе кликните по кнопке меню, зайдите в «Настройки», перейдите в раздел «Общие» и активируйте пункт «Безопасный режим».
В Гугл Плей присутствуют программы от Гугл «YouTube для детей», здесь уже установлены параметры ограничения и отключить его нельзя.
Пользователи
Андроид дает возможность создать пару учетных записей пользователей. Для этого зайдите в «Настройки», а далее в «Пользователи».
В основном (помимо профилей с ограниченным доступом, которые редко встречаются), установить ограничения для второго пользователя нельзя, но все же функция может пригодиться:
- Настройки программ сохраняются отдельно для каждого пользователя. Для себя вы можете не устанавливать параметры родительского контроля, а просто установить пароль. Ребенок в этом случае будет иметь доступ к устройству только через второго пользователя.
- Все пароли, коды и платежные данные сохраняются для разных пользователей отдельно.
Важно знать! Во время использования нескольких учетных записей, инсталляция и деинсталляция программ отражается во всех учетных записях Андроид
Ограниченные профили пользователей на Android
Функция создания ограниченного профиля существует довольно давно, но почему-то она не стала популярной и доступна только на некоторых планшетах. На смартфонах данная функция отсутствует.
Вы можете отыскать данную опцию, зайдя в «Настройки», далее выберите «Пользователи» перейдите в «Добавить пользователяпрофиль» и «Профиль с ограниченным доступом». Если во время настройки сразу запускается создание профиля, значит на вашем устройстве функция ограничения профиля отсутствует.
Сторонние приложения родительского контроля на Android
В последнее время функция родительского контроля стала востребованной, но собственных средств Андроид пока-что недостаточно. Для этого в Плей Маркет существует много программ для осуществления родительского контроля.
Родительский контроль Screen Time
Приложение имеет русский интерфейс и пользуется популярностью среди пользователей.
Функции программы доступны бесплатно только на протяжении двух недель. По истечению данного срока доступными остаются только базовые опции, которые ограничиваются историей просмотра сайтов в интернете.
FAQ
Рассмотрим некоторые вопросы, касающиеся правовых аспектов, и технических мелочей.
Можно ли заблокировать доступ на уровне операторов сотовой сети
С точки зрения права, именно родители, а не дети, заключают договор с оператором мобильной сети. Даже при достижении 14-летнего возраста подросток подписывает договор обслуживания с провайдером в присутствии родителей. По сути, взрослый имеет право заблокировать номер, если его сын или дочь не достигли возраста 14 лет, а договор с оператором связи заключен с родителем.
В жизни такой возможностью редко пользуются. В качестве альтернативы, рекомендуем рассмотреть услуги «Родительского контроля» от операторов связи. Например, подобная опция работает с 2019 года в компании Теле2.
Реально ли использовать шпионское ПО
Если подобная программа или приложение установлены на смартфоне человека без его ведома – то это нарушение права, которое может повлечь за собой уголовную ответственность. Ребенок должен знать, а по-хорошему – дать согласие на использование ПО для отслеживания и установку ограничений.
Существуют ли решения только для браузеров?
Да, такие решения есть. Они реализованы в качестве расширений. Самые известные из них:
Указанные расширения работают на браузере Chrome.
Кроме этого, взрослые могут воспользоваться службы Яндекс.DNS в интернет-центрах Keenetic, для блокировки нежелательного контента в интернете.
Если ли конкретно для Самсунг
Да, такое решение есть. Это приложение Samsung Marshmallow. Оно разработано компанией специально для детских гаджетов. Программа не только уберегает детсую психику от нежелательного контента, но и учит правильно пользоваться гаджетом. Так за каждое правильное действие в телефоне, он получает очки «Зефира». Дети играют, учатся и развиваются, при этом не видят опасный контент.
Универсальные программы для контроля
Есть программы способные одновременно следить за гаджетом и ПК. Удобство такого контроля заключается в том, что статистика активности посещения детей становится доступным в одном источнике. Признаны несколько лучших приложения. Их можно запустить с любого устройства.
Qustodio Family Protection
Данное приложение имеет один существенный плюс: оно устанавливается на любые операционной системы, даже не совсем популярные. Есть разные версии для любых ОС и даже электронных книг. Большое количество функций стоит немалых денег. За счет своей универсальности цена годового обслуживания лежит в пределах от 60 до 150 долларов. Стоимость не зависит от объёма предлагаемых функций. На цену влияет только количество подключенных гаджетов. Всего можно защищать от 5 до 15 устройств.
При помощи премиальной версии можно ограничивать длительность работы устройства и некоторых приложений, а также окончательно заблокировать неподходящие материалы, вести мониторинг активности в соцсетях, отслеживать статистику использования интернета на устройстве. Наличие GPS навигации позволяет с высокой точностью следить за любыми передвижениями детей. Предложение также может получить информацию звонков и SMS-сообщений. В случае необходимости можно заблокировать сомнительные контакты. Имеется SOS-кнопка. Нажимая её, дочь или сын может оповестить членов семьи о непредвиденной ситуации, сообщить о своём местоположении. Все эти функции доступны для смартфонов на базе Android.

Достоинства:
- устанавливается на любые операционной системы;
- предполагает подключение на несколько устройств;
- универсальная.
Недостатки:
нет.
Net Nanny
Относительно старая программа пользуется популярностью у родителей уже давно. Она обеспечивает надежную защиту от подозрительных контактов и излишней активности. Разработчики не стоят на месте и обновляют программное обеспечение: ежегодно выпускаются новые версии. Интернет-помощник выполняет блокировку опасных сайтов, запрещает доступ к контенту, где размещаются непристойные и даже опасные штучки. Приложение управляет длительностью работы ПК или гаджета, присылает подробные отчеты о том, что происходит на устройстве. Все шаги юных пользователей в виртуальном мире находится под надежным контролем.
Удобство системы дополняется тем, что при соответствующей настройке каждое действие юзера, и тем более «опасное», будет отсылать на телефон отца или матери уведомление.
Другие полезные функции Net Nanny:
- поиск подопечного на карте;
- дистанционное управление устройством ребёнка;
- просмотр действий сына или дочери;
- блокировка доступа в сеть;
- повторное включение.
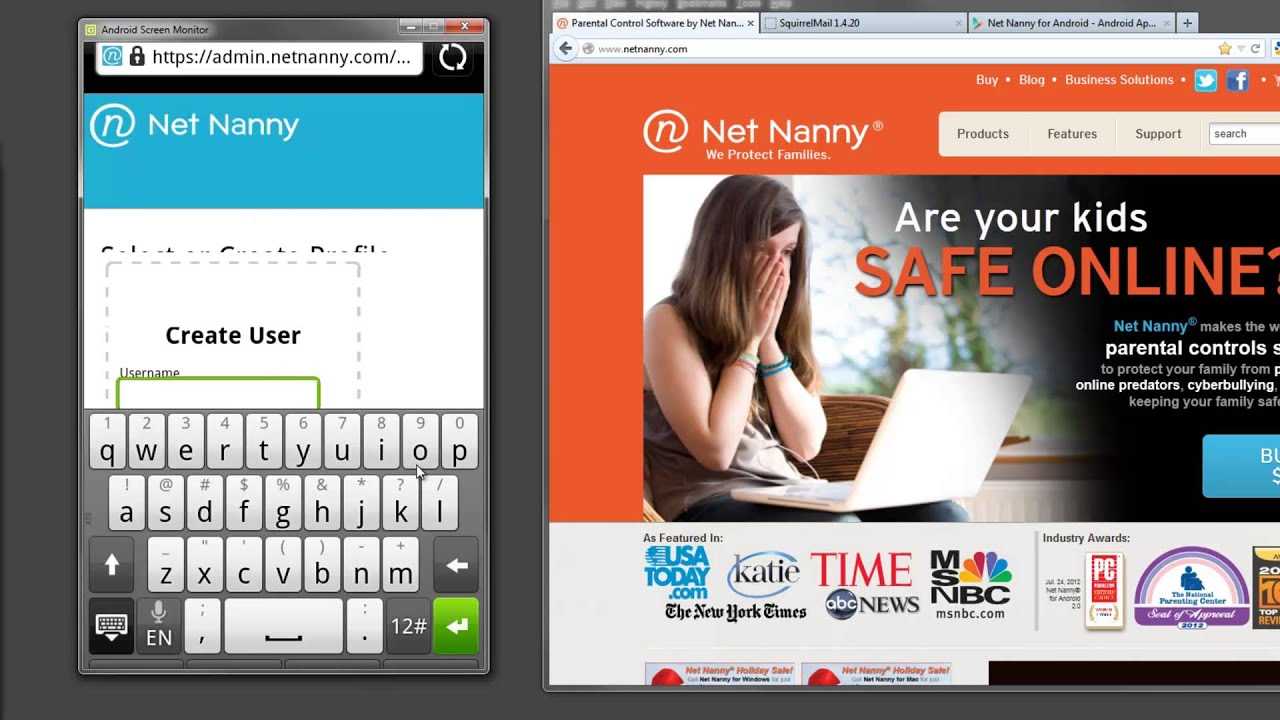
Достоинства:
многофункциональность.
Недостатки:
нет.
Kidslox
Программа может заблокировать устройство ребенка, защищая от негативного контента. Такой своеобразный замочек пригодится родителям, которые постоянно загружены работой. Благодаря надёжному помощнику можно настраивать расписание доступа в интернет или ограничивать время для игр, вести отслеживание лимитов и одновременно мониторить местоположение детей. Утилита способна закрыть доступ к недозволенным сайтам и даже целым приложениям. Кроме того, родители сами могут предлагать непристойные приложения для блокировки, при этом другие пользователи так же смогут защитить своих детей от попавшего под запрет контента. Так появляются родительские сообщества, обеспечивающие безопасное Web-пространство.
Всего лишь некоторые функции данного приложения бесплатные. Для совершения дополнительных защитных действий потребуются затраты. Стоимость пожизненной премиум-подписки составляет 100 долларов. Она окупается за 2 года. Подписка на год будет стоить 60 долларов, на 1 месяц–6 долларов. Базовая версия имеет меньшую стоимость, но она не обеспечивает даже половину того, что предоставляет полный вариант.
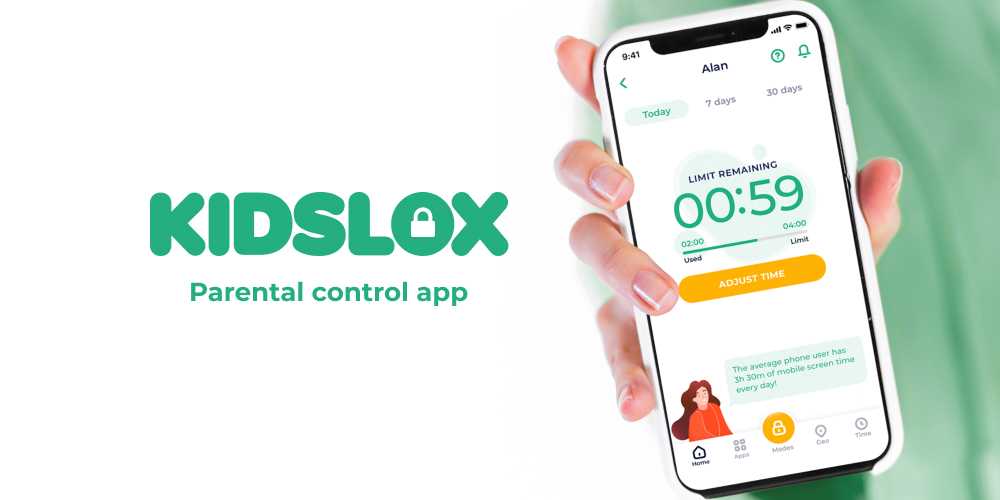
Достоинства:
надежная защита от нежелательного контента.
Недостатки:
мало функций в бесплатной версии.
Kaspersky Safe Kids
Приложение рассчитано для работы на платформах: Windows, iOS, Андроид. Отсутствует лимит на число подключенных устройств, в оплаченнуую сумму входит учетная запись, к ней привязывается неограниченное число гаджетов. Kaspersky Safe Kids успешно прошел тестирование и получил одобрение ведущих экспертов по безопасности околоинтернетного пространства на всех платформах. Не нужно ставить под сомнение надежность защиты. Программа оградит юное поколение от навязчивого контента, даст информацию о месте, где находится ребенок, как долго он будет находиться в сети и оставаться на связи.
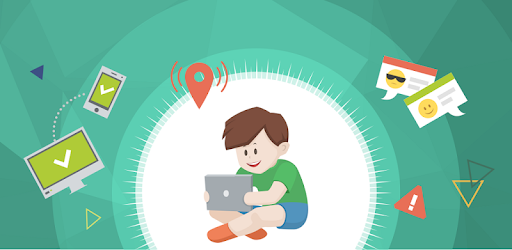
Достоинства:
многофункциональная.
Недостатки:
нет
Как действуют ограничения
Если вы настроили ограничение времени использования устройства, ребенок получит уведомление, когда:
- ограничение задано первый раз (относится только к устройствам Android);
- устройство скоро будет заблокировано.
Если устройство ребенка заблокировано:
- он не может посмотреть уведомления;
- он не может разблокировать устройство или пользоваться приложениями, за исключением тех, которые добавлены в список ;
- он может отвечать на телефонные звонки, а также пользоваться функцией Экстренный вызов, если устройство подключено к тарифному плану (относится только к телефонам Android).
Примечание. Заданные ограничения для приложений будут действовать на всех устройствах ребенка.
Что такое Family Link?
Family Link – приложение, предназначенное для ограничения неподходящего для детей младше 13-ти лет контента. Отличная задумка, ведь в интернете можно найти все, а нужно ли об этом знать ребенку – вопрос спорный. Поэтому родители, стремясь обезопасить свое чадо, устанавливают Family Link на его мобильный телефон.
Но несмотря на действенность приложения, некоторые функции смартфона с ним стали недоступны, так что пользование им переставало быть комфортным. Это наводит пользователей на мысль о том, чтобы удалить Family Link, но как сделать это правильно знают немногие.
Для чего предназначено это приложение?
Приложение Фэмили Линк в первую очередь предназначено для контроля за активностью ребенка в телефоне. Вот основные функции этой программы:
- Самое главное – возможность следить за местоположением ребенка;
- Контролировать его мобильные покупки. А для полной уверенности, что малыш не заплатит за что-то ненужное, можно и вовсе запретить ему скачивать платные приложения в Play Market, ограничив к ним доступ;
- Установить экранное время. Это позволит ограничить количество часов, проведенных за мобильным телефоном;
- Следить за действиями, совершенными ребенком. Family Link позволяет получать подробный отчет о его манипуляциях в смартфоне.
Важной деталью также является и то, что ребенок, даже при условии того, что нашел приложение, самостоятельно его удалить не сможет. Его попытка сделать это обречена на провал, так как устройство заблокируется системой менеджера, а возможность разблокировать есть только у смартфона с “родительским контролем”
Что нужно, чтобы удалить приложение Family Link
Для удаления родительского контроля Family Link или аккаунта ребенка вам понадобится использовать это приложение. Не спешите удалять профиль ребенка в сервисе Google
Это очень важно. Сначала необходимо выйти из аккаунтов ребенка на устройствах, в которых был произведен вход
Только после этого нужно удалить его в сервисе. Если сделать наоборот, то аккаунты на мобильных устройствах будут заблокированы.
Давайте рассмотрим правильную последовательность действий:
- Запустите Family Link на устройстве, которым управляет ребенок.
- Выберите вверху слева пиктограмму меню, нажмите её и выберите «Удалить аккаунт».
- Укажите свой аккаунт. Введите от него пароль.
Если это делать при помощи своего устройства в приложении Family Link, вам необходимо выбрать профиль ребенка и найти карточку устройства вашего ребенка. Далее в настройках укажите «Сбросить пароль и удалить данные».
Если ребенок не заходил ни на одном устройстве в аккаунт:
- Запустите Фэмили Линк у себя на устройстве.
- Откройте аккаунт ребенка.
- Выберите пункт «Настройки», «Информацию об аккаунте».
- Нажмите пункт «Удалить аккаунт» и следуйте подсказкам, которые видите на экране.
Можно также удалить профиль ребенка на странице https://families.google.com/families. Для этого вы можете использовать веб-браузер компьютера. Здесь необходимо найти и указать аккаунт ребенка.
Сторонние приложения родительского контроля на Andro >
Учитывая востребованность функций родительского контроля и то, что собственных средст Android пока недостаточно для того, чтобы полноценно их реализовать, неудивительно, что в Play Маркет есть множество приложений для родительского контроля. Далее — о двух таких приложениях на русском языке и с положительными отзывами пользователей.
Kaspersky Safe K >Первое из приложений, возможно, самое удобное для русскоязычного пользователя — Kaspersky Safe Kids. В бесплатной версии поддерживается множество необходимых функций (блокировка приложений, сайтов, отслеживание использования телефона или планшета, ограничение времени использования), часть функций (определение местоположения, отслеживание активности ВК, мониторинг звонков и СМС и некоторые другие) доступны платно. При этом, даже в бесплатной версии, родительский контроль Kaspersky Safe Kids предоставляет достаточно широкие возможности.
Использование приложения выглядит следующим образом:
- Установка Kaspersky Safe K >При условии наличия подключения к Интернету на устройстве ребенка, изменения параметров родительского контроля, применяемые родителем на сайте или в приложении на своем устройстве, незамедлительно отражаются на устройстве ребенка, позволяя оградить его от нежелательного содержимого сети и не только.
Несколько скриншотов из консоли родителя в Safe Kids:
- Ограничение времени работы
Настройка и использование приложения происходит почти тем же образом, что и для Kaspersky Safe Kids, отличие в доступе к функциям: у Касперского многие функции доступны бесплатно и бессрочно, в Screen Time — все функции доступны бесплатно 14 дней, после чего остаются только базовые функции сводящиеся к истории посещения сайтов и поиска в Интернете.
Тем не менее, если первый вариант вам не подошел, можно попробовать и Screen Time в течение двух недель.
Дополнительная информация
В завершение — некоторые дополнительные сведения, которые могут оказаться полезными в контексте осуществления родительского контроля на Android.
Обычно родительский контроль ставят на смартфоны и планшеты детей, чтобы регулировать времяпрепровождение ребёнка в сети, исключить посещение определённых сайтов и загрузку приложений. Иногда люди по ошибке активируют подобный режим в своём смартфоне и лишаются доступа на некоторые ресурсы. Если данная мера не нужна, её можно отключить – далее вы узнаете, как это сделать.
Отключение родительского контроля на Android
Алгоритм действий при отключении родительского контроля зависит от того, какими средствами воспользовались для его активации: стандартными возможностями телефона или же другими сервисами. В некоторых случаях выключить (или взломать) опцию в подчинённом устройстве не получится – нужно сбросить соответствующие настройки в контролирующем гаджете.
Google play
Если возникли проблемы с доступом в Google Play с планшета или смартфона, нужно сделать следующее:
- Откройте приложение.
- Загляните в разделы Settings-Personal-Parental controls.
- Если опция включена, у вас потребуют установленный код – введите его.
- Далее вы можете сдвинуть ползунок, чтобы деактивировать контроль в целом, либо снять флажки с отдельных элементов: игр, фильмов, приложений, книг и т. п.
Включение и выключение контроля в настройках в Google Play
Kaspersky safe kids
Сервис от лаборатории Касперского сложнее и требует задействования двух устройств: телефона ребёнка и родителя. И на тот, и на другой скачивается одноимённое приложение. На сайте нужно завести аккаунт и выставить необходимые настройки. Контроль отключается в несколько этапов, давайте подробно разберём, как его удалить. Возможно два варианта:
Как изменить или отменить ограничения времени использования
Как заблокировать или разблокировать устройство Android или Chromebook ребенка
- Откройте приложение Family Link .
- Выберите профиль ребенка.
- На карточке устройства ребенка нажмите Заблокировать или Разблокировать.
Совет. Чтобы разблокировать устройство Android или Chromebook ребенка, если оно не подключено к Интернету, используйте родительский код доступа.
Как предоставить ребенку дополнительное время на день
Вы можете разрешить ребенку дольше пользоваться устройством в течение одного дня, не меняя при этом дневное ограничение и настройки блокировки на время сна.
- Откройте приложение Family Link .
- Выберите профиль ребенка.
- Если ограничение по времени подходит к концу или устройство ребенка уже заблокировано, на карточке устройства ребенка (Android или Chromebook) появится значок дополнительного времени .
- Нажмите «Доп. время».
- Следуйте инструкциям на экране, чтобы продлить лимит на текущий день.
Как изменить ограничения времени для приложений, которыми пользуется ребенок
Чтобы изменить ограничение для определенного приложения:
- Откройте приложение Family Link и выберите профиль ребенка.
- На карточке «История приложений» нажмите Ещё.
- Рядом с нужным приложением нажмите на значок песочных часов «Изменить ограничение» .
- Введите нужное значение.
- Чтобы снять ограничение, выберите Удалить ограничение.
- Нажмите Изменить.
- Новые ограничения начнут действовать, когда ребенок подключится к Интернету.
Как отменить ограничения
Вы можете отменить ограничения времени использования с помощью приложения Family Link на своем устройстве.
Это также можно сделать на сайте g.co/YourFamily.
- Войдите в аккаунт Google, который используется для родительского контроля.
- Выберите профиль ребенка.
- Нажмите Ещё Отменить.
Совет. Вы можете снова включить ограничения с помощью приложения Family Link .
Как родительский контроль влияет на развитие детей прямо сейчас
Несмотря на благие намерения, чрезмерный родительский контроль не помогает безопасности, а опасен для малыша. Если родители запрещают ребенку какие-либо онлайн-действия, то это скажется на возможностях общения, получения информации и, в конечном счете, на уровне развития.
Сторонники родительского контроля чаще всего называют именно угрозу безопасности главной причиной жестких ограничений. Но и здесь все не так однозначно.
Например, проблемы с безопасностью заставили власти Германии запретить продажу «умных» часов. Эти устройства, мода на которые только приходит в Россию, в странах ЕС уже не так популярны. Норвежский совет потребителей выяснил, что из-за отсутствия шифрования данных такие часы легко взломать и отследить местоположение ребенка. Власти Германии посчитали функцию микрофона в часах опасной для личной жизни — ведь родители могут с ее помощью подслушивать разговоры учителей, воспитателей и других людей.
Эффективность родительского надзора, особенно в интернете, пока недостаточно изучена. Ученые говорят прямо: мы не знаем, насколько хорошо это ограждает от вредной информации и как сказывается на развитии. Технологии слишком быстро развиваются, чтобы успеть сделать долгосрочные выводы.
При этом доподлинно известно, что чрезмерный родительский контроль подрывает доверие в семье, которое будет трудно восстановить даже к подростковому возрасту. Посмотрите, что пишут сами дети в опросе для родителей под названием «Как я могу контролировать использование сотового телефона ребенком, не навязываясь?». Вы прочтете большие аргументированные отзывы, где часто встретите слова «ужасно», «некомфортно», «недоверие». А еще найдете подробные инструкции, как обойти родительскую слежку.
Проблему признала и ЮНИСЕФ. Организация выпустила доклад, как чрезмерное стремление защитить детей от насилия, эксплуатации и вредного контента нарушает их права на частную жизнь и свободу выражения.

Обход родительского контроля на роутере
Однако не спешите радоваться – родительский контроль вовсе не гарантия того, что всё под контролем. Дети нынче пошли умные, они умеют пользоваться Яндексом и Google и, при наличии навыков обращения с компьютером смогут обойти любые запреты.
Поскольку родительский контроль на роутере настраивается по МАС-адресу, самый простой способ его обойти это МАС-адрес сменить. Сделать это можно без специального программного обеспечения, прямо в интерфейсе Windows.
Для этого надо запустить диспетчер устройств. В интерфейсе Windows 10 для этого можно в строке поиска вписать “диспетчер устройств”. Запускаем найденное приложение.
В диспетчере устройств находим свой сетевой адаптер, кликаем на него правой кнопкой мыши и выбираем «Свойства».
Откроется окно, в котором находим вкладку «Дополнительно», а в ней пункт «Сетевой адрес». В примере, указанном ниже этот пункт обозначен как Network Address. И в поле «Значение» вписываем любой МАС-адрес, отличный от вашего. После этого нажимаем на кнопку “OK”. Всё, ваш компьютер будет входить в интернет без ограничений.
Сменить МАС-адрес на устройстве Android можно с помощью одной из бесплатных утилит.
Если же блокировка доступа настроена по IP-адресу, можно сменить его или же воспользоваться прокси-сервером или VPN.
Так что для полной эффективности родительского контроля необходимо настроить дополнительные сетевые политики. Например, ограничить диапазон IP-адресов или запретить устройствам МАС-адреса которых нет в белом списке, подключаться к роутеру.
Этот FAQ предназначендля TL-WR942N, Archer C2 v3 Archer C7 v4, Archer C9, Archer C59, Archer C60, Archer C1200, Archer C3150, Archer C3200, и Archer C5400.
Сценарий применения
Контроль времени, когда мои дети или прочие пользователи домашней сети могут получать доступ в интернет, а также к каким сайтам у них есть доступ.
Как это сделать?
Например, я хочу разрешить устройствам моих детей (например, компьютеру или планшету) доступ только к www.tp—link.com и Wikipedia.org с 18:00 до 22:00 только со вторника по субботу.
Выполните следующие действия:
1. Войдите на веб-интерфейс Wi-Fi роутера. Если вы не знаете, как это сделать, воспользуйтесь инструкцией Как войти в веб-интерфейс настройки Wi-Fi роутера? (Синий интерфейс)
2. Откройте Базовые настройки или Дополнительные настройки. Выберите Родительский контроль и включите его.
3. Нажмите Добавить
4. Нажмите кнопку Просмотр существующих устройств и выберите устройство, которое вы хотите контролировать (рекомендуется). Или введите имя устройства и MAC-адрес вручную.
5. Нажмите значок , чтобы установить время доступа в Интернет. Выделите нужный диапазон времени и нажмите OK.
Примечание:
1. Перед использованием этой функции убедитесь, что время установлено правильно.
Вы можете обратиться к разделу Как настроить системное время Wi—Fi Маршрутизаторы (новый синий интерфейс) 2. Время доступа в интернет означает период времени, в котором действует правило фильтрации, и не обязательно означает, что в это время устройство может получать доступ в интернет.
6. Введите Описание для записи. Установите флажок, чтобы включить и нажмите ОК.
7. Выберите тип ограничения.
1) Когда выбран черный список, управляемые устройства не могут получить доступ к веб-сайтам, содержащим указанные ключевые слова, в течение периода доступа в Интернет.
2) При выборе белого списка управляемые устройства могут получать доступ к веб-сайтам, содержащим указанные ключевые слова, в течение периода доступа в интернет.
8. Нажмите Добавить новое доменное имя. Вы можете добавить до 32 ключевых слов для черного или белого списка. Введите ключевые слова или веб-сайты, которые вы хотите добавить, и нажмите Сохранить.
Теперь контролируемому устройству разрешён доступ только к www.tp-link.com и Wikipedia.org, с 18:00 до 22:00 в будние дни, в другие дни доступ в интернет будет отключён.
Советы:
1) Введите веб-адрес (например, www.tp-link.com) или ключевое слово в Интернете (например, wikipedia), чтобы разрешить или заблокировать доступ к веб-сайтам, содержащим это ключевое слово.
2) Если вы хотите заблокировать доступ к Интернету, не добавляйте никаких ключевых слов в белый список.
Узнайте больше о каждой функции и конфигурации – перейдите в Загрузки, чтобы загрузить руководство по вашему продукту.
Приветствую! В этой статье мы покажем варианты настройки родительского контроля на разных моделях роутеров, включая мой любимый TP-Link. Все по запросам читателей, которые почему-то очень сильно хотят ограничить в доступе к интернету своих домочадцев. Есть запрос, будем решать.
Как удалить родительский контроль на Windows 10 и других версиях ОС?
Перед тем, как осуществлять отключение режима, следует произвести вход в систему с правами администратора. В противном случае ПК попросит авторизоваться, так как не сможет допустить вас к редактированию.
Используя штатный метод, необходимо сделать следующее:
- Из меню «Пуск» перейдите в «Панель управления» (это же можно ввести в поиске);
- В правой верхней части дисплея поставьте режим просмотра на крупные значки;
- Найдите и выберите «Родительский контроль»;
- Откроется список, в котором будут отображаться добавленные профили;
- Выберите аккаунт, который нужен, после чего потребуется кликнуть клавишу «Выключить»;
- В окне с запросом подтвердите, что больше не желаете блокировать учётку на подчинённом устройстве и подождите, пока операционка завершит отмену выставленных настроек.
Существует ещё несколько методов, позволяющих отменять settings-personal-parental control, в том числе: через редакторы реестра и групповых политик. Снятие блокирующего процесса реализуется целой серией настроек и обилием непростых манипуляций, поэтому большинство пользователей обращается за помощью к специализированному софту, работающему вне зависимости от сложившейся ситуации.
Включение DNS-серверов Яндекс
Когда вы проводите время в интернете, работая или используя его в развлекательных целях, то очень не хочется случайным образом натыкаться на различный нелицеприятный контент. В особенности хочется отгородить от этого своего ребенка, который может оставаться за компьютером без наблюдения.
Яндекс создал свои собственные DNS — сервера, отвечающие за фильтрацию трафика. Работает это просто: когда пользователь пытается зайти на конкретный сайт или когда поисковая система пытается отобразить различные материалы (например, через поиск по картинкам), сперва все адреса сайтов проверяются через базу опасных сайтов, и затем все непристойные IP-адреса фильтруются, оставляя только безопасные результаты.
У Яндекс.DNS есть несколько режимов. По умолчанию в браузере работает базовый режим, по которому отсутствует фильтрация трафика. Вы можете выставить два режима.
- Безопасный — блокируются зараженные и мошеннические сайты. Адреса:
- Семейный — блокируются сайты и реклама с контентом не для детей. Адреса:
Вот как сам Яндекс сравнивает свои режимы DNS:
Примечательно, что используя эти два режима, вы даже иногда можете получить некоторую прибавку к скорости, так как DNS находятся в России, СНГ и Западной Европе. Однако стабильного и существенного прироста скорости ожидать не стоит, поскольку ДНС выполняют иную функцию.
Чтобы включить эти сервера, нужно зайти в настройки своего маршрутизатора или же настроить параметры соединения в Windows.
Шаг 1: Включение DNS в Windows
Сперва рассмотрим, как зайти в сетевые настройки на разных версиях Виндовс. В Windows 10:
- Нажмите на «Пуск» правой кнопкой мыши и выберите пункт «Сетевые подключения».
Выберите ссылку «Центр управления сетями и общим доступом».</li>
Нажмите на ссылку «Подключение по локальной сети».</li>
</ol>
В Windows 7:
- Откройте «Пуск» > «Панель управления» > «Сеть и Интернет».
Выберите раздел «Центр управления сетями и общим доступом».</li>
Теперь инструкция для обеих версий Windows будет единая.
- Откроется окно с состоянием подключения, в нем нажмите кнопку «Свойства».
В новом окошке выберите «IP версии 4 (TCP/IPv4)» (если у вас IPv6, выберите соответствующий пункт) и нажмите «Свойства».</li>
В блоке с настройками DNS переключите значение на «Использовать следующие адреса DNS-серверов» и в поле «Предпочитаемый DNS-сервер» введите первый адрес, а в «Альтернативный DNS-сервер» — второй адрес.</li>
Нажмите «ОК» и закройте все окна.</li></ol>
Включение DNS в роутере
Поскольку у пользователей разные роутеры, то дать единую инструкцию по включению DNS не представляется возможным. Поэтому если вы хотите обезопасить не только свой компьютер, но и другие устройства, подключаемые по Wi-Fi, ознакомьтесь с инструкцией по настройке вашей модели роутера. Вам необходимо найти настройку DNS и вручную прописать 2 DNS из режима «Безопасный» либо «Семейный». Поскольку обычно устанавливаются 2 DNS-адреса, то вам нужно прописать первый ДНС в качестве основного, а второй как альтернативный.
Шаг 2: Настройки поиска Яндекс
Для усиления безопасности вам необходимо задать соответствующие параметры поиска в настройках. Сделать это нужно обязательно, если требуется защита не только от перехода на нежелательные веб-ресурсы, но и для исключения их из выдачи по запросу в поисковике. Для этого следуйте следующей инструкции:
- Перейдите на страницу «Настроек результатов поиска Яндекс».
- Найдите параметр «Фильтрация страниц». По умолчанию используется «Умеренный фильтр», вам же следует переключиться на «Семейный поиск».
Нажмите кнопку «Сохранить и вернуться к поиску».</li></ol>
Для достоверности рекомендуем сделать запрос, который вы бы не хотели видеть в выдаче до переключения на «Семейный фильтр» и после изменения настроек.
Подробнее: Как включить cookie в Яндекс.Браузере
Linux
В Linux ОС довольно сложно настроить родительский контроль, но есть один эффективный способ установки такой службы.
С помощью программы GNOME Nanny вы сможете контролировать такие действия ребёнка:
- Работа с сайтами;
- Настройка продолжительности работы с компьютером для каждого дня недели;
- Отслеживание данных электронной почты и социальных сетей.
Такое небольшое количество функций объясняется тем, что утилита пока находится в процессе разработки и тестирования.
Её можно установить на все версии Linux и Ubuntu.
Рис.14
Так как все программы для родительского контроля предлагают примерно одинаковый перечень функций, вы в любом случае сможете настроить ограничения для детского аккаунта.
Если вы хотите в режиме реального времени получать сообщения о происходящем на ПК, лучше использовать сторонний софт, так как в стандартных службах для Windows и Mac OS такой функции нет.
Тематические видеоролики:






















































