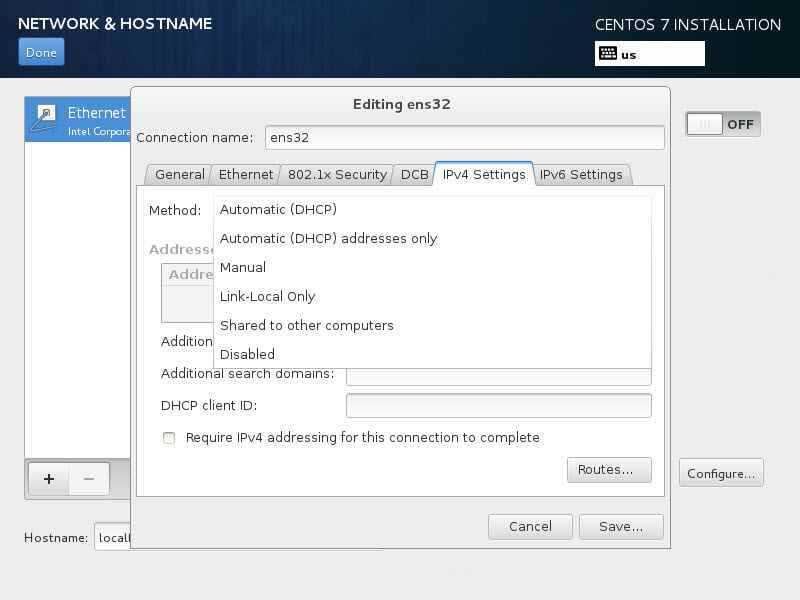Введение
Есть замечательный человек Remi Collet, который создал репозиторий пользующийся огромной популярностью у пользователей операционной системы CentOS. Познакомится с новостями репозитория можно на блоге Remi Collet.
В статье будет рассказано про использование репозитория на системах CentOS 7 и 8.
Les RPM de Remi repository поддерживает последние версии MySQL и PHP (бэкпорты федоровских rpm)
Пакеты этого репозитория необходимо использовать с осторожностью, так как они заменяют базовые пакеты
В другой статье вы можете узнать как использовать репозиторий WebtaticEL для CentOS 7. В нем так же используются последние версии PHP, но к сожалению там нет многих удобств которые есть у Remi. Например, используя репозиторий Remi можно всегда иметь последнюю версию phpMyAdmin.
Как работает сеть?
Перед тем как переходить к самим настройкам, важно понять как работает сеть. Мы не будем рассматривать очень сложные вещи, только основные моменты
Вы, наверное, уже знаете, что все данные в сети передаются в виде пакетов. Какого бы размера не были данные, они делятся на пакеты фиксированного размера и передаются к цели.
Для идентификации компьютеров в сети используются IP адреса. Компьютер должен знать куда нужно передать пакет и кто его отправил. Поэтому в глобальной сети все IP адреса уникальны. Но невозможно подключить все компьютеры к одной общей сети, потому что IP адресов на всех не хватит. Поэтому были созданы локальные сети.
К каждой обычной локальной сети может быть подключено 256 компьютеров с IP адресами от 0 до 255. Из этого выплывает еще один термин — маска подсети, она указывает какая часть IP адреса относится к локальной сети. Например, в большинстве случаев маска сети будет 255.255.255.0, это значит, что в нашей сети будет меняться только последняя цифра IP адреса, такой тип наиболее распространен. Если наш IP 192.168.1.2, то компьютеры из нашей сети будут иметь адреса 192.168.1.1 и до 192.168.1.255.
Следующий важный для нас параметр, это компьютер, с помощью которого мы можем получить доступ к внешней сети, он называется шлюзом или Gateway. В каждой сети, подключенной к интернету есть шлюз.
Последнее, на чем осталось остановиться вид адресов сайтов. Как я уже сказал, все компьютеры имеют IP адрес и доступ к ним осуществляется именно по нему. Но в адресной строке браузера мы видим понятное имя, а не сложные цифры. Для преобразования имени в цифры IP адреса используется служба DNS. Ее нам тоже предстоит настроить. В случае если компьютер получает все эти параметры по DHCP нам достаточно только включить службу. Но если нужна ручная настройка сети из консоли centos 7, то каждый из параметров нужно указать вручную. А теперь перейдем к практике.
Установка php-fpm на CentOS 7
Устанавливаем php-fpm и некоторые модули, которые скорее всего пригодятся в дальнейшей работе:
# yum install -y php-fpm php-cli php-mysql php-gd php-ldap php-odbc php-pdo php-pecl-memcache php-pear php-xml php-xmlrpc php-mbstring php-snmp php-soap
Так же я предлагаю установить APC — бесплатный и открытый кэшер кода PHP, который кэширует и оптимизирует промежуточный код PHP, ускоряя его исполнение. Установим APC из хранилища PHPpecl. Для того, чтобы скомпилировать пакет APC нужно установить Centos Development tools.
# yum install -y php-devel # yum groupinstall 'Development Tools'
Компилируем APC:
# pecl install apc
На все вопросы просто жмем enter, выбирая параметры по-умолчанию.
Теперь отредактируем /etc/php.ini как нам рекомендует инсталлятор:
# mcedit /etc/php.ini
Задаем параметр cgi.fix_pathinfo=0 и добавляем в конце строку extension=apc.so
Заодно установим сразу же часовой пояс: date.timezone = «Europe/Moscow»
Создадим файл настроек APC:
# mcedit /etc/php.d/apc.ini extension = apc.so apc.enabled = 1 apc.cache_by_default = 1 apc.ttl = 7200 apc.shm_size = 64M apc.max_file_size = 4M apc.stat = 1
Добавляем php-fpm в автозагрузку:
# systemctl enable php-fpm.service ln -s '/usr/lib/systemd/system/php-fpm.service' '/etc/systemd/system/multi-user.target.wants/php-fpm.service'
И запускаем:
# systemctl start php-fpm.service
Проверяем:
# netstat -tulpn | grep php-fpm tcp 0 0 127.0.0.1:9000 0.0.0.0:* LISTEN 2907/php-fpm: maste
Настройка сети из консоли (командами)
Настройка из консоли будет работать только до перезагрузки системы. Ее удобно применять для временного конфигурирования или проведения тестов.
Назначение IP-адреса или добавление дополнительного к имеющемуся:
ip a add 192.168.0.156/24 dev ens32
* в данном примере к сетевому интерфейсу ens32 будет добавлен IP 192.168.0.156.
Изменение IP-адреса:
ip a change 192.168.0.157/24 dev ens32
* однако, по факту, команда отработает также, как add.
Удаление адреса:
ip a del 192.168.163.157/24 dev ens32
Добавление маршрута по умолчанию:
ip r add default via 192.168.0.1
Добавление статического маршрута:
ip r add 192.168.1.0/24 via 192.168.0.18
Удаление маршрутов:
ip r del default via 192.168.160.1
ip r del 192.168.1.0/24 via 192.168.0.18
Подробнее про управление маршрутами в CentOS.
Ротация логов виртуальных хостов
Последний штрих в настройке web сервера — ротация логов виртуальных хостов. Если этого не сделать, то через какое-то, обычно продолжительное, время возникает проблема в связи с огромным размером лог файла.
У нас уже будет файл конфигурации logrotate для nginx, который был создан во время установки — /etc/logrotate.d/nginx. Приведем его к следующему виду:
/var/log/nginx/*log
/web/sites/p1m2a.zeroxzed.ru/log/*log {
create 0644 nginx nginx
size=1M
rotate 10
missingok
notifempty
compress
sharedscripts
postrotate
/bin/kill -USR1 `cat /run/nginx.pid 2>/dev/null` 2>/dev/null || true
endscript
}
/web/sites/hl.zeroxzed.ru/log/*log {
create 0644 hl.zeroxzed.ru hl.zeroxzed.ru
size=1M
rotate 10
missingok
notifempty
compress
sharedscripts
postrotate
/bin/kill -USR1 `cat /run/nginx.pid 2>/dev/null` 2>/dev/null || true
endscript
}
Это просто пример конфигурации. Все параметры вы можете поменять по своему усмотрению. Примеров конфигурации logrotate в интернете много.
На этом все. Я рассмотрел все основные моменты, которые необходимы для установки и настройки производительного web сервера на основе nginx и php-fpm последних версий. При этом рассказал о некоторых вещах, которые повышают удобство и гибкость эксплуатации сервера.
Apache (httpd)
Несмотря на то, что мы установили и настроили PHP-FPM, Apache нам понадобится, как минимум, по двум причинам. Во-первых, многие сайты используют файл .htaccess, который читает только Apache. Во-вторых, последний включает большое число модулей, которые может использовать портал.
В некоторых случаях, можно обойтись без Apache, но в данной инструкции мы опишем процедуру его установки и настройки.
И так, устанавливаем httpd:
yum install httpd
Заходим в настройки:
vi /etc/httpd/conf/httpd.conf
И редактируем следующее:
Listen 8080
* наш веб-сервер будет слушать на порту 8080, так как на 80 уже работает NGINX.
<IfModule dir_module>
DirectoryIndex index.php index.html
</IfModule>
* если не указан конкретный скрипт, сначала веб-сервер пытается найти и запустить index.php, затем index.html
Добавляем:
<Directory /var/www/*/www>
AllowOverride All
Options Indexes ExecCGI FollowSymLinks
Require all granted
</Directory>
* где Directory — разрешенные каталоги для запуска из apache; Options — разрешенные опции; Require — с каких IP-адресов можно открывать сайты, определенные в данном каталоге. Итого, мы разрешаем все каталоги в /var/www, но только если следующий каталог будет www; разрешаем опции Indexes (возвращает список файлов, если нет индексного файла, например, index.php), ExecCGI (разрешены сценарии CGI), FollowSymLinks (включены символические ссылки в этом каталоге); доступ для данных каталого разрешен со всех адресов (all granted).
Проверяем синтаксис конфигурационного файла httpd:
apachectl configtest
Разрешаем автозапуск и запускаем службу:
systemctl enable httpd
systemctl start httpd
Создаем php-файл со следующим содержимым:
vi /var/www/html/index.php
<?php phpinfo(); ?>
Открываем браузер и вводим в адресную строку IP-адрес нашего сервера и добавляем :8080. Мы должны увидеть привычную страницу:
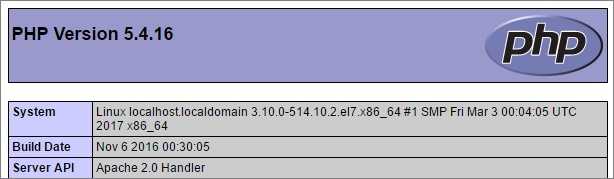
NGINX + Apache
Ранее нами была настроена связка nginx + php-fpm. Теперь проверяем совместную работу первого с apache.
Открываем конфигурационный файл nginx:
vi /etc/nginx/conf.d/default.conf
* если при настройке nginx мы редактировали файл /etc/nginx/nginx.conf, то необходимо открыть его.
Находим наш настроенный location для php-fpm:
…
location ~ \.php$ {
fastcgi_pass unix:/run/php-fpm/www.sock;
fastcgi_index index.php;
fastcgi_param SCRIPT_FILENAME $root_path$fastcgi_script_name;
include fastcgi_params;
fastcgi_param DOCUMENT_ROOT $root_path;
}
…
и меняем на:
…
location ~ \.php$ {
proxy_pass http://127.0.0.1:8080;
proxy_redirect off;
proxy_set_header Host $host;
proxy_set_header X-Forwarded-Proto $scheme;
proxy_set_header X-Real-IP $remote_addr;
proxy_set_header X-Forwarded-For $proxy_add_x_forwarded_for;
}
…
Проверяем и перезапускаем nginx:
nginx -t
systemctl restart nginx
Пробуем открыть в браузере IP-адрес нашего сервера — должна открыться та же страница, что при проверке Apache (с добавлением 8080):
Apache Real IP
Так как все запросы на httpd приходят от NGINX, они воспринимаются как от IP-адреса 127.0.0.1. На практике, это может привести к проблемам, так как некоторым сайтам необходимы реальные адреса посетителей.
Для решения проблемы будем использовать модуль mod_rpaf. Устанавливаем набор разработчика для apache:
yum install httpd-devel gcc unzip
Переходим в каталог /usr/local/src:
cd /usr/local/src
Скачиваем модуль:
wget https://github.com/gnif/mod_rpaf/archive/stable.zip
Распаковываем его:
unzip stable.zip
Переходим в распакованный каталог:
cd mod_rpaf-stable/
Собираем модуль и устанавливаем его:
make
make install
* при возникновении ошибки ./apxs.sh: line 15: -c: command not found, необходимо поставить which командой yum install which.
Создаем конфигурационный файл со следующим содержимым:
vi /etc/httpd/conf.d/mod_rpaf.conf
LoadModule rpaf_module modules/mod_rpaf.so
RPAF_Enable On
RPAF_ProxyIPs 127.0.0.1
RPAF_SetHostName On
RPAF_SetHTTPS On
RPAF_SetPort On
RPAF_ForbidIfNotProxy Off
Перезапускаем httpd:
systemctl restart httpd
Для проверки настройки открываем на редактирование созданный index-файл для httpd:
vi /var/www/html/index.php
И редактируем содержимое на:
<?php echo $_SERVER ?>
Открываем браузер и вводим в адресную строку IP-адрес нашего сервера. Мы должны увидеть внешний адрес компьютера, с которого обращаемся к серверу.
Настройка apache в CentOS 7
Теперь приступим к установке apache. В CentOS 7 это делается очень просто:
# yum install -y httpd
Добавляем apache в автозагрузку:
# systemctl enable httpd
Запускаем apache в CentOS 7:
# systemctl start httpd
Проверяем, запустился ли сервер:
# netstat -tulnp | grep httpd tcp6 0 0 :::80 :::* LISTEN 21586/httpd
Все в порядке, повис на 80-м порту, как и положено. Уже сейчас можно зайти по адресу http://ip-address и увидеть картинку:
Теперь займемся настройкой apache. Я предпочитаю следующую структуру веб хостинга:
| /web | раздел для размещения сайтов |
| /web/site1.ru/www | директория для содержимого сайта |
| /web/site1.ru/logs | директория для логов сайта |
Создаем подобную структуру:
# mkdir /web && mkdir /web/site1.ru && mkdir /web/site1.ru/www && mkdir /web/site1.ru/logs # chown -R apache. /web
Дальше редактируем файл конфигурации apache — httpd.conf по адресу /etc/httpd/conf. Первым делом проверим, раскомментированна ли строчка в самом конце:
IncludeOptional conf.d/*.conf
Если нет, раскомментируем и идем в каталог /etc/httpd/conf.d. Создаем там файл site1.ru.conf:
# mcedit /etc/httpd/conf.d/site1.ru.conf
<VirtualHost *:80> ServerName site1.ru ServerAlias www.site1.ru DocumentRoot /web/site1.ru/www <Directory /web/site1.ru/www> Options FollowSymLinks AllowOverride All Require all granted </Directory> ErrorLog /web/site1.ru/logs/error.log CustomLog /web/site1.ru/logs/access.log common </VirtualHost>
Перезапуск apache в centos
Теперь делаем restart apache:
# systemctl restart httpd
Если возникли какие-то ошибки — смотрим лог apache /var/log/httpd/error_log. Если все в порядке, то проверим, нормально ли настроен наш виртуальный хост. Для этого создадим в папке /web/site1.ru/www файл index.html следующего содержания:
# mcedit /web/site1.ru/www/index.html
<h1>Апач настроен!</h1>
# chown apache. /web/site1.ru/www/index.html
Дальше в винде правим файл hosts, чтобы обратиться к нашему виртуальному хосту. Добавляем туда строчку:
192.168.1.25 site1.ru
где 192.168.1.25 ip адрес нашего веб сервера.
Теперь в браузере набираем адрес http://site1.ru. Если видим картинку:
значит все правильно настроили. Если какие-то ошибки, то идем смотреть логи. Причем в данном случае не общий лог httpd, а лог ошибок конкретного виртуального хоста по адресу /web/site1.ru/logs/error.log.
Сразу же обращу ваше внимание на настройку ротации логов виртуальных хостов. Частенько бывает, что если сразу не настроишь, потом забываешь
Но если сайт с хорошей посещаемостью, то логи будут расти стремительно и могут занять очень много места. Лучше настроить ротацию логов веб сервера сразу же после создания. Сделать это не сложно.
Чтобы настроить ротацию логов виртуальных хостов, необходимо отредактировать файл /etc/logrotate.d/httpd. Он создается во время установки apache и включает в себя настройку ротации стандартного расположения логов. А так как мы перенесли логи каждого виртуального хоста в индивидуальную папку, необходимо добавить эти папки в этот файл:
# mcedit /etc/logrotate.d/httpd
/web/*/logs/*.log
/var/log/httpd/*log {
missingok
notifempty
sharedscripts
delaycompress
postrotate
/bin/systemctl reload httpd.service > /dev/null 2>/dev/null || true
endscript
}
Мы добавили одну строку в самое начала файла. Теперь логи всех виртуальных хостов в папке /web будут ротироваться по общему правилу.
В принципе, простейший веб сервер уже готов и им можно пользоваться. Но вряд ли сейчас найдутся сайты со статическим содержимым, которым достаточно поддержки только html. Так что продолжим нашу настройку.
Если вам необходимо организовать работу сайта по протоколу https, то воспользуйтесь руководством по настройке ssl в apache.
Установка phpmyadmin
Кратко расскажу про установку phpmyadmin в контексте данной статьи. Подробно не буду останавливаться на этом, так как статья и так получается очень объемная, а я еще не все рассказал. Вопрос настройки phpmyadmin я очень подробно рассмотрел отдельно. За подробностями можно сходить туда.
Устанавливаем phpmyadmin через yum. Если ранее все сделали правильно, то конфликтов с зависимостями быть не должно.
# yum install phpmyadmin
Phpmyadmin по-умолчанию сконфигурирована для работы с httpd. Для того, чтобы в будущем автоматически обновлять ее, просто сделаем символьную ссылку из директории с исходниками панели в наш виртуальный хост.
# rm -df /web/sites/p1m2a.zeroxzed.ru/www # ln -s /usr/share/phpMyAdmin /web/sites/p1m2a.zeroxzed.ru/www
Выставляем правильные права на директорию с php сессиями. Без этого работать phpmyadmin не будет.
# chown nginx:nginx /var/lib/php/session/
Можно заходить и проверять работу phpmyadmin. Ее установка закончена.
DHCP
Для автоматического получения IP-адреса от сервера DHCP мы должны задать следующее значение для опции BOOTPROTO в конфигурационном файле:
…
BOOTPROTO=dhcp
…
* в наших примерах выше данный параметр имеет значение static.
Переопределение DNS с помощью dhclient.conf
Также мы можем переопределять настройки для DHCP с помощью конфигурационного файла. Например, если мы хотим, чтобы адреса DNS были заданы определенные, а не полученны от DHCP, открываем конфиг:
vi /etc/dhcp/dhclient.conf
Вставляем запись:
interface «enp0s3»
{
supersede domain-name-servers 8.8.8.8, 8.8.4.4;
}
* где enp0s3 — имя сетевого интерфейса, который будет получать адрес от сервера DHCP. 8.8.8.8, 8.8.4.4 — адреса, которые будут настоены на интерфейсе, независимо от того, какие предложит сервер DHCP.
Или мы можем использовать адреса от DHCP, но сделать приоритетными свои:
interface «enp0s3»
{
prepend domain-name-servers 127.0.0.1;
}
* в данном примере, мы зададим в качестве основного сервера DNS — 127.0.0.1.
Чтобы данный метод сработал в CentOS 8, необходимо открыть файл:
vi /etc/NetworkManager/NetworkManager.conf
В раздел добавить:
dhcp=dhclient
Переопределение DNS в NetworkManager (альтернативный способ)
Метод, описанный выше по переопределению DNS не подходит для NetworkManager без изменения настройки dhcp, так как адреса будут получены и обработаны с помощью встроенных методов. Выше, предоставлено решение в виде настройки dhcp=dhclient, однако мы рассмотрим альтернативный способ, на случай, если кому-то это пригодится.
Создаем файл:
vi /etc/NetworkManager/dispatcher.d/99-resolv.conf.dhclient
#!/bin/bash
sleep 1
rm -f /etc/resolv.conf
echo ‘# Generated by dispatcher’ > /etc/resolv.conf
echo ‘nameserver 127.0.0.1’ >> /etc/resolv.conf
echo » >> /etc/resolv.conf
cat /var/run/NetworkManager/resolv.conf >> /etc/resolv.conf
* в данном примере мы создали скрипт, который сначала добавит нужную нам запись в файл /etc/resolv.conf, а после добавит туда значения, полученные от DHCP
Обратите внимание, что в конкретном примере:
- адрес 127.0.0.1 задается в качестве приоритетного сервера DNS.
- остальные настройки получаем от DHCP, которые NetworkManager помещает в файл /var/run/NetworkManager/resolv.conf.
Разрешаем запуск скрипта:
chmod +x /etc/NetworkManager/dispatcher.d/99-resolv.conf.dhclient
Перезапускаем сеть:
systemctl restart NetworkManager
Через 2 секунды проверяем:
cat /etc/resolv.conf
Тюнинг веб-сервера
PHP
Открываем на редактирование следующий файл:
vi /etc/php.ini
И правим следующее:
upload_max_filesize = 256M
post_max_size = 256M
short_open_tag = On
date.timezone = «Europe/Moscow»
Перезапускаем php-fpm и httpd:
systemctl restart php-fpm
systemctl restart httpd
NGINX
Открываем на редактирование следующий файл:
vi /etc/nginx/nginx.conf
И правим следующее:
worker_processes auto;
И внутри секции http добавляем:
client_max_body_size 256M;
После перезапускаем nginx:
systemctl restart nginx
Подробнее про тюнинг NGINX в статье Практические советы по тюнингу веб-сервера NGINX.
Postfix
Чтобы отправляемая почта меньше попадала в СПАМ, необходимо выполнить следующие шаги:
- Прописать PTR-запись.
- Создать запись SPF.
- Настроить DKIM.
Обновление версий PHP от Remi
Схема обновления универсальна и подойдет как для всех версий CentOS. В примере ниже расмотрен вариант обновления для версии 7.
Обновление состоит из нескольких действий:
- Остановка php-fpm,
- Вывод и удаление всех имеющихся пакетов php,
- Удаление старого и активирование нового репозитория требуемой версии php,
- Установка новой версии,
- Проверка настрое из старой версии,
- Запуск php-fpm и проверка сервиса.
Выполним обновление PHP до версии 7.3 в системе CentOS 7.
Останавливаем php-fpm командой:
systemctl stop php-fpm
Выводим список всех установленных пакетов php:
rpm -qa | grep php = вывод команды = php-json-7.2.16-1.el7.remi.x86_64 php-process-7.2.16-1.el7.remi.x86_64 php-odbc-7.2.16-1.el7.remi.x86_64 php-soap-7.2.16-1.el7.remi.x86_64 php-fpm-7.2.16-1.el7.remi.x86_64 php-xml-7.2.16-1.el7.remi.x86_64 php-xmlrpc-7.2.16-1.el7.remi.x86_64 php-pecl-memcache-3.0.9-0.9.20170802.e702b5f.el7.remi.7.2.x86_64 php-gd-7.2.16-1.el7.remi.x86_64 php-mbstring-7.2.16-1.el7.remi.x86_64 php-pdo-7.2.16-1.el7.remi.x86_64 php-pear-1.10.8-1.el7.remi.noarch php-snmp-7.2.16-1.el7.remi.x86_64 php-opcache-7.2.16-1.el7.remi.x86_64 php-ldap-7.2.16-1.el7.remi.x86_64 php-common-7.2.16-1.el7.remi.x86_64 php-cli-7.2.16-1.el7.remi.x86_64 php-7.2.16-1.el7.remi.x86_64 php-fedora-autoloader-1.0.0-1.el7.remi.noarch php-mysqlnd-7.2.16-1.el7.remi.x86_64 php-pecl-zip-1.15.4-1.el7.remi.7.2.x86_64 php-imap-7.2.16-1.el7.remi.x86_6
Произведём удаление всех выведенных пакетов необходимой командой:
yum remove php-json php-process php-odbc php-soap php-fpm php-xml php-xmlrpc php-pecl-memcache php-gd php-mbstring php-pdo php-pear php-snmp php-opcache php-ldap php-common php-cli php php-fedora-autoloader php-mysqlnd php-pecl-zip php-imap
Внимательно смотрим вывод команды при удалении! В выводе вы должны увидеть примерно такие строки:
Удалим старый репозиторий php7.2 и установим новый php7.3 выполнив команды:
yum-config-manager --disable remi-php72 yum-config-manager --enable remi-php73
Проверяем правильность установки нужного репозитория выполнив команду:
yum repolist = вывод части команды = Загружены модули: fastestmirror Loading mirror speeds from cached hostfile * base: mirror.sale-dedic.com * epel: mirrors.colocall.net * extras: mirror.sale-dedic.com * remi: mirror.23media.de * remi-php73: mirror.23media.de * updates: centos-mirror.rbc.ru remi-php73 Remi's PHP 7.2 RPM repository for Enterprise Linux 7 - x86_64 362
Устанавливаем пакеты аналогичные удаленным:
yum install php-json php-process php-odbc php-soap php-fpm php-xml php-xmlrpc php-pecl-memcache php-gd php-mbstring php-pdo php-pear php-snmp php-opcache php-ldap php-common php-cli php php-fedora-autoloader php-mysqlnd php-pecl-zip php-imap
Обязательно смотрим версию и репозиторий откуда будут ставится пакеты.
Осталось проверить файлы что выдала команда при удалении старой версии php:
предупреждение: /etc/php-fpm.d/www.conf сохранен как /etc/php-fpm.d/www.conf.rpmsave предупреждение: /etc/php.ini сохранен как /etc/php.ini.rpmsave
В заключение, запустим сервис php-fpm и проверим статус:
systemctl start php-fpm systemctl status php-fpm ● php-fpm.service - The PHP FastCGI Process Manager Loaded: loaded (/usr/lib/systemd/system/php-fpm.service; disabled; vendor preset: disabled) Active: active (running) since Ср 2019-03-13 21:16:12 MSK; 7s ago Main PID: 1392 (php-fpm) Status: "Ready to handle connections" CGroup: /lxc/php7-lxc/system.slice/php-fpm.service ├─1392 php-fpm: master process (/etc/php-fpm.conf) ├─1393 php-fpm: pool www ├─1394 php-fpm: pool www ├─1395 php-fpm: pool www ├─1396 php-fpm: pool www └─1397 php-fpm: pool www мар 13 21:16:11 php7-lxc-lemp.sevo44.loc systemd: Starting The PHP FastCGI Process Manager... мар 13 21:16:12 php7-lxc-lemp.sevo44.loc systemd: Started The PHP FastCGI Process Manager.
Из вывода видно что сервис не стартует при загрузке. Добавим сервис в автозагрузку выполнив команду:
systemctl enable php-fpm
Настройка сети в GUI с помощью Network Manager
На данный момент самый удобный инструмент для настройки сети в графическом интерфейсе, здесь поддерживается не только конфигурация проводного соединения, но и работа с Wifi и даже создание точки доступа. Вы можете воспользоваться апплетом на панели инструментов.
Или откройте «Параметры системы» затем пункт сеть. Для настройки сетевого подключения по протоколу Ethernet (проводное) выберите пункт «Проводные» и переключите выключатель в положение On:
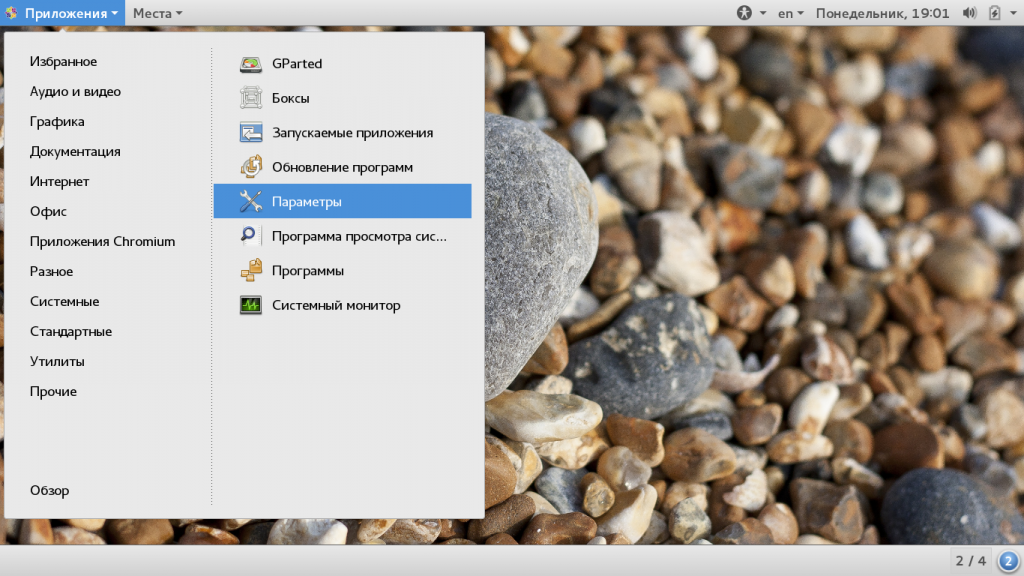
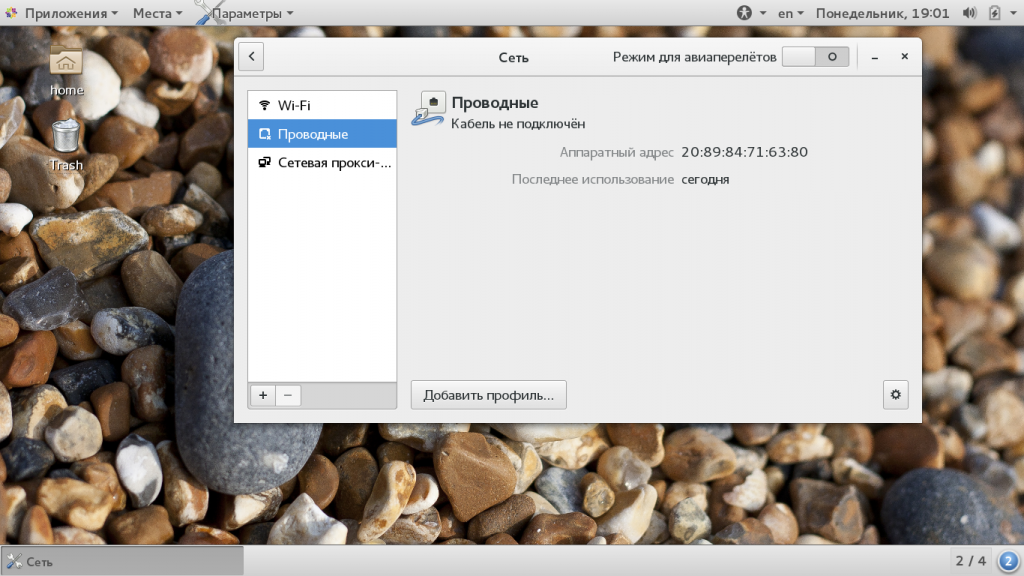
Если провод подключен, и вы собираетесь использовать DHCP то подключение настроится автоматически.
Настройка статического IP адреса
Если нужно настроить статический IP адрес, то тут ситуация немного сложнее. Нажмите небольшую кнопку со значком шестеренки:
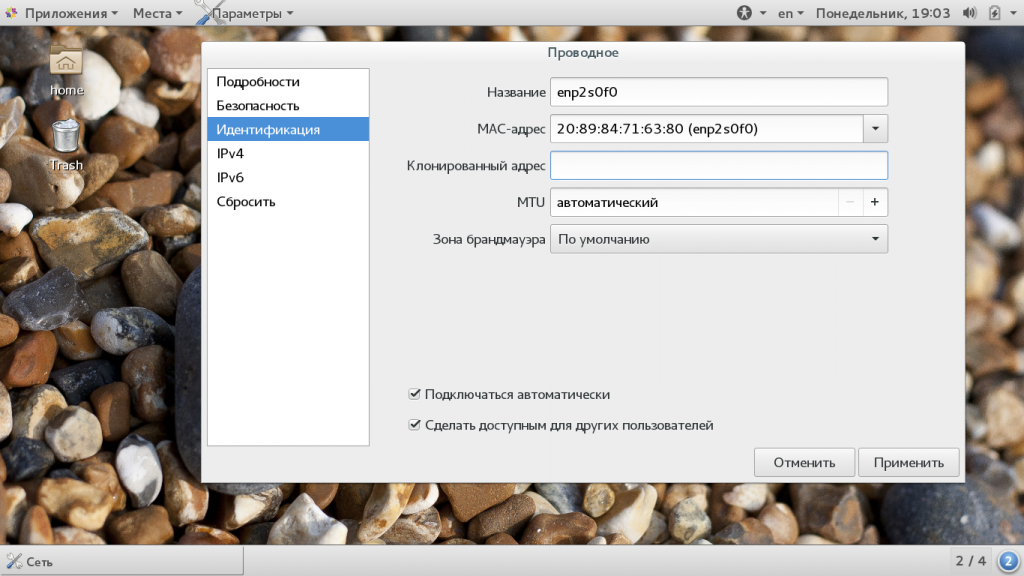
Затем перейдите в раздел IPv4. Затем нужно указать несколько полей, которые обычно система получает по протоколу DHCP, но поскольку вы хотите настраивать IP адрес вручную, то и все остальное тоже нужно настроить вручную. Первым делом необходимо в поле «Адреса» выбрать вместо «Автоматически DHCP», «Вручную».
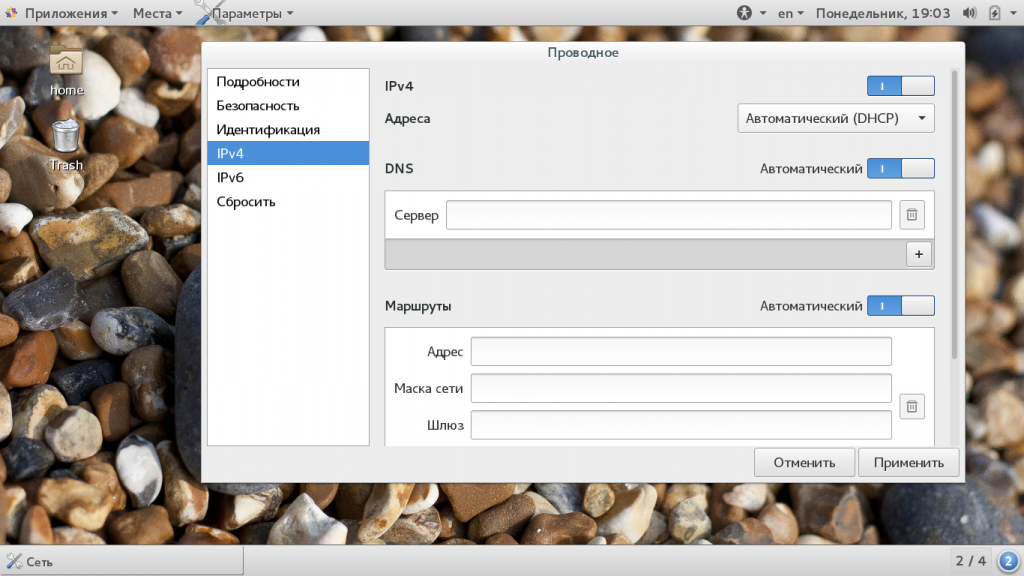
Затем нам нужно указать ряд параметров. В предыдущем разделе мы подробно рассмотрели каждый из них, зачем они нужны и какие значения указать. Например, установим IP адрес 192.168.1.4, тогда маска сети будет 255.255.255.0 и, допустим, что IP адрес нашего маршрутизатора, подключенного к внешней сети будет 192.168.1.1:
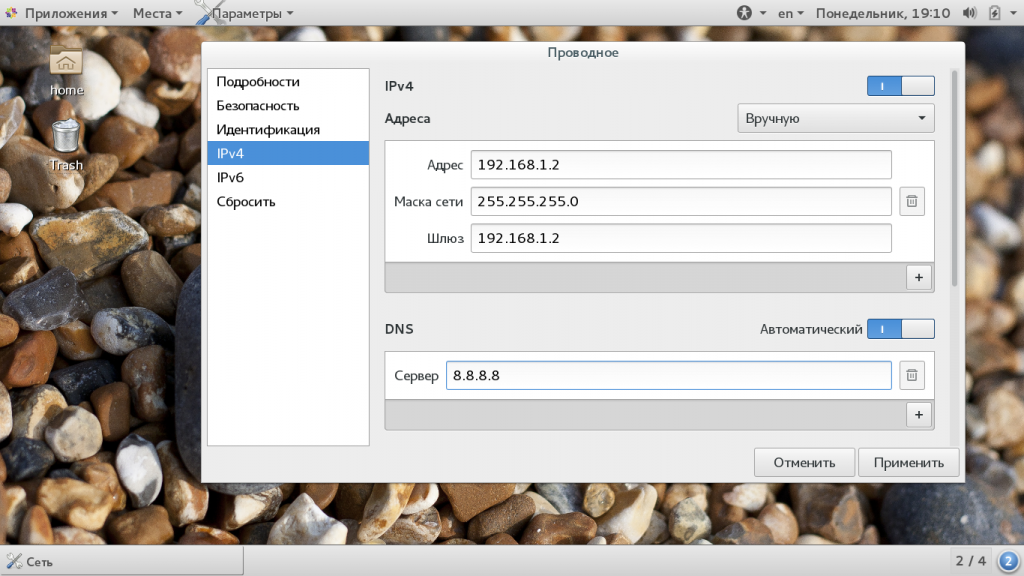
Готово. Вам осталось сохранить настройки и перезапустить подключение. Дальше все будет работать так, как вы настроили, если, конечно, все было настроено правильно. Избегайте использования уже занятых IP адресов и обязательно укажите правильный шлюз.
Заключение
Тема настройки веб сервера обширна. Рассмотреть все варианты в одной статье невозможно, так как функционал будет разниться, в зависимости от назначения сервера. Тем не менее приведу еще несколько ссылок на материалы, которые имеют отношение к настройке web сервера:
- Полный бэкап сервера или отдельных сайтов.
- Мониторинг веб сервера и веб сайта с помощью zabbix.
- Защита админки wordpress с помощью fail2ban.
- Если у вас будут проблемы с ботами, то пригодится статья по блокировке доступа к сайту по странам.
Если еще что-то полезное вспомню, добавлю ссылки. Пока вроде все. Жду комментариев и отзывов. Написал все по своему опыту, как я обычно настраиваю веб сервера. Возможно что-то можно сделать более удобно и правильно.
Эта статья будет первой из цикла статей по настройке современного веб сервера. Далее мы будем защищать web сервер и готовить его к максимальным нагрузкам.
Напоминаю, что данная статья является частью единого цикла статьей про сервер Centos.
Онлайн курс Infrastructure as a code
Если у вас есть желание научиться автоматизировать свою работу, избавить себя и команду от рутины, рекомендую пройти онлайн курс Infrastructure as a code. в OTUS. Обучение длится 4 месяца.
Что даст вам этот курс:
- Познакомитесь с Terraform.
- Изучите систему управления конфигурацией Ansible.
- Познакомитесь с другими системами управления конфигурацией — Chef, Puppet, SaltStack.
- Узнаете, чем отличается изменяемая инфраструктура от неизменяемой, а также научитесь выбирать и управлять ей.
- В заключительном модуле изучите инструменты CI/CD: это GitLab и Jenkins
Смотрите подробнее программу по .