Отключение DEP для Windows 7 и Windows 8.1
Когда функция, останавливающая исполнение кода,нарушает работу в системе, то отключают ее действие в отношении всех установленных ПО. Выключение проводят в качестве администратора в командной строке.
Чтобы в Windows 7 отключить depвыполняется ряд операций:
- При появлении запроса вводится пароль.
- В окне интерпретатора операционной системы латинскими буквами пропечатывается bcdedit.exe /set {current} nxAlwaysOff. Выполнение команды подтверждается клавишей «Enter».
При правильном выполнении действий после веденого текста команды высвечивается сообщение об успешном завершении операции
В завершение окно с изменениями и закрывается и перезагружается компьютер.
Чтобы в последующем включить dep на Windows 7, по аналогичному алгоритму вносятся изменения в командной строке, но при этом взаменAlwaysOn пропечатывается AlwaysOff. После перезагрузки функция будет работать в обычном режиме.
Подобные операции выполняют, когда нужноотключить dep в Windows 8 или 8.1. Только в отличие от седьмой версии, чтобы открыть командную строку в восьмерке применяют команду «выполнить», открытую через меню «пуск» или нажатием Win+R. В пустой строке открыть вручную набирают задачу cmd и подтверждают выбор.
Важно обратить внимание на то, что если на компьютере установлена версия XP, то придерживаться подобной инструкции не получиться. Чтобы отключить depв Windowsxpдля всей системы, требуется редактирование файла boot.ini, расположенного в содержании загрузочного диска. Для этого файл открывают, выбирают параметр noexecute и добавляют к нему частичку = AlwaysOff
Настройки сохраняются, после чего ПК перезагружается
Для этого файл открывают, выбирают параметр noexecute и добавляют к нему частичку = AlwaysOff. Настройки сохраняются, после чего ПК перезагружается.
ПОСМОТРЕТЬ ВИДЕО
Как полностью отключить DEP в Windows
Воспользовавшись этим методом функция DEP будет отключена для всех приложений без исключения. Для этого потребуется проделать следующие операции: 1. Запустить командную строку с привилегиями администратора. 2. Вписать в неё следующий код: bcdedit.exe/set {current} nxAlwaysOff и нажать Enter.3. Затем потребуется перезагрузить ПК, после чего функция будет отключена. Чтобы при надобности включить DEP обратно, можно использовать немного изменённую команду, в которой нужно поменять AlwaysOff на AlwaysOn. Выглядеть будет так: bcdedit.exe/set {current} nxAlwaysOn
Нужно отметить!Данные команды можно использовать не только в системе Windows 10, но и в её предшественниках, начиная с версии XP.
Иногда пользователям Windows не удаётся открыть ту или иную утилиту или игру из-за функции DEP, которая блокирует её запуск. Что скрывается под данной аббревиатурой? Можно ли отключить это средство Windows и как? Рассмотрим детально несколько действенных способов.
Как включить DEP на Windows 10
Выбор способа для обратного включения DEP зависит от того, каким методом вы пользовались, когда отключали опцию. Рассмотрим все варианты.
Через «Командную строку»
Если вы использовали «Командную строку», то есть провели деактивацию сразу для всех утилит, активировать дополнительную защиту DEP через «Панель управления» у вас никак не получится, потому что тот самый раздел «Предотвращение выполнения данных» будет просто отсутствовать в окне. Что в этом случае предпринять?
- Зайдите снова в «Командную строку» через режим администратора, используя подробную инструкцию из раздела «Отключение для всех утилит» этой статьи.
- Вставьте скопированный заранее код bcdedit.exe/set {current} nxAlwaysOn. Как видите, он не сильно изменился: вместо Off мы просто поставили On.Вставьте код bcdedit.exe/set {current} nxAlwaysOn в чёрный редактор и нажмите на Enter
- После этого жмём сразу на Enter, чтобы система начала выполнять команду.
- Перезапустите устройство, чтобы все изменения окончательно вступили в силу. Теперь в окне «Параметры быстродействия» появится нужная вкладка. В ней вы уже сможете настроить работу опции только для основных программ либо деактивировать для каких-то определённых.
Через «Панель управления»
Если вы отключали DEP для отдельных приложений в окне «Параметры быстродействия» и теперь хотите, чтобы функция работала для них снова, сделайте следующее:
- Запустите окно «Параметры быстродействия», используя инструкцию из раздела «Деактивация отдельных приложений» этой статьи.
- Перейдите на большой раздел «Предотвращение выполнения данных». Вы увидите список утилит, для которых вы отключили ранее DEP.
- Выделите левой клавишей мышки утилиту, для которой вы хотите восстановить защиту. После этого щёлкаем по кнопке «Удалить», расположенную под перечнем рядом с кнопкой «Добавить».Выберите программу левой клавишей и нажмите на кнопку «Удалить»
- Повторите процедуру для всех остальных утилит. Если вы не хотите избавляться полностью от перечня приложений, вы можете просто установить круглую отметку слева от первого пункта, который позволяет активировать DEP только для главных утилит и служб Windows. При обратном переключении на второе значения, ваш список снова появится в окне ниже.Если вы хотите сохранить список на будущее, включите первый пункт во вкладке «Предотвращение выполнения данных»
- Теперь кликаем по ОК и перезапускаем обязательно систему, иначе внесённые изменения не вступят в силу.
В «Редакторе реестра»
Если вы создавали параметры для отдельных программ в «Редакторе реестра», процедура активации средства защиты DEP будет выглядеть следующим образом:
- Вызовите уже знакомую вам папку Layers в третьем главном блоке HKEY_LOCAL_MACHINE. Для этого воспользуйтесь инструкцией из раздела «Отключение с помощью «Редактора реестра».
- Найдите записи в перечне, соответствующие приложениям, для которых вы хотите включить DEP. Щёлкните по одной из них правой клавишей мышки и в небольшом сером меню выберите третью опцию «Удалить». Вы также можете выделить её левой клавишей, а затем на клавиатуре нажать на Delete.Кликните по опции «Удалить» в контекстном меню
- Подтвердите очистку, нажав на «Да» в окне с предупреждением.Кликните по «Да», чтоб подтвердить удаление
- Выполните те же шаги для всех остальных ненужных записей реестра и перезагрузите компьютер.
Функция DEP представляет собой «предохранитель» системы от запуска вирусов. В некоторых случаях она может по ошибке принимать безопасные программы, которыми пользуется клиент Windows 10, за вредоносное ПО. Если вы доверяете этим утилитам, поставьте их в качестве исключения в окне «Параметры безопасности» или же в «Редакторе реестра» — опция перестанет работать для них. Вы также вправе выключить функцию полностью через «Командную строку», однако в этом случае вы берете на себя ответственность за безопасность вашего компьютера: если вирусный код попадёт на ваше устройство, он запустится при выключенном DEP.
Смысл технологии DEP заключается в том, что Windows, опираясь на аппаратную поддержку NX (No Execute, для процессоров AMD) или XD (Execute Disabled, для процессоров Intel) предотвращает выполнение исполняемого кода из тех областей памяти, которые помечены как неисполняемые. Если проще: блокирует один из векторов атаки вредоносного ПО.
Однако, для некоторого ПО включенная функция предотвращения выполнения данных может послужить причиной появления ошибок при запуске — встречается это и для прикладных программ, и для игр. Ошибки вида «Инструкция по адресу обратилась к памяти по адресу. Память не может быть read или written» тоже могут иметь своей причиной DEP.
Как понять, что проблема относится к dep
Прежде чем пытаться что-то отключить, следует разобраться – а относится ли попавшая в немилость служба к появившейся проблеме?
Типовой образец ошибки, связанной со службами DEP – появление сообщения вида «инструкция по адресу «такому-то» обратилась к памяти по адресу «другому», память не может быть «written» либо «read»» при попытке запуска определённых приложений. Как можно понять по описанию, служба по неясным причинам ограничивает доступ программы к нашей системе, вызывая критические ошибки в её работе.
В первую очередь, стоит, проверить приложение и его файлы на вирусы – не на ровном же месте сработала тревога. Даже если проблемы не были найдены, стоит провести полную проверку системы, чтобы гарантировано не пропустить вирус.
В случае если ошибка остаётся на месте, а система всё же чиста – перейдём к следующему пункту.
ДРУГОЕ
Как отключить антивирус microsoft?
Одно из нововведений компании Майкрософт — встроенный антивирус Windows Defender (Защитник Windows). Но он оказался…
Как отключить касперского?
Использование антивируса Касперского 2012 защищает компьютер от заражения компьютерными вирусами, которые представляют…
Антивирус NOD32 может мешать запуску некоторых версий игр и программ, поэтому иногда вам будет необходимо его…
Как удалить учетную запись?
Windows позволяет создавать для удобства различных пользователей операционной системы. Возникают ситуации, когда…
Как отключать контроль учетных записей?
Контроль учётных записей пользователей — защитная функция, впервые появившаяся в Windows Vista. Она предотвращает…
Как отключить запрос пароля?
При отмене запроса пароля во время входа в операционную систему понижается уровень безопасности компьютера, что крайне…
Как снять пароль с Виндовс?Очень часто бывает так, что пользователь, установив пароль администратора на своем…
Многие из нас часто забывают свои пароли, но это не беда, когда можно зайти под именем администратора и заменить…
Как посмотреть скрытые папки?
Вся информация на вашем компьютере хранится в систематизированном виде и распределена по папкам. Эти папки вы видите,…
Как проверить windows на ошибки?
По мере функционирования в операционной системе накапливаются ошибки, особенно если часто устанавливать и удалять…
Как отключить брандмауэр?
Брандмауэр Windows является встроенным межсетевым экраном. Впервые он появился во втором Service Pack для Windows XP.…
Как отключить пароль в windows 8?
Новая ОС Windows 8 загружается очень быстро по сравнению с предыдущими версиями, но впечатление всегда портится именно…
Как отключить спящий режим?
В операционных системах Windows предусмотрен ряд режимов, позволяющих сэкономить электроэнергию при простое компьютера…
Функция залипания клавиш создана для пользователей с ограниченными возможностями. Она позволяет использовать…
Новичкам в пользовании ПК посвящается! Ждущий режим — энергосберегающий. Но порой это дело несколько некстати…
Как ускорить работу windows?
Всем, кто работает с Windows знакома такая ситуация, что со временем операционная система начинает работать медленнее.…
Как включить отображение скрытых файлов?
Как включить отображение скрытых файлов?По умолчанию Windows скрывает важные системные файлы, чтобы пользователь по…
Как отключить автозагрузки?
Иногда при включении компьютера нам приходится подождать некоторое время после загрузки, чтобы избежать его зависания.…
Как открыть брандмауэр?
Брандмауэр — это программа на компьютере, которая предназначена для создания защитного барьера между Вашим персональным…
Как в windows 7 отключить автозапуск?
Функция автозапуска в ОС Windows 7 позволяет нам выбрать, какое действие автоматически будет выполнять система при…
Как отключить DEP в windows 7/8 +видео
В операционных системах Microsoft windows, начиная с версии XP, имеется одна интересная возможность — предотвращение выполнения данных (ПВД), в оригинале называется Data Execution Prevention (DEP). Иногда она мешает нормальной работе и её требуется отключать. В принципе ничего в этом сложного нет, а если никакого эффекта не последует, то можно всё включить обратно. В конце статьи есть подробное видео.
Как отключить DEP в windows 7/8
Итак, сразу к делу. Нажимаем кнопку «Пуск» и в строке поиска пишем «cmd». В результатах поиска в самом верху находим cmd — это нужно для запуска командной строки. Чтобы запустить её с правами администратора кликаем по команде правой кнопкой и выбираем из контекстного меню «Запуск от имени администратора».
Соответственно, если на данный момент вы залогинены в windows как обычный пользователь, то система попросит ввести пароль администратора.
Теперь, в появившееся чёрное окошко вставляем команду и жмём «Enter»:
bcdedit.exe /set {current} nx AlwaysOff
Результатом должно быть сообщение: «Операция успешно завершена»
Далее нужно перезагрузиться чтобы изменения вступили в силу. Таким образом мы отключили DEP в windows 7 для ВСЕХ служб и программ, в независимости от того поддерживается ли предотвращение выполнения данных вашим процессором на аппаратном уровне или нет.
Как выключить функцию DEP для отдельной программы
Можно и так. Для этого идём в «Панель управления -> Система» и слева в окне кликаем на «Дополнительные параметры системы»
В разделе «Быстродействие» жмём на кнопку «Параметры»
Нам нужна вкладка «Предотвращение выполнения данных». Здесь в принципе всё и так понятно:
По умолчанию DEP работает только для основных программ и служб. Переставляя переключатель в положение «Включить DEP для всех программ и служб, кроме выбранных ниже» мы можем сами определить для каких программ нужно отключать функцию ПВД. Для этого просто выберите программу из списка или нажмите «Добавить» и вручную выберите запускаемый (.exe) файл.
Учтите, что 64-х битные приложения не получится добавить в этот список. Также, программа сама должна поддерживать работу с выключенной функцией. Во всяком случае, вы сразу увидите сообщение об ошибке.
Вот ещё, перед тем как отключать функцию из командной строки, сначала проверьте, может она у вас работала для всех программ. Тогда переключите сначала на только основные службы и программы и перезагрузитесь. Возможно, та проблема, из-за которой вы попали на эту статью, будет решена.
Как обратно включить DEP в windows 7/8
Чтобы вернуть всё назад запустите ещё раз командную строку «cmd» от имени администратора, только на этот раз вставьте такую команду:
bcdedit.exe /set {current} nx OptIn
и перезагрузитесь. Всё.
Теперь небольшое отступление что же это за функция такая и с чем её едят. Предотвращение выполнения данных призвано защитить систему от некоторых вирусов и угроз безопасности системы. Но ни в коем случае не стоит путать это с антивирусом или брандмауэром! Это абсолютно разные вещи.
DEP помечает некоторые служебные области в оперативной памяти компьютера как «неисполняемые», и если программа попытается исполнить свой код в этой области, то функция сработает, программа будет принудительно закрыта и будет выдано соответствующее сообщение. Дело в том, что так могут работать некоторые вирусы, а потому такой метод блокировки помогает предотвратить выполнение определённого вредоносного кода.
Бывает как аппаратная реализация функция (с помощью команд процессора), так и программная (с помощью специального программного кода). Аппаратная реализация надёжнее и, наверное, все современные процессоры её поддерживают. Так что, если никаких проблем нет, то лучше ничего в настройках не менять.
Но, к сожалению, данная функция DEP может мешать работе и нормальных программ, поэтому иногда её отключают. Как это сделать — статья вам в помощь!
Видеоурок как отменить функцию DEP:
Как отключить DEP в windows
Начиная с ОС windows XP и во всех последующих версиях системы windows, есть такая функция как DEP. Ее можно расшифровать и перевести как «предотвращение выполнения данных». В некоторых случаях, работа данной службы создает определенные помехи и тогда возникает необходимость в ее отключении. Эта процедура не слишком сложная и многие смогут это легко повторить, ну а если отключение не дало желаемого эффекта, то DEP всегда можно снова активировать. Для большей наглядности, в конце статьи можно посмотреть видео, где все подробно показано.
Что такое функция DEP?
Основное предназначение функции DEP, это защита вашей системы от вредоносных приложений и других угроз, которые могут быть опасны для windows. Но не надо думать, что это на подобии антивируса или брандмауэра. Нет, это совсем другая программа, работающая по иному принципу.
Функция DEP способна отмечать различные области оперативной памяти которые не предназначены для использования. Если какая-нибудь программа начнет туда «влезать», то DEP тут же ее принудительно отключит и выдаст соответствующее сообщение об ошибке. Так часто могут работать вирусы или некорректно работающие приложения, в следствии чего предотвращается работа потенциально опасных для системы программ и служб.
Обычно, если с DEP не наблюдается проблем в системе, лучше вообще не трогать эти настройки. Но в некоторых случаях, встроенная утилита может создавать помехи в работе вполне нормальных программ, которые не несут никакой угрозы. В таких случаях приходится прибегать к отключению этой функции.
Как отключить DEP в windows?
Ну что же, приступим к делу. Откройте меню «Пуск» и в поисковом поле введите «cmd» (без кавычек). Появится список найденных файлов, в самом верху будет одноименная программа. Но не спешите ее запускать, ведь мы должны работать через учетную запись администратора. Поэтому, сделайте по ней клик правой кнопкой мышки и нажмите на «Запуск от имени администратора».
При этом, если находитесь в системе с учетной записи простого пользователя, то вам придется дополнительно ввести пароль для входа через учетную запись администратора, если он установлен.
После этих действий откроется окошко командной строки. Скопируйте в него данную команду и нажмите клавишу «Enter»: bcdedit.exe /set {current} nx AlwaysOff
В окне должно появиться сообщение об успешном завершении операции, как показано на рисунке ниже.
Чтобы все изменения начали работать, выполните перезагрузку компьютера. Вот так мы полностью выполнили отключение DEP для абсолютно всех приложений, служб и программ. Это действие применяется в любом случае, даже если работа этой функции никак не поддерживается на аппаратном уровне.
Выключаем DEP только для отдельного приложения
Есть и такой способ. Чтобы это сделать, откройте панель управления и перейдите в раздел «Система». В левой части окна, на панели, нажмите на ссылку «Дополнительных параметров системы».
На самой первой вкладке «Дополнительно» там, где раздел «Быстродействие», делаем клик по кнопке «Параметров».
В следующем окошке открываем вкладку «Предотвращение выполнения данных». Видим такую картинку.
При стандартных настройках, эта функция будет работать исключительно с основными программами и службами. Но если переместить переключатель на пункт ниже, туда где написано «Включить для всех программ и служб», у нас появится возможность выбрать и добавить к списку программы, с которыми DEP не будет работать. Просто выбираете в списке программу или нажимаете «Добавить» и через окно проводника найдите исполняемый файл программы и выбираете его.
Но есть одна особенность, 64 разрядные приложения не будут добавляться к данному списку. И далеко не все программы могут поддерживать работу без функции предотвращения выполнения данных. Это нужно учитывать и в таких случаях будет появляться ошибка.
В случае отключения службы через командную строку, рекомендуем убедится в том, что она включена для работы только с основными программами. Если она включена для всех приложений и служб, то разумно сначала переключиться на работу только для основных служб и выполнить перезагрузку компьютера. Вполне возможно, что этого будет достаточно, для решения проблемы и использование командной строки не потребуется.
Как включить DEP?
Чтобы снова запустить работу данной функции, откройте командную строку (cmd) с правами администратора, скопируйте туда и выполните вот такую команду:
bcdedit.exe /set {current} nx OptIn
После этого сделайте перезагрузку компьютера и DEP будет работать, как и прежде. Напоследок, для большей наглядности, предлагаем вам взглянуть на видео, где все подробно показано:
Как понять, что проблема относится к dep
Прежде чем пытаться что-то отключить, следует разобраться – а относится ли попавшая в немилость служба к появившейся проблеме?
Типовой образец ошибки, связанной со службами DEP – появление сообщения вида «инструкция по адресу «такому-то» обратилась к памяти по адресу «другому», память не может быть «written» либо «read»» при попытке запуска определённых приложений. Как можно понять по описанию, служба по неясным причинам ограничивает доступ программы к нашей системе, вызывая критические ошибки в её работе.
В первую очередь, стоит, проверить приложение и его файлы на вирусы – не на ровном же месте сработала тревога. Даже если проблемы не были найдены, стоит провести полную проверку системы, чтобы гарантировано не пропустить вирус.
В случае если ошибка остаётся на месте, а система всё же чиста – перейдём к следующему пункту.
Два способа отключить DEP для отдельных программ
Более разумным может быть отключение предотвращения выполнения данных для отдельных программ, вызывающих ошибки DEP. Сделать это можно двумя способами — через изменение дополнительных параметров системы в панели управления или с помощью редактора реестра.
В первом случае, зайдите в Панель управления — Система (можно также кликнуть по значку «Мой компьютер» правой кнопкой и выбрать «Свойства»). Выберите в списке справа пункт «Дополнительные параметры системы», затем на вкладке «Дополнительно» нажмите кнопку «Параметры» в разделе «Быстродействие».
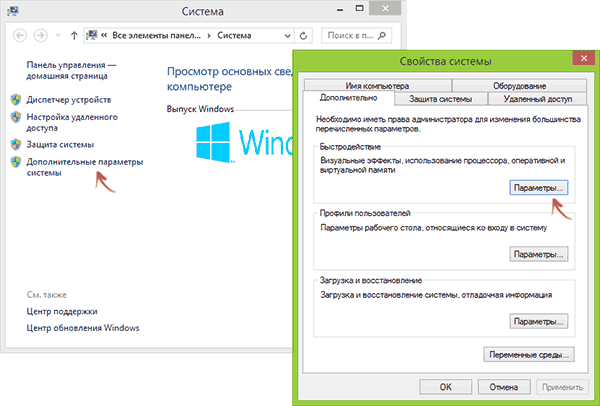
Откройте вкладку «Предотвращение выполнения данных», отметьте пункт «Включить DEP для всех программ и служб, кроме выбранных ниже» и с помощью кнопки «Добавить» укажите пути к исполняемым файлам программ, для которых нужно отключить DEP. После этого желательно так же перезагрузить компьютер.
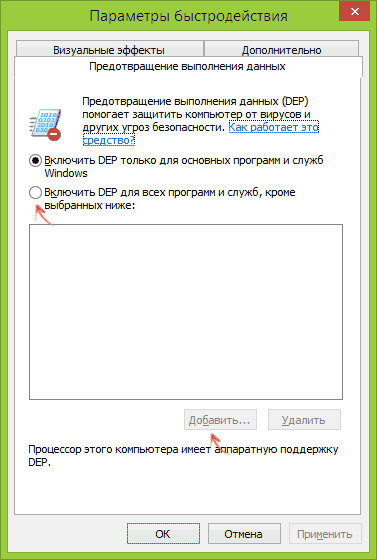
Отключение DEP для программ в редакторе реестра
По сути то же самое, что только что описывалось с применением элементов панели управления, можно сделать и посредство редактора реестра. Для его запуска нажмите клавиши Windows + R на клавиатуре и введите regedit после чего нажмите Enter или Ok.
В редакторе реестра перейдите к разделу (папки слева, если раздела Layers нет, создайте его) HKEY_LOCAL_MACHINE \ SOFTWARE \ Microsoft \ Windows NT \ CurrentVersion \ AppCompatFlags \ Layers
И для каждой программы, для которой требуется отключение DEP, создайте строковый параметр, имя которого соответствует пути к исполняемому файлу этой программы, а значение — DisableNXShowUI (см. пример на скриншоте).
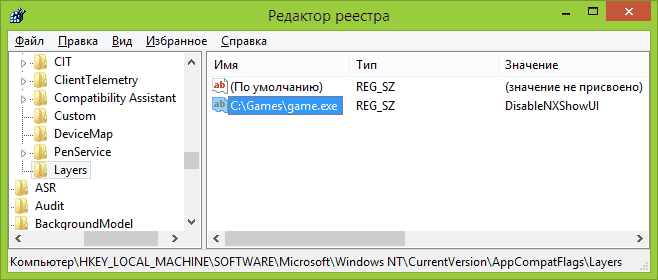
Ну и наконец, отключать или не отключать DEP и насколько это опасно? В большинстве случаев, если программа, ради которой вы это проделываете загружена из надежного официального источника, это вполне безопасно. В остальных ситуациях — вы делаете это на свой страх и риск, хотя он и не слишком значителен.
А вдруг и это будет интересно:
Почему бы не подписаться?
ребята вы такие молодцы. Я давно вас ждала и теперь никогда не растанусь
Интересно, что вы имеете в виду? Что-то мне кажется, тема про отключение DEP — не та, ради которой долго ждут : )
Всегда отключаю. А толку с этой штуки? USER.WIN32 всё равно в состоянии превзойти любую защиту
Чудесно! Всегда вас искала, а нашла только сейчас и надеюсь, что никогда не потеряю. Только, пожалуйста, обновите инструкцию для Windows 10. Данная инструкция не подходит
Прямо именно меня? Лестно. А вы уверены, что не работает? По крайней мере, мельком взглянул, в быстродействии системы для конкретных программ точно отключается. Остальное пока не проверял.
И вас в том числе:) Дмитрий, у меня почему-то нет Layers папки в ветке реестра точно по указанному пути. В командной строке также не проходит. Windows 10 последний билд.
Странно, а у меня Layers есть, финальная 10, 10240. А вы не стесняйтесь — создайте этот подраздел.
Спасибо, всё получилось!
Дмитрий, кстати, по-возможности, сделайте, пожалуйста, инструкции о корректном удалении приложений Windows из папки SystemAps, например Cortana и тд. Сейчас раздражает процесс searchUI.exe от Cortana, так понимаю, штатными средствами это не удалить Спасибо!
Как-нибудь доберусь. Но, думаю, не очень скоро. Вообще, вопросов много на очереди.
как отключить DEP на 10. все что я прописывал в строке командной пишет ошибка
Отключив предварительно Secure Boot в UEFI/БИОС (ну и естественно, командная строка от администратора)
Эта команда тоже запрещена политикой и не может быть изменена. Что делать?
Здравствуйте! А такая ошибка (ссылка на скриншот) тоже имеет отношение к DEP? Спасибо.
Если честно, не знаю.
Dmitry, как я понял этот DEP отвечает за установку программ? всех скаченных программ или программ скаченных из одного источника? спасибо.
DEP отвечает за предотвращение выполнение данных в памяти. Для любых данных, которые там оказались, а это может быть и при запуске программ и при установке и не только.





















































