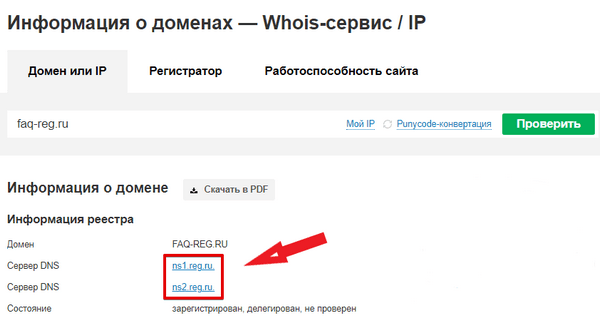Шаг 1. Получаем резервную копию файлов и баз данных
Для того, чтобы перенести сайт на новый хостинг, нужно скачать резервную копию сайта и баз данных.
Первым шагом следует зайти в контрольную панель управления хостингом и скачать БД и Backup сайта.
Экспорт базы данных
Создание архива на хостинге
Скачиваем резервную копию файлов веб-сайта
Для скачивания файлов сайта также можно воспользоваться FTP клиентом, например FileZilla. В данном случае алгоритм довольно прост. Первым делом нужно подключиться к вашему серверу.
Подключаемся к серверу
После успешного подключения, перейдите в корневой каталог файлов вашего сайта и скачайте все содержимое к себе на локальное пространство.
Скачивание содержимого на локальное устройство
На этом первый этап — создание полной резервной копии сайта — завершен.
Примечание. В cPanel можно просто скачать полную резервную копию сайта во вкладке «Резервные копии».
Шаг 2. Исправление базы данных (в случае изменения доменного имени)
Если вы хотите сменить доменное имя сайта после переезда, в базе данных необходимо осуществить полную замену старого домена на новый.
Важно! Скачанный с хостинга архив может быть в формате .sql.gz. Часто бывает, что его по ошибке начинают редактировать
База данных хранится в формате .sql. На этом моменте будьте внимательны.
На этом этапе нужно:
- открыть скачанную базу данных формата .sql в любом текстовом редакторе, например Atom или Notepad++;
- в поиске найти название старого имени сайта;
-
ввести новый домен и нажать «Заменить все» (Replace all);
- сохранить все изменения при помощи комбинации клавиш CTRL+S.
Шаг 4. Импорт базы данных через phpMyAdmin
На следующем шаге требуется, чтобы вы импортировали дамп базы данных, сгенерированный на шаге 2, в базу данных WordPress на конечном сервере.
Для этого необходимо перейти к управлению базами данных на конечном сервере с помощью phpMyAdmin или другого инструмента управления базами данных.
Убедитесь, что вы выбрали правильную базу данных WordPress. Это та же самая база данных, которая была создана при установке WordPress на шаге 1. В нашем случае имя базы данных, указанное для целевого WordPress, было wp35. Однако, большинство серверов также добавляют префикс из имени пользователя к этому имени, например, у нас hostpro_wp35.
Определение нужной базы данных имеет решающее значение, так как импорт в неправильную базу приведет к тому, что на вашем хостинге будет поврежден другой сайт. Если на сервере назначения есть другие установки WordPress, обязательно создайте резервные копии перед проведением миграции.
Чтобы быть уверенными в выборе базы, рекомендуем следующий чеклист:
- проверьте имя базы данных в файле wp-config.php на целевом сервере, оно будет включать полное имя, включая какой-либо префикс;
- убедитесь, что префикс таблиц базы данных в phpMyAdmin совпадает с указанным в wp-config.php;
- проверьте поля ‘siteurl’ и ‘home’ в таблице someprefixwp_options — в них должно быть указано имя целевого домена;
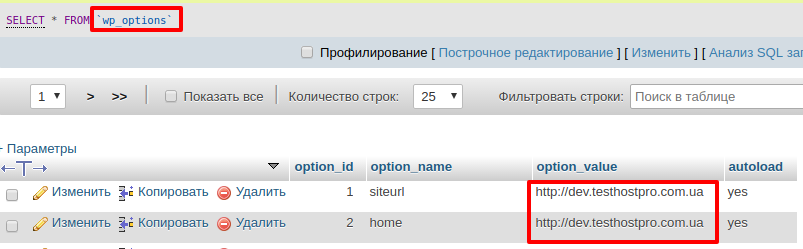
Теперь, когда вы уверенны, что выбрали правильную базу, можно импортировать в нее созданный ранее дамп в формате sql.zip
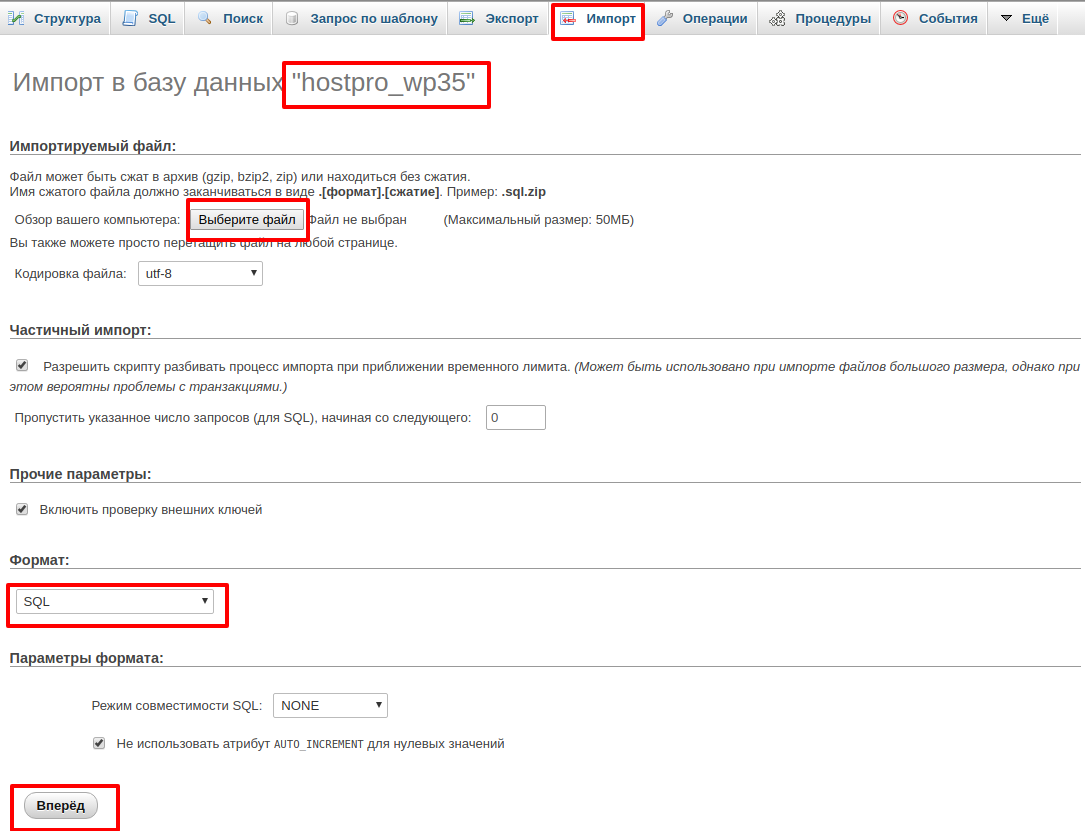
Когда процесс импорта завершится, целевой WordPress будет иметь все настройки, контент, пользователей и т. д. из исходного WordPress. Таким образом, миграция будет завершена.
Загрузка сайта на VPS с DirectAdmin
Для того чтобы комфортно загрузить файлы сайта, предварительно необходимо создать пользователя в панели и привязать к нему домен, в результате чего будет подготовлена конкретная директория для размещения в ней файлов сайта.
Добавление пользователя
Если у вас уже создан пользователь в DirectAdmin, то данный шаг можно пропустить.
- Подключаемся к панели управления DirectAdmin с правами пользователя admin.
- Переходим на уровень Reseller.
Теперь необходимо подготовить пакет ограничений для будущего пользователя. Для этого в разделе Account Management нажимаем на Add package.
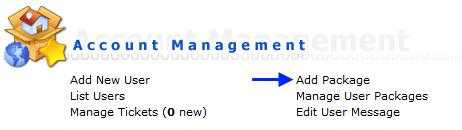
В появившейся форме указываем квоты согласно личным требованиям. В примере отображен вариант с безлимитным пакетом. После указания всех параметров сохраняем пакет нажатием на кнопку Save.
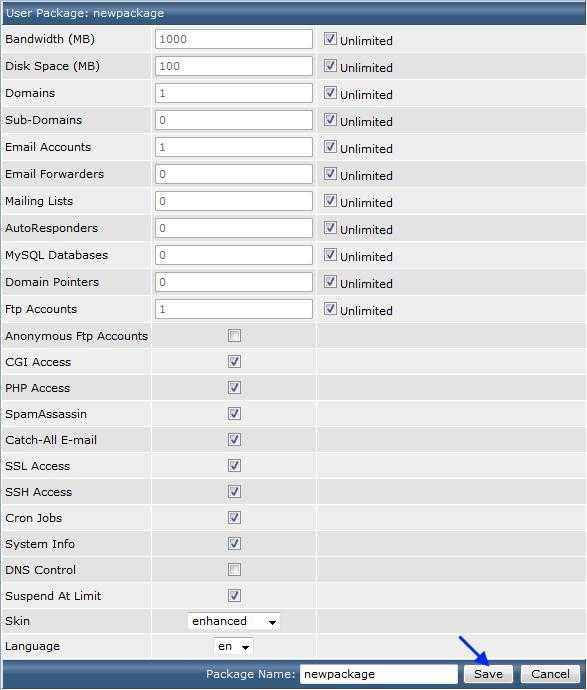
В результате добавленный пакет появится в списке существующих.
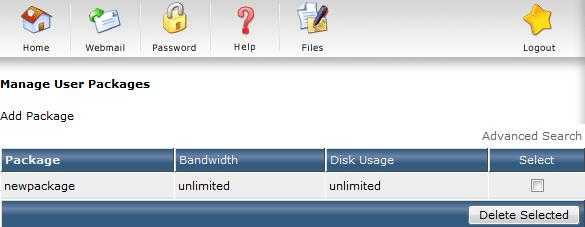
Возвращаемся на домашнюю страницу реселлера, где переходим в пункт Add New User, чтобы добавить нового пользователя.
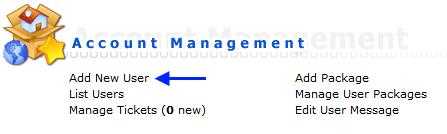
Заполняем форму создания пользователя. В поле Domain указываем доменное имя, для которого будет выполняться загрузка файлов. По окончании нажимаем на кнопку Submit.
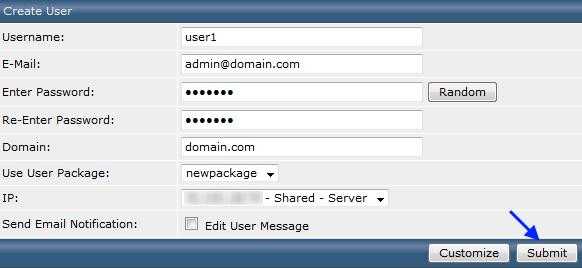
В результате пользователь и нужный домен будут добавлены в панели управления.
Загрузка файлов
- Поскольку при создании пользователя создается и FTP-аккаунт с такими же данными для доступа, загрузка файлов будет происходить через FTP-соединение. В качестве FTP клиента подходят программы WinSCP, FileZilla, Total Commander и др. В нашем примере будет использоваться FileZilla.
- Подключаемся к серверу по FTP, используя логин и пароль созданного пользователя.

Файлы сайта необходимо загрузить в директорию:
/home/имя_пользователя/domains/ваш_домен/public_html
После открытия в FTP-клиенте нужной папки на сервере, открываем на компьютере папку с файлами сайта, выделяем их, нажимаем на одном из них правой кнопкой мыши и кликаем на пункте Закачать на сервер.
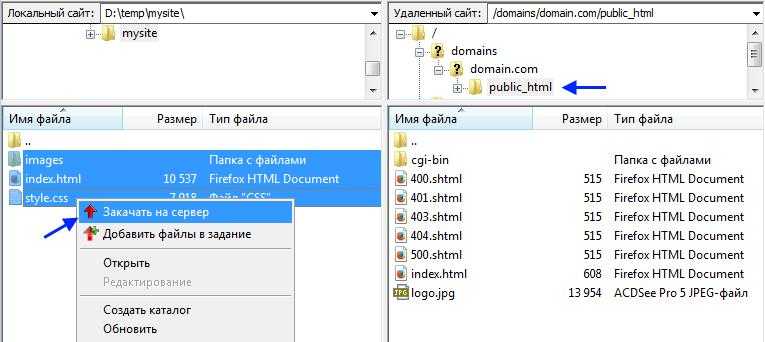
На этом процесс загрузки файлов завершен.
Что из себя представляет миграция WordPress?
WordPress — это система управления контентом. По сути, весь контент и настройки сайта находятся в базе данных WordPress. База данных управляет всеми темами, плагинами и мультимедийными объектами. Перенести файлы вашего сайта из одного места в другое относительно просто, однако, это не относится к базе данных. URL-адреса в базе данных связаны со структурой каталогов на сервере. Таким образом, при миграции требуется замена всех записей в базе данных на те, которые связаны с целевым сервером и его файловой структурой.
Ядро WordPress и многие плагины используют сериализованные массивы, объекты и JSON-кодирование данных для хранения информации в БД. Сериализация данных используется широко, поскольку она помогает сократить записи в базе данных, что приводит к меньшему количеству запросов в базу и повышению производительности.
Однако такой ход влияет на мобильность WordPress, так как нельзя просто заменить URL-адреса в сериализованных данных. Информация должна быть десериализована, заменена и сериализована снова. С вложенными сериализованными данными этот процесс становится еще более сложным. В этом случае плагин WP Migrate DB и ему подобные занимается обработкой информации самостоятельно, облегчая жизнь разработчика.
Загрузка сайта на VPS с cPanel
Аналогично DirectAdmin, в панели cPanel также необходимо предварительно создать пользователя и указать домен, которым он будет управлять и для которого в дальнейшем будут загружены файлы сайта.
Добавление пользователя
- Подключаемся к панели WHM c правами root-пользователя.
- В навигационной панели открываем раздел Account Functions и нажимаем на пункт Create a New Account.
В открывшейся странице заполняем данные в формах.
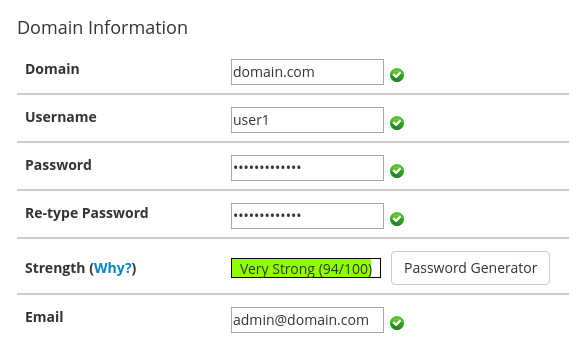
В форме Package устанавливаем либо готовый шаблон с ограничениями, либо создаем новый. Для этого устанавливаем галочку перед Select Options Manually, а также Save manual settings as a Package, если необходимо сохранить ограничения, которые будут установлены далее.
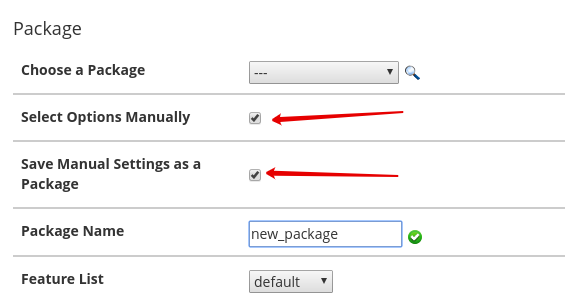
- Устанавливаем согласно личным требованиям параметры в разделах Manual Resource Options, Settings, и Reseller Settings.
- Если DNS-зона домена будет располагаться не на VPS, то в разделе DNS Settings устанавливаем галочку перед Use the nameservers specified at the Domain’s Registrar. Остальные опции в таком случае можно оставить пустыми. Если же зона домена будет расположена на VPS и для этого домена будет настроен почтовый сервер, то рекомендуется установить галочки перед «Enable DKIM…» и «Enable SPF…» для повышения доверия антиспам-фильтров к вашей почте.
- В Mail Routing Settings указываем расположение почтового сервера для домена.
- Automatically Detect Configuration – автоматическое определение параметров исходя из существующих DNS записей.
- Local Mail Exchanger – почтовый сервер располагается на этом VPS.
- Backup Mail Exchanger – резервный почтовый сервер. Располагается на этом VPS, но имеет низкий приоритет в MX-записях, то есть является альтернативным.
- Remote Mail Exchanger – почтовый сервер располагается на стороннем хостинге.
По окончании нажимаем на кнопку Create.
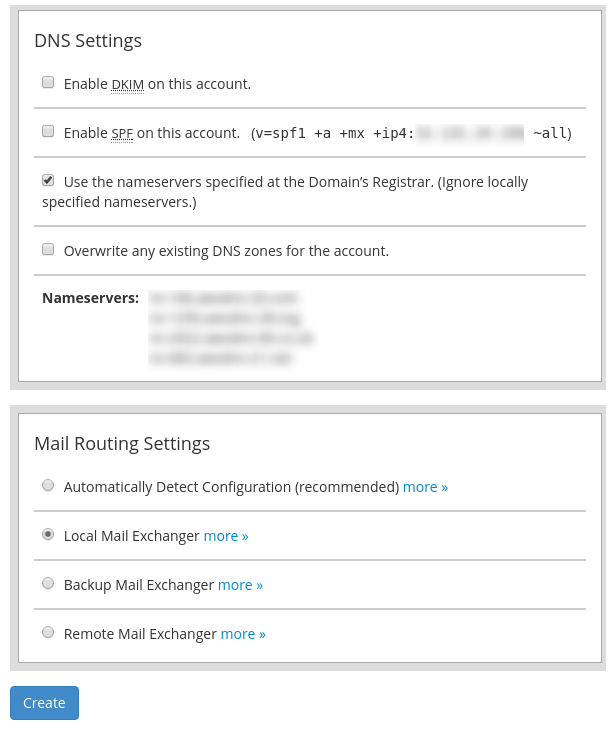
В результате произойдет создание аккаунта. Как и в других панелях управления, вместе с созданием пользователя будет создан и FTP-аккаунт с такими же логином и паролем, которые можно использовать для загрузки файлов сайта.
Загрузка файлов
- Используя логин и пароль созданного пользователя, подключаемся к VPS по FTP. Ниже приведен пример подключения через FileZilla.
- В случае успешного подключения в правой половине окна будет отображен список каталогов данного аккаунта.
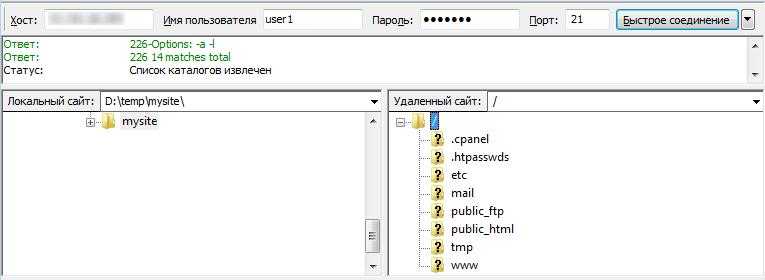
- Файлы сайта необходимо загружать в каталог public_html. Стоит отметить, что каталог www является всего-лишь ссылкой на указанный выше.
- Выделяем расположенные на компьютере файлы, которые необходимо загрузить, нажимаем на одном из них правой кнопкой мыши и кликаем на пункте Закачать на сервер.
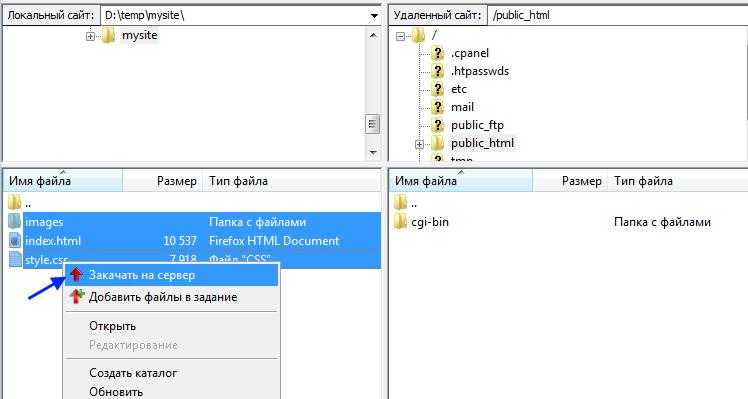
На этом процесс загрузки сайта завершен.
Как перенести статический HTML сайт на хостинг?
Интернет-ресурсы такого типа уже анахронизм, для них не требуется пакета-интерпретатора серверного языка PHP и места для базы данных. Сайт будет работать, если в корневой папке домена присутствует индексный файл. Для переноса html сайта достаточно скопировать файлы на хостинг:
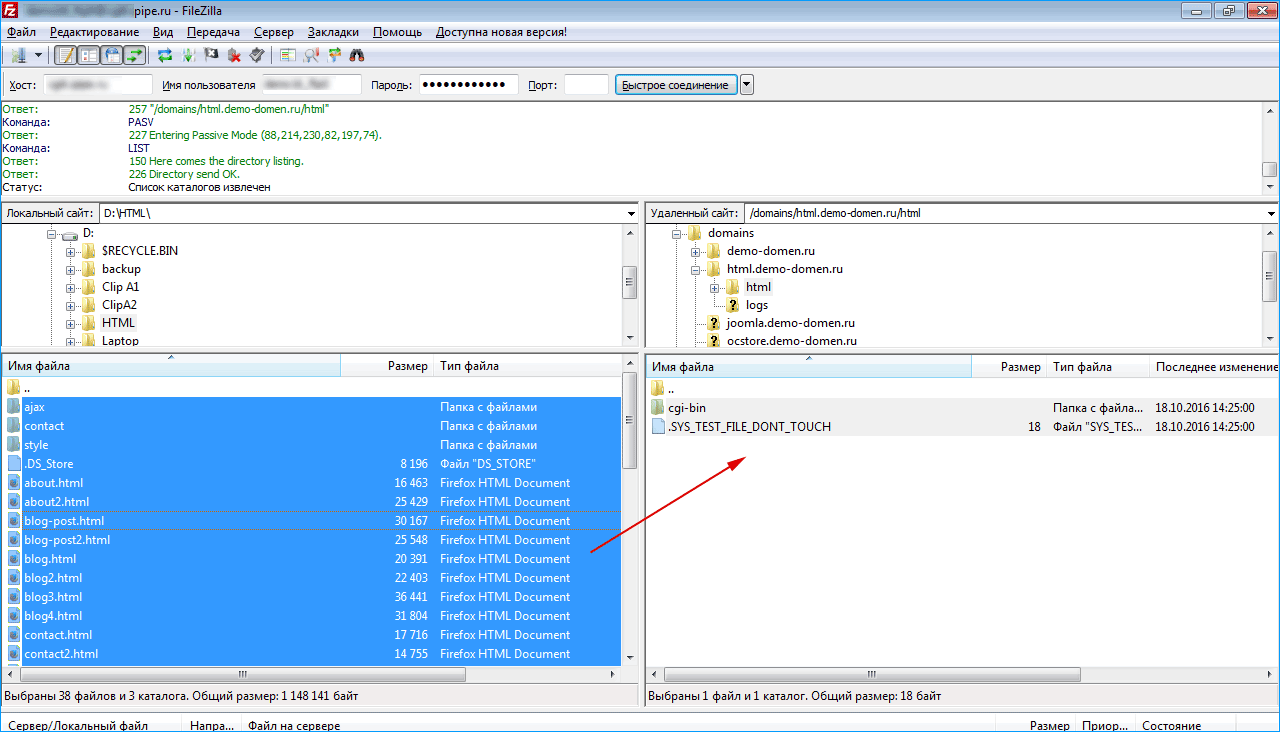
Для перемещения такого сайта на хостинг используется интернет-протокол FTP (File Transfer Protokol).Мы рекомендуем использовать сторонние программы – FTP-менеджеры (например, FileZilla). Они потребуют пароль, логин и адрес сервера FTP, которые Вы можете посмотреть в личном кабинете в разделе «Хостинг» — «FTP/Shell».
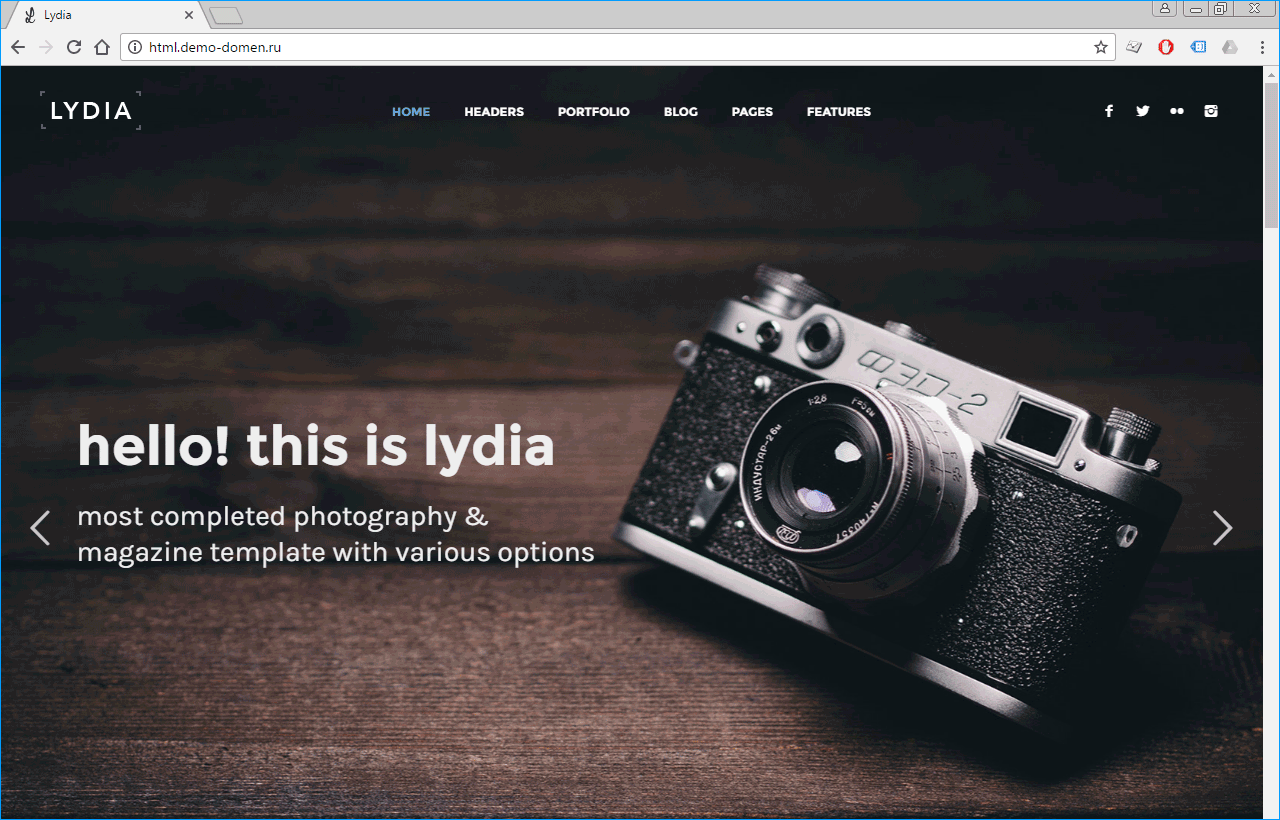
Сайт перенесен, осталось внести в шаблон свои данные.
Опасности переноса сайта
Как видно, список работ довольно обширен и важно выполнять перенос сайта правильно. Не стоит делать этого самостоятельно без наличия опыта или доверять такую работу неопытным специалистам за небольшую стоимость
Иначе в дальнейшем могут проявиться последствия некачественного или неполного переноса сайта — их может быть множество:
- ошибки в работе сайта и базы данных;
- потеря позиций в поиске;
- снижение посещаемости сайта;
- высокие нагрузки на хостинг;
- уязвимости и проблемы с безопасностью;
- неудобство работы с новой CMS;
- потеря времени, средств и т.д.
Таким образом, перенос сайта на другую платформу – это довольно ответственный процесс, который должен выполняться в соответствии с планом действий. Данную работу следует выполнять опытным пользователям или подготовленным специалистам.
← Как сделать баланс пользователя на сайте или его личный счет
Сайт без перезагрузки страниц на Ajax — плюсы и минусы одностраничных приложений SPA →
Исходящие письма
Баллы спама присваиваются и исходящим письмам — отправленным с сайта и из почтового ящика. Далее есть несколько вариантов развития событий:
- письмо доходит до адресата;
- письмо попадает в очередь на нашем разгрузочном сервере или на стороне получателя, доходит до адресата с задержкой;
- письмо отклоняется почтовым сервером получателя.
Разгрузочный сервер позволяет важным письмам отправляться почти мгновенно, задерживая в своей очереди различный спам, массовые рассылки и другие несрочные письма.
Почта попадает на наш разгрузочный сервер, если:
- письмо набрало 100 баллов спама;
- с одного аккаунта хостинга отправлено большое количество писем подряд:
- 60 за полчаса — скриптами сайта;
- 300 за полчаса — из ящика с авторизацией.
Сервер получателя может отклонить письма по разным причинам:
- почтовый ящик получателя не существует (никто не застрахован от опечаток);
- ящик получателя переполнен;
- письмо воспринято как спам или имеет низкую репутацию на сервере назначения;
- слишком объемное письмо, которое принимающая сторона не может обработать.
Если письмо отклонилось, оно вернется обратно в виде отчета о недоставке письма — в нем будет указана причина возврата отправителю.
У каждого почтового сервиса есть собственные системы для проверки писем. Если ваше письмо посчитали спамом, обратитесь в службу поддержки этого сервиса для выявления точных причин.
Ссылка на рекомендации или форму для связи часто присутствует в отчете о недоставке письма или в журнале почтового сервера (в конце):
Почтовый журнал можно запросить у нашей службы поддержки.
Бывает также, что политика DMARC домена не позволяет использовать его в качестве отправителя с различных серверов.
Чтобы ваши письма доходили до адресатов, в поле «from» скрипта сайта всегда указывайте почтовый ящик в вашем домене — например, no-reply@domain.com. Как альтернатива, настройте отправку писем по SMTP с авторизацией, предварительно в Панели управления хостингом.
В сети есть множество независимых черных и серых списков доменов. Почтовые сервисы получателей могут не иметь собственных проверок, а использовать одну из таких готовых баз
Чтобы ваш домен не попал в подобный список, важно сохранить его репутацию.
Вы можете самостоятельно проверять, находится ли ваш домен в черном списке и какая у домена репутация, с помощью специальных сервисов, например MXToolbox. На некоторых возможно также проверить DNS-записи домена.
Если при проверке выяснилось, что ваш домен находится в каком-либо черном списке, обратитесь в службу поддержки этого списка для исключения домена из него. Зачастую службы поддержки предоставляют ряд собственных рекомендаций, выполнение которых позволит повысить доверие к письму.
- Проверяйте, что все получатели вашей рассылки на нее подписывались. Не покупайте базы e-mail-адресов.
- Сообщайте в письме, что адресат получил его, так как ранее подписался на рассылку. Это даст получателям понять, откуда пришло письмо и не воспринимать его как спам от неизвестных лиц.
- Сообщайте в письме, каким образом можно прекратить получать ваши письма. Обычно это выглядит как ссылка «Отписаться от рассылки» внизу письма. Убедитесь, что она работает.
- Обращайтесь в письме персонально к получателю — с именем и фамилией получателя или названием компании.
- Старайтесь при оформлении писем избегать стиля, используемого в спаме (например, большие разноцветные предложения, множество ссылок, скрытого текста).
- Добавьте к домену DKIM-подпись, записи SPF и DMARC.
Возможные проблемы
Даже наличие большого опыта работы с разными движками и хостингами не гарантирует того, что в процессе переноса не возникнут ошибки. Всё всегда очень индивидуально.
Чтобы снизить риски, заведите привычку делать бэкапы (файлов сайта и базы данных), периодически пробуйте их разворачивать в тестовой среде. Для этого могут пригодиться виртуальные машины или локальные сервера, такие как сборка Open Server. Вообще, любые значимые действия с сайтом производите в тестовой среде. Это обезопасит вас от любых потенциальных проблем (начиная от несовместимости расширений и заканчивая неудачными правками шаблона).
Cookies заблокированы или не поддерживаются
Сообщение появляется при попытке входа в админ-панель. Скорее всего вы ранее редактировали файл functions.php в вашей теме оформления или правили wp-config.php. Нужно пересохранить эти файлы в кодировке UTF-8 без BOM. Если проблема не ушла – переименуйте каталоги тем и плагинов, создайте новые пустые каталоги и по одному переносите в них свои шаблоны и дополнения. Возможно, кто-то из них запускается раньше, чем это разрешено. Если и это не помогло – отключите кэширование для страницы wp-login.php.
После переноса все или отдельные картинки не отображаются
Первая вероятная причина – сами файлы не перенеслись или распаковались с ошибкой. Проверить, так ли это, очень просто. Нужно посмотреть путь размещения файла с проблемной картинкой и найти её в соответствующем каталоге. Если её нет – вы забыли её скопировать, она не попала в архив, неправильно распаковалась и т.д. Решение – проверьте свой архив с файлами или просто перекачайте проблемные файлы со старого хостинга.
Вторая причина – кириллица или другие нелатинские символы в наименовании. Характерный признак – вместо адекватных названий файлов в каталоге будут лежать изображения с нечитаемыми именами. Решение – скачать все файлы со старого хостинга поштучно (через FTP/SFTP без архивации). И также загрузить на новый хостинг. Это будет долго, но результативно.
Вместо любой страницы сайт выдаёт ошибку соединения с базой данных
Здесь всё просто – вы либо забыли поправить конфигурационный файл (wp-config), чтобы вписать туда новые параметры подключения к БД, либо неправильно импортировали БД.
Съехала тема
Весьма актуальная проблема, которой страдают многие современные темы WordPress. Дело в том, что свои параметры (настройки) темы хранят тоже в базе данных, но по какой-то причине для этого используют сложные многомерные массивы. При переносе через импорт-экспорт такие структуры легко повреждаются (из-за сложного синтаксиса и обилия спецсимволов). Выход только один – выгрузка и загрузка дампов только через командную строку. На shared-хостингах такая возможность доступна редко. Проще и быстрее будет настроить тему заново. Если она поддерживает свою систему экспорта/импорта настроек – воспользуйтесь ею.
Как перенести сайт с хостинга на хостинг
С помощью поддержки
Обычно проблема решается запросом в службу поддержки. Хостинги современных провайдеров переманивают клиентов на свои сервера, предоставив услугу бесплатного переноса. Бесплатный перенос предоставляется при оплате хостинга хотя бы на месяц.
На Beget нужно дать запрос в поддержку и отправить доступы от старого хостинга и FTP соединения, либо от панели администрирования.
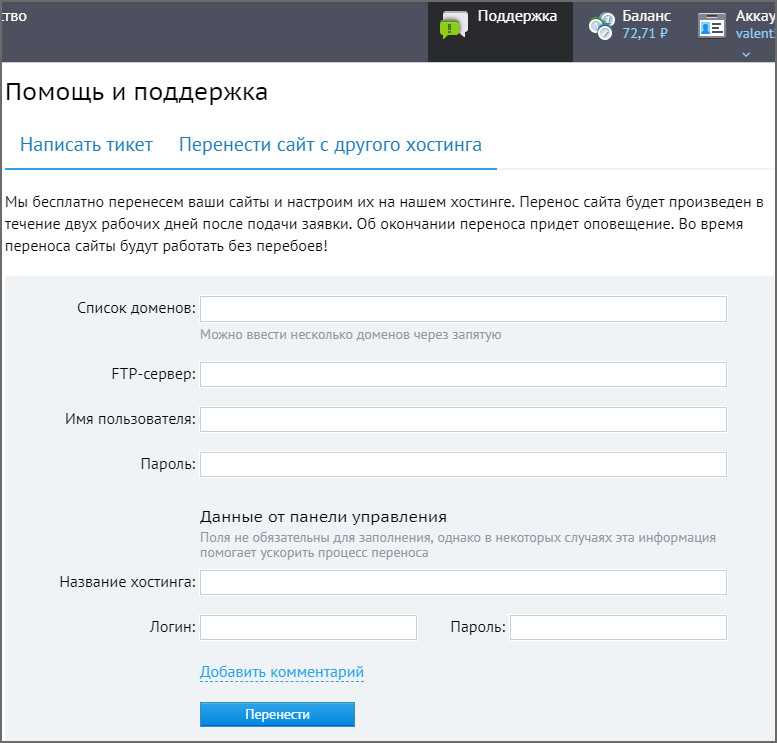 Запрос в службу поддержки на перенос сайта
Запрос в службу поддержки на перенос сайта
Если стандартная форма заявки на перенос сложная для заполнения, то создавайте простой тикет в поддержку.
При отсутствии услуги, в случае переноса на бесплатный аккаунт, нужно определиться как будет производится процесс:
- Ресурс переноситься на новый домен
- Адрес прежний, только на новом хостинге
- Копирование и загрузка баз данных
- Копирование и загрузка файлов WordPress
- Синхронизация DB и WP в wp-config
Подготовка и опасности
Выделил три опасности:
- Если вы новичок, то прошу не проделывайте процедуру
- Решили осуществлять перенос самостоятельно, то для начала отключите все плагины, особенно кэширования, которые активны в админке
- Процесс сложный, поэтому читайте подробно и делайте по шагам
Шаг 3. Копирование необходимых файлов
Следующий шаг — это копирование папок themes, plugins и uploads , расположенных в папке wp-content с исходного сервера на целевой с использованием FTP или другого удобного вам способа.
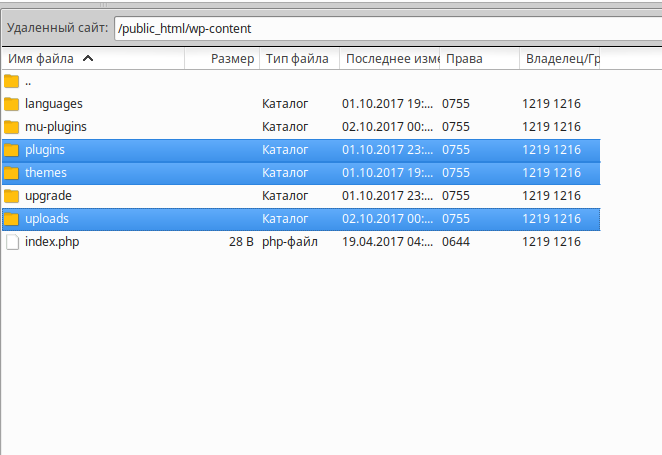
Убедитесь, что во время копирования не было ошибок. Передача данных между серверами может занять некоторое время, в зависимости от количества файлов. Создание zip-архива через cPanel, а затем миграция папок через FTP могут ускорить процесс.
Все плагины также можно установить заново на целевом WordPress из админ-панели. Если вы решите это сделать, рекомендуем, чтобы версии плагина на обеих установках совпадали.
Шаг 6: меняем DNS-сервер и переносим домен
Последнее, что осталось сделать — подключить существующее доменное имя на новом сервере через измение настройки NS, где на текущий момент прописаны данные старого хостера.
Поле серверов имён (NS) в панели биллинга на хостинге.
Трансфер можно осуществить тремя способами:
- полностью перенести домен к новому хостеру/регистратору;
- изменить DNS-запись;
- поменять Сервера имён (NS сервера) домена.
Два первых способа связаны с рядом технических сложностей, поэтому остановимся на описании третьего варианта. Сначала нужно узнать новые значения NS серверов нового хостинга – они начинаются с букв «ns1», «ns2» и т.д. Обычно эта информация находится в памятке, присылаемой по почте при регистрации. Затем обновить эти значения на старом хостинге через панель управления доменом.
Перенос сайта на другую платформу
Итак, как же перенести сайта на другую платформу? Проще всего доверить эту работу специалисту, который имеет опыт работы со всеми популярными CMS и знает, как сделать перенос сайта без потерь трафика и позиций. Для самостоятельного переноса необходимо предварительно подготовить план действий.
Прежде всего необходимо решить, действительно ли сайт нуждается в переносе. В большинстве случаев если владелец сайта читает подобные статьи, значит перенос действительно необходим. Ведь часто бывает так, что владелец на раннем этапе не разбирался в разнообразии движков и CMS, он просто заказал сайт в первой попавшейся компании или у разработчика на «случайной» CMS. С ведением и развитием сайта владелец замечает, что есть CMS гораздо удобнее, мощнее и безопаснее – поэтому он решает перенести сайт на другую платформу.
Когда решение принято, необходимо выбрать новую CMS, на которую будет осуществлен перенос. Лучше всего использовать популярные или уникальные CMS и фреймворки.
Шаг 3. Создание и импортирование измененной базы данных на новый хостинг
После того, как вы успешно выполнили шаг 2, нужно создать базу данных для сайта на новом хостинге и импортировать вашу БД.
В панеле управления хостингом перейдите в раздел «Базы данных» и создайте новую базу в той же кодировке, в которой производился экспорт. По умолчанию данное значение установлено как utf8_general_ci.
Инициируем создание базы данных
Перейдите в phpMyadmin или осуществите импорт сразу в панели управления, если есть такая возможность.
Импортируем базу данных
Выберите измененный ранее файл и нажмите «Импортировать».
Инициируем импорт базы данных через панель хостинга
В случае с phpMyadmin нужно выбрать вашу базу данных, после чего перейти во вкладку импорт и выполнить вышеупомянутые действия.
Выполняем импорт в базу данных
Управление виртуальными серверами в VMmanager
Для управления серверами в разделе «Управление» нужно перейти в раздел «Виртуальные машины». Откроется панель, в которой можно управлять VDS. Здесь отображаются все купленные виртуальные серверы.
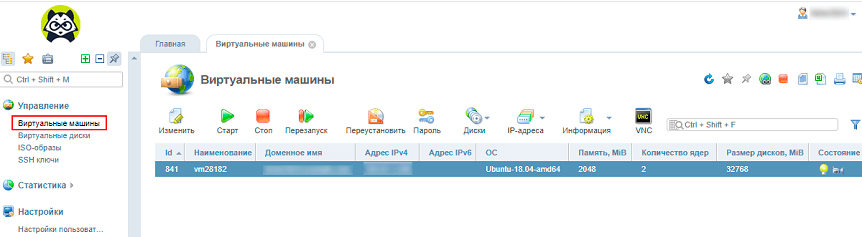
Для действий с виртуальным сервером нужно выделить его одним кликом и затем выбрать иконку действия в верхнем меню. Далее рассмотрим функциональное меню VMmanager более подробно.

Функция «Изменить»
Данная опция позволяет пользователю изменить доменное имя виртуальной машины или оставить комментарий о сервере. Другие параметры закрыты для изменения и не должны редактироваться.
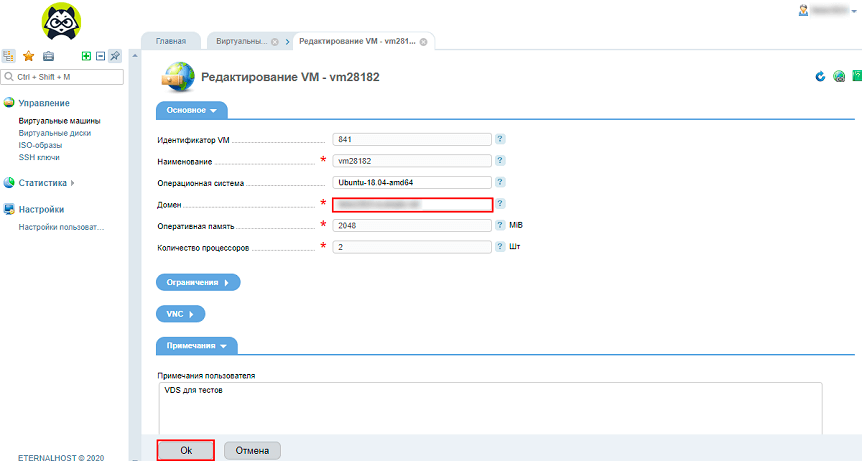
«Доменное имя» никак не влияет на работу сервера и является технической информацией, необходимой для запуска услуги. Что бы изменить его, следует нажать «Изменить», отредактировать графу «Домен» и кликнуть «Ok».
Функция «Старт»
Виртуальный сервер может быть включен, выключен или перезапущен, точно так же, как физический сервер или компьютер. Если VDS выключен, у него отображается статус «Виртуальная машина выключена».
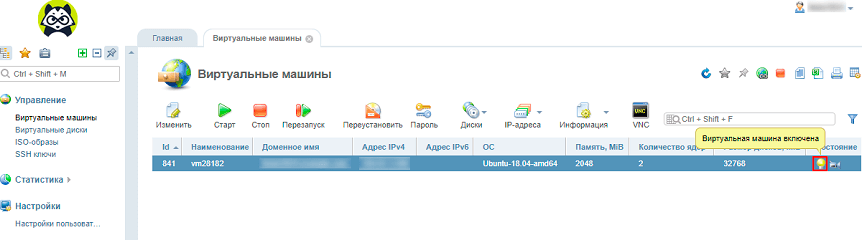
В этом случае его можно запустить с помощью кнопки «Старт».
Функция «Стоп»
Если сервер активен, у него отображается статус «Виртуальная машина включена». Остановить VPS можно с помощью кнопки «Стоп».
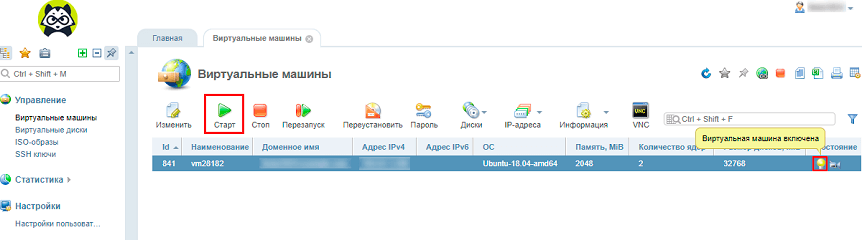
Функция «Переустановить»
С помощью кнопки «Переустановить» можно выполнить переустановку операционной системы. Подробнее о том, как поменять ОС через панель VMmanager можно почитать здесь.
Функция «Пароль»
С помощью этой опции можно изменить пароль для подключения к серверу. При нажатии «Пароль» пользователь перейдет на страницу ввода нового пароля.
Далее нужно задать новый пароль, повторить его в графе подтверждение и нажать «Ok».
Также можно применить альтернативные способы восстановления пароля, воспользовавшись инструкциями отдельно для каждой версии Linux на Centos 6, Centos 7, Ubuntu и Debian.
Если нажать на «Диски», получим информацию о виртуальных дисках.
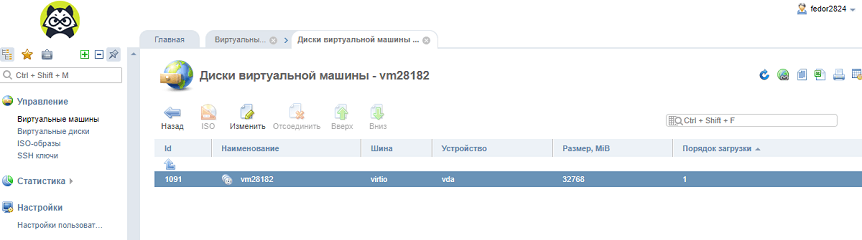
Функция «Интерфейсы»
Позволяет получить информацию о сетевых интерфейсах VDS:
- адрес;
- связанную сеть;
- модель эмулируемого сетевого устройства.
Нажав на «IP-адреса», можно вывести следующую информацию о сети:
- IP-адрес;
- домен;
- адрес шлюза;
- маска сети.
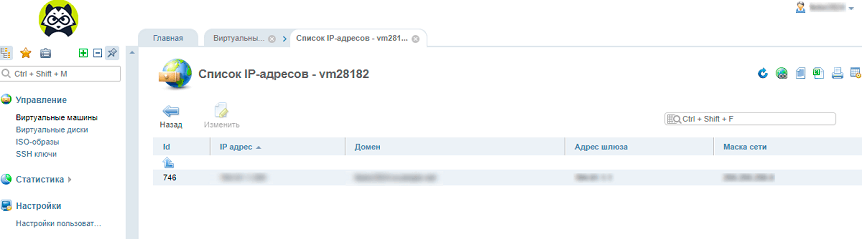
Нажав «Информация», в новом вкладке можно получить информацию о виртуальной машине.
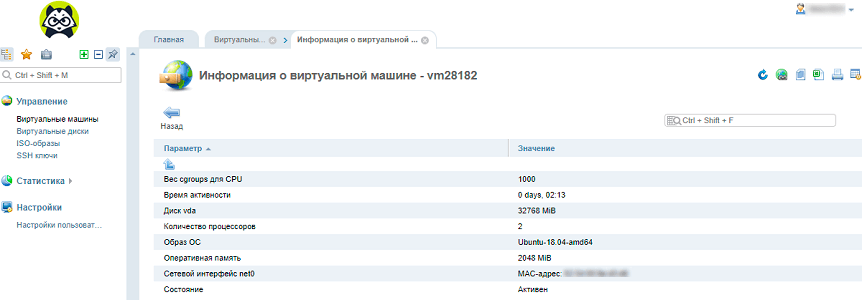
Нажав «Нагрузка», можно увидеть загруженность ресурсов виртуального сервера за выбранный период.
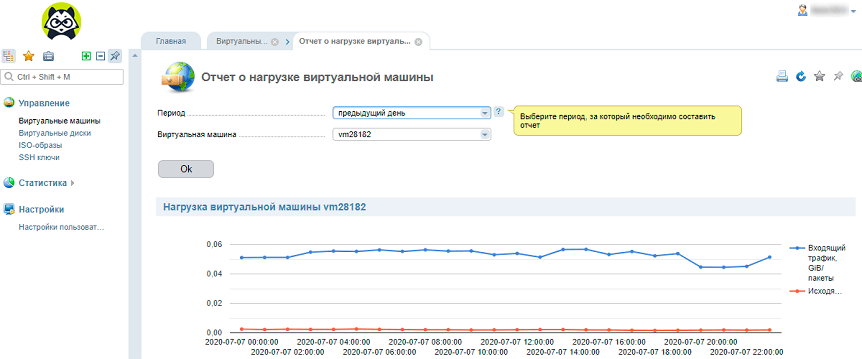
Функция «Использование канала»
Перейдя во вкладку «Использование канала» нам будет выведена информация об использование интернет-канала за выбранный период — от одного дня до всего времени использования.
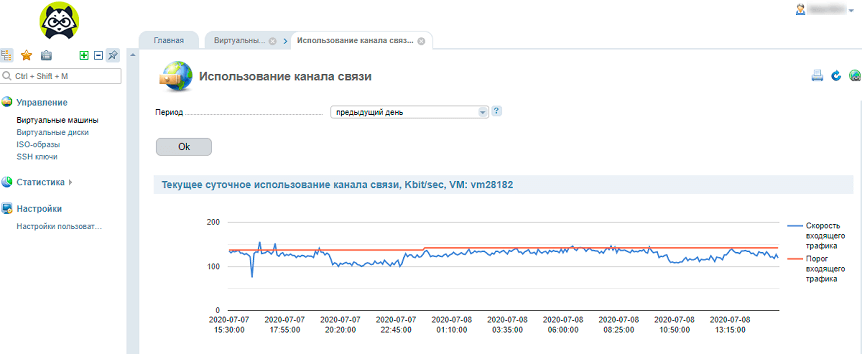
Функция «VNC»
VNC (Virtual Network Computing) – система удалённого управления виртуальным сервером. Она работает через встроенную в панель управления VMmanager программу-клиент VNC viewer. Подробнее о подключении к серверу по VNC можно узнать здесь.
Перенос без смены домена
Как ни странно, но перенос на тот же адрес, осуществляется сложнее. Советую так же обратится в службу поддержки, но если будет отказ, то читайте инструкцию ниже.
Создание домена на новом хостинге
Для начала нужно добавить новый домен в панель Бегета. Входим в раздел “Домены и поддомены”.
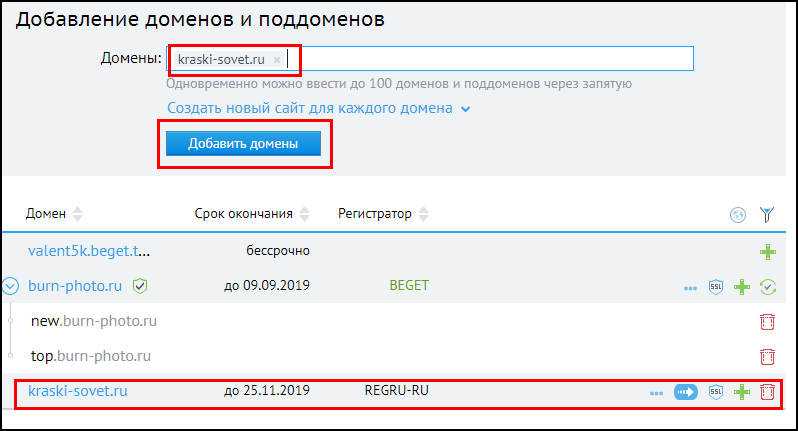 Создание нового домена на Beget
Создание нового домена на Beget
На открывшейся странице делаем соответствующие настройки
- Пишем адрес который будем переносить
- Выбираем кнопку добавить
- Новый домен появится в конце списка
Теперь необходимо прописать новые NS номера, чтобы делегировать работу домена новому хостеру. Мы не переносим домен, а делегируем обслуживание. Советую обратиться в службу поддержки старого хостинга и попросить сменить NS номера на новые, они не в праве вам отказать. Например, у Бегета NS номера выглядят так.
ns1.beget.comns2.beget.comns1.beget.prons2.beget.pro
Вы берёте этот список и отправляете старому хостеру, с просьбой изменить номера на новые.
 Запрос в службу поддержки старого хостинга на смену NS номеров
Запрос в службу поддержки старого хостинга на смену NS номеров
По прошествию 24 часов, это максимальное время когда обновляются DNS, можно продолжать. А дальше, как в предыдущем пункте, единственное не нужно изменять адрес в базе данных, когда мы ее приготавливали к загрузке на новый хостинг, все шаги идентичны.
До начала переноса
Очень важно разобраться с техническими деталями того, как пользователи открывают ваш сайт. Понимание этого процесса поможет избежать проблем и ошибок при любом переносе
Всё начинается с доменного имени. Вообще, зайти на ваш сайт потенциально можно используя только IP-адрес сервера, но это при условии, что на сервере кроме вашего сайта больше ничего нет. А так как shared-провайдеры могут размещать на одном IP до нескольких сотен сайтов, то при прямом заходе на сервер с большой вероятностью можно увидеть страницу-заглушку или вообще ошибку.
Доменное имя используется как дополнительный идентификатор, поэтому запросы к shared-серверу достигают нужного сайта.
Сам домен – это некая человекопонятная запись, которая помогает связать браузер клиента с конкретным IP-адресом сервера. Такие записи заносятся и хранятся в специальной системе DNS-серверов. Обновление актуального размещения занимает время (до 3-х суток).
Что это значит? Это значит, что если вы развернёте архив своего сайта на новом сервере и сразу удалите его на старом, то вместо вашего web-ресурса пользователи будут видеть ошибку или, если старый хостер правильно настроил свой сервер, страницу-заглушку с рекламой его услуг.
Чтобы такого не произошло, переносить сайт нужно строго по плану – сначала скопировать файлы и перенести базу данных, убедиться в том, что сайт работает на новом месте, и только потом перенаправлять домен. После того, как система DNS обновится (иногда этот процесс может занимать менее 3 дней, например, у РЕГ.ру процесс обновления занимает около суток), можно удалять аккаунт у старого хостера.
Перенаправление домена
Пока мы не погрузились во все технические тонкости переноса файлов и баз данных, следует сразу описать процесс изменения NS-записей вашего домена.
Если вы регистрировали домен через хостинг-провайдера, самое время перенести его напрямую к регистратору или к крупным посредникам. Причём, сотрудничество с последними часто наиболее выгодно в плане оплаты, так как услуги продления и регистрации можно получить дешевле, чем при прямом сотрудничестве с официальным регистратором.
Хостер, как и любой другой клиент регистратора, имеет свою учётную запись, из-под которой регистрирует новые домены. Получается, что вам нужно передать домен из одной учётной записи в другую (в свою или в запись другого посредника).
Есть два способа переноса:
- Частичный (вы будете видеть основные параметры домена, но не сможете им управлять).
- Полный (будут доступны все возможности управления).
Из личного кабинета хостера автоматически можно передать домен только в частичное управление. Но для смены хостинга такой вариант не подойдёт.
Чтобы передать домен в полное управление, придётся написать отдельную заявку и подтвердить свою личность (приложить скан-копию паспорта, на который было зарегистрировано доменное имя, иногда даже может потребоваться составить письменное заявление, тут всё будет зависеть от требований вашего регистратора и хостинг-провайдера).
- Если посредник не хочет переносить ваш домен – обращайтесь напрямую к регистратору (тоже нужно будет подтвердить свою личность).
- Если у вас ещё нет аккаунта у регистратора, его нужно будет создать. Исключение – если вы переносите свой домен другому посреднику.
После того, как вы получите полный доступ к управлению своим доменом, можно будет изменять NS-записи. Именно они указывают на сервера, на которых нужно искать ваш сайт.
Записи нужно изменить на те, которые рекомендует новый хостер.
Если вы используете специальные сервисы, такие как «Почта» для доменов Яндекса или аналогичное решение от Mail.ru, то возможности управления будут отличаться (здесь нужно обращаться к официальной документации ПДД Яндекса/Майл.ру, обычно в качестве NS будет использоваться конкретный IP-адрес).
Пример для хостера Bluehost:
- ns1.bluehost.com
- ns2.bluehost.com
Или можно использовать конкретные IP-адреса:
- 162.88.60.37
- 162.88.61.37
Обратите внимание, некоторые панели управления автоматически проверяют NS-записи. И, если они указывают на сторонние сервера, то мастер создания нового сайта выдаст ошибку
Чтобы проверить на какие записи указывает домен, можно воспользоваться специальными сервисами, например, reg.ru/whois.