Основы протоколов POP3 и IMAP
- Пользователям нужны локальные копии электронных писем для их просмотра без подключения к интернету.
- Почтовые клиенты пользователей не поддерживают формат файлов mbox. Это — простой текстовый формат, который могут читать многие консольные почтовые клиенты, вроде mailx и mutt.
- Пользователи не могут постоянно пользоваться быстрым подключением для доступа к файловой системе сервера и для работы с mbox-файлами, в итоге нужно сделать локальную копию для работы с ними без подключения к сети.
- Ограничения безопасности указывают на то, чтобы у пользователей не было прямого доступа к шлюзу электронной почты, например, не допускается работа с общедоступными папками очередей сообщений.
- Онлайн-режим похож на прямой доступ к файловой системе на почтовом сервере.
- Оффлайн-режим похож на то, как работает POP, когда клиент отключается от сети после получения своих писем. В этом режиме сервер обычно не хранит копии писем.
- Автономный режим позволяет пользователям хранить кэшированные копии своих писем, а сервер так же хранит копии этих писем.
Установка iRedmail на CentOS 7
Системные требования
iRedMail предназначен для установки на чистый сервер, что означает, что на вашем сервере НЕ установлены никакие компоненты, связанные с почтой, например, MySQL, OpenLDAP, Postfix, Dovecot, Amavisd и т. д. Скрипт установки iRedMail автоматически установит и настроит их для вас. Если что-либо из указанных компонентов уже установлено, ваши конфигурационные файлы будут перезаписаны, а iRedMail в последствии может работать не так, как ожидалось.
Рекомендуется хотя бы 2ГБ оперативной памяти для мало нагруженных систем. В случае использования антиспама и антивируса будет использоваться большая часть ресурсов.
Подготовка к установке
Установите правильное имя вашего сервера
Имя сервера (hostname) должно быть полностью определенным доменным именем (FQDN), неважно, настраиваете вы рабочий или тестовый сервер. Проверить имя сервера можно, выполнив команду:
$ hostname -f mx.site.com
Если полученное в результате команды имя сервера не является FQDN, то его нужно изменить. Имя сервера для Centos 7 задается в файле /etc/hostname. Откройте файл вашим любимым текстовым редактором и укажите туда нужное имя сервера.
А также добавьте имя сервера в файле /etc/hosts, чтобы оно было в начале строки, сразу после IP-адреса, примерно так:
127.0.0.1 mx.site.com mx localhost localhost.localdomain
Проверьте имя сервера командой hostname -f снова. Если оно не поменялось на новое значение — перезагрузите сервер для применения настроек.
Выключение SELinux
iRedMail не работает с SELinux, поэтому отключите его, установив указанное ниже значение в своем конфигурационном файле /etc/selinux/config. После перезагрузки сервера SELinux будет полностью отключен.
SELINUX=disabled
Чтобы отключить SELinux для текущей сессии без перезагрузки запустите команду с правами суперпользователя:
# setenforce 0
Выключение сторонних репозиториев
Для CentOS включите официальные репозитории yum CentOS-Base и ОТКЛЮЧИТЕ все сторонние репозитории yum, чтобы избежать конфликта пакетов.
Загрузка последнего актуального релиза iRedmail
Перейдите на страницу загрузки последнего стабильного релиза iRedmail и скопируйте ссылку на установщик:
Полученную ссылку скачайте на ваш сервер при помощи wget. Может потребоваться установка пакета wget, если он не установлен:
# yum install wget -y
Скачиваем установщик:
$ wget https://bitbucket.org/zhb/iredmail/downloads/iRedMail-0.9.9.tar.bz2
Устанавливаем архиватор bzip2 для распаковки архива:
# yum install bzip2 -y
Распакуем архив:
# tar xjf iRedMail-0.9.9.tar.bz2
Предполагаем, вы загрузили архив в папку /root/ (вы попадаете в нее по умолчанию сразу после подключения к серверу по SSH от имени root). Тогда распакованный архив будет в папке /root/iRedMail-0.9.9/ (цифры номера версии могут отличаться, в зависимости от номера актуального релиза, замените их на свои при необходимости).
Процесс установки iRedMail
Для начала установки нужно перейти в папку с распакованным архивом и запустить скрипт iRedMail.sh
# cd /root/iRedMail-x.y.z/ # bash iRedMail.sh
Приветственный экран:
Для перехода к следующему шагу нужно нажать клавишу Enter. На втором шаге нужно выбрать директорию для хранения почты. Можно оставить значение по умолчанию или указать нужную. Для перехода на следующий шаг нажмите Tab для переключения курсора на кнопку Next, а затем — Enter.
Здесь можно выбрать способ хранения учетных данных пользователей. Мы рекомендуем MySQL (MariaDB). Для переключения используйте клавиши стрелок, для выбора варианта клавишу Пробел. Для перехода к следующему шагу — Tab и Enter.
Укажите пароль администратора сервера баз данных. Это должен быть длинный набор символов из букв, цифр и знаков препинания. В дальнейшем вам, скорее всего не потребуется его использовать, потому его можно не запоминать. А также вся необходимая информация, в том числе и пароли, будет записана в одном документе, который будет доступен администратору.
На следующем шаге нужно выбрать компоненты, которые будут установлены. Можно выбрать все, или исключить некоторые. Обязательно установите iRedAdmin — интерфейс управления учетными записями.
Это был последний шаг настроек. После этого нужно подтвердить установку компонентов (нажать клавишу Y и Enter) дождаться завершения установки всех необходимых пакетов. В конце на экране терминала будет такой вывод:
На экран будут выведены все основные ссылки для перехода в веб-интерфейс и данные доступа учетной записи администратора.
Почему ошибка?
Это очень частый вопрос, где я с полной уверенностью могу сказать: 60% причин ошибок — это ваш хостинг, 30% — ваша почта, 9% — вы неверно указали данные от почты, а 1% причин —ты, сука, даун, который решил изменить код, а потом начинаешь искренне удивляться, почему ничерта не работает.
Чтобы узнать, в чём причина, нужно раскомментировать вот эту строчку кода (убрать //):
//$mail->SMTPDebug = 2
Теперь в браузере нужно открыть консоль (F12) > вкладка “console” и отправить сообщение. У вас должна появиться новая строчка (список), которую нужно раскрыть:
Причина: Error: authentication failed: Invalid user or password! , то есть неверно указаны данные почты.
Если для вас эти строчки, как иероглифы, и уверены, что ошибки в написании данных почты нет, то отправляете два письма: одно в тех.поддержку вашего хостинга, второе в тех.поддержку вашей почты с таким содержанием:
Привет. Пытаюсь настроить PHPMailer, но в логах у меня ошибка:*СЮДА ВСТАВЛЯЕТЕ ЭТИ СТРОЧКИ ИЗ КОНСОЛИ*
Через некоторое время они ответят и письма начнут нормально уходить.
Генерирование сертификатов, завершение настройки
Генерируем SSL сертификат командой. Не забываем заменить example.com на свой домен:
Генерируем DKIM. В команде ниже вместе example.com ‒ ваш домен, а вместо 20210121 можно взять текущую дату (ггггммдд):
Результатом выполнения команды будет такой текст:
В файл нужно добавить дату, чтобы получилось примерно так:
Идем в редактор DNS зоны у регистратора, добавляем запись «TXT» с именем и значением Дата в имени у вас будет своя, параметры перечисляются без двойных кавычек. Примерно так:
Тут есть нюанс. По умолчанию длина ТХТ записи может быть до 255 символов, а т.к. мы сгенерировали 2048 битный DKIM ключ, то его длина выходит за это ограничение и если вы внимательно посмотрите на результат генерации ключа, параметр разбит на два, каждый из которых в своих двойных кавычках. Если регистратор поддерживает ТХТ записи большей длины, то две части можно просто схлопнуть, убрав кавычки. У GoDaddy, например, максимальная длина TXT записи 1024 символа. А если регистратор не поддерживает больше 255 символов, то ключ записывается в две ТХТ записи. Или можно сгенерировать более короткий ключ на 1024 бита.
Последнее что нужно сделать ‒ поправить файл . Необходимо раскомментировать строку:
И 4 вложенных параметра, начинающихся на «-o». Двойной пробел перед ними нужно сохранить. Последний параметр, возможно нужно будет просто дописать. На всякий случай в архиве со скриптом приложен готовый к употреблению файл master.cf. Должно получиться так:
Перезагружаем сервер.
Теперь заведем первый почтовый ящик. Для этого нужно воспользоваться скриптом mailuser-addnew.sh. Нужно будет ввести короткое имя (слово до @example.com), доменное имя (сам example.com) и пароль два раза. После этого можно попробовать настроить любой почтовый клиент используя созданную учетную запись.
В качестве примера пусть будет oleg@example.com. Для настройки почтового клиента набор параметров будет таким: почтовый адрес oleg@example.com, имя пользователя для IMAP и для SMTP так же oleg@example.com, сервер входящей почты IMAP mail.example.com, исходящей почты тоже mail.example.com, способ подключения везде STARTTLS.
Для проверки корректности настройки DKIM и SPF, можно воспользоваться ресурсом https://dkimvalidator.com, отправив туда тестовое письмо и посмотрев отчет. Все проверки должны быть в статусе pass (пройдено).
Настройка почтового сервера
Чтобы не заниматься курением конфигов, а результат был предсказуем ‒ я сделал скрипт, который автоматизирует 90% всего процесса из вышеупомянутого гайда с некоторыми отличиями:
-
Я не хочу ставить на почтовый сервер ресурсоемкий Nextcloud, вместо него я буду использовать Rainloop
-
Подрежем еще несколько мета-тегов: X-Mailer, X-Originating-IP, X-PHP-Originating-Script, Mime-Version. При этом в оригинальном гайде фильтрация конфигурируется в master.cf, а у меня в main.cf
Скрипт устанавливает необходимые пакеты, конфигурирует apache, БД, конфигурирует почтовые службы и на выходе получается практически готовый к употреблению почтовый сервер. При этом я пока не стал включать в скрипт генерирование SSL и DKIM, сделаем это руками чуть ниже.
Скрипт пока не тестировался на корректность работы при многократном запуске. Если почтовый сервер у вас развернут как виртуальная машина, то перед выполнением лучше сделать снапшот ВМ.
Скачиваем и распаковываем скрипт:
Всего в каталоге 3 файла:
-
— основной скрипт конфигурирования сервера
-
— скрипт создания почтового юзера
-
— скрипт смены пароля для существующего почтового юзера
Запускаем . Скрипт попросит ввести следующие данные: имя хоста почтового сервера (в этом гайде это просто mail), имя домена, который был ранее зарегистрирован (например, example.com), IP адрес почтового сервера в локальной сети. Имя хоста + домен как раз образуют полное имя mail.example.com. По завершению работы скрипта почтовые сервисы остаются в выключенном состоянии, т.к. перед запуском надо сгенерировать SSL сертификаты и DKIM. Так же по завершению будет отображен админский пароль от БД. Этот пароль нужно вставить в скрипты и вместо слова PASSWORD, см в файлах вторую строку:
SMTP: Установка postfix
postfix это один из наиболее используемых SMTP серверов, поскольку он стабильный, лёгкий, масштабируемый и высоко настраиваемый. Установка postfix может быть выполнена использованием apt-get.
:~# apt-get install postfix
Во время установки задаются тип почтового сервера и доменное имя.
Так как почтовый сервер будет отправлять письма напрямую к месту назначения, то нужно использовать «Интернет-сайт».
Также задаём доменное имя почтового сервера. Эта настройка определяет, что все письма, приходящие с этого почтового сервера, будут иметь @example.tst в качестве домена отправителя.
Конфигурационные файлы postfix размещены в /etc/postfix. Важны следующие конфигурационные файлы. Некоторые из них могут отсутствовать и их нужно создать вручную.
- transport: В первую очередь используется для определения, как почта должна быть направлена в направлении конкретного домена назначения. Это тот случай, когда кому-то может быть потребуется отправлять почту, предназначенную для домена XYZ.com, напрямую на IP адрес X.Y.Y.X независимо от каких-либо результатов запросов DNS.
- access: Может быть использован в целях безопасности, например для блокирования отправителей/получателей и их доменов.
- aliases: Используется для задания пользовательских псевдонимов. Например, почта отправленная пользователю userA должна быть принята пользователем userB, а также пользователем userC.
- main.cf: Это конфигурационный файл для postfix.
DKIM & SPF
А еще можно для каждого домена прописать записи DKIM и SPF. Если вы, как я, используете свой DNS-хостинг, то просто скопируйте соответствующие значения из “DNS редактора” в интерфейсе Яндекса
Внимание: для каждого домена и алиаса свой ключ!
| Хост | Тип | Значение |
|---|---|---|
| mail._domainkey.example.com | TXT | v=DKIM1; k=rsa; t=s; p=MIGf… |
| mail._domainkey.server1.example.com | TXT | v=DKIM1; k=rsa; t=s; p=MIGf… |
| mail._domainkey.server2.example.com | TXT | v=DKIM1; k=rsa; t=s; p=MIGf… |
| mail._domainkey.server3.example.com | TXT | v=DKIM1; k=rsa; t=s; p=MIGf… |
Отсылаем с сервера письмо и смотрим в заголовки:
Лепота!
В случае если отправка почты для домена будет происходить только через сервера Яндекс и с заранее известных IP-адресов, то можно смело прописать SPF-записи в соответствии с документацией
| Хост | Тип | Значение |
|---|---|---|
| example.com | TXT | v=spf1 redirect=_spf.yandex.net |
| server1.example.com | TXT | v=spf1 redirect=_spf.yandex.net |
| server2.example.com | TXT | v=spf1 redirect=_spf.yandex.net |
| server3.example.com | TXT | v=spf1 redirect=_spf.yandex.net |
Установка системы и начальная конфигурация
В гостевой ОС вполне можно отказаться от раздела подкачки, особенно если назначить ВМ достаточное количество оперативки, а datastore гипервизора находится на SSD. Я взял Debian 10, процесс установки полностью стандартный за исключением разметки диска. Имя сервера задаем mail, домен example.com. Система ставится в минимальной конфигурации. В разметке дисков я сделал первый раздел под /boot и второй раздел с шифрованием:
После установки системы я делаю несколько базовых вещей. Удаляю созданного при установке пользователя командой .
Задаю статический адрес, если это не было сделано во время установки. Для этого правим файл
Обратите внимание, что сетевой адаптер вашего сервера может называться по другому, в моем примере. Секция файла с настройкой сетевого адаптера должна получиться такой:
Для применения изменений выполняем команду (не забываем здесь заменить название сетевого интерфейса на свое):
Чтобы не углубляться в настройку домашних роутеров, VPN туннель мы будем делать сразу с почтового сервера до VPS и завернем туда весь трафик. Поэтому имеет смысл поменять DNS сервера на публичные. Для этого правим файл , конечный вид которого примет вид:
IPv6 я тоже отключаю, для этого в конец файла добавляю строку:
Чтобы параметр применился выполняем команду:
Проверить, отключился ли IPv6 довольно легко. Для этого нужно просмотреть вывод нижеследующей команды на наличие ipv6 адресов:
Устанавливаем ssh и wget:
Включаю логин по паролю для root по SSH, для этого в файле добавляем строку . Применяем изменения:
Коннектимся к серверу по ssh и едем дальше.
Настройка IP и DNS
Обеспечение внешнего статического IP-адреса, публичного домена и записи PTR
Это основные требования для запуска собственного почтового сервера.
-
Публичный статический IP-адресIP-адрес почтового сервера должен быть общедоступным и постоянным во времени. Убедиться в этом можно у хостинг или Интернет-провайдера.
-
Доменное имя указывает на IPDNS-запись публичного доменного имени почтового сервера должна указывать на этот IP-адрес. Им можно управлять в настройках DNS провайдера доменного имени.
-
IP указывает на доменное имяСамое главное, обратная DNS-запись (именуемая PTR) должна указывать на доменное имя почтового сервера по IP-адресу. Можно попросить своего хостинг-провайдера или поставщика интернет-услуг настроить его. Его можно легко проверить по IP-адресу онлайн (например, тут), или с помощью команды ‘nslookup’ в Windows и команды ‘host’ в системах на основе UNIX.
Настройка MX записи в DNS
Запись почтового обмена (MX) указывает почтовый сервер, ответственный за прием сообщений электронной почты от имени домена.
Например, если наш домен — mycompany.com, почтовый сервер — mail.mycompany.com, то запись DNS для mycompany.com будет:
|
Type |
Host |
Value |
Priority |
TTL |
|
MX |
@ |
mail.mycompany.com |
10 |
1 min |
где:
-
Priority (приоритет) используется, когда в домене более одного почтового сервера.
-
TTL (время жизни) можно установить любое предпочтительное значение, а наименьшее значение используется для применения конфигурации DNS как можно скорее при отладке настроек.
Настройка DKIM записи в DNS
Почта, идентифицированная ключами домена (DKIM) — это протокол безопасности электронной почты, который прикрепляет зашифрованную цифровую подпись к электронному письму. Принимающий сервер проверяет его с помощью открытого ключа, чтобы убедиться, что электронное письмо не было подделано.
Понадобятся приватный и открытый ключи. Их можно создать с помощью онлайн-инструментов, например Power DMARC Toolbox — DKIM Record Generator, или с помощью команд OpenSSL (приведен пример для Windows):
-
Создать приватный ключopenssl.exe genrsa -out private.key 2048
-
Создать публичный ключ из приватногоopenssl.exe rsa -in private.key -pubout -outform der 2>nul | openssl base64 -A > public.key.txt
И запись DNS будет выглядеть так:
|
Type |
Host |
Value |
TTL |
|
TXT |
selector._domainkey |
v=DKIM1; k=rsa; p=public_key |
1 min |
где:
-
selector — самостоятельно выбранный идентификатор (например, mysrv), который будет использоваться в приложении почтового сервера (смотрите ниже).
-
public_key — открытый ключ, закодированный алгоритмом base64 (содержимое public.key.txt).
-
TTL (время жизни) имеет то же значение, что и в предыдущем разделе.
Настройка SPF записи в DNS
Инфраструктура политики отправителя (SPF) — это стандарт проверки подлинности электронной почты, который проверяет IP-адрес отправителя по списку авторизованных IP-адресов владельца домена для проверки входящей электронной почты.
Тут запись DNS будет выглядеть так:
|
Type |
Host |
Value |
TTL |
|
TXT |
@ |
v=spf1 a mx include:relayer_name -all |
1 min |
где:
-
relayer_name — имя необязательного внешнего почтового сервера-ретранслятора (смотрите ниже). Если не нужно — убирается вместе с «include:».
-
TTL (время жизни) имеет то же значение, что и в предыдущем разделе.
Можно использовать удобный онлайн-генератор записи SPF.
Дополнительные записи DNS
Некоторые поля не обязательны, но желательно иметь.
-
DMARCЗапись доменной проверки подлинности сообщений, отчетов и соответствия (DMARC) позволяет собственному почтовому серверу декларировать политику того, как другие почтовые серверы должны реагировать на недостоверные сообщения от него.
-
BIMIИндикаторы бренда для идентификации сообщений (BIMI) — это новый стандарт, созданный для того, чтобы упростить отображение логотипа рядом с сообщением. Кроме того, BIMI предназначен для предотвращения мошеннических электронных писем и улучшения доставки.
-
TLS-RPTTLS-отчетность (TLS-RPT) дает ежедневные сводные отчеты с информацией о электронных письмах, которые не зашифровываются и не доставляются.
-
MTA-STSСтрогая транспортная безопасность агента пересылки почты (MTA-STS) — это новый стандарт, направленный на повышение безопасности SMTP, позволяя доменным именам выбирать строгий режим безопасности транспортного уровня, требующий аутентификации и шифрования.
Все эти записи кроме MTA-STS могут быть созданы с помощью Power DMARC Toolbox. Конфигурация MTA-STS похожа на , также описывалась на habr, и, наконец, может быть проверена с помощью Hardenize.
Дополнительные характеристики Яндекс.Почты
Максимальный объём прикрепляемого к письму файла может составлять 25 Мб. Если пользователь пытается загрузить более объёмное вложение, оно будет перенаправлено на Яндекс.Диск. Однако если вы сразу пытаетесь отправить файлы с помощью облачного сервиса, то ваш лимит составит 10 Гб на одно вложение.
Если не пользоваться своим почтовым ящиком, его заблокируют в течение 24 месяцев. Об этом компания предупреждает заранее, правда, только в тексте пользовательского соглашения, которое многие никогда не читают. Однако двух лет может быть достаточно для того, чтобы вспомнить о существовании аккаунта на Яндекс.Почте.
Несмотря на то, что компания зарегистрирована в Нидерландах, она ориентируется, в первую очередь, на Россию и страны СНГ. Об этом, в частности, свидетельствует выбор языков для электронной почты. Их всего 11: русский, английский, украинский, турецкий, татарский, азербайджанский, белорусский, грузинский, румынский, армянский, казахский.
Удаляем из файлов весь хлам
Этот пункт вы можете пропустить. Он не является обязательным
Файлы, написанные разработчиками PHPMailer, содержат немереное количество мусора, состоящего из одних комментариев (зачем?!). Вес этих трёх файлов вместе с комментариями равен 196кб, после удаления комментов вес составит 72кб. Почти в 3 раза…
Я предлагаю удалить все комментарии в файлах с помощью какого-нибудь “PHP минификатора”. Можете использовать любой, я взял (первый попавшийся) http://php-minify.com
- Открываете файл PHPMailer.php
- Копируете содержимое файла
- Вставляете в форму на сайте php-minify и жмёте “COMPRESS”
- Результат пересохраняете в новом файле с тем же названием
Процедуру повторяете со всеми тремя файлами.
Для наглядности файл Exception.php
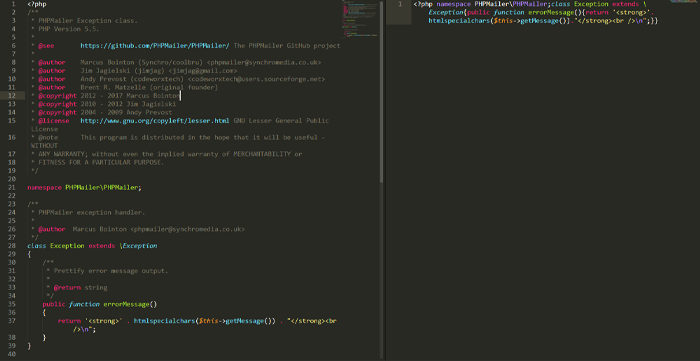
Слева файл до сжатия, справа он же после удаления мусора
Создаём файл конфигурации
Создадим файл send.php с таким содержанием
Здесь вам нужно отредактировать эти поля под себя:
// Формирование самого письма$title = "Заголовок письма";$body = "Само письмо"// Настройки вашей почты$mail->Host = 'smtp.yandex.ru'; // SMTP сервера вашей почты$mail->Username = 'your_login'; // Логин на почте$mail->Password = 'password'; // Пароль на почте$mail->SMTPSecure = 'ssl';$mail->Port = 465;// Адрес самой почты и имя отправителя$mail->setFrom('mail@yandex.ru', 'Имя отправителя');// Получатель письма$mail->addAddress('youremail@yandex.ru'); $mail->addAddress('youremail@gmail.com'); // Ещё один, если нужен
Устранение неполадок
Не удается войти в почтовый клиент
Если вам не удается войти в свой клиент электронной почты, вы можете видеть такие ошибки:
- «Приложение не принимает имя пользователя или пароль».
- «Недействительные учетные данные».
- Постоянно появляется запрос имени пользователя и пароля.
Шаг 2. Попробуйте устранить неполадки
- Обновите свой клиент до последней версии.
- Воспользуйтесь паролем приложения. Если вы используете двухэтапную аутентификацию, введите пароль приложения.
- Разрешите небезопасные приложения. Если вы используете двухэтапную аутентификацию, возможно, необходимо разрешить небезопасным приложениям доступ к аккаунту.
- Если вы недавно изменили пароль Gmail, возможно, потребуется повторно ввести данные аккаунта Gmail либо заново настроить аккаунт Gmail в стороннем клиенте.
- Если указанные выше действия не помогли, откройте страницу https://www.google.com/accounts/DisplayUnlockCaptcha и следуйте появляющимся инструкциям. Если вы используете Gmail в организации или учебном заведении, откройте страницу https://www.google.com/a/vashdomen.ru/UnlockCaptcha, заменив доменным именем организации.
Я хочу получать письма в нескольких клиентах
В этом случае проще всего использовать протокол IMAP. Однако если вариант с POP предпочтительней, настройте режим «Последние», в котором клиент показывает письма из Gmail за последние 30 дней.
Шаг 1. Включите режим «Последние»
- В настройках POP в клиенте найдите поле «Адрес электронной почты» или «Имя пользователя».
- Перед адресом добавьте , например .
Шаг 2. Измените настройки POP
В настройках POP включите сохранение писем на сервере.
- Outlook. В разделе «Учетные записи» нажмите Дополнительно Оставлять копии сообщений на сервере.
- Apple Mail. На вкладке «Дополнения» снимите флажок «Удалять копию с сервера после получения сообщения», если он установлен.
- Thunderbird. На вкладке «Настройки сервера» установите флажок «Оставлять сообщения на сервере».
Ошибка «Превышен лимит пропускной способности или по протоколу POP передается слишком много команд»
Обычно такая ошибка возникает, если POP-клиент обращается к аккаунту Gmail слишком часто.
Чтобы ее устранить, измените настройки в клиенте так, чтобы он реже отправлял запросы в Gmail.
Отправка писем не работает
Если сообщение остается в папке «Исходящие» и не отправляется, попробуйте следующие решения:
- Если вы используете Apple Mail, и в поле «Сервер исходящей почты» задано smtp.gmail.com:imya@gmail.com, попробуйте заменить его адресом smtp.gmail.com и сохранить настройки.
- Убедитесь, что в настройках SMTP перед адресом электронной почты не указано «recent:».
Не работают автоответы
Если вы включили в почтовом клиенте автоответчик, могут возникать следующие ситуации:
- Если клиент установлен на компьютере, то при отсутствии интернет-соединения автоматические ответы могут не отправляться.
- Если письмо отправлено не лично вам, а, например, в рамках списка рассылки, его отправитель может узнать ваш адрес, получив ваш автоответ.
Чтобы избежать этих проблем, рекомендуем использовать автоответчик Gmail.
Мои сообщения пропадают из Gmail
Если письма, полученные в почтовом клиенте, удаляются из ящика Gmail, проверьте настройки POP.
- Откройте раздел настроек .
- Убедитесь, что в разделе «Доступ по протоколу POP» не выбран вариант «сохранить архивную копию в Gmail» или «удалить письмо из Gmail».
- Нажмите Сохранить изменения внизу страницы.
Письма скачиваются некорректно
После включения доступа по протоколу POP ваши письма из Gmail будут скачиваться в клиент частями. Это может занять некоторое время.
Примечание. В клиент попадают копии всех отправленных и полученных сообщений, кроме писем из папок «Спам», «Корзина» и «Чаты». Если вы отправите сообщение из клиента, оно попадет в «Отправленные» в Gmail, но чтобы избежать дублирования, обратно в клиент оно не импортируется.
Если проблемы устранить не удается, попробуйте включить режим скачивания только последних писем.
- В настройках POP в клиенте найдите поле «Адрес электронной почты» или «Имя пользователя».
- Перед адресом добавьте , например .
Если это не помогло, попробуйте удалить свой адрес Gmail из клиента и добавить его заново.



















































