Увеличьте время отклика драйвера GPU
На слабых компьютерах с проблемами производительности операционной системы неполадка может быть вызвана зависанием драйвера видеокарты. В этой ситуации можно попробовать принудительно увеличить время отклика драйвера графической карты, применив простой твик реестра.
Запустив редактор реестра командой regedit, разверните ветку:
HKLM\SYSTEM\CurrentControlSet\Control\GraphicsDrivers
В правой колонке найдите DWORD-параметр с именем TdrDelay и установите в качестве его значения 8. Если параметр отсутствует, его нужно будет создать.
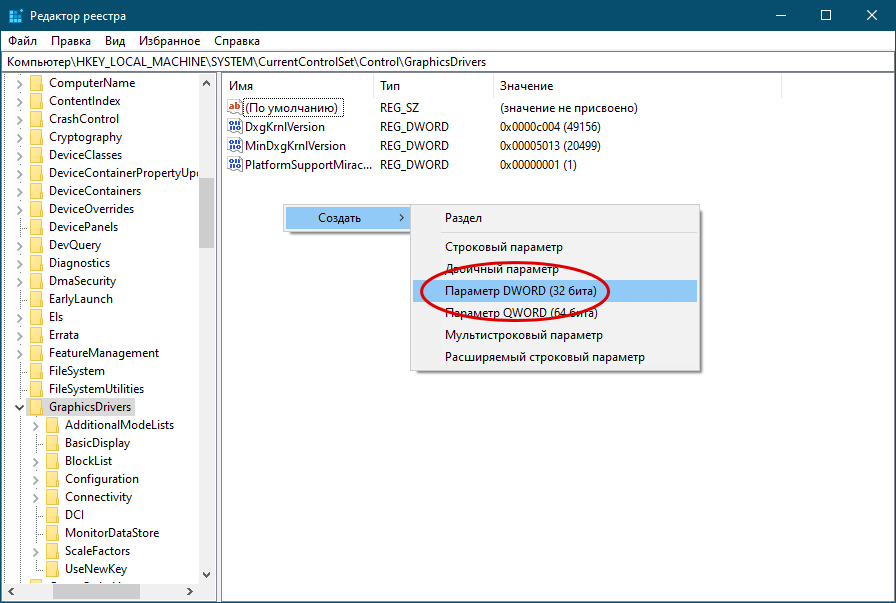

По завершении редактирования реестра компьютер потребуется перезагрузить.
Устраните последствия разгона GPU
Если до появления ошибки производился разгон видеокарты, самым разумным будет восстановить ее исходные настройки.
Проще всего это сделать с помощью фирменных утилит — AMD Ryzen Master и NVIDIA Inspector, в зависимости от установленной на ПК графической плате.
Например, чтобы восстановить настройки для видеокарты Nvidia, нужно запустить утилиту NVIDIA Inspector, раскрыть дополнительные настройки нажатием кнопки «Show Overclocking» в правом нижнем углу, а затем нажать «Apply Defaults», предварительно выставив в меню «Overclocking» режим «Performance Level — (P0)».
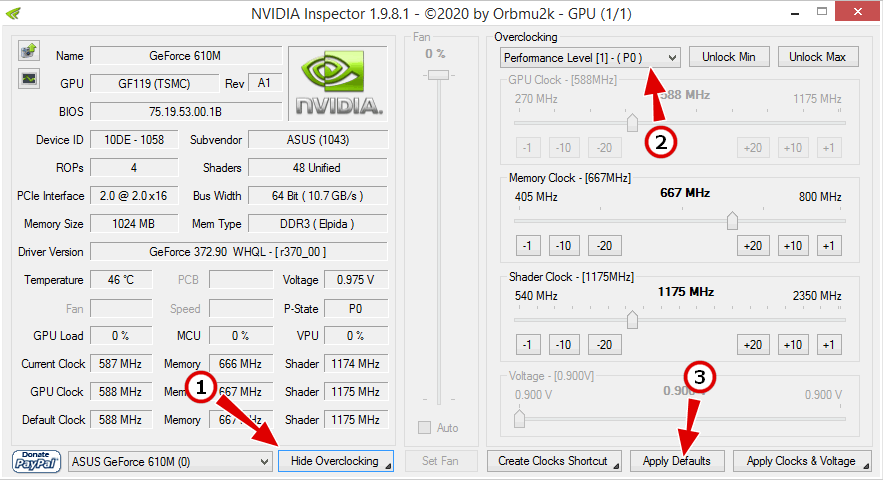
Если проблему устранить не удалось, выполняем полную переустановку драйвера видеокарты, то есть сначала удаляем старый драйвер в безопасном режиме с помощью утилиты Display Driver Uninstaller, а затем устанавливаем актуальный, заблаговременно скачанный с сайта производителя графического оборудования.
Способ 4: Отключение аппаратного ускорения
Если сбой с запретом доступа к графическому процессору происходит на «Рабочем столе» или в системных программах, возможно, дело в аппаратном ускорении графики. Отключить его можно через параметры быстродействия, следующим образом:
- Вызовите «Панель управления», в актуальных версиях «десятки» это проще всего сделать с помощью «Поиска»: введите название элемента, выделите соответствующий результат и нажмите «Открыть».
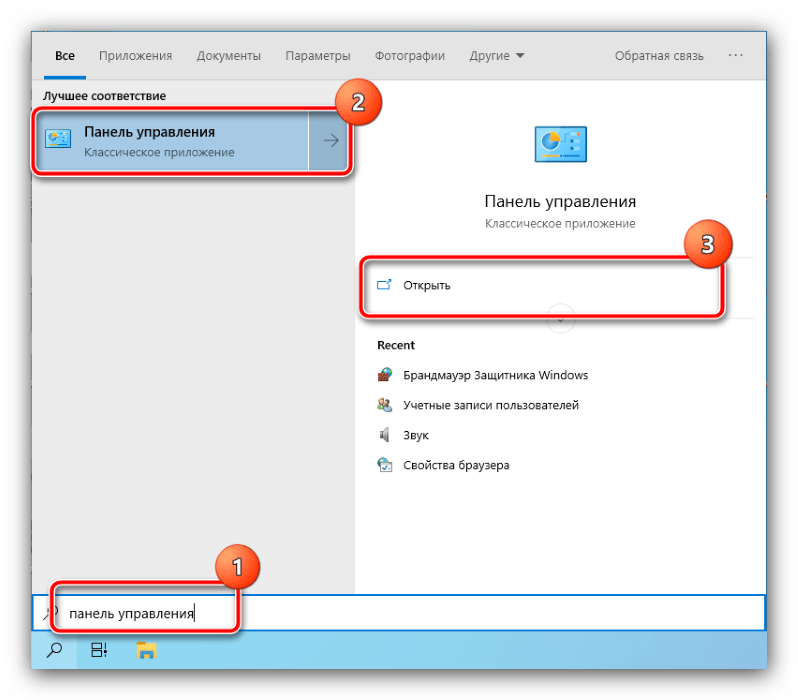
Переключите отображение в режим «Крупные значки» и кликните «Система».
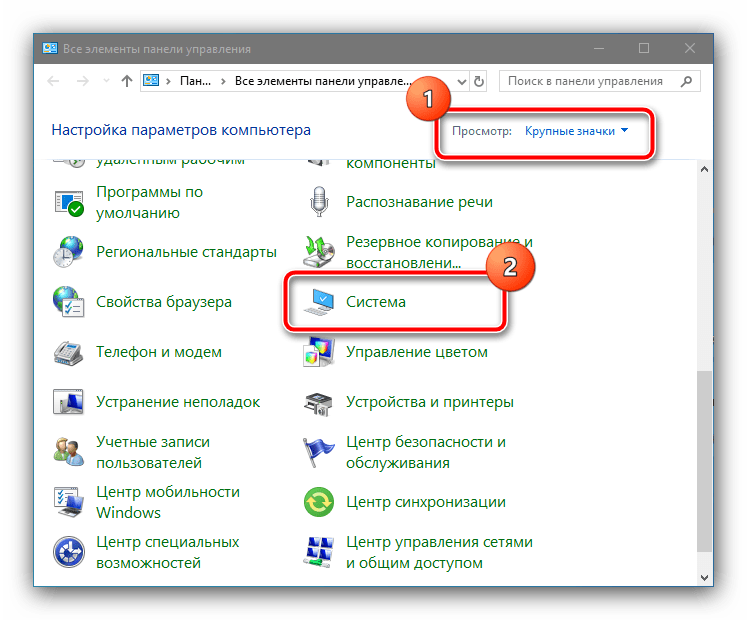
Выберите в ней «Дополнительные параметры системы».
Здесь откройте вкладку «Дополнительно», где кликните по кнопке «Параметры» в блоке «Быстродействие».
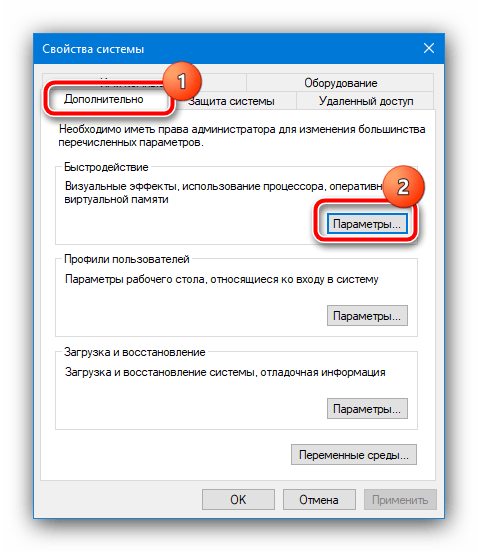
Установите переключатель в режим «Обеспечить наилучшее быстродействие», затем воспользуйтесь кнопками «Применить» и «ОК».
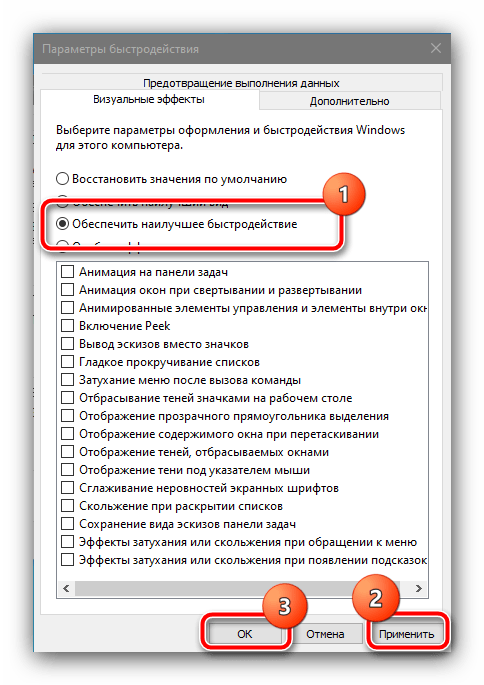
Перезагрузите систему – после её окончательного запуска проблема должна быть устранена.
В чем причина «Приложению заблокирован доступ к графическому оборудованию»
Как правило, ошибка появляется при запуске тех или иных программ. Это может быть игра, видеоредактор или простейшая утилита.
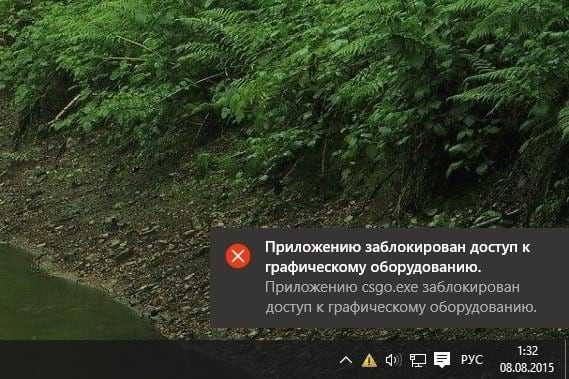
Вне зависимости от того, какой вид софта пытается открыть пользователь, он сталкивается с проблемой, которая вызвана следующими причинами:
- устаревшие драйверы;
- некорректная установка апдейтов для видеокарты;
- неправильные настройки питания;
- негативное влияние аппаратного ускорения;
- неполадки оперативной памяти.
Несмотря на внушительное количество возможных причин, ошибка исправляется встроенными средствами Windows. Благодаря этому пользователю не придется обращаться к специалисту.

Проверьте режим управления питанием Nvidia или AMD
Установите в настройках дискретной видеокарты выделение максимального объема ресурсов для обеспечения наилучшей производительности.
Рассмотрим изменение настроек на примере с видеокартой Nvidia.
Откройте панель управления графической картой, зайдите в раздел «Управление параметрами 3D» и на вкладке «Глобальные параметры» выберите настройку «Режим управления электропитанием». Убедитесь, что для нее выставлено значение «Предпочтителен режим максимальной производительности». Если выставлен другой режим, выберите в выпадающем меню указанный, сохраните настройки и перезагрузите компьютер.
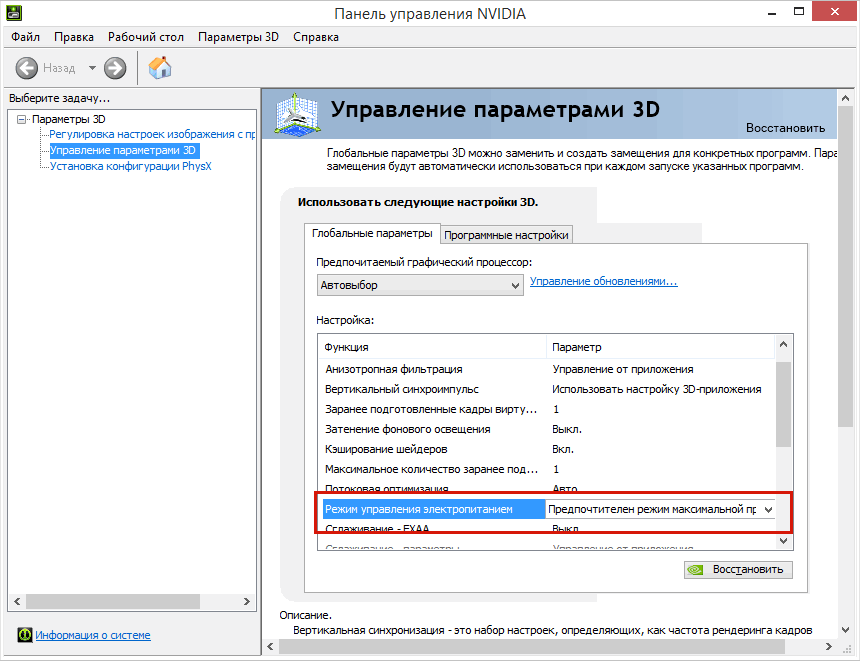
Обратите также внимание на настройку «Предпочитаемый графический процессор». По умолчанию для нее обычно выставлен «Автовыбор», вы же попробуйте выставить графический процессор «Интегрированный» или «Высокопроизводительный»
По умолчанию для нее обычно выставлен «Автовыбор», вы же попробуйте выставить графический процессор «Интегрированный» или «Высокопроизводительный».
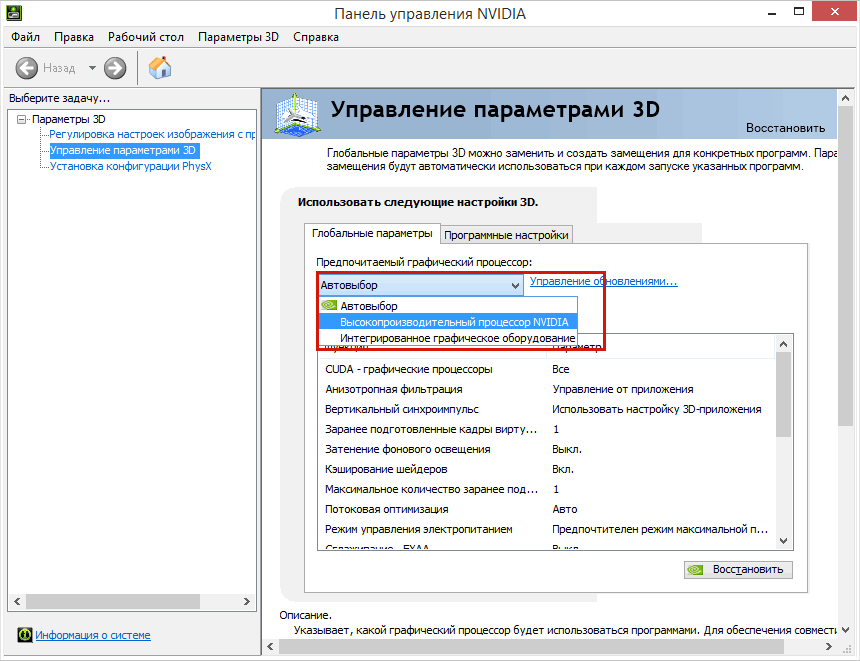
Методы решения ошибки
В попытках устранить неполадки не стоит действовать, выбирая случайный метод. Сначала рекомендуется рассмотреть самые распространенные причины возникновения проблемы, исходя из которых можно легко подобрать метод исправления ошибки.
Обновление драйверов
Сообщение, которым сопровождается ошибка, сразу дает понять, что проблема заключается в видеокарте. Графическое оборудование, как и любой другой элемент ПК, нуждается в постоянных обновлениях. Если на компьютере установлены старые драйверы – запустить нужное приложение не получится.
Обновление осуществляется следующим образом:
Запустите Диспетчер устройств через меню Пуск или поисковую строку».
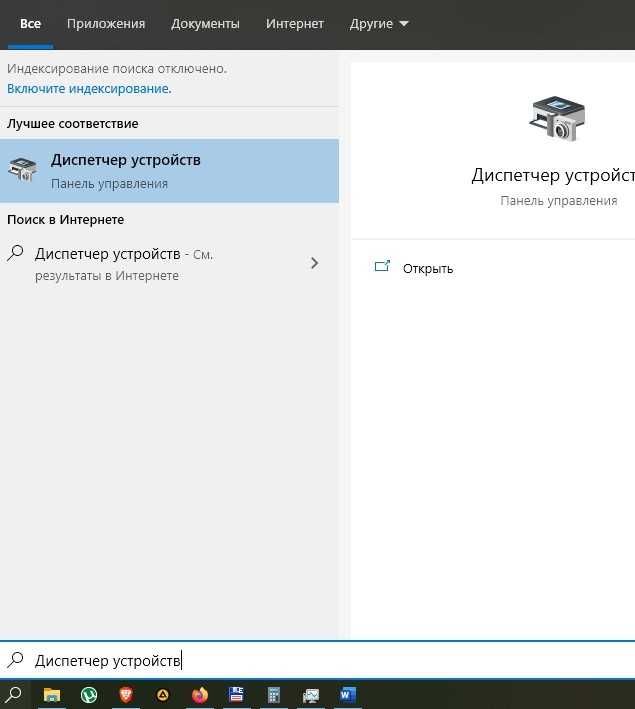
Раскройте вкладку «Видеоадаптеры».
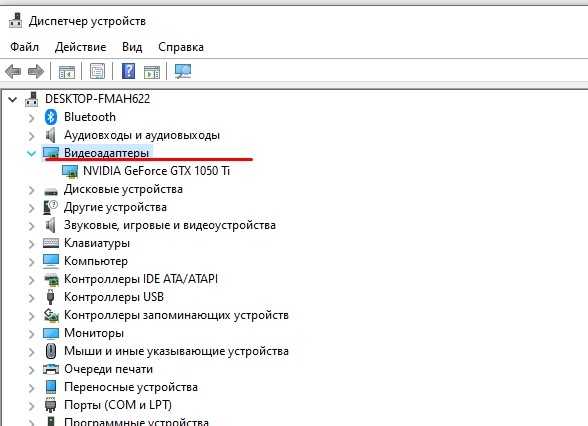
- Кликните ПКМ по названию своей видеокарты.
- Нажмите кнопку «Обновить драйвер».
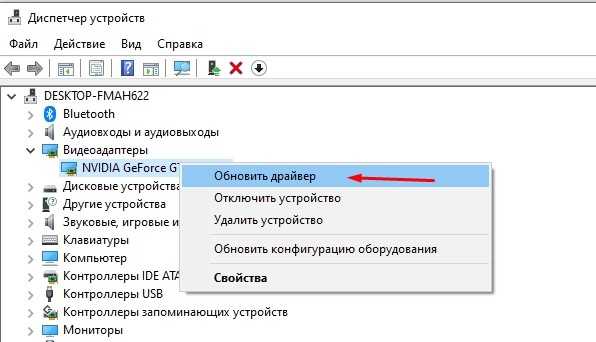
На заметку. Желтая иконка с восклицательным знаком – главный признак того, что ПО необходимо обновить.
Изменение параметров управления питанием (NVIDIA)
Видеокарты NVIDIA умеют работать в производительном и энергосберегающем режиме. В первом случае оборудование функционирует на максимальных скоростях, а во втором – на пониженных, для экономии энергии. При активации экономного режима некоторые приложения не работают, поэтому нужно выбрать в настройках альтернативный вариант:
Кликните правой кнопкой мыши по свободной области Рабочего стола.
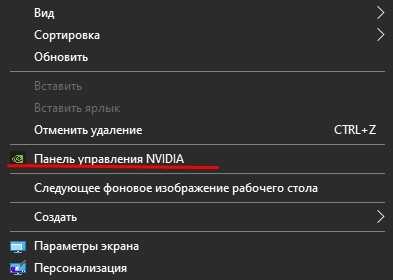
Выберите «Панель управления NVIDIA».
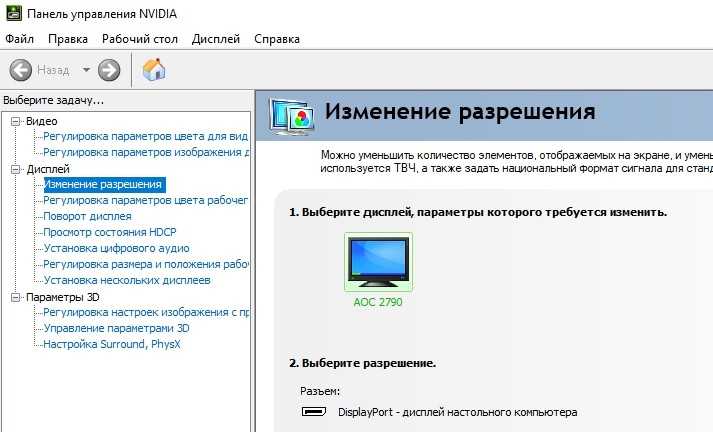
Перейдите в раздел «Управление параметрами 3D».
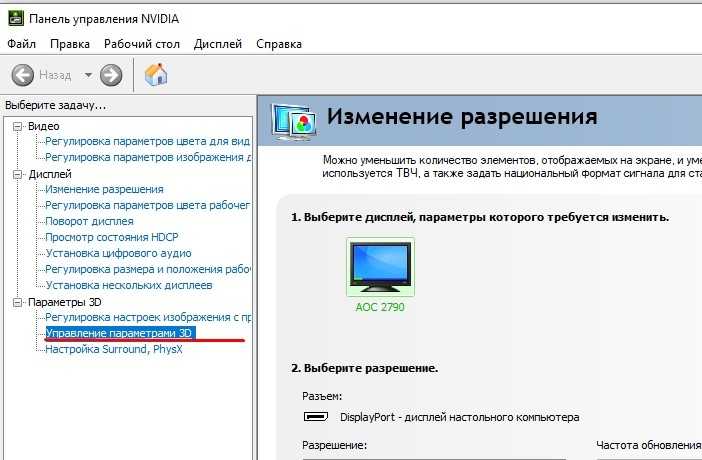
- Во вкладке «Режим управления электропитанием» укажите значение «Максимальная производительность».
- Сохраните настройки.
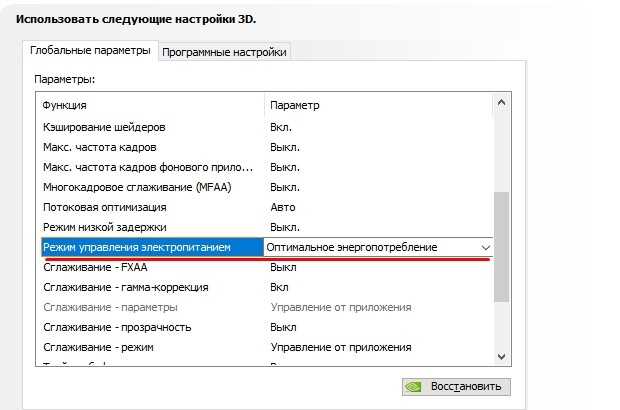
После этого игра и любая другая ресурсоемкая программа запустится без каких-либо проблем. Если ошибка все равно дает о себе знать – переходите к следующему методу.
Изменение реестра Windows
На компьютере периодически зависает процесс драйвера видеокарты. Решается проблема путем увеличения времени связи с драйвером оборудования через реестр:
- Используя комбинацию клавиш «Win + R», запустите окно «Выполнить».
- Введите запрос «regedit».
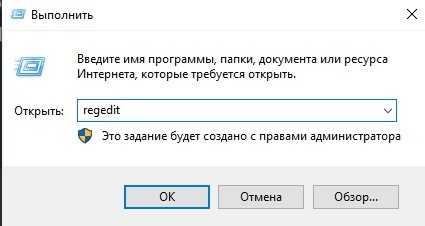
В реестре найдите папку «GraphicsDrivers».
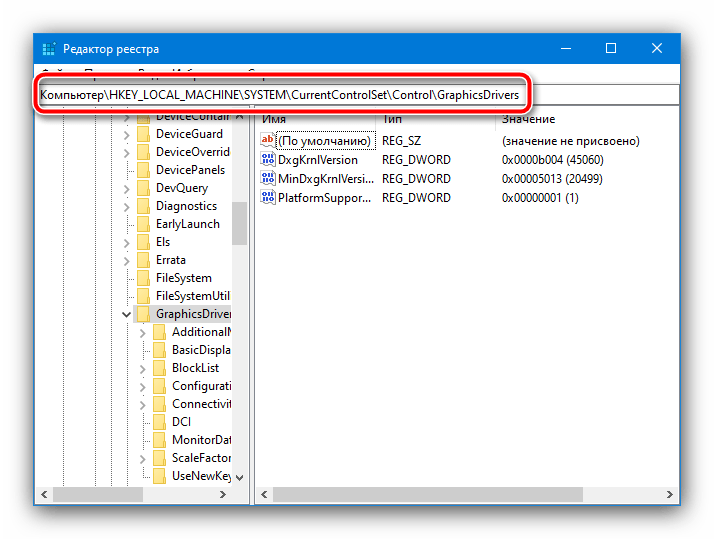
Откройте параметр «TdrDelay».
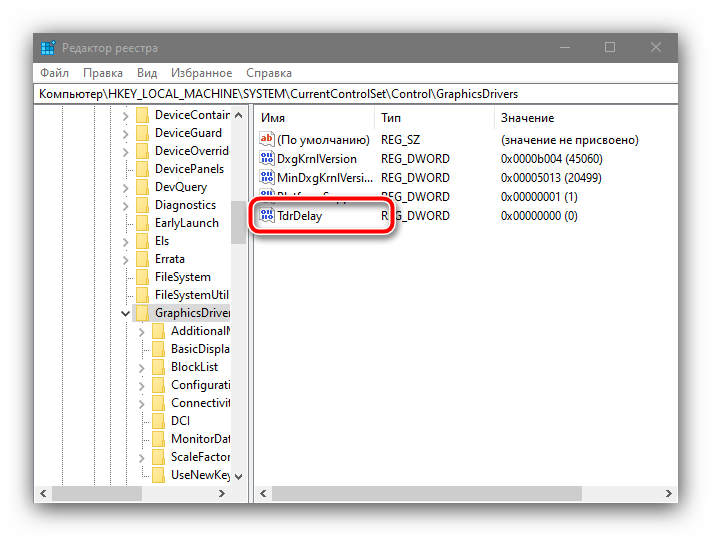
- Задайте значение «8».
- Сохраните изменения.
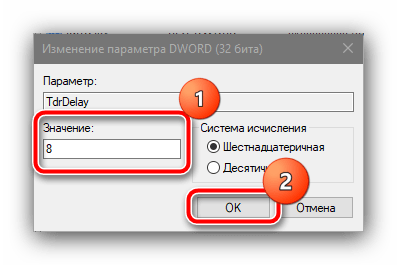
Если найти указанный параметр не получится, его потребуется создать самостоятельно при помощи интерфейса настроек реестра. После выполнения рекомендаций останется перезагрузить ПК, чтобы изменения вступили в силу.
Отключение аппаратного ускорения
Функция аппаратного ускорения должна положительным образом сказываться на производительности компьютера. Но иногда она имеет противоположное действие, из-за чего ее приходится отключать:
Запустите «Панель управления» через поисковую строку.
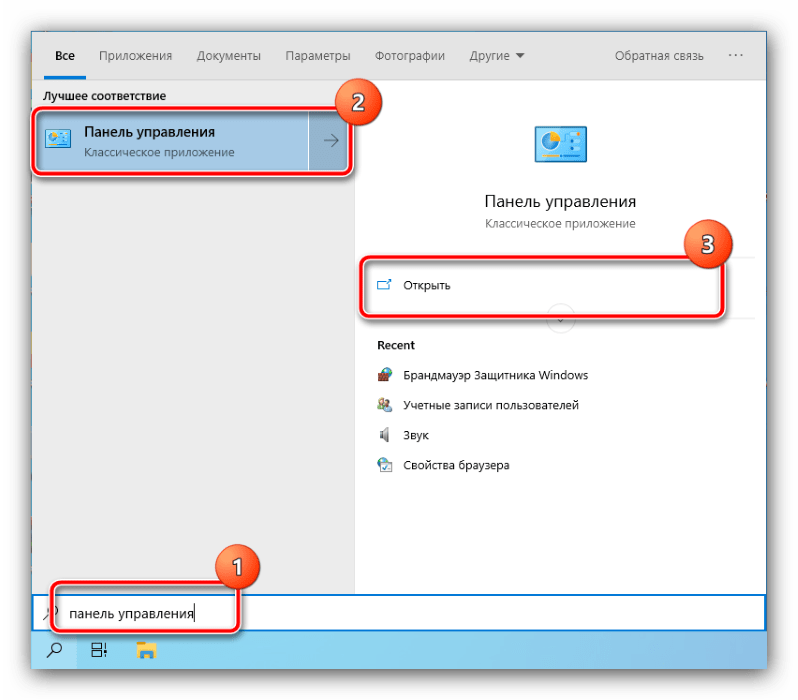
Перейдите в раздел «Система».
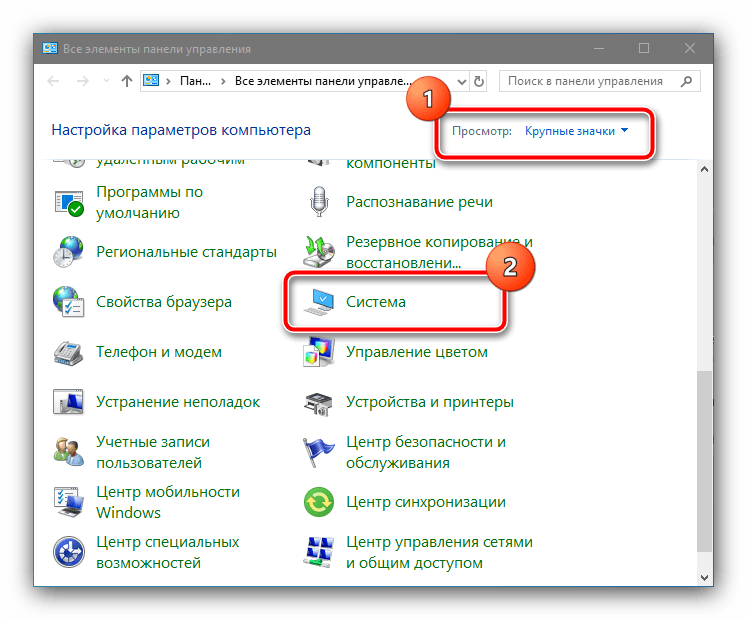
Выберите «Дополнительные параметры».
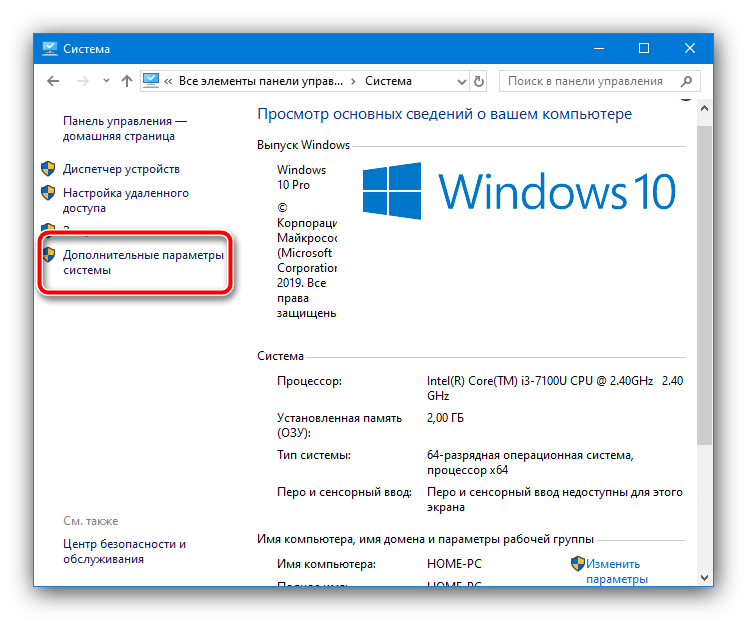
- Раскройте вкладку «Дополнительно».
- Кликните по надписи «Параметры».
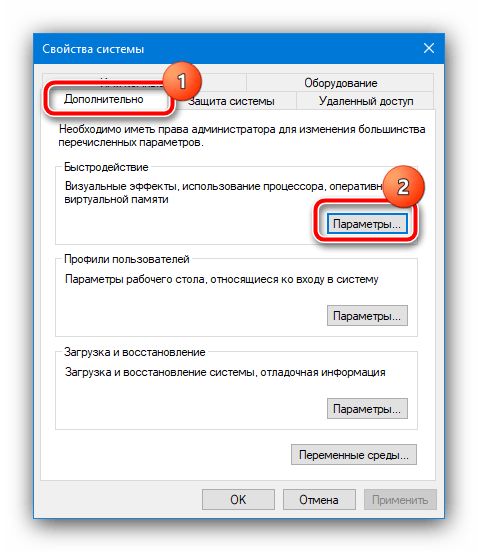
- Отметьте пункт «Обеспечить наилучшее быстродействие».
- Подтвердите изменения.
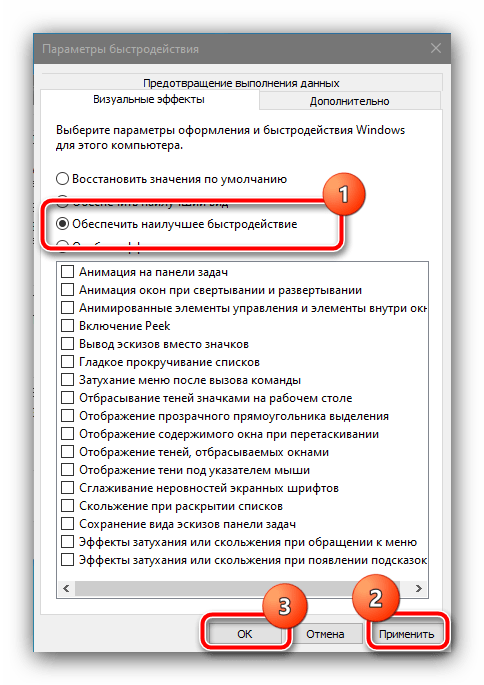
Как и в предыдущем случае, для сохранения настроек мало одного нажатия кнопки «Применить». Необходимо перезапустить компьютер, и только потом ошибка перестанет давать о себе знать.
Устранение разгона GPU
Нередко ошибка появляется вследствие оверлокинга, когда видеокарта разгоняется до максимальных значений. Для устранения неполадок нужно скачать и установить утилиту NVIDIA Inspector, а затем выполнить следующее:
Запустить приложение.
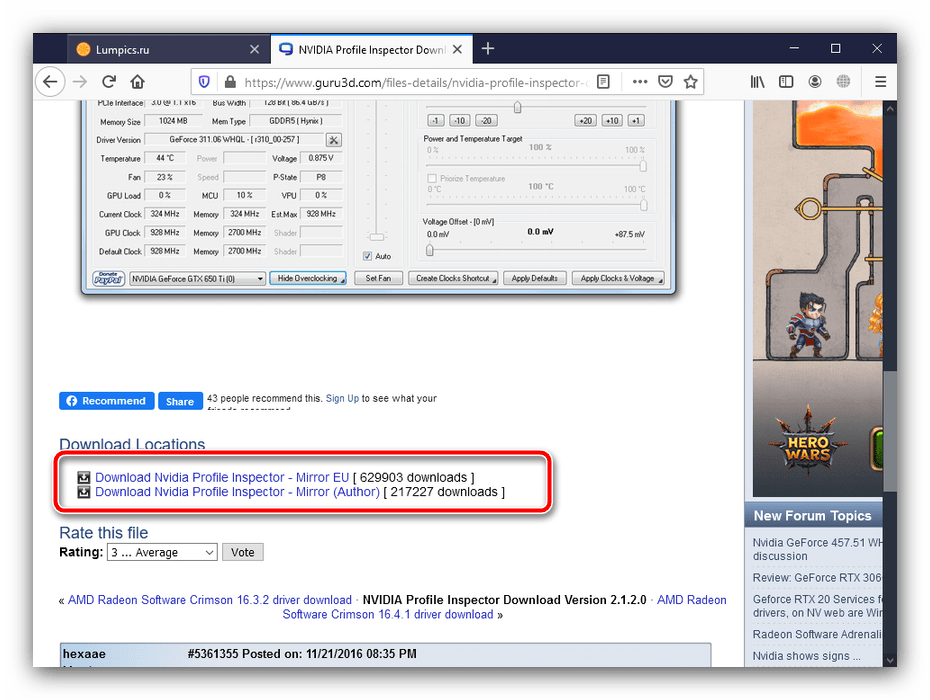
Нажать кнопку «Show Overlocking».
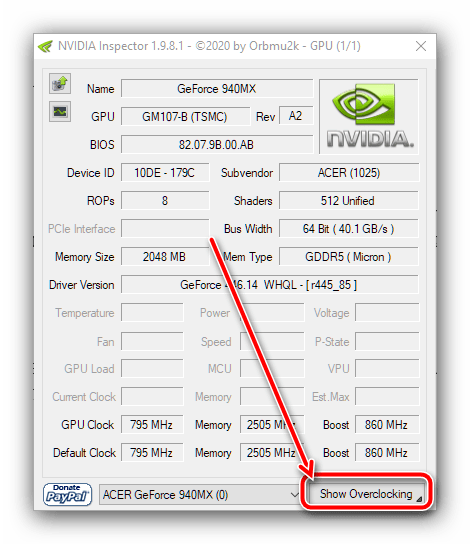
Кликнуть «Да».
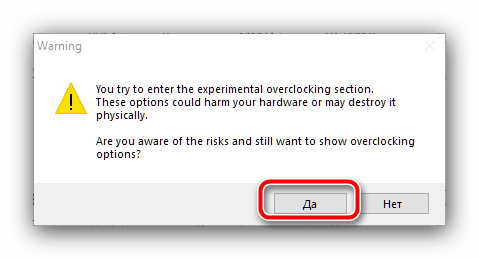
- В окне «Overlocking» выставить третий уровень.
- Нажать кнопку «Apply Defaults».
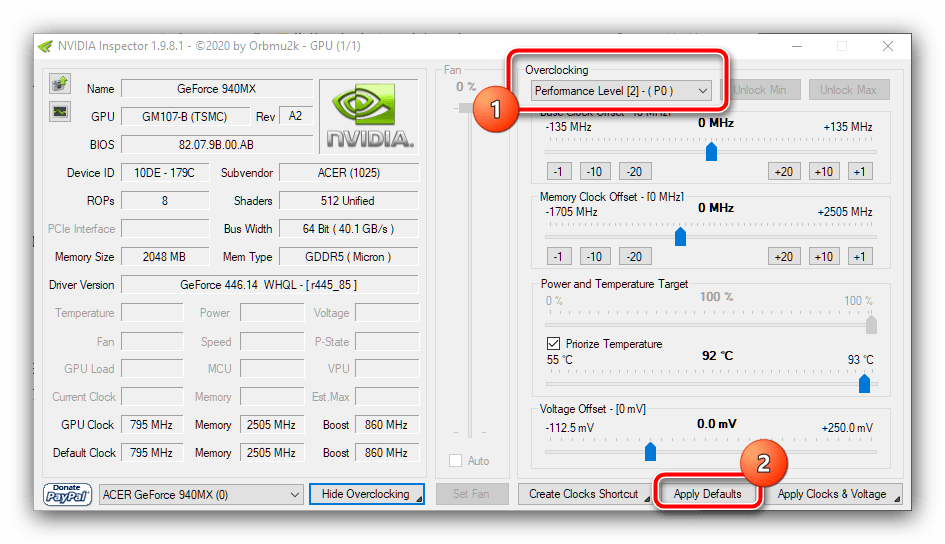
Далее остается закрыть утилиту и попытаться снова запустить программу. Скорее всего, ошибка больше не появится.
Устранение проблем с оперативной памятью
Неполадки при запуске игр и приложений на Windows 10 появляются не только из-за видеокарты, но и из-за проблем с оперативной памятью. Для проверки ОЗУ необходимо открыть окно «Выполнить» и ввести запрос «mdsched». Далее нужно подтвердить выполнение операции и перезагрузку ПК.
При повторном включении запустится проверка. Компьютер вновь перезагрузится и покажет результат теста. Если этого не произойдет – воспользуйтесь вводом запроса «eventvwr.msc» через меню «Выполнить». Исходя из полученных данных, можно сделать вывод о дальнейших действиях. Возможно, придется полностью заменить планку ОЗУ.
Способ 5: Редактирование параметра групповой политики
В редакторе локальной групповой политики есть параметр, отвечающий за контроль учетных записей, работающих в режиме одобрения администратором. Однако этот метод подходит только обладателям Windows 10 Pro и Enterprise, поскольку в других версиях редактор попросту отсутствует. Если он находится во включенном состоянии, это может стать причиной появления проблемы «Это приложение заблокировано в целях защиты», поэтому сам параметр понадобится отключить.
- Откройте утилиту «Выполнить» (Win + R), где впишите и нажмите Enter.
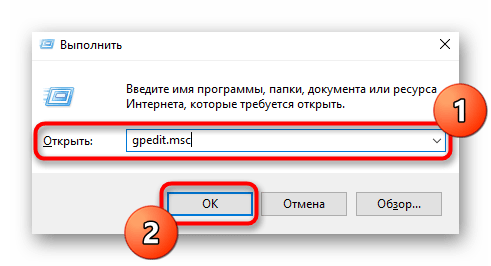
Последовательно открывайте разделы «Конфигурация компьютера» — «Конфигурация Windows» — «Параметры безопасности» — «Локальные политики» — «Параметры безопасности».

Дважды кликните левой кнопкой мыши по находящемуся там параметру «Контроль учетных записей: все администраторы работают в режиме одобрения администратором».
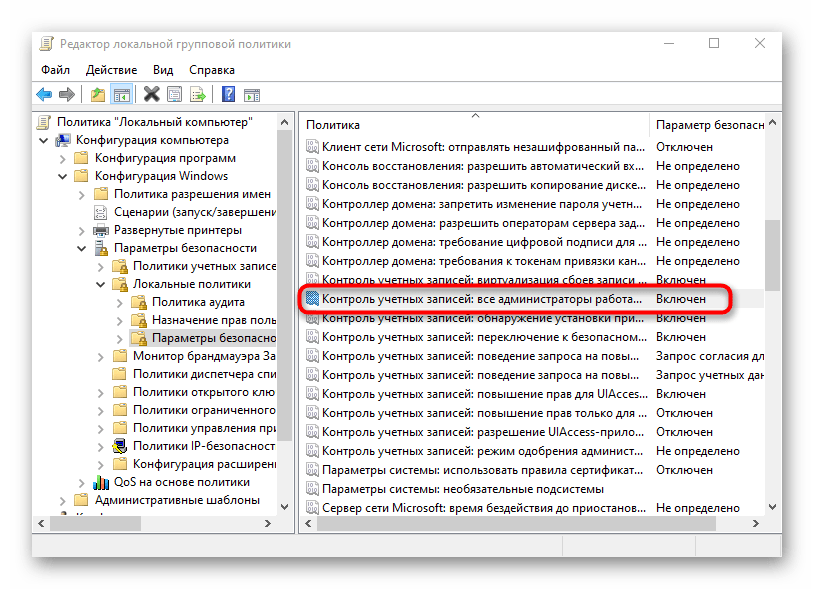
Отметьте маркером пункт «Отключен» и примените изменения.
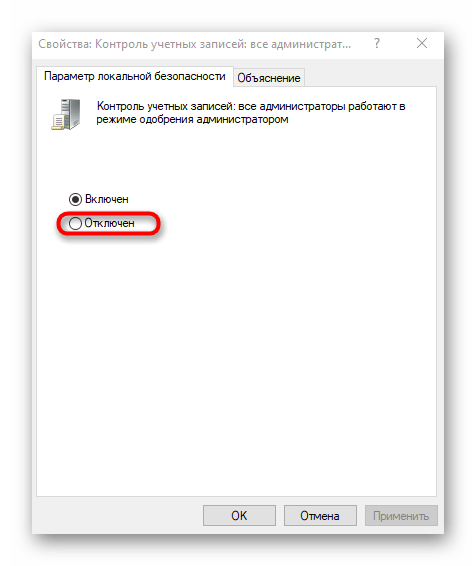
В обязательном порядке перезагрузите компьютер для применения изменений а уже потом переходите к проверке метода.
Как разблокировать доступ к графическому оборудованию на виндовс 10
Итак, ошибка выглядит как сообщение в центре уведомлений с текстом «Приложению заблокирован доступ к графическому оборудованию», а ниже конкретно указано с какой игрой или программой связана ошибка (например, browser.exe, wot, bf1.exe или world of tanks).
Стоит отметить (и в некотором роде предостеречь) – прежде чем приступать к устранению неисправности, следует создать точку восстановления системы — для подстраховки.
Из всех известных рекомендаций мы выделим два наиболее реальных и действенных варианта:
Причина кроется в драйверах программного обеспечения для видеокарты
1. Откройте «Диспетчер устройств» (клик правой кнопкой мышки по «Мой компьютер» — далее «Управление»).
И перейдите в раздел «Видеоадаптеры» и сделайте следующее:
Выберите вашу видеокарту и вызовите её свойства кликом правой кнопки мышки.
В открывшемся окне перейдите на вкладку «Драйвер» и нажмите на кнопку «Удалить».
В качестве альтернативного варианта можно попробовать воспользоваться специализированным программным обеспечением: например, «DriverPack Solutions». Этот способ не входит в число основных и действенных рекомендаций, но, порой, действительно исправляют возникшую проблему.
Также советуем ознакомиться со статьей, почему возникает системный сбой с текстом «не найден необходимый драйвер для дисковода оптических дисков» на Windows 7.
2. Использование программных средств для удаления старых/неиспользуемых драйверов и их остаточных следов.
Для продуктов фирм «AMD», «Intel» и «Nvidia» хорошо себя зарекомендовала программа «Display Driver Uninstaller».
Удаление драйверов осуществляется в «Безопасном режиме», поэтому после скачивания нужного софта (установка не требуется) перезагрузите компьютер и войдите в «Безопасный режим», используя раздел «Параметры запуска».
Далее откройте скачанный архив, запустите файл с расширением «.exe» и сделайте следующее:
- В строке «Выбор видеодрайвера» выберите один из вариантов — «AMD», «Intel» или «Nvidia»;
- Нажмите на кнопку «Удалить и перезагрузить»;
- Дождитесь завершения автоматического процесса удаления, создания дополнительной точки восстановления, сохранения логов и перезагрузки системы.
Дальнейший принцип действий аналогичен предыдущему способу.
Проблема доступа к графическому оборудованию кроется в повреждённых системных файлах
Данная (как и предыдущий вариант) была предложена самими разработчиками на официальных сайтах (в том числе и на форуме Microsoft).
Для проверки целостности системных файлов используется две команды «Dism /Online /Cleanup-Image /RestoreHealth» и «sfc/scannow».
Для их запуска потребуется открыть Командную строку от имени администратора и поочередно скопировать и выполнить вышеприведённые команды.
Если данными утилитами будут найдены какие-либо ошибки, их исправление будет проходить в автоматическом режиме.
Другие решения
Если проблему с блокировкой доступа не удалось решить, проверьте температурные режимы работы процессора и графического оборудования. Пользователи указывали на то, что причиной ошибки был перегрев.
Ошибкой блокировки доступа может возникнуть из-за разгона видеокарты или процессора. Этот процесс заставляет работать их на повышенной частоте, что может вызвать некоторую нестабильность системы. В этом случае сбросьте частоты к заводским значениям.
Проблема также решалась путем сброса настроек BIOS до значений по умолчанию. Также возможно окисление контактов и запыление оборудования. Для очистки извлеките видеокарту из гнезда, аккуратно удалите пыль, протрите контакты ластиком.
Способы исправления
- Переустановите драйвер на видеокарту (ты) после чистой установки. Чистая установка – это установка после полного удаления через специальную программу от производителя, например Display Driver Uninstall или стороннюю утилиту.
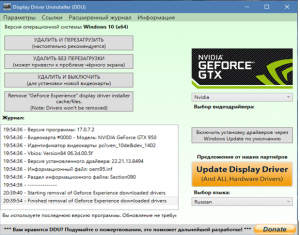
Окно программы Display Driver Uninstall
- Понизьте характеристики (частоту шины, частоту памяти) видеокарты с помощью специальной утилиты (обычно идет в комплекте с видеокартой). Повысьте количество питания, подаваемое на видеокарту.
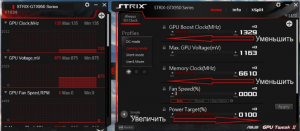
Изменение характеристик видеокарты в утилите GPU Tweak
- Проверьте, что температурный режим при работе в приложениях не превышает допустимую норму. Это можно сделать с помощью любого тестера, например, FurMark.
Если утилита выдаст сообщение о превышении температуры, почистите систему охлаждения видеокарты.
- DirectX 12;
- MS C++ Redistributable 2015
- Проведите восстановление системных настроек и файлов системы с рекомендуемыми параметрами. Для этого запустите командную строку от имени администратора. В открывшемся окне напечатайте Dism /Online /Cleanup-Image /RestoreHealth и нажмите Enter. Дождитесь окончания операции. Затем в той же командной строке введите sfc /scannow и нажмите Enter. Дождитесь окончания операции.
Проблема сильно зависит от приложения, которое его вызывает. Если это приложение компьютерная игра, то наверняка на форуме магазина, где вы ее приобрели кто- то уже сталкивался с этой проблемой и возможно решил.
Ниже представлена таблица с играми, в которых возникала проблема и способы ее решения.
Приложению заблокирован доступ к графическому оборудованию
Vladimir_Iv_ #3 Отправлено 17 фев 2018 – 18:07
карта нут ни причем! это кривой код клиента! запусти любой видео плеер и запусти клиент в полноэкранном режиме, плеер упадет.
ЗЫ: если у тебя отключен UAC то включи и посмотри как поведет себя клиент, ему для работы хватает прав обычного пользователя с гостевыми правами!
Сообщение отредактировал Vladimir_Iv_: 17 фев 2018 – 18:09
Next #4 Отправлено 17 фев 2018 – 18:29
Для диагностирования Вашей проблемы сформируйте отчет программы WGCheck согласно инструкции и прикрепите сюда к сообщению через расширенную форму.
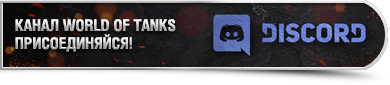

Прикрепленные файлы
Сообщение отредактировал 1iNkiN: 17 фев 2018 – 22:53
Next #6 Отправлено 17 фев 2018 – 23:25
1. Попробуйте запустить клиент со сбросом графических настроек. Для этого нажмите в лончере на соответствующую кнопку.
2. Попробуйте данные способы:
Способ 1. Удаление видеоадаптера из списка устройств.
- Нажать сочетание клавиш Windows и Х.
- Выбрать пункт “Диспетчер устройств”;
- В окне Диспетчера устройств раскрыть список Видеоадаптеры;
- Щелкнуть правой кнопкой по Вашему видеоадаптеру и выбрать пункт удалить;
- Щелкнуть по кнопке Да, подтвердив удаление.
- Перезагрузить систему;
Способ 2. Установка драйвера в режиме совместимости.
- Скачать драйвер с сайта производителя видеокарты;
- Щелкнуть по загруженному файлу правой кнопкой мыши и выбрать Свойства;
- В окне свойств файла перейти на вкладку Совместимость и установить флажок “Запустить программу в режиме совместимости”;
- Из списка операционных систем выбрать “Windows 10”;
- Нажать Ок и запустить файл;
- Следовать инструкциям на экране.
3. Попробуйте удалить игровые модификации.
Отпишитесь по результату.
Сообщение отредактировал Next: 17 фев 2018 – 23:49
Почему возникает ошибка?
Хотя точная причина ошибки неизвестна, предполагается, что проблема вызвана драйверами. После крупного обновления операционной системы графические драйверы могут стать несовместимыми с установленной версией Windows 10, а они необходимы для правильной работы оборудования. Это особенно актуально, если пользователь обновляет драйверы вручную вместо того, чтобы использовать автоматическое средство апдейта.
Поэтому графический процессор зависает и не может ответить на запрос, который отправляет система. Если графический процессор не отвечает в течение определенного периода времени, Windows 10 перестает пытаться запустить приложение и отображает ошибку.
Другие причины заключаются в том, что в фоновом режиме работают визуальные эффекты или программы, произошел сбой в системных компонентах.
4 ответа
2
У меня была та же проблема (), только с Portal 2, а не с Black Ops 3, и после того, как я не нашел помощи онлайн Я начал возиться с настройками и нашел исправление (по крайней мере, на моем компьютере).
Откройте панель управления Intel HD Graphics -> 3D -> Консервативное морфологическое сглаживание -> Выключить
На моем компьютере установлена графика Intel HD 4400, Win 10 x64 и нет другой видеокарты.
РЕДАКТИРОВАТЬ: Примечание: это снижает производительность некоторых игр!
Вы пытаетесь запустить игру с использованием графики Intel Iris 5100. минимальные требования указывают NVIDIA GeForce GTX 470 с 1 ГБ или ATI Radeon HD 6970 с 1 ГБ , Ваша система не соответствует минимальным требованиям, и я считаю, что сама игра выдает это сообщение об ошибке в качестве указания.
У меня есть исправление для тех, кто работает под управлением телевизора или монитора. Это твоя проблема. Nvidia помогла мне с этим после дюжины других предложений, которые наконец сработали. Я отключил HDMI, обслуживающий мой вторичный клонированный HDTV, и просто запустил видеокарту на моем основном настольном мониторе (который использует кабель Display Port). Вуаля !!! Нет больше сообщения об ошибке !!! Nvidia предлагает, если вы хотите клонировать дополнительный монитор или телевизор, чтобы попытаться использовать вместо этого функцию EXTEND, которую я попробую, когда у меня будет время. Но в то же время простое отключение моего клонированного телевизора устранило это сообщение об ошибке, и теперь я снова могу играть в свои 3d игры. Надеюсь, это поможет ……… дайте мне знать !!!
-1
Я думаю, у нас та же проблема. Самое смешное, что это происходит только с COD MWF3 в моем случае. Если я играю в BO2, нет проблем. Любая другая игра: нет проблем. У меня ATI RADEON HD 5770. Проблема, похоже, началась, когда последнее обновление обернулось AMD GAming Evolved и приложение автоматически «оптимизировало» всю мою библиотеку игр. Последнее, что я сделал, это удалил профиль, созданный для MWF3, внутри этого приложения, и сегодня я постараюсь посмотреть, поможет ли это.
Я попытаюсь снова использовать Display Driver Uninstaller для очистки всех драйверов AMD и постараюсь установить только графические драйверы без всего остального (ручная установка)
Я искал на многих форумах, но никто, похоже, не задает правильные вопросы: ПОЧЕМУ ПРИЛОЖЕНИЕ блокируется в первую очередь? и самое главное: что блокирует приложение? Если мы можем ответить, что, возможно, проблему будет легко решить. В любом случае, давайте надеяться, что мы найдем ответ вместе. Я чувствую твою боль, братан!
EDIT1: я не мог проверить попытку исправления раньше, потому что был на работе. Я успешно удалил все драйверы с приложением DDU, которое можно найти здесь. . Вам просто нужно удалить и выбрать перезагрузку в безопасном режиме, а затем продолжить удаление всех драйверов. После этого перезагрузите компьютер в обычном режиме и установите последние версии драйверов для вашей видеокарты, но не забудьте снять отметку с AMD Evolved, просто установите драйверы дисплея и драйверы звука HDMI и центр управления. AMD Evolded создает профили для игр, что было в моем случае. Перезагрузитесь и в Radeon Settings убедитесь, что в вашей игре нет игрового меню. Если это так, устраните его оттуда. Я также отключил антивирус на всякий случай. Я использую MWF3 в режиме совместимости и в качестве администратора. Игра работает более плавно, чем раньше, и намного плавнее. Когда проблема началась, игра была неаккуратной и неопрятной, теперь она не дает сбоев и работает очень и очень гладко, как и должно быть. Мои характеристики: Windows 10 Pro, AMD BLack Edition 3,4 ГГц, HD 5770 и 8 ГБ ОЗУ. Я действительно надеюсь, что это может помочь вам. Добрый день
Встроенные инструменты контроля портов
Мы предлагаем две команды, чтобы показать список. В первом списке отображаются активные порты вместе с именем процесса, который их использует. В большинстве случаев эта команда будет работать нормально. Иногда, однако, имя процесса не поможет вам определить, какое приложение или служба фактически использует порт. В таком случае вам нужно будет перечислить активные порты вместе со номерами идентификатора процессов, а затем просмотреть эти процессы в диспетчере задач.
Просмотр портов вместе с именами процессов
Во-первых, вам нужно открыть командную строку в режиме администратора. Нажмите «Поиск», а затем введите «командная» в поле поиска. Когда вы увидите «Командная строка» в результатах, щелкните его правой кнопкой мыши и выберите «Запуск от имени администратора».
В командной строке введите следующий текст и нажмите «Ввод»:
netstat -ab
После того, как вы нажмете Enter, результаты могут занять минуту или две для полного отображения, поэтому будьте терпеливы. Прокрутите список, чтобы найти порт (который указан после двоеточия справа от локального IP-адреса), и вы увидите имя процесса, использующего этого порт.
Если вы хотите сделать это немного проще, вы также можете выгрузить результаты команды в текстовый файл. Затем вы можете просто найти номер порта в текстовом файле.
Здесь, например, вы можете видеть, что порт 62020 связан процессом Skype4Life.exe. Skype – это приложение для общения между пользователями, поэтому мы можем предположить, что этот порт фактически связан процессом, который регулярно проверяет наличие обновлений для приложения.
Просмотр портов вместе с идентификаторами процессов
Если имя процесса для номера порта, который вы просматриваете, затрудняет определение того, какому приложению он соответствует, вы можете попробовать версию команды, которая показывает идентификаторы процессов (PID), а не имена. Введите следующий текст в командной строке, а затем нажмите Enter:
netstat -aon
В столбце справа справа перечислены PID, поэтому просто найдите тот, который связан с портом, который вы пытаетесь устранить.
Затем откройте диспетчер задач, щелкнув правой кнопкой мыши любое открытое пространство на панели задач и выбрав «Диспетчер задач».
Если вы используете Windows 8 или 10, перейдите на вкладку «Подробности» в диспетчере задач. В более старых версиях Windows вы увидите эту информацию на вкладке «Процессы». Отсортируйте список процессов по столбцу «ИД процесса» и найдите PID, связанный с портом, который вы исследуете. Возможно, вы сможете узнать больше о том, какое приложение или служба использует указанный порт, посмотрев столбец «Описание».
Если нет, щелкните процесс правой кнопкой мыши и выберите «Открыть расположение файла». Расположение файла, скорее всего, даст вам подсказку о том, какое приложение задействовано.
В заключение
Итак, рассмотренная ошибка является достаточно сложной для «домашнего лечения» и устранения, поскольку достоверно и точно неизвестно, в чём скрыта причина её возникновения.
Кто-то ссылается на некорректное обновление с номером 1607, кто-то во всём винит аппаратные неполадки.
Поэтому в первую очередь обратите внимание на драйвера графического компонента компьютера, в том числе попробуйте оставить возможность драйвера самой операционной системе. Это уведомление о некорректной работе графической подсистемы компьютера в Windows 10
Появляется оно в центре уведомлений в виде текстового сообщения при запуске или после некоторого времени работы программы, связанной с графическим выводом (Photoshop, 3D max, Corel Draw, компьютерные игры)
Это уведомление о некорректной работе графической подсистемы компьютера в Windows 10. Появляется оно в центре уведомлений в виде текстового сообщения при запуске или после некоторого времени работы программы, связанной с графическим выводом (Photoshop, 3D max, Corel Draw, компьютерные игры).
Переход в центр уведомлений windows 10
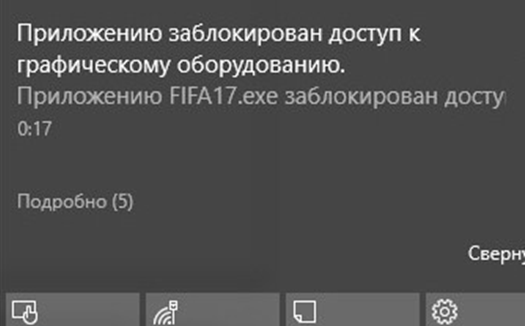
Сообщение с ошибкой
После вывода уведомления приложение виснет, либо завершает работу.






















































