Устанавливаем Rainloop webmail
Все необходимые php модули для Rainloop уже были установлены скриптом. Скачиваем актуальную версию проекта, распаковываем, задаем права, включаем vhost на веб-сервере:
Логинимся в админку rainloop по адресу с логином и паролем . Пароль естественно надо будет сменить, это делается в разделе Security.
Далее добавляем наш почтовый сервер. Идем в раздел Domains, отключаем все прочие почтовые сервера и жмем по кнопке Add Domain:
Вводим параметры нашего домена и жмем Add:
Дополнительно в закладке Login можно так же указать домен:
Теперь можно пробовать заходить в webmail используя короткое имя пользователя (без @example.com):
Интерфейс выглядит лаконично, работает быстро, есть возможность настроить внешний вид под себя.
В качестве небольшого тюнинга безопасности Apache добавим пару строк в файл . Это скроет данные о версии веб-сервера:
Для применения изменений перезагрузим Apache командой .
Mutt
При возникновении проблем, можно воспользоваться программой mutt. Сначала поставим ее.
а) если используем CentOS / Red Hat:
yum install mutt
б) если используем Ubuntu / Debian:
apt-get install mutt
Теперь можно пользоваться. Синтаксис:
echo «Текст сообщения» | mutt -s «Тема» — <кому отправить>
Примеры использования Mutt
1. Отправить вложение:
echo «Attachment» | mutt -s «subject» -a /var/log/maillog — master@dmosk.ru
* где /var/log/maillog — файл, который будет прикреплен к письму.
2. Указать отправителя:
echo «Mail From» | mutt -s «subject» -e ‘my_hdr From: Дмитрий <postmaster@dmosk.ru>’ — master@dmosk.ru
* данной командой mutt отправит письмо от postmaster@dmosk.ru.
3. Отправка через другой сервер.
Для начала, открываем файл с конфигурацией Mutt:
vi ~/.muttrc
Добавим:
set smtp_url=»smtp://smtp.mail.ru:25″
* в данном примере мы отправим всю нашу почту через узел smtp.mail.ru, порт 25.
Также можно добавить при необходимости:
set smtp_user = user
set smtp_pass = password
set ssl_verify_host = no
set ssl_verify_dates = no
set ssl_starttls = no
set ssl_force_tls = no
* где:
- smtp_user — имя учетной записи, под которой нужно авторизоваться на SMTP.
- smtp_pass — пароль для аутентификации.
- ssl_verify_host — нужно ли проверять валидность сертификата.
- ssl_verify_dates — нужно ли проверять дату действия сертификата.
- ssl_starttls — нужно ли использовать STARTTLS.
- ssl_force_tls — нужно ли принудительное использование TLS.
Теперь можно отправлять письмо:
echo «Mail From» | mutt -s «subject» -e ‘my_hdr From: Дмитрий <postmaster@dmosk.ru>’ — master@dmosk.ru
Этап 3. Настройка почтового сервера Postfix в Debian
9. Далее создайте основной конфигурационный файл Postfix и настройте Postfix для своего домена, используя приведенные ниже команды.
# cp /etc/postfix/main.cf{,.backup}
# nano /etc/postfix/main.cf
Теперь настройте Postfix в файле main.cf, как показано ниже.
# See /usr/share/postfix/main.cf.dist for a commented, more complete version
smtpd_banner = $myhostname ESMTP
biff = no
# appending .domain is the MUA's job.
append_dot_mydomain = no
readme_directory = no
# See http://www.postfix.org/COMPATIBILITY_README.html -- default to 2 on
# fresh installs.
compatibility_level = 2
# TLS parameters
smtpd_tls_cert_file=/etc/ssl/certs/ssl-cert-snakeoil.pem
smtpd_tls_key_file=/etc/ssl/private/ssl-cert-snakeoil.key
smtpd_use_tls=yes
smtpd_tls_session_cache_database = btree:${data_directory}/smtpd_scache
smtp_tls_session_cache_database = btree:${data_directory}/smtp_scache
# See /usr/share/doc/postfix/TLS_README.gz in the postfix-doc package for
# information on enabling SSL in the smtp client.
smtpd_relay_restrictions = permit_mynetworks permit_sasl_authenticated defer_unauth_destination
myhostname = mail.debian.lan
mydomain = debian.lan
alias_maps = hash:/etc/aliases
alias_database = hash:/etc/aliases
#myorigin = /etc/mailname
myorigin = $mydomain
mydestination = $myhostname, $mydomain, localhost.$mydomain, localhost
relayhost =
mynetworks = 127.0.0.0/8, 192.168.1.0/24
mailbox_size_limit = 0
recipient_delimiter = +
inet_interfaces = all
#inet_protocols = all
inet_protocols = ipv4
home_mailbox = Maildir/
# SMTP-Auth settings
smtpd_sasl_type = dovecot
smtpd_sasl_path = private/auth
smtpd_sasl_auth_enable = yes
smtpd_sasl_security_options = noanonymous
smtpd_sasl_local_domain = $myhostname
smtpd_recipient_restrictions = permit_mynetworks,permit_auth_destination,permit_sasl_authenticated,reject
Замените переменные myhostname, mydomain и mynetworks в соответствии с вашими настройками.
Вы можете запустить команду postconf -n, чтобы проверить возможные ошибки, как показано на скриншоте.
# postconf -n
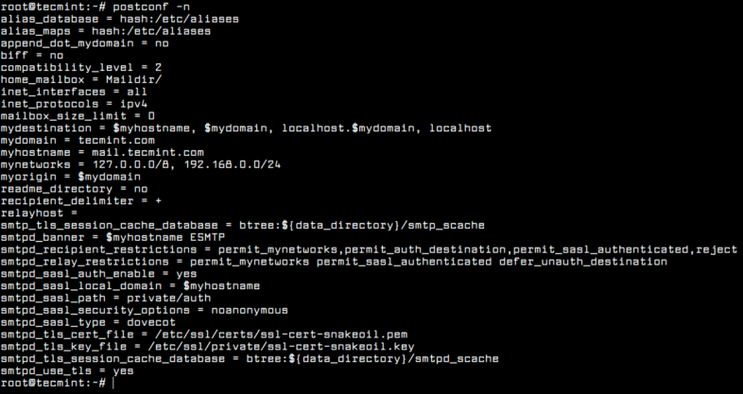
10. После завершения настройки перезапустите демон Postfix, чтобы применить изменения и убедиться в том, что служба работает, проверив, что основная служба Postfix подключена к порту 25, с помощью команды netstat.
# systemctl restart postfix # systemctl status postfix # netstat -tlpn
Этап 6. Установка и настройка Webmail в Debian.
23. Пользователи будут управлять своей электронной почтой с помощью клиента Rainwop Webmail. Перед установкой почтового агента Rainloop сначала установите HTTP-сервер Apache и модули PHP, необходимые Rainloop, с помощью следующей команды:
# apt install apache2 php7.0 libapache2-mod-php7.0 php7.0-curl php7.0-xml
24. После установки веб-сервера Apache перейдите в директорию /var /www /html /, удалите файл index.html и установите Rainloop Webmail.
# cd /var/www/html/ # rm index.html # curl -sL https://repository.rainloop.net/installer.php | php
25. После установки клиента Rainwoo Webmail перейдите на IP-адрес своего домена и войдите в веб-интерфейс администратора Rainloop с учетными данными по умолчанию:
http://192.168.0.102/?admin User: admin Password: 12345
26. Перейдите в меню «Domains», нажмите кнопку «Add Domain» и добавьте настройки доменного имени, как показано на следующем скриншоте.
27. После того, как вы добавили настройки своего домена, выйдите из интерфейса администратора Ranloop и введите свой IP-адрес в браузере, чтобы войти в систему из клиента электронной почты.
После успешного входа в электронную почту Rainloop вы должны увидеть отправленное ранее из командной строки сообщение в папке «Inbox».
http://192.168.0.102 User: matie@tecmint.com Pass: the matie password
27. При добавлении нового пользователя используется команда useradd с флагом -m, чтобы создать домашний каталог пользователя. Но сначала убедитесь, что вы настроили переменную пути Maildir для каждого пользователя с помощью приведенной ниже команды.
# echo 'export MAIL=$HOME/Maildir' >> /etc/profile # useradd -m user3 # passwd user3
28. Если вы хотите перенаправить все сообщения электронной почты, предназначенные root, на заданную локальную учетную запись электронной почты из системы, выполните приведенные ниже команды. Все письма, предназначенные для учетной записи root, будут перенаправлены вашему пользователю, как показано на рисунке ниже.
# echo "root: test_mail" >> /etc/aliases # newaliases
Это все! Вы успешно установили и настроили почтовый сервер в своей системе, чтобы локальные пользователи могли общаться по электронной почте. Однако такая конфигурация почты не защищена должным образом, и ее рекомендуется развертывать только для небольших сетей, находящихся под вашим полным контролем.
Другие статьи на нашем сайте об установке и настройке почтового сервера Postfix:
- Настройка почтового сервера Postfix
- Как с помощью шифрования сделать почтовый сервер более безопасным
- Приемы работы в Ubuntu. Глава 10: Сервер малого офиса / домашнего офиса
- Перевод почтового сервера с Kerio Mail на Linux
- Как в различных ситуациях конфигурировать почтовый сервер, использующий Postfix и Dovecot
- Защита Linux-сервера
Control Commands
Control: control commands
Allows for any of the commands which must be sent to
to work when sent to or
. -1 initially refers to the current
bug (that is, the bug created by a mail to submit@ or the bug
messaged with nnn@). Please see the
server control documentation for more information on the
control commands which are valid.
For example, the following pseudoheader in a message sent
to :
Control: retitle -1 this is the title Control: severity -1 normal Control: summary -1 0 Control: forward -1 https://bugs.debian.org/nnn
would cause 12345 to be retitled, its severity changed, summary set,
and marked as forwarded.
Отправка почты
В зависимости от дистрибутива, который вы используете, может понадобиться установить дополнительные пакеты, такие как mailutils, чтобы команда mail нормально работала.
Пользователи Debian/Ubuntu могут воспользоваться командой apt-get:
# apt-get install mailutils
Пользователи Fedora / CentOS / Red Hat Enterprise Linux (RHEL) могут сделать это с помощью yum:
# yum install mailutils
Теперь команда mail должна быть готова к работе.
Выполните приведенную ниже команду, заменив «user@yourmaildomain.com» на свой адрес электронной почты. Опция s задает тему письма.
$ mail -s "Hello World" user@yourmaildomain.com
Теперь вы можете вводить текст письма. Когда закончите, нажмите «control-D» в начале новой строки.
# mail -s "This is the subject" m00n.silv3r@gmail.com Cc: Hi Silver How are you doing Hope its going fine. Bye
Вы отправили первое письмо из командной строки. Содержимое письма можно вставить из файла.
В некоторых дистрибутивах командная оболочка сначала запросит в интерактивном режиме ввод других полей, таких как «Cc» (Carbon copy). Просто нажимайте «Enter», чтобы пропустить этот этап. Когда вы введете адрес или адреса электронной почты, необходимо нажать «Enter», чтобы перейти на новую строку, к телу письма.
После нажатия Ctrl+D вы возвращаетесь в командную строку без каких либо дополнительных оповещений. Однако ваше письмо было отправлено.
Интересно, что если вы ничего не введете в теле письма и нажмете Ctrl+D, команда mail отреагирует на это:
# mail -s "This is the subject" m00n.silv3r@gmail.com Cc: Null message body; hope that's ok
Если тело письма хранится у нас в отдельном файле, мы можем напрямую использовать его для отправки письма. Это полезно при вызове команды mail из скриптов, или других программ, написанных, например, на perl или php.
$ mail -s "Hello World" user@yourmaildomain.com < /home/user/mailcontent.txt
Или быстрая отправка письма одной строкой:
# echo "This is the message body" | mail -s "This is the subject" m00n.silv3r@gmail.com
Другие полезные параметры команды mail:
Ниже пример использования этих опций:
$ mail -s "Hello World" user@yourmaildomain.com -c usertocc@yourmaildomain.com -b usertobcc@yourmaildomain.com
Возможно задавать несколько получателей, перечисляя их адреса через запятую.
$ mail -s "Hello World" user1@yourmaildomain.com,user2@yourmaildomain.com
Указать адрес отправителя тоже несложно, но здесь есть своя хитрость. После отправляемого письма необходимо добавить перед своим адресом следующую последовательность символов:
(двойное тире) (пробел) (одинарное тире) (без пробела) f
Ниже пример:
$ mail -s "Hello World" user@yourmaildomain.com -- -f from_user@yourmaildomain.com
Однако приведенная выше последовательность может работать в centos, но не в debian или ubuntu. В этих системах используется альтернативный синтаксис:
# echo "This is the message body" | mail -s "This is the subject" m00n.silv3r@gmail.com -aFrom:blog@binarytides.com
Опция a в целом добавляет дополнительные заголовки. Чтобы задать с ее помощью отправителя, используется следующий синтаксис:
# echo "This is the message body" | mail -s "This is the subject" m00n.silv3r@gmail.com -aFrom:Blogger\<blog@binarytides.com\>
Обратите внимание, что бы экранируем угловые скобки, так как они могут иметь свое назначение для командной оболочки
Улучшения в печати и сканировании
Печать и сканирование становятся проще с Bullseye благодаря улучшениям в утилитах CUPS и SANE.
Некоторым принтерам и сканерам требуются специальные, иногда проприетарные драйверы для работы с любым устройством. Подобные требования могут вас раздражать, особенно когда другие периферийные устройства, такие как клавиатуры и мыши, работают без сбоев сразу после подключения.
CUPS и SANE, служебные программы для управления принтерами и сканерами в Debian, соответственно, обновлены и имеют улучшенные возможности для работы с этими устройствами. Итак, если у вас есть принтер или сканер, которым обычно требуются определённые драйверы для работы с вашим устройством, Bullseye может заставить его работать прямо из коробки. Команда Debian сообщает, что это должно особенно хорошо работать с печатающими или сканирующими устройствами, «продаваемыми в последние пять лет или около того».
Как настроить отсылку уведомлений на внешний почтовый сервер с помощью msmtp в Debian 10 (Buster)
Не смотря на то, что в документе указано то, что Exim поставляется в Debian Linux по умолчанию, как это было в предыдущих версиях Debain, свежеустановленный Debian Buster не имеет никакого ПО для отправки электронной почты за пределы сервера.
Предположим, у нас в организации уже имеется почтовый сервер и нам нужно сделать так, чтобы письма, сформированные всевозможными локальными службами и приложениями на нашей Linux-системе, пересылались на этот почтовый сервер (relayhost/smarthost).
Для решения этой задачи мы можем установить в систему простой и легковесный почтовый клиент, умеющий выполнять такую пересылку — msmtp:
# apt install msmtp
Конфигурационные файлы для работы msmtp могут быть, как глобальные на уровне системы, так и на уровне отдельно взятого пользователя системы.
Глобальный файл может располагаться в .
Файл настроек пользователя может размещаться в профиле в .
Получить информацию о настройке конфигурации msmtp можно в man msmtp.
Примеры конфиг.файлов для системы и пользователя лежат здесь:
# locate msmtprc
Скопируем примерный конфиг.файл уровня системы и откроем его на редактирование:
# cp /usr/share/doc/msmtp/examples/msmtprc-system.example /etc/msmtprc # nano /etc/msmtprc
Задаём в файле адрес внешнего почтового сервера в опциях / , а также при необходимости добавляем поле , в котором указывается имя отправителя почты на тот случай, если в внутренний почтовый сервер использует проверку имён отправителя.
Пример заполненного файла:
- msmtprc
-
# Example for a system wide configuration file # A system wide configuration file is optional. # If it exists, it usually defines a default account. # This allows msmtp to be used like /usr/sbin/sendmail. account default # The SMTP smarthost host kom-smtp.holding.com port 25 # Use TLS on port 465 #port 465 #tls on #tls_starttls off # Construct envelope-from addresses of the form "user@oursite.example" #auto_from on #maildomain oursite.example from KOM-DL20@holding.com # Syslog logging with facility LOG_MAIL instead of the default LOG_USER syslog LOG_MAIL
Сохраняем конфигурационный файл и тестируем отправку с помощью msmtp:
# echo -e "Subject: mSMTP Test" | msmtp DST-Monitoring@holding.com
Должно прийти письмо с адреса, указанного в опции в конфиг.файле .
Если письмо не приходит, то можно проанализировать лог отправки:
# cat /var/log/mail.log
Клиент msmtp это sendmail-совместимое приложение, поэтому для любых служб и приложений сервера, использующих вызов sendmail мы сделаем перенаправление на msmtp.
Для начала убедимся в том, что в системе нет действующих ссылок на :
# ls -la /usr/sbin/sendmail
Слинкуем sendmail с клиентом msmtp:
# ln -s /usr/bin/msmtp /usr/sbin/sendmail # ls -la /usr/sbin/sendmail
Теперь можно протестировать приложения, использующие отправку почты.
Например, если в системе сконфигурированы программные RAID-массивы mdraid и настроена и сконфигурирована служба оповещений mdmonitor (опции и в ), то можем инициировать разовый тест состояния RAID-устройств с отправкой оповещения:
# mdadm --monitor --scan --test --oneshot
В результате по каждому из устройств mdraid мы должны получить по отдельному письму. Если это произошло, значит настроенный нами механизм оповещений через msmtp работает успешно.
Дополнительные источники информации:
Автор первичной редакции:Алексей Максимов
Время публикации: 21.08.2020 18:22
Этап 2. Установка почтового сервера Postfix в Debian
7
Наиболее важной частью программного обеспечения, необходимой для правильного функционирования почтового сервера, является MTA-агент. MTA — это программное обеспечение, построенное по архитектуре сервер-клиент, которое отвечает за пересылку почты между почтовыми серверами
В этом руководстве мы будем использовать в качестве агента передачи почты Postfix. Для установки postfix в Debian из официальных репозиториев выполните следующую команду.
# apt-get install postfix
8. Во время процесса установки Postfix вам будет задан ряд вопросов. В первом вопросе выберите вариант «Internet Site» в качестве общего типа для настройки Postfix и нажмите клавишу для продолжения, а затем добавьте свое имя домена в системное имя электронной почты, как показано на скриншотах ниже.
1: Установка Postfix
Чтобы установить Postfix, а заодно и ряд других программ, необходимых для настройки почты, просто установите пакет mailutils.
Обновите индекс пакетов:
Установите mailtuils:
Затем установите postfix:
В конце установки программа предложит выбрать тип настройки. Рекомендуется выбрать стандартную опцию Internet Site. Для этого нажмите TAB и ENTER.
После этого программа предложит выбрать имя почты, System mail name. Это поле должно совпадать с именем сервера, которое вы выбрали при его создании. Укажите имя, а затем нажмите TAB и ENTER. Если в поле автоматически введён поддомен типа subdomain.example.com, замените его на домен example.com.
Assigning tags
You can set tags on a bug as you are reporting it. For example, if
you are including a patch with your bug report, you may wish to set the
tag. This is not required, however, and the developers
will set tags on your report as and when it is appropriate.
To set tags, put a line like this one in the
:
Tags: <tags>
Replace <tags> with one or more of the available tags,
as described in the
.
Separate multiple tags with commas, spaces, or both.
User: <username> Usertags: <usertags>
You can set usertags for multiple users at bug submission time by
including multiple User pseudo-headers, each Usertags pseudo-header
sets the usertags for the last User pseudo-header. This is especially
useful for setting usertags for a team with multiple users, setting
usertags for multiple teams, or setting the
architecture usertags
for bugs affecting multiple architectures.
User: <first-username> Usertags: <first-username usertags> User: <second-username> Usertags: <second-username usertags>
Настройка почтового сервера
Чтобы не заниматься курением конфигов, а результат был предсказуем ‒ я сделал скрипт, который автоматизирует 90% всего процесса из вышеупомянутого гайда с некоторыми отличиями:
-
Я не хочу ставить на почтовый сервер ресурсоемкий Nextcloud, вместо него я буду использовать Rainloop
-
Подрежем еще несколько мета-тегов: X-Mailer, X-Originating-IP, X-PHP-Originating-Script, Mime-Version. При этом в оригинальном гайде фильтрация конфигурируется в master.cf, а у меня в main.cf
Скрипт устанавливает необходимые пакеты, конфигурирует apache, БД, конфигурирует почтовые службы и на выходе получается практически готовый к употреблению почтовый сервер. При этом я пока не стал включать в скрипт генерирование SSL и DKIM, сделаем это руками чуть ниже.
Скрипт пока не тестировался на корректность работы при многократном запуске. Если почтовый сервер у вас развернут как виртуальная машина, то перед выполнением лучше сделать снапшот ВМ.
Скачиваем и распаковываем скрипт:
Всего в каталоге 3 файла:
-
— основной скрипт конфигурирования сервера
-
— скрипт создания почтового юзера
-
— скрипт смены пароля для существующего почтового юзера
Запускаем . Скрипт попросит ввести следующие данные: имя хоста почтового сервера (в этом гайде это просто mail), имя домена, который был ранее зарегистрирован (например, example.com), IP адрес почтового сервера в локальной сети. Имя хоста + домен как раз образуют полное имя mail.example.com. По завершению работы скрипта почтовые сервисы остаются в выключенном состоянии, т.к. перед запуском надо сгенерировать SSL сертификаты и DKIM. Так же по завершению будет отображен админский пароль от БД. Этот пароль нужно вставить в скрипты и вместо слова PASSWORD, см в файлах вторую строку:
Установка системы и начальная конфигурация
В гостевой ОС вполне можно отказаться от раздела подкачки, особенно если назначить ВМ достаточное количество оперативки, а datastore гипервизора находится на SSD. Я взял Debian 10, процесс установки полностью стандартный за исключением разметки диска. Имя сервера задаем mail, домен example.com. Система ставится в минимальной конфигурации. В разметке дисков я сделал первый раздел под /boot и второй раздел с шифрованием:
После установки системы я делаю несколько базовых вещей. Удаляю созданного при установке пользователя командой .
Задаю статический адрес, если это не было сделано во время установки. Для этого правим файл
Обратите внимание, что сетевой адаптер вашего сервера может называться по другому, в моем примере. Секция файла с настройкой сетевого адаптера должна получиться такой:
Для применения изменений выполняем команду (не забываем здесь заменить название сетевого интерфейса на свое):
Чтобы не углубляться в настройку домашних роутеров, VPN туннель мы будем делать сразу с почтового сервера до VPS и завернем туда весь трафик. Поэтому имеет смысл поменять DNS сервера на публичные. Для этого правим файл , конечный вид которого примет вид:
IPv6 я тоже отключаю, для этого в конец файла добавляю строку:
Чтобы параметр применился выполняем команду:
Проверить, отключился ли IPv6 довольно легко. Для этого нужно просмотреть вывод нижеследующей команды на наличие ipv6 адресов:
Устанавливаем ssh и wget:
Включаю логин по паролю для root по SSH, для этого в файле добавляем строку . Применяем изменения:
Коннектимся к серверу по ssh и едем дальше.
Почтовый сервер на Linux +27
- 31.03.17 02:58
•
ru_vds
•
#325356
•
Хабрахабр
•
Перевод
•
•
19000
Настройка Linux, Серверное администрирование, Блог компании RUVDS.com
Как наладить работу почтового сервера, умеющего принимать и отправлять электронную корреспонденцию, бороться со спамом, взаимодействовать с клиентами? На самом деле, всё довольно просто.
Сегодня поговорим о почтовых серверах на Linux. Мы расскажем о том, как настроить сервер, о широко распространённом в интернете протоколе SMTP, а также о других протоколах, таких, как POP и IMAP. В итоге вы окажетесь обладателем полноценной системы для работы с электронной почтой.
Начнём с SMTP-сервера на Linux
4: Пересылка почты
В завершение нужно настроить пересылку почты (или форвардинг), чтобы сервер мог предавать сообщения, отправленные пользователю root, на ваш персональный внешний адрес.
Чтобы Postfix отправлял сгенерированные системой сообщения на ваш почтовый адрес, отредактируйте файл /etc/aliases.
В стандартной установке Debian 9 этот файл выглядит так:
Строка postmaster: root передает сообщения системы пользователю root. Теперь нужно сделать так, чтобы сообщения перенаправлялись на ваш адрес электронной почты. Для этого измените файл:
Теперь протестируйте форвардинг, отправив сообщение пользователю root:
Это сообщение должно появиться в вашем почтовом ящике (если нет – проверьте папку спама).
Настройка Dovecot
Dovecot — это IMAP и POP3 сервер, который позволит нам забирать почту программами сборщиками. Это гибкий и безопасный инструмент в системе Linux.
Нам нужно открыть на редактирование файл /etc/postfix/master.cf и добавить в конце следующие ниже строки:
Сохраним для потомков изначальный конфигурационный файл Dovecot:
После чего откроем файл /etc/dovecot/dovecot.conf на редактирование и заменим всё его содержимое указанным ниже кодом. Ящик «postmaster@example.com» следует заменить на желаемый:
MySQL будет сохранять в себе пароли доступа, поэтому мы сохраним копию первоначального /etc/dovecot/dovecot-sql.conf, а потом произведём настройку:
Содержимое исходного файла /etc/dovecot/dovecot-sql.conf полностью заменим на нижеуказанное, не забудем поменять пароль «mail_admin_password» на актуальный:
На этом настройка Dovecot завершена, следует перезагрузить его:
Проверим файл /var/log/mail.log на отсутсвие ошибок:
И найдём примерно следующие строки:
Перед началом тестирования следует установить права и владельца на файл конфигурации Dovecot /etc/dovecot/dovecot.conf:
Проверим корректность работы POP3 сервера, для этого мы подключимся к POP3 серверу через терминал:
После ввода команды в консоли должно отобразиться примерно следующие:
Выйдем из режима терминала, пока он нам больше не нужен:
С Dovecot разобрались, теперь перейдём к настройке алиасов.
Настройка почтовых доменов и аккаунтов
На этом этапе нужно иметь настроенные записи DNS для почтовых доменов. Для этого следует создать необходимую запись MX, если её ещё нет, в списках DNS, которая будет указывать на полный домен.
Подключимся к MySQL из консоли, добавить аккаунт в MySQL можно любым другим способом, в том числе и из PHP или Python скрипта, но сейчас мы остановимся на консоли:
Добавим в список доменов наш основной домен и создадим первый почтовый аккаунт, «example.com», «info@example.com» и «password» следует заменить корректными значениями:
Обратите внимание на команду шифрования пароля, добавлять или менять пароль нужно именно так. Теперь попробуем отправить почту вновь созданному аккаунту
Это необходимо для создания структуры директорий на диске, которые появяться после получения первого письма. Для отправки почты непосредственно из консоли мы будем использовать mailx или bsd-mailx, в зависимости от того, что установилось выше:
Теперь попробуем отправить почту вновь созданному аккаунту. Это необходимо для создания структуры директорий на диске, которые появяться после получения первого письма. Для отправки почты непосредственно из консоли мы будем использовать mailx или bsd-mailx, в зависимости от того, что установилось выше:
После ввода команды будет предложено ввести тему сообщения. Вводим, нажимаем Enter, после чего нажимаем Ctrl + D. Поле «CC» можно оставить пустым.
Так как почтовых доменов может быть несколько, следует указывать полный почтовый адрес «info@example.com» для сборщика почты, иначе по имени пользователя «info» нельзя будет определить, к какому домену он принадлежит и почта не будет отправлена или получена.
На этом перейдём к следующему шагу — проверке лог файлов.
Настройка MySQL базы данных доменных имён и пользователей
Для начала подключимся к MySQL серверу прямо из командной строки, нужно будет ввести пароль пользователя root, указанный при установке:
После этого должно появиться приглашение к вводу команд MySQL, вроде этого:
Создадим базу данных для Postfix и выберем её для дальнейшего использования:
Подобные команда может быть выполнена и через интерфейс phpMyAdmin, но это менее безопасно во всех случаях.
Создадим пользователя с говорящим именем «mail_admin», он у нас будет главный по почте, поэтому наделим его всему привилегиями на всех локальных доменах
ВАЖНО! Сейчас и ниже «mail_admin_password» следует заменить на пароль для этого пользователя, в первой строке он задаётся впервые:. Далее создаём таблицу в которой будут храниться все активные почтовые домены, доменов может быть сколько угодно и это радует:
Далее создаём таблицу в которой будут храниться все активные почтовые домены, доменов может быть сколько угодно и это радует:
Создадим таблицу пересылки почты с ящика на ящик:
Создадим таблицу для хранения почтовых аккаунтов:
И наконец создадим таблицу транспортировки:
Работа с MySQL на данном этапе завершена, выходим обратно в консоль:
Проверим, что MySQL связана с localhost (127.0.0.1). Для этого откроем файл /etc/mysql/my.cnf и найдём следующую строку:
Если MySQL на сервере уже настроен на другой IP адрес, следует это учесть в поледующих шагах настройки Postfix. Не рекомендуется запускать MySQL сервер на публичном IP адресе — это небезопасно.
Чтобы внесённые нами изменения корректно вступили в силу — перезапустим MySQL сервер:
На следующем этапе мы настроим Postfix на работу с MySQL.









![Как восстановить доступ к debian linux в случае проблем с sudo или утратой root-пароля [вики it-kb]](http://tehnikaarenda.ru/wp-content/uploads/3/0/2/302c659e883a4d11afdab3b84a565990.jpeg)




![Как восстановить доступ к debian linux в случае проблем с sudo или утратой root-пароля [вики it-kb]](http://tehnikaarenda.ru/wp-content/uploads/2/e/2/2e2d1f757cc7e30a4e49a86e7568de64.jpeg)
![Как настроить отсылку уведомлений на внешний почтовый сервер с помощью msmtp в debian 10 (buster) [вики it-kb]](http://tehnikaarenda.ru/wp-content/uploads/1/2/7/127c9729cc15e3f18b58c32a5ccdd3a4.jpeg)

























![Как настроить отсылку уведомлений на внешний почтовый сервер с помощью msmtp в debian 10 (buster) [вики it-kb]](http://tehnikaarenda.ru/wp-content/uploads/1/f/3/1f36d1a9c7dd6fda72506cbed547c94b.jpeg)











