Отключение Wi-Fi из-за помех и слабого сигнала
Слабый сигнал — наиболее распространенная причина отключения ноутбука от беспроводной сети.
Чтобы усилить сигнал от роутера и устранить вероятные помехи, можно проделать следующее:
- Когда ноутбук не находит источник Wi-Fi, стоит поднести его ближе к усилителю или роутеру, чтобы появились 2 – 3 деления на шкале уровня сигнала.
- Когда сбой происходит из-за пересечения с иными локальными беспроводными сетями, нужно использовать настройки адаптера для подключения к разным каналам своей сети. Дополнительно можно установить в настройках роутера статический канал. Если это уже сделано, выбрать «Auto».
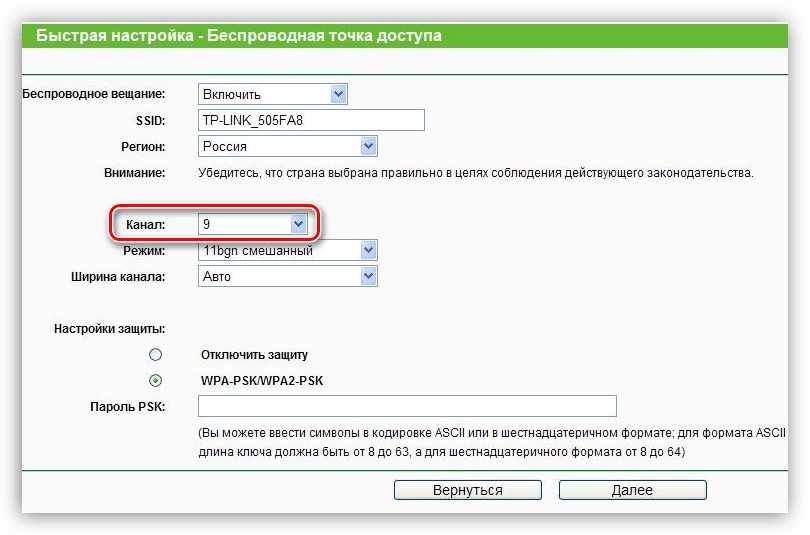
Установка Lenovo Energy Management
При отсутствии работоспособной беспроводной сети на ноутбуке рекомендуется установить программное обеспечение, активизирующее горячие клавиши. Программа называется Lenovo Energy Management.
Утилита предлагается к скачиванию на официальном сайте Lenovo. Любая версия поможет устранить проблему с Wi-Fi. Скачать и установить, перезагрузить устройство. После включения в диалоговом окне появится выбор между активацией и дезактивацией беспроводной сети. Если нажать «Активировать», устройство автоматически будет искать локальную сеть. Настройка однократная, при следующем включении ноутбука он сам
Если перечисленные способы не помогли восстановить доступ к беспроводной сети по ноутбуку, стоит обратиться в сервисный центр. Сама по себе проблема не сложная, но может испортить настроение.
Зачем использовать ноутбук без батареи?
В самом деле, зачем использовать ноутбук без аккумулятора? При ответе на этот вопрос пользователи обычно говорят, что это позволяет экономить ресурс аккумуляторной батареи. Некоторые видели информацию о том, что аккумулятор очень уязвим, и имеет ограниченное число циклов заряд и разряд. По этой причине они вынимают батарею из лэптопа и работают напрямую от адаптера питания, подключённого к электрической сети.

Ведь в современном ноутбуке (имеется в виду нормальный продукт известных брендов, а не китайский noname) предусмотрена схема питания от батареи или от сети. Для этого на материнской плате лэптопа имеется специальная микросхема, которая управляет питанием. Как она работает?
Когда вы подключаете адаптер питания в силовой разъём ноутбука и вставляете его в розетку, микросхема включает питание от сети. В это время аккумуляторная батарея заряжается, если это необходимо. Причём в аккумуляторе имеется такая же микросхема для управления зарядом и разрядом.
Эта микросхема называется BMS контроллером аккумулятора. Она отвечает за процесс заряда и разряда батареи. Когда аккумулятор установлен в лэптопе и нуждается в зарядке, BMS плата открывает доступ к литиевым элементам, из которых состоит АКБ, и они заряжаются. При этом плата контролирует напряжение, температуру, иногда даже давление внутри элементов. Как только параметры выходят за допустимые рамки, BMS контроллер отключает аккумулятор от внешнего мира. Это позволяет предотвратить перегрев и воспламенение литий─ионных аккумуляторов.

Ноутбук и адаптер питания
Кроме того, микросхема, управляющая питанием на материнской плате ноутбука, самостоятельно переключается на режим питания от сети при подключённом адаптере. То есть, батарея исключается из сети питания. Если вы отключаете адаптер, то микросхема переключается на режим питания от аккумуляторной батареи. Получается, что аккумулятор ноутбука выступает для него в роли источника бесперебойного питания. Таким образом, при отключении электричества вы сможете продолжить работу от АКБ. Это ещё один довод против работы на лэптопе без батареи.
Дополнительно рекомендуем прочитать материал о том, из-за чего не заряжается аккумулятор ноутбука.

Отсек для установки аккумулятора ноутбука
Так, можно ли пользоваться ноутбуком без батареи? Да, несомненно. Но вот нужно ли? Ведь если использовать ноутбук без батареи, вам придётся покупать для него источник бесперебойного питания. Тогда при отключении электричества вы сможете сохранить все пользовательские файлы и корректно завершить работу. Но, подумайте, зачем вам дополнительные расходы. К тому же, если вы будете работать на лэптопе без батареи, это не значит, что вы сохраните батарею. Литиевая батарейка деградирует даже при хранении. Даже при простое в аккумуляторе разрушается литий.
Судя по всему, миф о сохранении батареи, если включать ноутбук без батареи, пошёл ещё со времён щелочных аккумуляторов. Когда ноутбуки только стали появляться на рынке, в их аккумуляторных батареях использовались Ni-Cd и Ni-MH элементы. Как известно, у этого типа батарей есть такой недостаток, как «эффект памяти». Эта проблема заключается в том, что при неполной разрядке никель─кадмиевого или никель─металлогидридного аккумулятора возникает двойной электрический слой.

Подключение адаптера питания к ноутбуку
Это приводит к тому, что батарея теряет часть своей ёмкости. При этом напряжение незначительно понижается, что воспринимается, как разряд батареи. В результате аккумулятор снова начинает заряжаться и проблема ещё усугубляется. Поэтому с таким аккумулятором было разумно работать от сети без него. Кроме того, со щелочными аккумуляторами требовалось периодически проводить тренировки, которые заключались в полном разряде и заряде элементов.
Но сейчас этот тип батарей не используется в лэптопах. Их место заняли литий─ионные и литий─полимерные АКБ, которые не имеют «эффекта памяти». Поэтому вынимать аккумулятор из ноутбука считаю бессмысленным.
Настройки сети TCP/IPv4
Проблемы с подключением из-за неполучения IP-адреса и других параметров решаются настройкой TCP/IPv4. Осуществляются все процедуры в «Центре управления сетями и общим доступом». Кликните на «Изменение параметров адаптера».
Откройте свойства подключения по локальной сети.
Найдите в открывшихся настройках протокол TCP/IPv4. Выделите его и нажмите на «Свойства».
Откроются свойства протокола. По умолчанию там стоит автоматическое получение IP-адреса и DNS-сервера.
Чтобы прописать настройки от провайдера, выберите «Использовать следующие адреса DNS-серверов» и «Использовать следующий IP-адрес».
Внимательно прописывайте IP-адрес. Маска подсети определяется автоматически. В пункте «Основной шлюз» указывается IP-адрес устройства, через которое компьютер будет подключен к интернету. Для большинства роутеров это 192.168.1.1. Но обязательно проверьте IP-адрес в инструкции к своему устройству.
После ввода всех параметров нажмите «Ок». Для корректной работы настроек перезагрузите компьютер.
Почему не заряжается аккумуляторная батарея на ноутбуке?
В случае отсутствия зарядки аккумулятора на ноутбуке источников проблемы может быть много. Вот самые распространённые из них:
- Отсутствие напряжения в сети. Банально, но проверьте напряжение в электрической сети и исправность розетки;
- Блок питания. Вышел из строя блок питания лэптопа. Проверить можно, заменив его на другой, или этот адаптер проверить на другом таком ноутбуке;
- Силовой разъём. Не работает силовой разъём на самом ноутбуке. Со временем гнездо для штекера может разболтаться и контакт пропадёт. При этом не заряжается батарея, и лэптоп не работает от сети. Выход из ситуации – ремонт разъёма;
- Материнская плата ноутбука. Проблема может быть в схеме питания материнской платы лэптопа. Кроме того, могут быть проблемы, связанные с BIOS. Если имеется соответствующий опыт проблему можно решить самостоятельно. Или обращаться в сервисный центр;
- Проблемы с аккумуляторной батареей. Аккумулятор выработал свой ресурс. Как определить износ, было сказано выше. Обычно АКБ вырабатывает свой ресурс за 3─4 года. В этом случае аккумулятор подлежит замене или перепаковке литиевых элементов. Могут быть также проблемы контроллером батареи. К примеру, после глубокого разряда или долгого бездействия напряжение на литиевых банках падает ниже допустимого предела и контроллер их блокирует. В этом случае придётся разбирать батарею и заниматься балансировкой элементов.
Примите участие в опросе!
- Бесплатная диагностика от 30 мин. при продролжении работ
- Бесплатный выезд курьера от 30 мин. на дом или в офис
- Фирменная гарантия до 2 лет на работы и запчасти
- Бесплатная диагностика от 30 мин. при продолжении работ.
- Бесплатный выезд курьера от 30 мин. на дом или в офис
- Фирменная гарантия до 2 лет на работы и запчасти
Ноутбук не работает от батареи
Когда ноутбук после отключения из сети сразу же выключается, можно грешить на батарею. Аккумуляторная батарея имеет свой ресурс годности, после чего её ждёт замена или ремонт.
Причиной того, что батарея не способна держать заряд могут быть окислившееся контакты. Можно воспользоваться народным способом и с помощью спирта протереть контакты. Дав высохнуть, нужно присоединить батарею к ноутбуку, нажать на кнопку «Power» и проверить работоспособность.
Но чаще всего сервис-центрам приходится сталкиваться с упавшими батареями. При этом на батареи может и не быть внешних признаков повреждения, но уже работать она вряд ли будет. Используя специальные приборы, мастера сервисного центра смогу определить исправна ли батарея. Они довольно успешно чинится, но только в специальных условиях. В домашних условиях вскрывать батарею опасно для здоровья и жизни.
Причиной неисправности может также быть внутренний блок питания. Продиагностировать его на глаз не представляется возможным, а значит необходимо унести ноутбук в ближайший сервис-центр. Там мастера определят нуждается ли он в ремонте или будет целесообразно заменить его на аналогичный.
При ремонте батареи заменяются батарейные элементы и перепрограммируются контролеры. Это обеспечивает довольно продолжительную эксплуатацию батареи, однако время автономной работы будет всё равно меньше, чем у новой. Поэтому решать вам — приобрести новую батарею или понадеется на восстановленную.
Иногда причина неисправности может быть в настройках операционной системы Windows. Как многие пользователи знают, операционная система позволяет задать профиль энергопотребления. Если случайно выставить профиль «Работа от сети», то ноутбук будет просто игнорировать батарею и отключаться, как только будет пропадать питание. Исправить это можно, просто выставив нужный профиль.
Ну, и не стоит забывать о профилактике проблем с батарей. Старайтесь заряжать батарею только при минимальном оставшемся заряде. Раз в 2 месяца полностью разряжайте батарею, дайте ей простоять около 12 часов, а потом полностью заряжайте. Таким образом вы сможете сохранить начальную емкость АКБ и увеличить срок её эксплуатации. И на всякий случай приобретите дополнительную батарею.
Возможные причины падения интернета на ноутбуке
В 2021 году наиболее распространёнными причинами проблем с соединением оказываются:
- действия провайдера и повышенная нагрузка на сеть, что приводит к снижению скорости в пиковые часы;
- неправильные настройки работы роутера;
- неверно установленные параметры работы компьютера;
- помехи, мешающие качественному приёму сигнала с маршрутизатора;
- действия посторонних людей, тайно подключившихся к Вай-Фай;
- вирусы и вредоносные программы, снижающие производительность оборудования;
- работа сторонних программ и приложений, использующих часть трафика для решения локальных задач (например, обновления).
Проблемы и настройки роутера
Если у пользователя периодически пропадает интернет на ноутбуке, первым делом следует заглянуть в настройки роутера. Для этого понадобится:
- открыть любой браузер;
- ввести в адресную строку 192.168.0.1 (для некоторых моделей комбинация способна оказаться иной);
- изменить количество доступных каналов связи (рекомендуется не устанавливать двузначные значения, поскольку не вся электроника способна поддерживать работу подобных каналов);
- убедиться, что к беспроводной сети не подключены посторонние устройства.
Проблемы и настройки ноутбука
После настройки роутера, стоит перейти к выбору параметров работы компьютера (ноутбука). Рекомендуется:
- проверить актуальность сетевого адаптера (через диспетчер устройств);
- установить актуальную версию драйвера, если требуется;
- проверить, не скачиваются ли обновления (особенно актуально для Windows 10) и изменить правила их загрузки;
- провести проверку на вирусы и вредоносное ПО.
Расстояние и препятствия
В отдельных ситуациях, когда у пользователя совсем пропал значок «интернет» на ноутбуке или шкала, указывающая на качество подключения, находится на минимальном значении, дело в удалённости роутера от техники. Убедиться в том, что на соединение влияет расстояние или наличие преград (стен) можно опытным путём. Достаточно подойти ближе к модему и проверить, не увеличилась ли скорость (появился ли значок).
Настройки энергосбережения
В отдельных случаях у пользователей пропадает интернет на ноутбуке из-за неверно выставленных параметров энергосбережения. Подобное происходит в случаях одновременной работы большого количества программ и сервисов или низкого заряда батареи.
Чтобы исправить ситуацию на Win 10 (и других версиях системы), нужно:
- открыть в диспетчере устройств «свойства адаптера беспроводной сети»;
- убрать галочку с пункта, разрешающего отключать устройство для экономии энергии;
- сохранить изменения.
Помехи
В отдельных случаях на качество связи влияют помехи. Чтобы восстановить стабильное соединение, достаточно устранить источник помех. Кроме того, иногда вернуть связь позволяет банальная перезагрузка роутера. В остальных ситуациях рекомендуется обращаться за помощью к провайдеру.
Исправление ошибки при раздаче сети по Wi-Fi на Android
Не работает раздача Wi-Fi с телефона, который функционирует на операционной системе Android. Причиной такого сбоя может быть:
Работа антивирусника
Firewall часть программы, и она часто блокирует связь. Это возникает из-за того, что сервис счел такое соединение небезопасным. Можно попробовать покопаться в настройках антивирусника и исправить положение.
На свой гаджет загружает различные программы. Порой какая-то из них становится причиной блокировки беспроводной связи. Однако часто такое вмешательство связано с вирусом, который загрузился вместе с приложением.
Поможет установка нового антивируса и активация полной проверки телефона. Если утилита найдет вирус, она предложит его вылечить. Если и после этого проблема сохранилась придется удалить мешающую программу.
Не работает ни одна связь
Проблема может быть не в устройствах и программах, а в самой сети. Для исправления ситуации нужно зайти в настройки устройства и выключить, а затем вновь включить передачу мобильных данных. Ввести нужные данные.
Неправильные настройки сети
Необходимо уточнить у интернет-провайдера данные по подключению и внести соответствующие изменения. Связь должна восстановиться.
 Телефон на платформе Андроид
Телефон на платформе Андроид
При раздаче интернета с телефона пропадает интернет, соединение плохое, слабое — частая проблема пользователей. При отсутствии беспроводного адаптера на ноутбуке или ПК, его можно заменить любым смартфоном. Он будет выступать в роли USB-модема. Никакие дополнительные настройки и скачивание программ не требуется. Для подсоединения телефона, работающего на ОС Android достаточно, чтобы на компьютере была установлена ОС Виндовс.
Без каких либо настроек устройство не может сразу автоматически переходить в работу в качестве модема. Поэтому вышеописанную процедуру придется выполнить. При возникновении сбоев передачи, медленного соединения, рекомендуется инициировать перезагрузку устройства и раздающего интернет и получающего его. Чаще всего это помогает решить проблему. Если после данной манипуляции ничего не изменилось, потребуется убедиться в правильности настроек.
- Потребуется открыть меню «Пуск», перейти в раздел «Панель управления».
- Откроется список множества подразделов, найти нужно строку сети и интернета.
- В открывшемся списке параметров перейти по строке точки доступа и модема. В зависимости от фирмы и модели устройства, она может называться немного иначе, но очень близко по смыслу, догадаться будет просто.
- Тут будет строка точки доступа с переключаемым шлейфом. Ее и необходимо активировать.
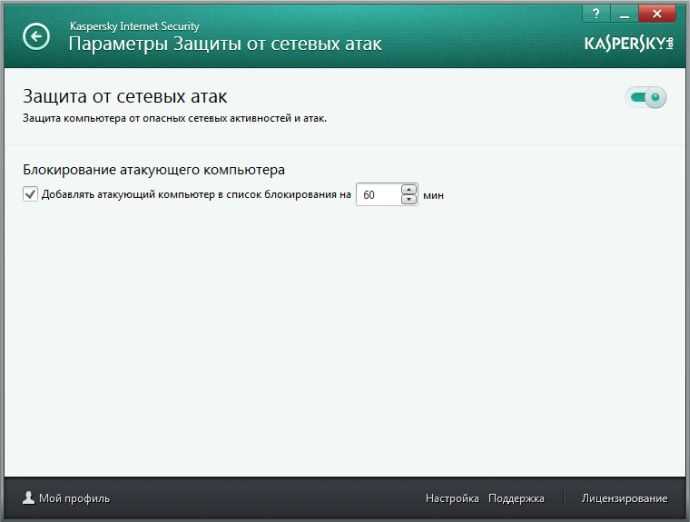 Антивирус блокирует сеть
Антивирус блокирует сеть
Чтобы проверить, почему не работает интернет при раздаче с телефона, нужно попробовать изменить входные параметры, выполнить подключение с помощью другого гаджета. Проблема с доступом к сети может скрываться в отсутствии пароля. Рекомендуется поставить пароль и переподключиться.
Проблема также может быть и в неверно указанном диапазоне. Например, стоит частота 5 ГГц, соединения нет, следовательно, нужно исправить ее на 2,4 ГГц.
Упростить выход в интернет поможет легкий, быстро запоминающийся ключ.
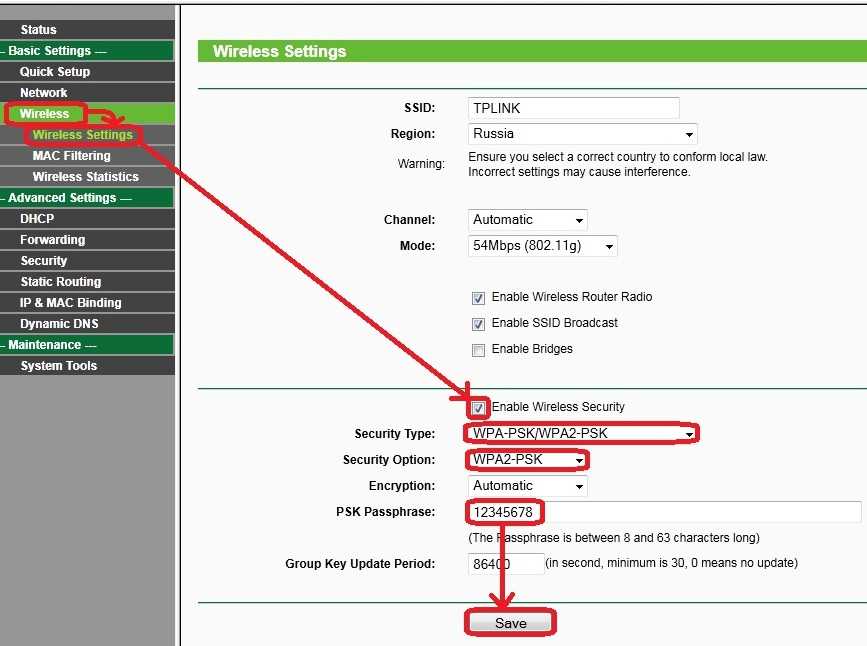 Установка пароля на вай-фай-соединение
Установка пароля на вай-фай-соединение
Виджеты и панели Windows 10 для отслеживания состояния
Способов проконтролировать состояние батареи в Windows 10 несколько.
Уже знакомый значок батареи есть на панели задач, рядом с системным календарём. Щелчком по нему открывается окошко, отображающее уровень заряда и ссылки на настройку электропитания.
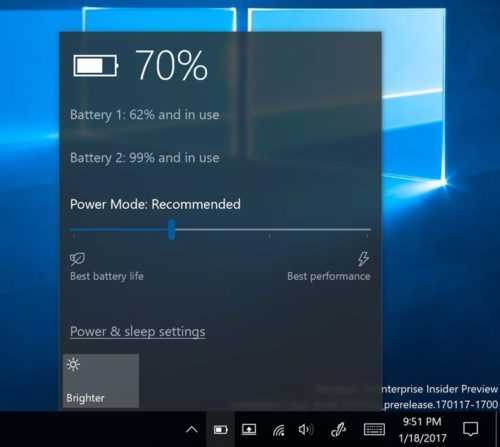
Состояние батареи ноутбука в Windows 10: первая разряжена больше второй
Для штатной работы в Windows может понадобиться оптимизация энергозатрат при работе от батареи. Например, нужно настроить ноутбук на завершение работы Windows при снижении заряда до 3%. Дайте команду «Пуск — Настройки — Система — Питание и спящий режим».
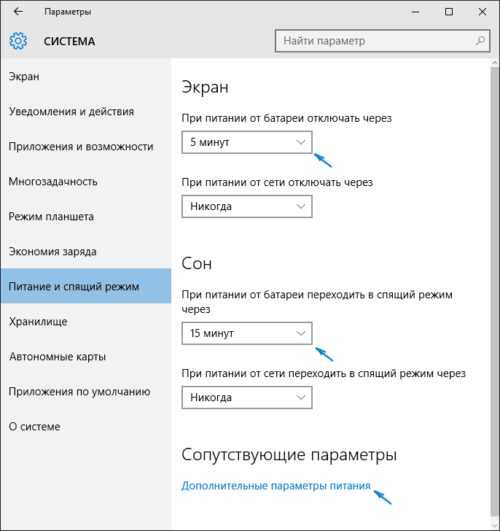
Питание и спящий режим в Windows 10
Если вам этого недостаточно — ссылка дополнительных настроек электропитания откроет вам переключение между имеющимися режимами и создание новых (по своему вкусу). Открыть планировщик питания Windows 10 также можно, перейдя в подменю «Экономия заряда».
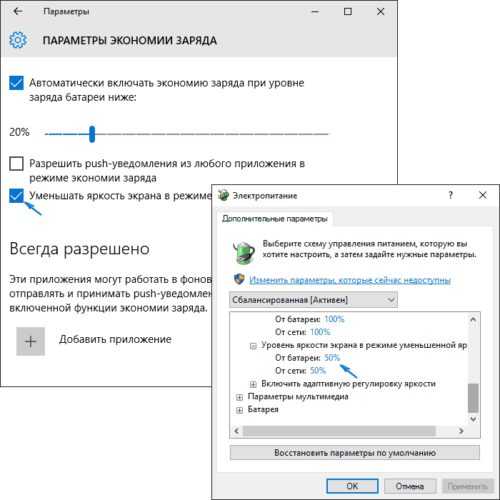
Настройка планов электропитания
Полная статистика о батарее может быть сохранена в отдельный файл. Запустите командную строку Windows, нажав на клавиатуре комбинацию Ctrl+X, и введите команду: «powercfg /batteryreport /output “C:\ battery_report.html». Как видно из формата команды, запустится системный процесс PowerCfg (англ. power configurator — «отладчик электропитания»). Затем откройте созданный файл с помощью любого браузера (например, Mozilla Firefox) — увидите статистику последних часов (или дней) использования аккумулятора, полноту его циклов разряда-заряда (когда включали-выключали зарядное устройство).
Внутренние причины: почему пропадает интернет
1. Неисправность модемов и сетевых карт
Оборудование для подключения к сети часто выходят из строя (в случае поломки или сброса настроек). В последнем случае диагностировать проблему сложно, ведь на первый взгляд оборудование выглядит работоспособным. Проверить их исправность можно самостоятельно. Для вызова меню необходимо нажать правой кнопкой мыши на ярлык «Мой компьютер» и перейти во вкладку «Свойства». В операционке Windows XP, то далее необходимо выбрать пункт «Оборудование», в затем «Диспетчер устройств».
В других операционных системах вкладка находится непосредственно в «Свойствах». После вызова меню нужно найти свое оборудование и удостоверится, что рядом с картинкой нет восклицательного знака в желтом треугольнике (его наличие сигнализирует о неправильной установке, в такой ситуации стоит перезагрузить драйвера). Если ваше оборудование не высвечивается, то вероятно оно вышло из строя и нуждается в замене.
2. Неправильные настройки
Подключение к сети настраивают единожды в начале установки, обычно после этого нет нужды вносить коррективы в его работу, но в случае сбоя в системе (возникающего в силу разных обстоятельств) возникает необходимость проведения диагностики. Виной этому могут послужить как вирусные файлы, так и работа самой операционной системы. Также компьютер подвержен влиянию человека, в особенности если он находится в общем пользовании. В любом из этих случаев, если пропал интернет на компьютере, возникает необходимость проверки настроек подключения. Для этого нужно взять инструкцию (которая предоставляется каждым провайдером, при заключении договора) и по пунктам проверить правильность подключения или настроить новое.
3. Вирусные программы
В 40% случаев пропадает сеть интернета в связи с атакой вирусов. Многие зараженные файлы могут быть причиной блокировки различных соединений или полностью перекрывать трафик.
Проверить их причастность к тому, что пропал домашний интернет, можно зажав клавишу «F8» перед запуском Windows и выбрав безопасный режим подключения с загрузкой сетевых драйверов. При таком запуске система не загрузит вирус и если при обычном запуске интернет не работает, то в безопасном режиме он будет подключаться. Это сигнализирует, что на компьютере есть вредоносные программы.
Чтобы избавится от вирусов необходим загрузить обновленную версию антивирусной программы (желательно производить установку с диска). Некоторые виды вирусов блокируют поиск антивирусной программы и могут скрываться от нее, если запуск был произведен в одной и той же операционной системе. Специалисты АКАДО-Урал советуют использовать для лечения другую не зараженную операционку. Если у вас нет другого оборудования или должных знаний, можно воспользоваться безопасным режимом и в нем осуществлять поиск и лечение вирусов или обратится за помощью к профессионалам.
АКАДО-Урал предлагает услугу Доктор АКАДО (ранее Мультимастер). Специалисты компании окажут Вам квалифицированную помощь в настройке оборудования, установке программного обеспечения, лечения ПК от вирусов и другие работы.
Что делать, если не заряжается ноутбук от зарядного устройства
- Шнур заменить на другой, либо последовательно переминая до блока питания, следить за индикатором зарядки. Если удается обнаружить в нем разрыв – замените, если нет – следуйте далее.
- По тому же принципу действуйте с блоком питания. Если есть похожий преобразователь по выходу вольт, то переставьте и проверьте наличие зарядки на индикаторе. Если нет, обратитесь в сервисный центр.
- Необходимо пошевелить в разъеме конец штекера подачи питания на материнскую плату. Если лампочка начинает мигать, то причина на этом промежутке цепи, и необходимо обратится к специалисту.
Не заряжается полностью
В таких моделях как Acer, Asus, Dell, Lenovo, Samsung, Асус ответом, почему батарея на ноутбуке не заряжается, могут стать некоторые особенности программной начинки от производителя. Ситуация, почему не заряжается ноутбук полностью, может происходить по двум сценариям:
- Когда аккумулятор не виден, но зарядка идет. Причина: в контроллере; Решение: заменить батарею.
- Когда индикатор батареи виден, перестал показывать заряд, но зарядки нет. Как правило, такой аккумулятор ранее заряжался.
Решения по второму пункту:
- Сбросить настройки BIOS:
- отключить питание ноутбука;
- выключить блок питания из розетки;
- вынуть аккумулятор;
- держать кнопку включения 1 минуту;
- подключить ноутбук к питанию без аккумулятора;
- войти в BIOS (сочетанием клавиш Del, F12 или F2 или следуя руководству пользователя);
- сбросить настройки операционной системы (Restore Defaults) и сохранить bios, (Save and Exit);
- выключите кнопкой питания (держать 5-7 секунд);
- выключаем блок питания;
- устанавливаем аккумулятор;
- подключаем шнур в розетку;
- включаем устройство;
- проверяем в трее наличие и работу индикатора.
Если надпись гласит «Подключен и заряжается», то все в порядке, если не идет зарядка на ноутбуке, переходим к этапу 2. Очень часто производитель для обеспечения максимального срока жизни аккумулятора устанавливает утилиты доступного уровня (70–80%), что препятствует полной зарядке. Порядок действий:
Проверка утилит:зайти в диспетчер (менеджер) управления режимом АКБ;
включить режим «Оптимальное время работы от батареи»;
сохранить настройку.
В тех случаях, когда ноутбук не заряжается, но работает от сети, необходимо заменить аккумулятор или проверить работоспособность платы питания (только в сервисном центре)
Обратите внимание на несколько моментов:
если контакты аккумулятора при окислении препятствуют подаче заряда, то решение – зачистить их;
должна быть правильная посадка аккумулятора в лэптоп.
Батарея ноутбука подключена, но не заряжается в полном объеме
Пользователи волнуются, почему батарея на ноутбуке полностью не заряжается, хотя раньше была 100%. В этом случае устройство можно прокачать. Действия:
- разрядить аккумулятор до полного отключения ноутбука;
- поставить на зарядку (9 часов).
Если процедура прокачки не помогла, единственным решение остается замена батареи. Купить АКБ порой бывает очень дорого, тогда сервисные службы предложат замену аккумуляторов. Доверьте эту работу специалисту: самостоятельное вмешательство может не дать результатов. Учтите, что после замены требуется сброс настроек, калибровка. Зарядка может переставать работать по разным причинам, что-то можно сделать самостоятельно, но лучше обратиться к социалистам.
Файл hosts
Вирусы при загрузке на компьютер часто меняют содержимое файла hosts. Проявляется это тем, что при открытии социальных сетей через браузер пользователь видит сообщение о блокировке аккаунта и просьбой указать актуальные контактные данные. И делать это, если не работает интернет на конкретном сайте, не стоит. Надо восстановить значения в файле hosts по умолчанию.
Порядок действий:
- Перейдите по адресу C:\Windows\System32\drivers\etc и откройте hosts при помощи приложения «Блокнот».
- Найдите строчку localhost name resolution is handled within DNS itself и удалите все значения, кроме 127.0.0.1 localhost и ::1 localhost.
Если в файле отсутствуют какие-либо записи, то добавлять их туда не нужно. Значит интернет не работает по другой причине.
Для восстановления файла host по умолчанию подходит бесплатная утилита AVZ. После загрузки программы на компьютер перейдите в раздел «Файл» и выберите «Восстановление системы».
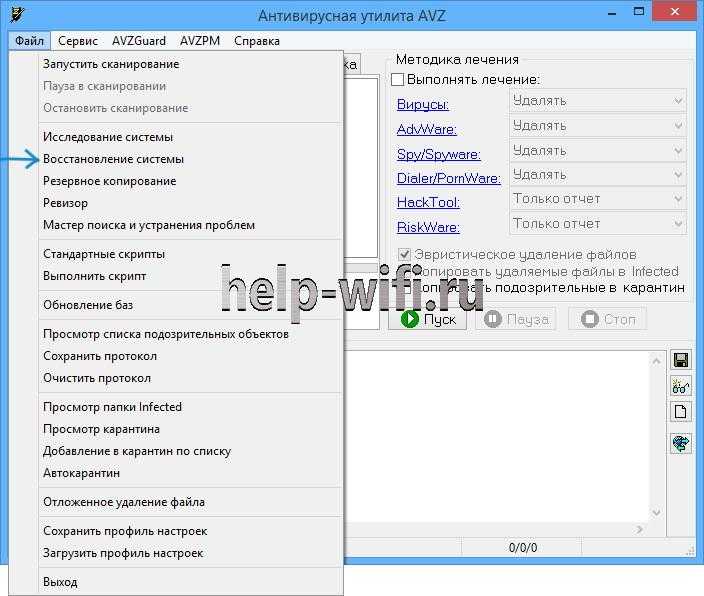
Появится окно с выбором настроек. Поставьте галочку напротив «Очистка файла Hosts». Нажмите «Выполнить операции».

Перезагрузите компьютер после восстановления hosts.






















































