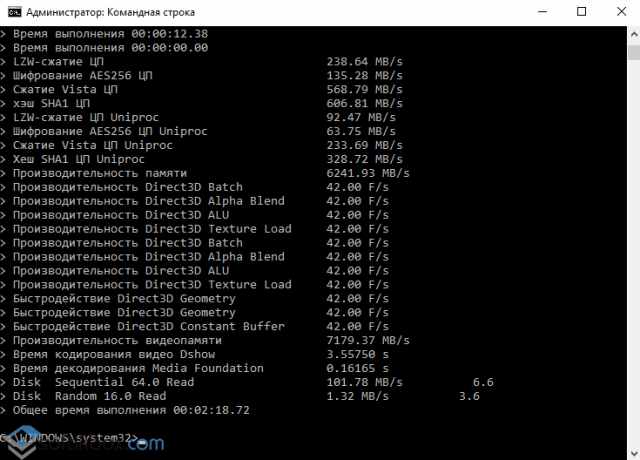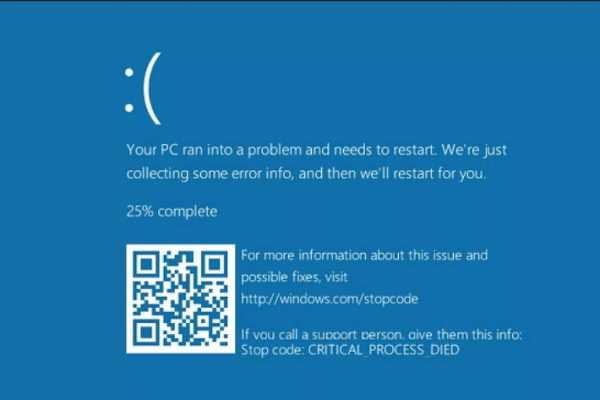Программы проверки видеокарты на работоспособность
Существуют специализированные утилиты для проверки видеоадаптера на компьютерах или ноутбуках Windows 7, 8, 10. Они позволяют провести нагрузочный тест видеокарты и выявить проблемные моменты.
Furmark
Популярная утилита для проверки видеокарты. Ее еще называют «волосатый бублик», поскольку диагностика проходит с похожим изображением на экране. После того, как скачаете Furmark его необходимо установить и запустить. Для этого кликаем дважды по файлу скачанной программы, соглашаемся с условиями и лицензией и жмем кнопку «Next».
Приложение установлено. Заходите в меню «Settings» или настройки. В нем можно указать разрешение.
Ускоряем видеокарту для максимальной производительности в играх
В настройках выставляете те пункты, которые указаны на рисунке, кроме «Xtreme burn in». Эта настройка может выведет из стоя карту, поскольку тест будет проходить при максимальных нагрузках.
Кликаете кнопку «Burn in Test».
Утилита выведет предупреждение о том, что нагрузка будет большая, что может вызвать нестабильную работу системы или вообще отключение компьютера. Однако, не обращаем на это внимания и кликаем кнопку «Go».
Итак, процесс пошел.
В результате тестирования температура может подняться слишком высоко. Поэтому не рекомендуется проводить тест более 20 минут. Утилита сразу нагружает и проводит тест GPU, что резко поднимает температуру. Тестирование с помощью данной программы не сравнимо даже с самой мощной игрой.
Если адаптер исправен, то температура станет выравниваться после двух, трех минут работы утилиты. Если видеокарта неисправна, то температура поднимется выше 100 градусов, изображение будет зависать или отключаться.
При таком поведении компьютера следует проверить кулер и радиатор карты. Если они чистые, без пыли и кулер свободно крутится, то рекомендуется отвинтить радиатор и проверить термопасту на чипе. Возможно она высохла и ее нужно заменить. Если пользователь не умеет делать ничего из перечисленного, лучше обратиться в мастерскую.
Проводим стресс-тест Aida 64
Следующей программой для тестирования видеокарты на неисправность будет Aida 64.
После скачивания необходимо установить ее также, как и в инструкции по установке Furmark. Кликаете по файлу с расширением *.exe. Соглашаетесь с условиями, кликаете по кнопке «Next». Теперь открываете утилиту и переходите во вкладку «Сервис» и заходите в пункт «Test GPGPU».
Запускаете его, выбираете ваше устройство и кликаете по кнопке «Start Benchmark».
Кроме этого вы можете провести стресс-тест для видеоадаптера. Для этого опять же заходите во вкладку «Сервис», кликаете по «Тест стабильности системы» и выбираете «Stress GPU».
При критических температурах выведется предупреждения и полоса графика будет красной, а также система может самостоятельно перезагрузится. Если с видеокартой все нормально, никаких сбоев не произойдет.
Подключение материнской платы к системному блоку
Используем Ati Tool
Несмотря на название, эта утилита может проверять и видеоадаптеры от Nvidia. После того, как скачаете Ati Tool, устанавливаете ее и запускаете.
Откроется такое окно.
Отобразится температура и частота на которой работает адаптер. Частоту можно изменять ползунками, но этого делать не стоит, без должных знаний.
Если нажать на «Show 3D» то можно увидеть количество FPS.
Программе следует тестировать видеокарту в течении десяти минут. В это время следите за температурой. Если она превысит 85 градусов, то немедленно прекратите тест. Это значит, что ваш адаптер поврежден.
Если в окне 3D появилось множество желтых точек, это значит, что карта также неисправна. Рекомендуется заменить термопасту. Если после этого ничего не поменялось в работе, то лучше купить новую.
3DMark
Скачать 3DMark можно с официального сайта.
Процедура стандартна, приложение устанавливается на компьютер и запускается диагностика, кликом по кнопке «Run 3D Mark». После проверки высветится результат теста. Будет предоставлена информация о процессоре, фильтрации текстур, памяти, рабочей частоте видеоадаптера и многое другое.
OCCT
OCCT можно не устанавливать, а просто распаковать из архива на рабочий стол и запустить.
Утилита имеет набор вкладок для диагностики при стрессовых условиях, для теста стабильности видеокарты, и тестирования элементов питания. Не рекомендуется данную утилиту использовать для тестирования поврежденной видеокарты на ноутбуке или компьютере, так как возможен выход адаптера из строя.
Программы проверки видеокарты на работоспособность
Существуют специализированные утилиты для проверки видеоадаптера на компьютерах или ноутбуках Windows 7, 8, 10. Они позволяют провести нагрузочный тест видеокарты и выявить проблемные моменты.
Furmark
Популярная утилита для проверки видеокарты. Ее еще называют «волосатый бублик», поскольку диагностика проходит с похожим изображением на экране. После того, как скачаете Furmark его необходимо установить и запустить. Для этого кликаем дважды по файлу скачанной программы, соглашаемся с условиями и лицензией и жмем кнопку «Next».
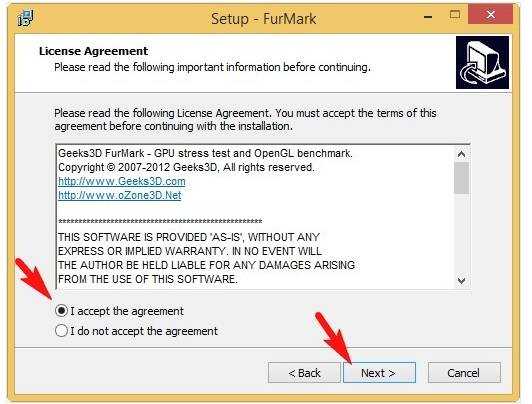
Приложение установлено. Заходите в меню «Settings» или настройки. В нем можно указать разрешение.
В настройках выставляете те пункты, которые указаны на рисунке, кроме «Xtreme burn in». Эта настройка может выведет из стоя карту, поскольку тест будет проходить при максимальных нагрузках.
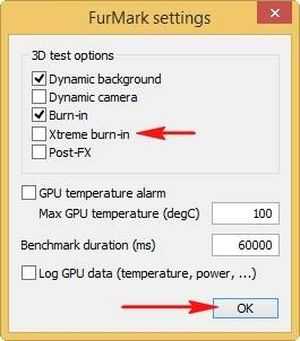
Кликаете кнопку «Burn in Test».
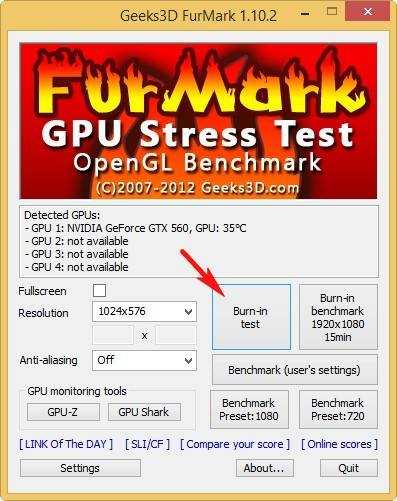
Утилита выведет предупреждение о том, что нагрузка будет большая, что может вызвать нестабильную работу системы или вообще отключение компьютера. Однако, не обращаем на это внимания и кликаем кнопку «Go».
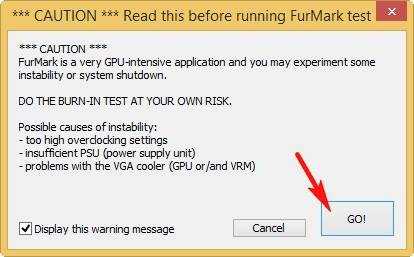
Итак, процесс пошел.
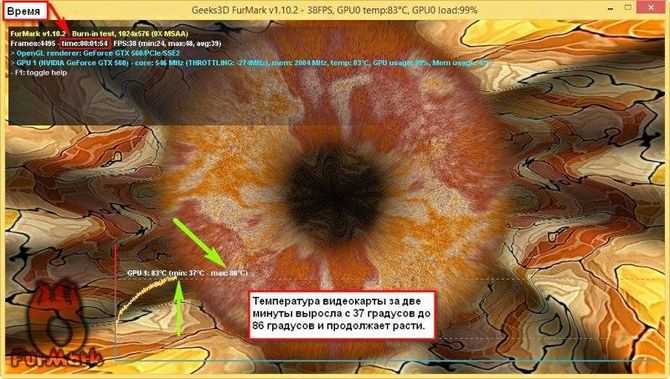
В результате тестирования температура может подняться слишком высоко. Поэтому не рекомендуется проводить тест более 20 минут. Утилита сразу нагружает и проводит тест GPU, что резко поднимает температуру. Тестирование с помощью данной программы не сравнимо даже с самой мощной игрой.
Если адаптер исправен, то температура станет выравниваться после двух, трех минут работы утилиты. Если видеокарта неисправна, то температура поднимется выше 100 градусов, изображение будет зависать или отключаться.
При таком поведении компьютера следует проверить кулер и радиатор карты. Если они чистые, без пыли и кулер свободно крутится, то рекомендуется отвинтить радиатор и проверить термопасту на чипе. Возможно она высохла и ее нужно заменить. Если пользователь не умеет делать ничего из перечисленного, лучше обратиться в мастерскую.
Проводим стресс-тест Aida 64
Следующей программой для тестирования видеокарты на неисправность будет Aida 64 .
После скачивания необходимо установить ее также, как и в инструкции по установке Furmark. Кликаете по файлу с расширением *.exe. Соглашаетесь с условиями, кликаете по кнопке «Next». Теперь открываете утилиту и переходите во вкладку «Сервис» и заходите в пункт «Test GPGPU».

Запускаете его, выбираете ваше устройство и кликаете по кнопке «Start Benchmark».
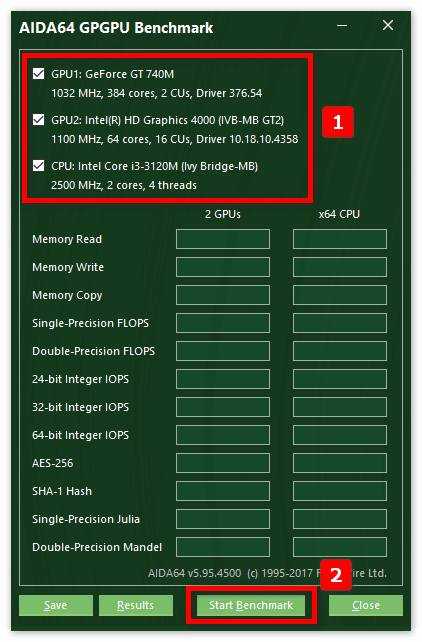
Кроме этого вы можете провести стресс-тест для видеоадаптера. Для этого опять же заходите во вкладку «Сервис», кликаете по «» и выбираете «Stress GPU».

При критических температурах выведется предупреждения и полоса графика будет красной, а также система может самостоятельно перезагрузится. Если с видеокартой все нормально, никаких сбоев не произойдет.
Используем Ati Tool
Несмотря на название, эта утилита может проверять и видеоадаптеры от Nvidia. После того, как скачаете Ati Tool , устанавливаете ее и запускаете.
Откроется такое окно.
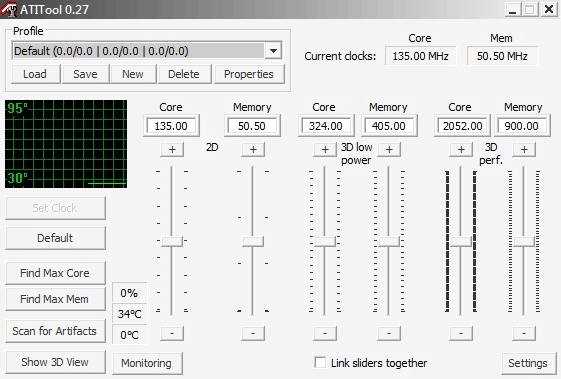
Отобразится температура и частота на которой работает адаптер. Частоту можно изменять ползунками, но этого делать не стоит, без должных знаний.
Если нажать на «Show 3D» то можно увидеть количество FPS.
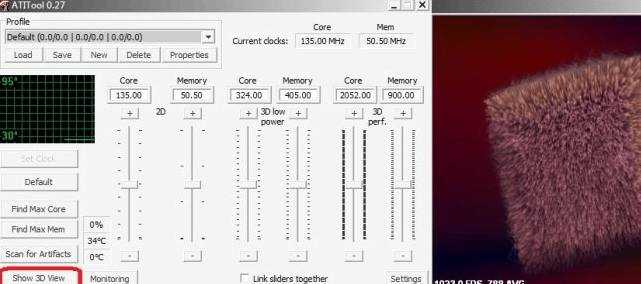
Программе следует тестировать видеокарту в течении десяти минут. В это время следите за температурой. Если она превысит 85 градусов, то немедленно прекратите тест. Это значит, что ваш адаптер поврежден.
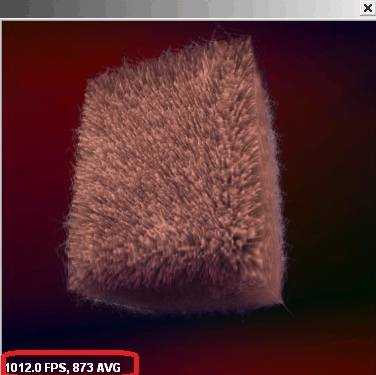
Если в окне 3D появилось множество желтых точек, это значит, что карта также неисправна. Рекомендуется заменить термопасту. Если после этого ничего не поменялось в работе, то лучше купить новую.
3DMark
Скачать 3DMark можно с официального сайта.
Процедура стандартна, приложение устанавливается на компьютер и запускается диагностика, кликом по кнопке «Run 3D Mark». После проверки высветится результат теста. Будет предоставлена информация о процессоре, фильтрации текстур, памяти, рабочей частоте видеоадаптера и многое другое.
OCCT
OCCT можно не устанавливать, а просто распаковать из архива на рабочий стол и запустить.

Утилита имеет набор вкладок для диагностики при стрессовых условиях, для теста стабильности видеокарты, и тестирования элементов питания. Не рекомендуется данную утилиту использовать для тестирования поврежденной видеокарты на ноутбуке или компьютере, так как возможен выход адаптера из строя.
Что такое стресс-тест видеокарты?
Такая проверка является интенсивной искусственной нагрузкой на графический адаптер, задействующая все 100% его мощности. Это приводит к существенному повышению энергопотребления видеокарты, нагреву её ключевых элементов, проверке эффективности системы охлаждения.
Требуемую интенсивную нагрузку обеспечат программы, созданные специально для данных задач. Их функционал будет особенно полезен для оверклокеров, ищущих точку разгона, при которой система будет работать стабильно. Разогнав вашу систему, вы можете проверить её с помощью стресс-теста, зафиксировав наличие или отсутствие ошибок.
Производительность видеокарты обычно измеряют в количестве FPS – кадров в секунду. Чем выше FPS, тем эффективнее работает графическая плата ПК. Отличным считается показатель в 60 FPS, хорошим – 30 FPS, плохим — 20 и ниже.
Учтите, что тестирование видеокарты — это всегда риск. Ряд старых (изношенных) карт попросту не готовы к подобным тестам, и довольно быстро могут выйти из строя. Максимальной температурой для платы обычно считается отметка в 70-75 градусов. Если вы видите, что во время теста температура видеоадаптера превышает данный показатель, то тест необходимо прекратить.
Также во время проверки на производительность рекомендуем закрыть все другие приложения и программы, дабы они не влияли на показатели.
Давайте рассмотрим перечень программ, позволяющих выполнить стресс-тест вашей видеокарты.
Проверяем стабильность видеоадаптера с помощью OCCT
Ну и последняя в этом списке утилита – OCCT. Она доступна на русском языке и скачать её можно отсюда. Чтобы тест проходил нормально, нужно закрыть всё, кроме программы OCCT, ну можно еще оставить мониторинговые программы, хотя в самой программе эти возможности уже есть.
В программе переходим на вкладку «GPU: 3D» и ставим там галочку «Проверка на…», чтобы тестировать видеопамять. Всё остальное можно оставить по умолчанию. Чтобы начать тест жмём кнопку «ON».
Тестировать долго не обязательно, нескольких минут вполне хватит. В данном тесте можно узнать, насколько сильно температура возрастает за короткий промежуток, а также стабильность и производительность.
Слева будет поле, где отображаются все характеристики теста. Например, пункт Error должен быть равен 0.
Самое главное следите за температурой, она не должна быть выше 80 градусов, иначе можете попрощаться со своей видеокартой.
В данной статье я рассмотрел несколько программ, которые могут проверить видеокарту и понять её работоспособность, стабильность, производительность и другие параметры. После теста обязательно делаем скриншоты. Если не знаете, что делать с этими данными, то отправьте их на какой-нибудь компьютерный форум, где специалисты помогут разобраться в проблеме. А еще на сайте появилась статья, как провести стресс-тест процессора с помощью AIDA64, с ней тоже стоит ознакомиться.
Материнская плата
Сама материнская плата как таковая не греется, на ней греются определенные компоненты, отвечающие за питание процессора, цепи питания ( VRM). В основном это происходит из-за не совсем корректного выбора материнской платы и процессора.
Материнские платы рассчитаны на процессоры с разным уровнем энергопотребления. В случае, когда в материнскую плату начального уровня устанавливается топовый процессор, во время продолжительной нагрузки возможен перегрев цепей питания. В итоге это приведет либо к сбросу тактовой частоты процессора, либо к перезагрузке или выключению компьютера.
Также на перегрев зоны VRM влияет система охлаждения процессора. Если с воздушными кулерами, которые частично обдувают околосокетное пространство, температура находится в переделах 50-60 °C, то с использованием жидкостных систем охлаждения температура будет уже значительно выше.
В случае с некоторыми материнскими плата AMD на X570 чипсете, во время продолжительной игры возможен перегрев южного моста, из-за не лучшей компоновки.
Предел температуры для системы питания материнской платы по большому счету находится в том же диапазоне — 90–125 °C. Также при повышении температуры уменьшается КПД, при уменьшении КПД увеличиваются потери мощности, и, как следствие, растет температура. Получается замкнутый круг: чем больше температура — тем ниже КПД, что еще больше увеличивает температуру. Более подробно узнать эту информацию можно из Datasheet использованных компонентов на вашей материнской плате.
Использование инструментов Windows
Если ноутбук работает на Windows Vista или Windows 7, то посмотреть его производительность можно с помощью утилиты «Счетчики и средства производительности», которая замеряет показатели компьютера. Итоговая оценка выставляется по наименьшему значению.
Найти счетчик можно через панель управления, просто написав название утилиты в поисковой строке.
Если тест показывает, что у ноутбука с Windows 7 производительность 3.5-5, то беспокоиться не о чем – это средние, вполне допустимые значения. Максимальная оценка для «семерки» – 7 баллов.
На Windows 8 и 10 максимальный индекс составляет 9,9. Однако посмотреть оценку с помощью инструмента «Счетчики» в последних версиях системы не получится – такой утилиты в панели управления больше нет. Чтобы протестировать ноутбук, придется воспользоваться возможностями командной строки.
Тест ноутбука может занять несколько минут, система будет немного подтормаживать в это время, поэтому лучше не выполнять никаких других действий. По завершении теста появится строка с временем выполнения, после этого командную строку можно закрывать.
Чтобы увидеть конкретные оценки производительности ноутбука, откройте каталог C:\Windows\Performance\WinSAT\DataStore и отыщите файл, в названии которого будет текущая дата и «Formal.Assessment (Recent).WinSAT.xml».
Щелкните по файлу правой кнопкой и откройте его через браузер или обычный блокнот. Отыщите среди массива данных текстовый блок, озаглавленный «WinSPR». В нем размещены оценки, которые ноутбук получил в результате проведения теста.
- SystemScore — общая оценка производительности, рассчитывается по самому низкому индексу.
- MemoryScore — оперативная память.
- CpuScore — процессор.
- GraphicsScore — графика.
- GamingScore — графика в играх.
- DiskScore — жесткий диск.
Если вы видите, что общая оценка слишком низкая, найдите компонент, который уступает другим в производительности, и замените его более мощным и современным оборудованием. Тогда ноутбук заработает быстрее и продуктивнее.
AIDA64
Чтобы проверить работоспособность видеокарты с помощью этой условно-бесплатной программы, предлагающей юзеру тридцать дней пробного использования, понадобится:
Скачать (ссылка — aida64russia.com) и запустить приложение, открыть выпадающее меню «Сервис».
И выбрать пункт «Тест GPGPU».
В новом окне снять галочки с «лишних» видеокарт и адаптеров — их может быть установлено несколько штук.
И нажать на кнопку Start Benchmark.
Через несколько секунд сбора данных.
Программа выдаст в виде сводной таблицы основные параметры производительности видеокарты. Пользователь может перейти к просмотру сведений, щёлкнув по кнопке Results.
Чтобы убедиться в исправности оборудования, следует сравнить «свои» данные со средними для выбранной видеокарты — к сожалению, их можно найти только самостоятельно в Интернете.
Если параметры в целом соответствуют норме, беспокоиться не о чем; если ниже средних — стоит задуматься о приобретении новой видеокарты, а в процессе подборе идеальной модели — попробовать лучшие программы для ускорения работы компьютера под управлением Windows.
Предусмотрен в «Аиде» и так называемый стресс-тест, подразумевающий максимальную нагрузку оборудования и отслеживание ответной реакции. Чтобы запустить его, пользователь должен:
Выбрать в меню «Сервисы» пункт «Тест стабильности системы».
В открывшемся окне убрать галочки во всех чекбоксах, кроме GPU.
Нажав на кнопку Preferences, на первой вкладке задать максимально допустимый объём используемой в ходе проверки оперативной памяти (выставленные по умолчанию 95% оставлять крайне не рекомендуется) и установить галочку в верхнем чекбоксе, запрещающем на время работы переход в спящий режим.
На вкладке Clocks найти выпадающее меню с любым приятным цветом.
И задать для него значение GPU Clock.
Нажать на «ОК» и, вернувшись в основное окно стресс-теста, перейти на вкладку Clocks, затем кликнуть по кнопке Start.
Для большей наглядности снять вверху графика все галочки, кроме GPU Clock.
И понаблюдать за движением линии. Если после первичного возрастания она остаётся приблизительно на одном уровне, не дёргается и не падает, можно сделать вывод об исправности видеокарты; если присутствуют перечисленные проблемы — принять меры по избавлению от них, отнеся оборудование в сервисный центр, или купить новое устройство.
На вкладке Statistics владелец компьютера под управлением Windows может найти ту же информацию в цифровом виде: минимальные, максимальные и средние значения, полученные в ходе стресс-тестирования.
Кроме того, косвенно намекать на проблемы с видеокартой может температура CPU: даже при самой мощной нагрузке она не должна переваливать за 120°С.
Убедившись в работоспособности устройства, пользователь может нажать на Stop и завершить проверку.
Проверка видеокарты на производительность
Проверка на производительность не трудно. Скачайте софт с официального сайта. Установите его и начните тест.
В компьютерах нового поколения скорость работы игр зависит от производительности видеокарт. Также игры являются лучшими тестировщиками всего компьютера в реальных условиях, потому что в специальных программах используются алгоритмы, являющимися «частью» игр.
Часто проверки на производительность проводятся для сравнения разных моделей друг с другом. И многие пользователи сравнивают производительность видеокарты объемом памяти, но при этом забывают о графическом процессоре. Для более надежной проверки стоит учитывать все факторы, влияющие на работу ноутбука.
Существуют несколько способов проверки на производительность. Далее мы рассмотрим самые популярные из них.
Диагностика видеокарты FurMark
Ещё один довольно удобный инструмент для проверки возможностей вашей видеокарты онлайн. Управление функционалом FurMark не несёт в себе особых сложностей, при этом программа позволяет не только провести тщательную проверку вашей видеокарты менее чем за 5 минут, но и получить достаточно подробный результат.
- Для начала работы с скачайте FurMark и установите на компьютер данную программу.
- После её запуска поставьте галочки рядом с необходимыми опциями (или оставьте всё как есть), а затем нажмите на большую кнопку «BURN-IN Test».
- Появится сообщение, предупреждающее о возможной нестабильности работы системы во время проведения теста.
- Для начала теста нажмите на кнопку «Go» и наблюдайте получаемый результат.
ОССТ
Еще одна бесплатная программа для проверки видеокарты на работоспособность. Ее главное отличие от FurMark в том, что «убить» испытуемого она не способна. При малейшем намеке на сбой утилита просто прекращает выполнение тестов. Использовать эту программу очень просто: достаточно кликнуть по кнопке «Проверка». Все остальное утилита сделает сама
Особое внимание нужно уделить графе «Errors» в окне лога проверки. Если там цифра 0, то все в порядке
А если там какие-нибудь другие цифры, то стоит прочитать подробный отчет. У вашей видеокарты есть какие-то проблемы. В отличие от FurMark, ОССТ отлично работает на ноутбуке любой компании. Плюсы использования ОССТ можно обозначить так:
- наличие русского языка;
- простой и понятный интерфейс;
- поддержка различных моделей видеокарт;
- поддержка пиксельных шейдеров;
- поддержка последней версии DirectX;
- возможность запланированной проверки в автоматическом режиме.
Как ни странно, минусов у этой программы нет вообще. Тест видеокарты она производит хорошо. А если вспомнить о том, что ОССТ совершенно бесплатна, то этой утилите вообще цены не будет.
Процессор
Самый верный способ узнать максимально допустимую температуру процессора — посмотреть спецификацию к устройству на сайте производителя конкретно вашего изделия. В ней помимо перечисления всех характеристик будет указана и максимальная рабочая температура.
Не стоит думать, что все нормально, если у вас стабильные 90 °C при максимально допустимых 95-100 °C. Оптимально температура не должна превышать 60-70 °C во время нагрузки (игры, рендеринга), если только это не какое-то специальное тестирование на стабильность с чрезмерной нагрузкой, которая в повседневной жизни никогда не встретится.
Сейчас у большинства устройств есть технология автоматического повышения тактовой частоты (Turbo Boost).
Например, если базовая частота AMD Ryzen 3700X составляет 3.6 ГГц, то в режиме Turbo Boost он может работать на частоте 4.4 ГГц при соблюдении определенных условий. Одно из этих условий — температура.
При превышении оптимальной температуры возможно незначительное снижение максимальной частоты работы. В момент, когда температура приближается к максимально допустимой, частота понижается уже сильнее. Это в конечном счете оказывает влияние на производительность, именно поэтому оптимальной температурой принято считать 60-70 °C.
В эти пределы по температуре и заложена максимальная производительность для устройства.
Температура процессора напрямую связана с системой охлаждения, поэтому, если вы берете высокопроизводительный процессора как AMD Ryzen 3900X или 10900к, на системе охлаждения лучше не экономить.
Тест видеокарты в играх
Довольно часто в самих играх есть встроенный инструмент проверки производительности вашей системы. К примеру, в HITMAN, Metro, GTA можно выставить максимальные настройки графики и запустить специальный бенчмарк для теста. Так вы узнаете, не только, как будет идти у вас игра, но и сразу сможете посмотреть, возникнут ли при этом какие-либо ошибки, артефакты или вылеты.
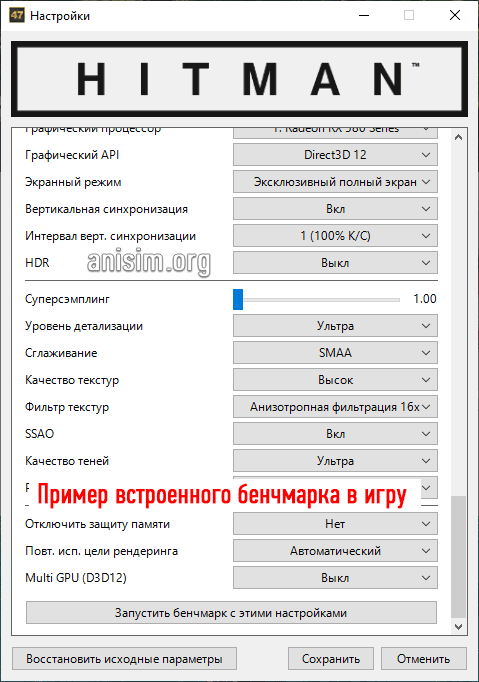
Проверка в играх с GPU-Z
Адрес: GPU-Z
1.Установите утилиту к себе на компьютер или ноутбук и запустите. В главном окне вы сразу увидите все характеристики установленного адаптера, а на вкладке «Sensor» будет показана текущая температура и другие параметры.
2. Запустите игру, выставьте нужные параметры графики и поиграйте в течение хотя бы 10 минут. После этого, сверните окошко игры, нажав на ALT + TAB и посмотрите, какая на данный момент температура
Важно, чтобы она слишком сильно не подымалась. Если выше 85, то нужно бить тревогу

Важно! Не все игры позволяют сворачивать окно, в этом случае посмотрите в настройках можно ли сделать запуск в оконном режиме
Подготовка к стресс тесту видеокарты
Прежде чем провести стресс тест видеокарты необходимо удостовериться в готовности к данному процессу. Для начал убедитесь, что на компьютере установлены самые свежие драйвера для вашего видеоадаптера. При необходимости обновления, скачивайте их только с официального сайта производителя. Также следует закрыть все ресурсоемкие приложения. К ним относятся игры, видео и графические редакторы, торренты и пр. Не лишним будет сохранить и закрыть все открытые документы. Не исключено, что в ходе выполнения процедуры машина зависнет. А иногда при стресс тесте видеокарты комп выключается.
Еще одним шагом перед началом нагрузочного теста видеокарты является получение полных сведений относительно вашей карточки. Для этого можно использовать одну из множества имеющихся в сети утилит (например, GPU-Z или HWiNFO). Они отображают пользователю необходимый набор данных. Среди которых:
- тактовая частота видеопроцессора и памяти;
- температура GPU;
- процент использования видеочипа и контролера памяти;
- нагрузка на шину данных;
- напряжение питания GPU и пр.
Выполнив все указанные пункты, можно приступать к процессу.
Какая температура считается нормальной для всех компонентов компьютера и что делать с перегревом?
Температура компонентов компьютера является важным фактором стабильной работы системы. Перегрев может вызывать зависание, подтормаживание и отключение компьютера во время игры или при другой продолжительной нагрузке. Серьезный перегрев компонентов напрямую отражается не только на производительности, но и на сроке их службы. Тогда какая температура будет оптимальной для вашего компьютера, а когда пора беспокоиться?
Согласно правилу «10 градусов», скорость старения увеличивается вдвое при увеличении температуры на 10 градусов. Именно поэтому нужно периодически следить за температурными показателями комплектующих, особенно в летнее время.
Как повысить скорость компьютера
- Замена комплектующих (оперативки, жесткого диска, видеокарты или процессора).
«Слабое звено» в сборке определяется при помощи индекса производительности. Предпочтительнее заменить процессор – от скорости обработки данных процессором зависит быстродействие других комплектующих.
- Очистка жесткого диска, проверка на вирусы.
Дополнительно почистите системный блок компьютера или систему охлаждения ноутбука. Из-за перегрева материнской платы быстродействие ощутимо снижается.
- Дефрагментация HDD.
Дефрагментация позволяет собрать части информации, хранящейся на диске, в одно целое. Тем самым время на обращение к документу или файлу уменьшается, а общая производительность повышается.
Раздел диска, где хранятся файлы операционной системы, должен содержать как минимум 1 Гб свободного пространства, а весь жесткий диск – не менее 30% от полного объема.
- Переустановка ОС.
Не обязательно действовать по принципу «семь бед – один ресет». Но если Вы часто загружаете новые программы на компьютер или удаляете старые – части деинсталлированных программ будут оставаться в папках на диске, в записях реестра и т. д. Если Вы не уверены, что правильно почистите реестр или системное хранилище – переустанавливайте Виндовс раз в год.
- Изменение параметров БИОСа.
BIOS – это подпрограмма, автоматически запускающаяся при включении устройства. Она содержит минимальные настройки ПК.
Зайдите в меню БИОСа (при запуске ОС нажмите F2, F10 или Delete, в зависимости от модели ноутбука) и выставьте оптимальные параметры, о.
Если много программ на компьютере (игры, текстовые редакторы, утилиты и т. п.), то он будет тормозить. Как освободить ресурсы?
- Завершите работу неиспользуемых приложений. Справа внизу монитора располагаются значки работающих программ, и некоторые из них действуют в фоновом режиме. Правый клик по иконке программы → Выход.
Или воспользуйтесь Диспетчером задач (CTRL+ALT+Delete), где завершите ненужные процессы.
- Оптимизируйте режим автозагрузки. Зажмите одновременно сочетание клавиш Win (с логотипом Виндовс) и R, наберите в диалоговом окошке msconfig. На вкладке «Автозагрузка» проверьте программы и отключите утилиты, которые не нужны Вам при каждом запуске устройства (программы для принтеров, скриншотов, CCleaner и т. д.).
- Модифицируйте стиль рабочего стола. Зайдите в Панель управления → Система и безопасность → Другие параметры системы. Кликните по надписи «Дополнительно» и «Быстродействие». В настройках выберите «Визуальные эффекты и отметьте галкой надпись «Обеспечить наилучшее быстродействие».
Нормальная температура видеокарты в играх — какая должна быть

Если ваш персональный компьютер предназначен для игр или для работы с мощными приложениями, рекомендуем отслеживать такую характеристику, как температура видеокарты. Графическая карта обычно нагревается с запуском современных игрушек на максимальных настройках, при работе с тяжелыми приложениями, например, для обработки и монтажа видео.
Отметим, что способность видеокарты нагреваться – вполне нормальное явление. Главное отслеживать этот показатель и в случае превышения им допустимой нормы предпринимать соответствующие действия.
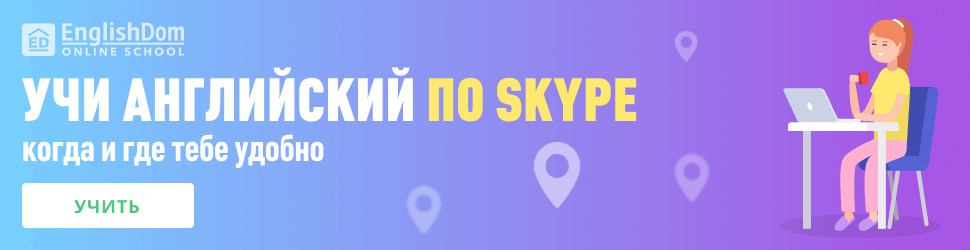
- Причины нагрева видеокарты
- Какой должна быть температура карты
- Как проверить температуру видеокарты
- Температура видеокарты в играх
- Допустимая температура видеокарты — FAQ