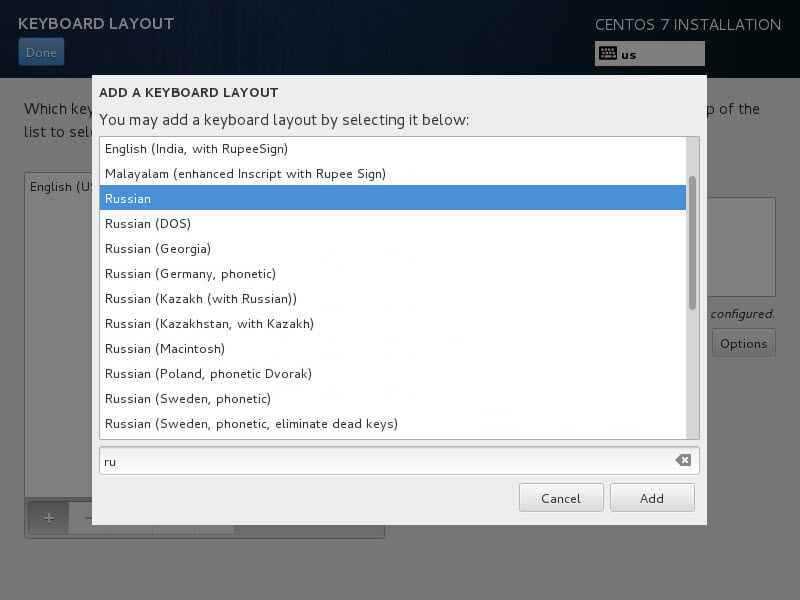Введение
CentOS от англ. Community ENTerprise Operating System
— дистрибутив Linux, основанный на коммерческом
Red Hat Enterprise Linux компании Red Hat и совместимый с ним.
Согласно жизненному циклу Red Hat Enterprise Linux (RHEL)
, CentOS 5, 6 и 7 будут поддерживаться «до 10 лет»,
поскольку они основаны на RHEL.
Ранее версия CentOS 4 поддерживалась семь лет.
Red Hat Enterprise Linux состоит из свободного ПО с
открытым кодом, но доступен в виде дисков с бинарными пакетами только для
платных подписчиков.
Как требуется в лицензии GPL и других, Red Hat предоставляет все исходные коды.
Разработчики CentOS используют данный исходный код для создания окончательного продукта,
очень близкого к Red Hat Enterprise Linux и доступного для загрузки.
2: Установка и настройка Python 3
CentOS является производной системой от RHEL (Red Hat Enterprise Linux), которая сосредоточена на надёжности и стабильности. Поэтому в репозиториях системы можно найти только хорошо проверенные стабильные версии пакетов. На данный момент Python 3 таковым не является, потому в репозитории вы найдёте только пакет Python 2.
Чтобы получить наиболее актуальный и стабильный upstream релиз Python 3, нужно установить IUS (Inline with Upstream Stable). IUS предоставляет более актуальные версии пакетов для RPM (Red Hat Package Manager).
Установите IUS с помощью yum:
После завершения установки IUS можно установить последнюю версию Python (на момент написания руководства это Python 3.5.2).
После установки Python нужно убедиться, что всё работает должным образом. Для этого запросите версию Python:
Если установка прошла успешно, на экране появится:
Теперь нужно установить pip, пакетный менеджер Python.
Менеджер pip можно использовать для установки и управления пакетами, задействованными в разработке проектов. Чтобы установить пакет с помощью pip, используйте такой синтаксис:
Примечание: Замените package_name именем пакета или библиотеки Python.
К примеру, чтобы установить NumPy (пакет для научных вычислений), можно ввести:
Теперь нужно установить пакет python35u-devel, который содержит библиотеки и файлы заголовков, которые потребуются для разработки проектов в Python 3.
В набор python35u-devel входит пакет pyvenv, с помощью которого можно создать изолированную виртуальную среду для разрабатываемых проектов.
New releases
New major and minor releases are available about 2 to 6 weeks after upstream (Red Hat) publishes the SRPMs (source packages) of their product. This time is needed to rebuild, validate, test (QA), translate and integrate new artwork. Please see The CentOS Rebuild and Release Process for further details. Although we understand that some of our users are excited about a new upcoming release, we ask you to be patient or help out in the release process.
The CentOS project does not offer any of the various approaches to extended life for an earlier point release which its upstream occasionally does for its subscribing clientèle. Once a new point release is issued (say: 6.3, following 6.2), no further source packages (from which updates can be built) are released for the earlier version and therefore CentOS is no longer able to produce security or other updates. After a transition interval of a few weeks, the old point version binaries are moved to the vault. There is a longer discussion at item 15 in the FAQ for more details.
Приступим к установке CentOS 7
Когда загружаемся с образа, выбираем пункт Install CentOS 7 и инициализируем установку системы
Выибераем язык установки системы и нажимаем Continue
Теперь по порядку DATE & TIME
Указываем регион, город, время и дату. Функция Network Time даёт выбрать синхронизацию с NTP серверами. Ничего сложного, впрочем, как и весь процесс установки. По кнопке Done возвращаемся в предыдущее меню
В разделе KEYBOARD через кнопку + открываем список языков, ищем необходимый язык и добавляем его Add. Как добавили нужный язык переходим на предыдущее меню Done.
В разделе LANGUAGE SUPPORT тоже нет ничего хитрого 
NETWORK & HOST NAME. Тут нужно выбрать сетевой интерфейс и активировать его через переключатель в правом верхнем углу. В случе отсутствия DHCP сервера ниже есть кнопка Configure… для ручной настройки сетевого интерфейса в CentOS 7.
Переходим во вкладку IPv4 Settings и указываем нужные параметры
Теперь нам необходимо выбрать место установки CentOS INSTALLATION DESTINATION выбираем диск и переходим в предыдущее меню Done.
Для ручной разбивки диска вы должны знать какой раздел для чего предназначен. При создании разделов не забываем выбрать тип LVM (кроме раздела boot — xfs)!
- корневой раздел. Под него стоит отвести не менее 20-30 Гб, так как в нём хранятся системные файлы.
-
/home это раздел с директорией пользователя. В этом разделе хранится рабочий стол пользователя, документы, изображения и .т.д. Если это не десктопная машина, а сервер, то
отведём разделу не более 10 Гб. - /swap это файл подкачки. Рассчитывается примерно так: 1 Гб ОЗУ = 2Гб
- /boot раздел для загрузки системы, с барского плеча накинем ему 1 Гб :D.
- /var очень важный раздел с точки зрения информационной безопасности, так как в него пишутся все логи, хранятся базы данных SQL и закаченные RPM пакеты. Всё что осталось, выделяем под этот раздел.
В SOFTWARE SELECTION мы можем отметить необходимые пакеты, но сейчас я оставлю всё как есть по умолчанию.
Запускаем установку системы CentOS 7 Begin Installation
В ходе установки нам нужно будет создать пользователя и установить пароль для рута.
По завершении установки системы уходим в перезагрузку Reboot
С дефолтными настройками наш сервер доступен по SSH. Вот и собственно вся установка 
Выпуски AltArch
Выпуски представленные здесь являются частью Специальной группы по альтернативным архитектурам (AltArch SIG). Более подробная информация доступна здесь. Вы также можете скачать файлы из близлежащего зеркала.
|
Версия CentOS |
Выпуск (минор) |
Архитектура |
Образы |
Пакеты |
Сообщение о выпуске |
Примечания |
|
7 |
7 (1611) |
aarch64 |
Everything (ISO), NetInstall (ISO), Disk Image (img),Rolling Disk Image (img) |
OS, Updates |
||
|
7 |
7 (1611) |
armhfp (Arm32) |
BananaPi (img), CubieTruck (img), CubieBoard (img), RaspberryPi2 (img), RaspberryPi3 (img) |
OS, Updates |
||
|
7 |
7 (1611) |
i386 |
DVD (ISO), Everything (ISO), Minimal (ISO), NetInstall (ISO), LiveGNOME (ISO), LiveKDE (ISO) |
OS, Updates |
||
|
7 |
7 (1611) |
ppc64le |
Everything (ISO), NetInstall (ISO) |
OS, Updates |
||
|
7 |
7 (1511) |
ppc64 |
Everything (ISO), NetInstall (ISO) |
OS, Updates |
Установка LAMP CentOS
Самый главный компонент в этом программном стеке, который мы будем устанавливать — это Apache, поскольку именно он принимает все запросы от клиентов и отправляет им данные. Поэтому установку будем проводить в таком порядке:
- Apache;
- MySQL;
- PHP.
И уже только после этого дополнительные компоненты, такие как phpmyadmin и так далее. Начнем с первого пункта.
Установка Apache
Веб-сервер Apache последней доступной версии можно получить из официальных репозиториев. Здесь он называется httpd. Установка Apache CentOS 7 выполняется с помощью пакетного менеджера yum:
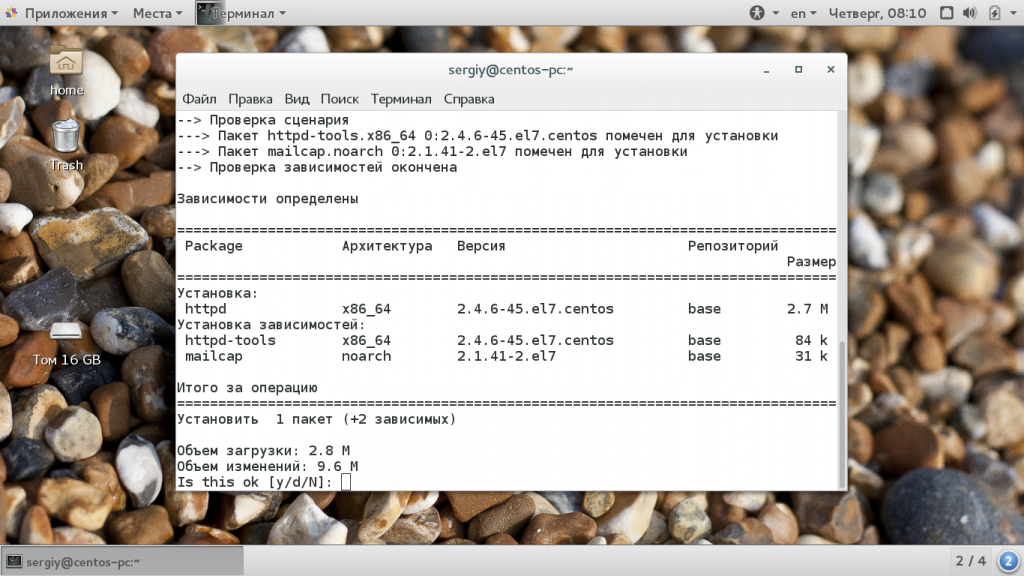
Обычно, после завершения установки вам не придется больше ничего настраивать и Apache будет слушать все соединения на порту 80. Запустите службу с помощью команды:
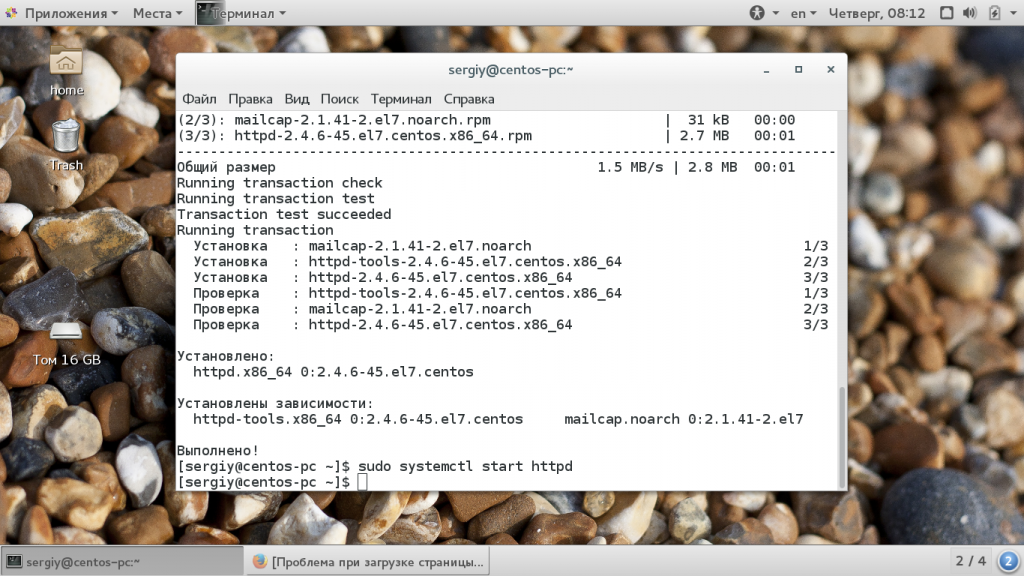
Вторая команда добавляет программу в автозагрузку. Затем откройте ip адрес 127.0.0.1 в браузере. Если все работает, то вы должны увидеть тестовую страничку:
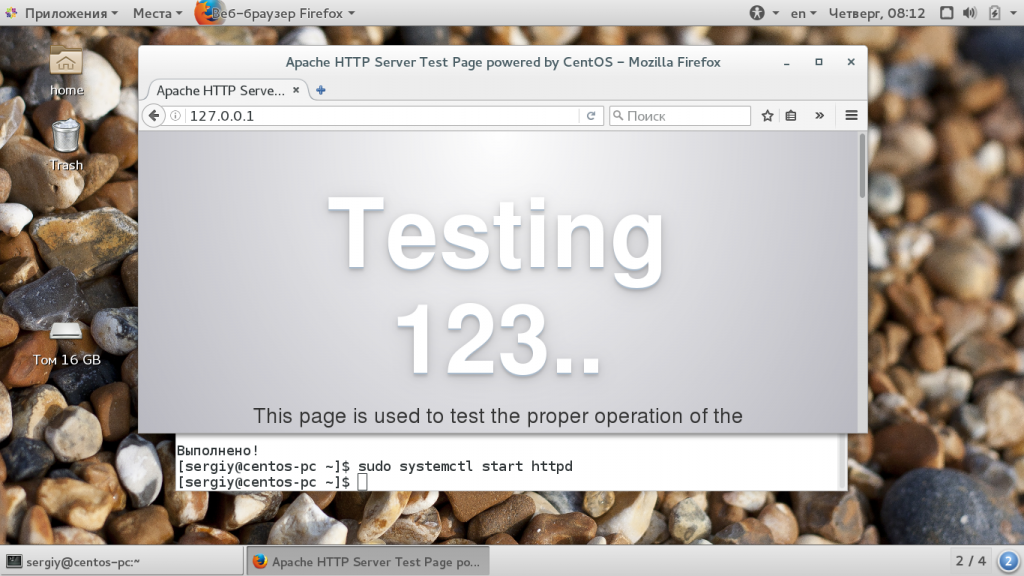
Несмотря на то, что все работает и так, нам необходима небольшая настройка httpd centos. Чтобы уже все было правильно, давайте создадим виртуальный хост для нашего домена, например, test.io. Конфигурационные файлы Httpd устроены немного по другом чем в Ubuntu. Все они находятся в папке /etc/httpd, но разделены по поддиректориях:
- conf — основной конфигурационный файл;
- conf.d — дополнительные настройки, виртуальные домены;
- conf.moules.d — конфигурационные файлы модулей.
Утилит a2ensite, a2enmod здесь нет, поэтому вам придется вручную редактировать конфигурационные файлы для добавления той или иной возможности. Чтобы добавить виртуальный хост для нашего домена создадим файл /etc/httpd/conf.d/test.io.conf со следующим содержимым:
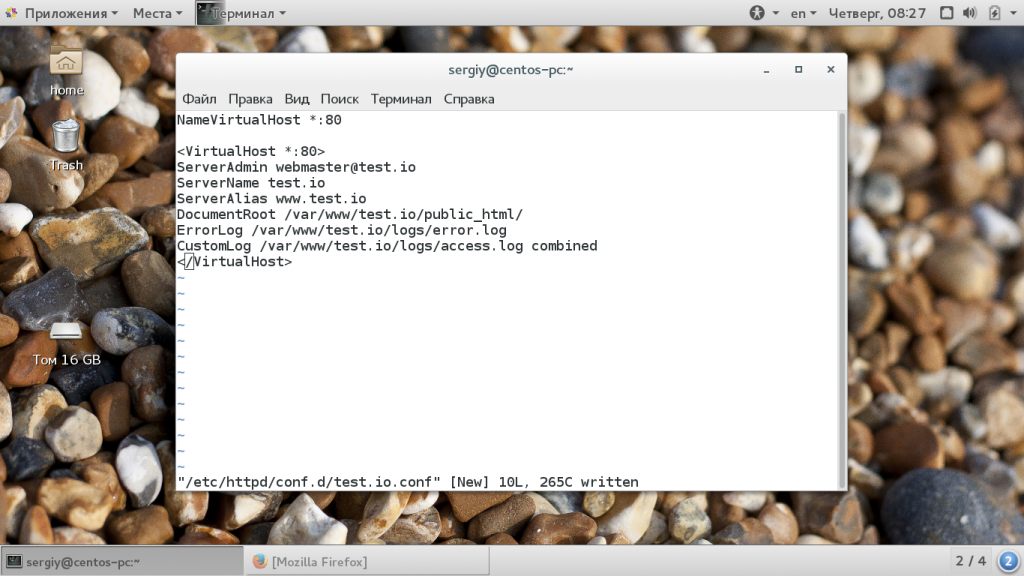
Создадим папку для только что настроенного виртуального хоста:
 Затем дадим на нее права пользователю Apache, от имени которого будет работать веб-сервер:
Затем дадим на нее права пользователю Apache, от имени которого будет работать веб-сервер:
И создадим файл index.html:
Поскольку мы разместили логи в отдельной директории, то нам нужно разрешить запись в нее Apache с помощью SELinux:
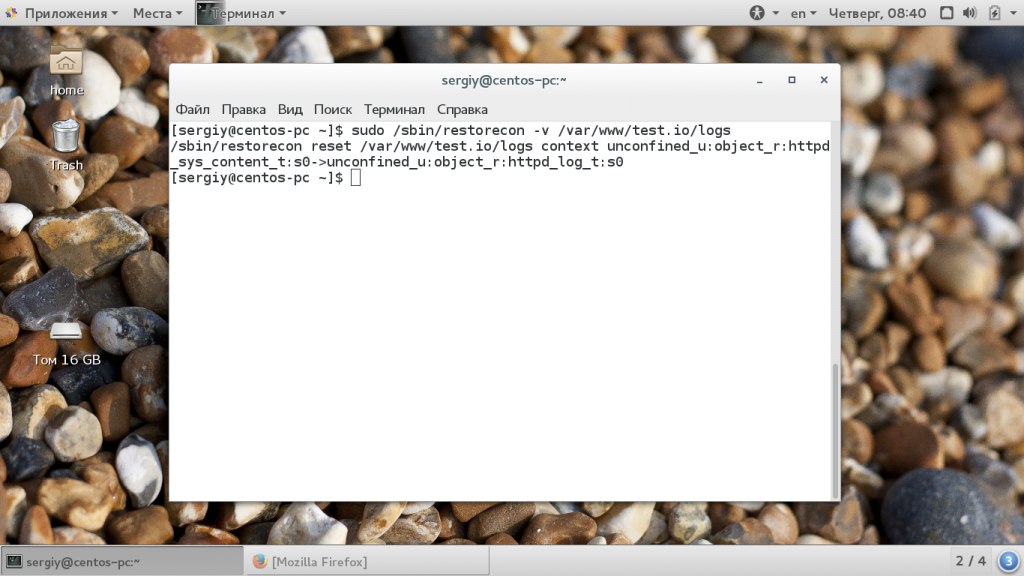
Осталось перезапустить веб-сервер:
Если ваша DNS запись домена уже направлена на IP адрес сервера, то уже можно тестировать. Если же нет, нужно добавить такую строчку в файл /etc/hosts на вашем компьютере, откуда вы хотите подключаться к серверу:
Если Apache установлен на локальном компьютере, то можно использовать конструкцию:
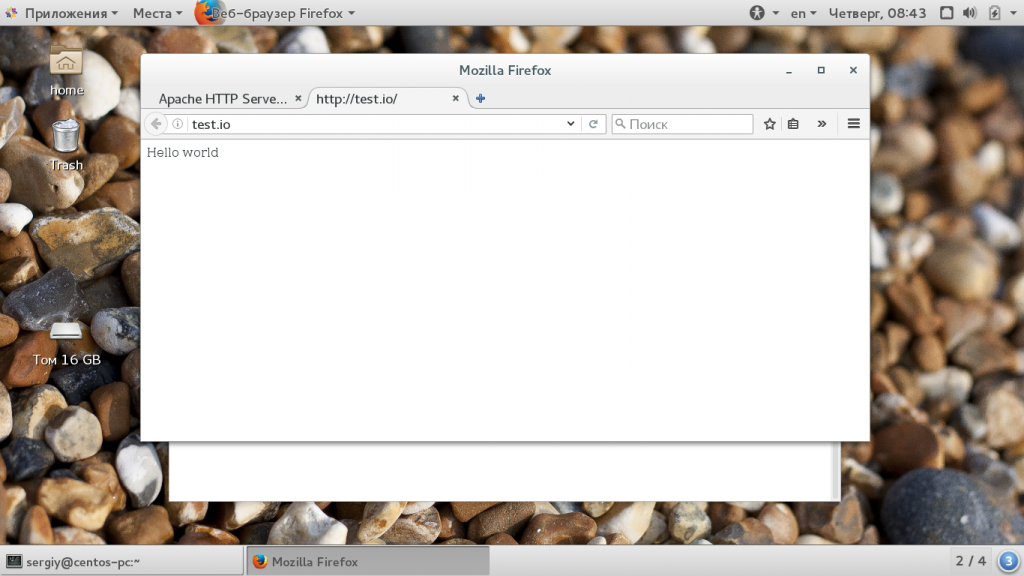
Если все было сделано правильно, то вы увидите сообщение Hello World в окне браузера. Установка httpd centos завершена и теперь можно переходить к следующему этапу.
Установка MySQL
Не будем нарушать последовательность, и следующим компонентом установим систему управления базами данных mysql. Мы будем использовать ее свободную реализацию MariaDB. Для установки выполните:
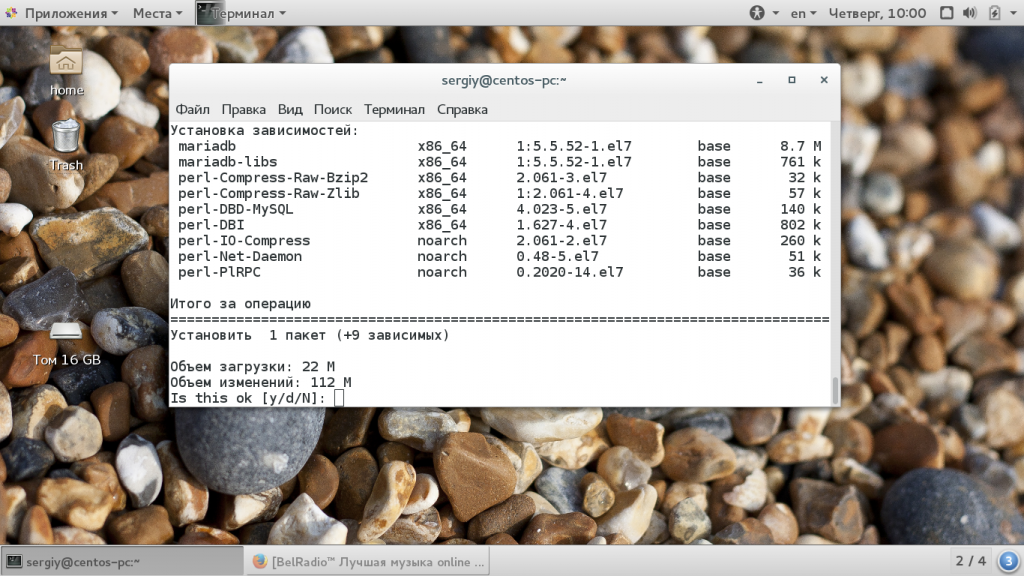
Если у вас раньше была установлена другая версия MySQL, то ее нужно удалить, также нужно удалить папку /var/lib/mysql. После завершения установки запустите сервис:
Установка LAMP CentOS 7 также включает первоначальную настройку базы данных. Для ее запуска наберите:
На первом шаге вам необходимо ввести текущий пароль root. Если программа только что установлена, то достаточно просто нажать Enter:
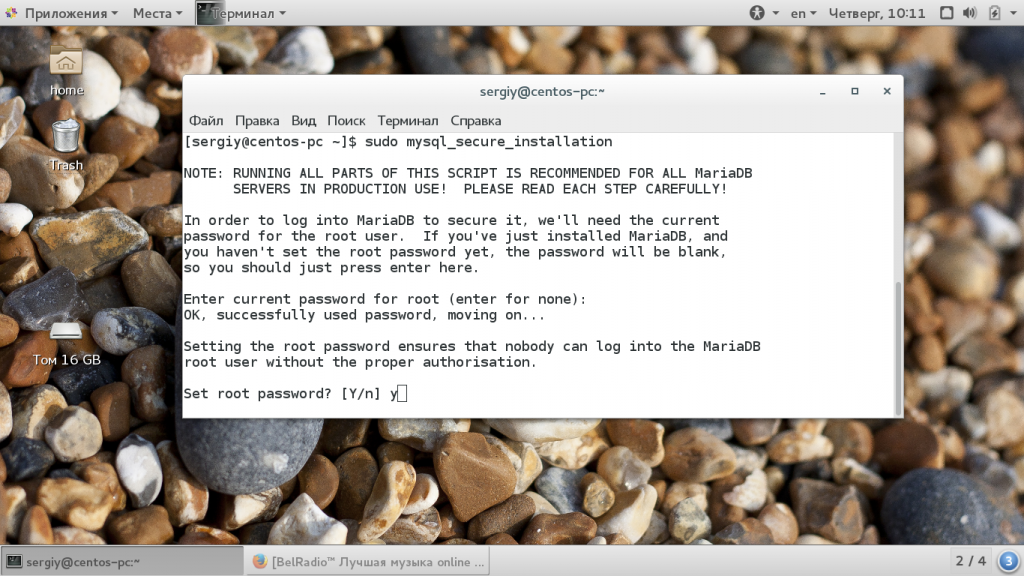
Дальше установите новый пароль root для баз данных:
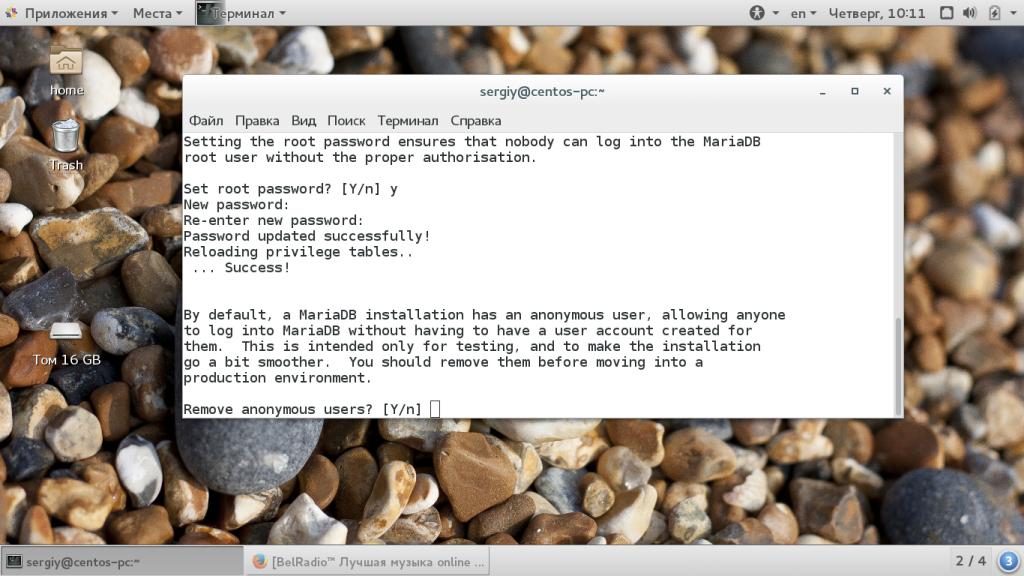
Отключите анонимный вход. Отключите удаленный вход от имени root:
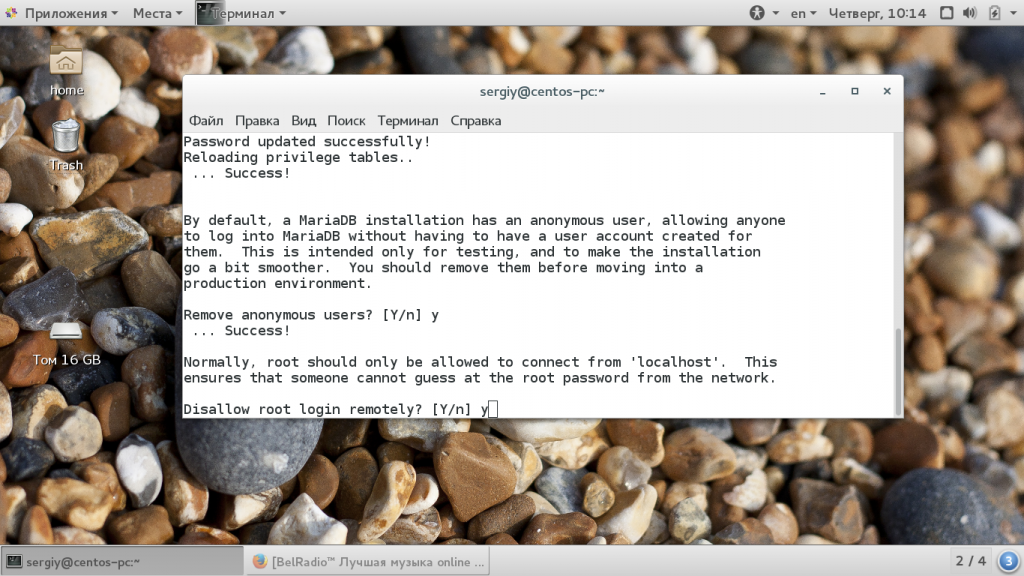
И удалите тестовые базы данных.
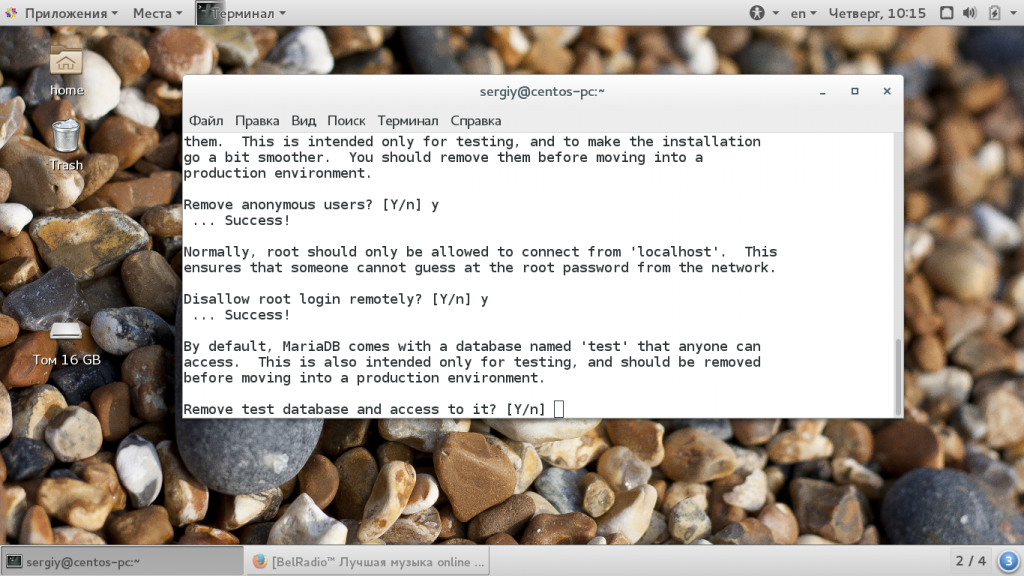
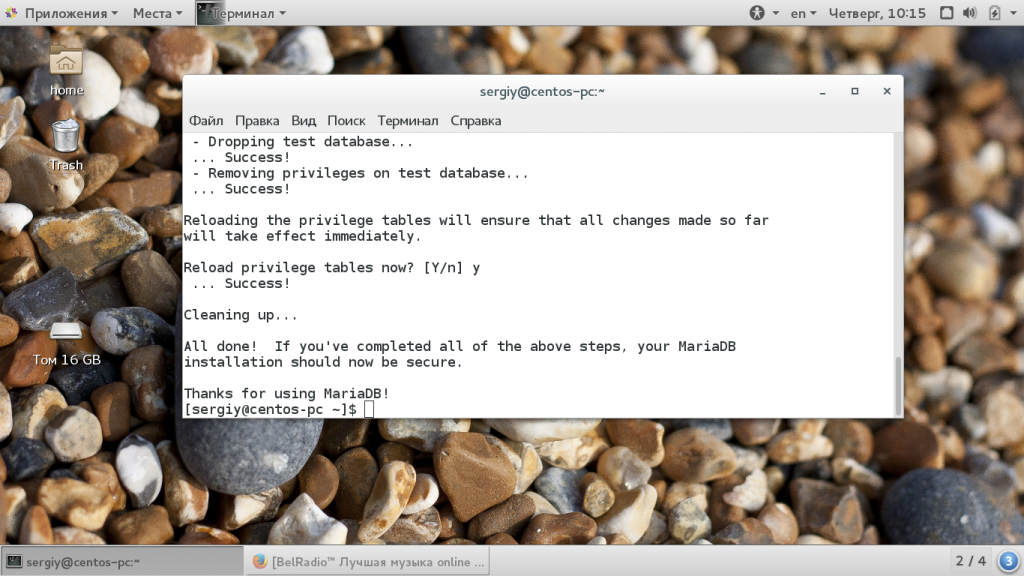
Ваша база данных готова к работе, если вы хотите использовать не MariaDB, а версию базы данных от Oracle, смотрите статью установка MySQL CentOS 7.
Ротация лог-файлов
Со временем журналы становятся больше, поскольку в них появляется новая информация. Это создает потенциальную проблему производительности. Кроме того, управление файлами становится затруднительным.
Linux использует понятие «ротации» журналов вместо их очистки или удаления. При ротации создается новый каталог, а старый переименуется и при необходимости сжимается. Таким образом, журналы имеют несколько старых версий. Эти файлы будут возвращаться в течение определенного периода времени в виде так называемых backlog-ов. Как только будет получено определенное количество backlog-ов, новая ротация удалит самый старый журнал.
Ротация выполняется при помощи утилиты «logrotate».
Конфигурационный файл logrotate
Как и rsyslog, logrotate зависит от конфигурационного файла по имени logrotate.conf, который находится в /etc.
Вот что находится в данном файле на Debian:
По умолчанию журналы ротируются еженедельно, оставляя 4 backlog-а. При запуске программы создается новый пустой журнал, а старые при необходимости будут сжаты.
Файлы wtmp и btmp являются исключениями. wtmp отслеживает вход в систему, а btmp содержит информацию о неудавшихся попытках входа. Эти журнальные файлы ротируются каждый месяц, и ошибки не возвращаются, если можно найти один из предыдущих файлов wtmp или btmp.
Пользовательские конфигурации ротации журналов содержатся в каталоге «etc/logrotate.d». также они включены в logrotate.conf с помощью директивы include. К примеру, Debian показывает такое содержание данного каталога:
Содержание rsyslog показывает, как вернуть логи в исходное состояние:
Как видите, файл «syslog» будет повторно инициализирован каждый день. Другие журнальные файлы ротируются каждую неделю.
Также стоит упомянуть директив postrotate. Она указывает действие, которое происходит после того, как ротация журналов завершена.
Тестирование ротации
Logrotate можно запустить вручную для ротации одного или нескольких файлов. Чтобы это сделать, нужно просто указать соответствующий конфигурационный файл как аргумент.
Чтобы продемонстрировать, как это работает, ниже приведен неполный список журнальных файлов в каталоге /var/log на CentOS:
Неполное содержимое файла logrotate.conf выглядит так:
Затем запустите команду logrotate:
Сообщения прокручиваются при создании новых файлов, обнаружении ошибок и т.д. Затем попробуйте проверить новые журнальные файлы почты, безопасности и сообщений:
Как можно видеть, все три новых журнала были созданы. Почтовый журнал и журнал безопасности все еще пусты, но новый журнал сообщений уже содержит некоторые данные.
Как создать загрузочную флешку CentOS
Версии утилиты UNetbootin предлагаются для основных операционных систем:
- Windows
- Linux
- macOS
Для загрузки щелкните мышью по версии для вашей ОС. Программа CentOS совместима с показанными иллюстрацией дистрибутивами Linux.
Запустите исполняемый файл и установите UNetbootin. Вставьте чистую флешку в USB-порт вашего ПК. Перед этим перенесите все важные файлы с нее на другие накопители, поскольку вся информация на данном носителе будет удалена. Откройте программу.
Из списка ввеху выберите дистрибутив: CentOS. Из списка версий выберите самую свежую. Щелкните мышью по кнопке «…». Выберите файл ISO-образа системы на жестком диске.
В главном окне UNetbootin нажмите кнопку «ОК» и дождитесь завершения создания загрузочного USB-накопителя.
После того, как загрузочный накопитель создан:
- Закройте утилиту и извлеките флешку из USB-разъема.
- Выключите компьютер.
- Снова вставьте USB-накопитель в разъем.
- Включите ПК.
- Зайдите в UEFI или BIOS. На экране будет показано, какая клавиша или сочетание клавиш применяется для этого в вашей модели. Чаще всего: «Delete» («Del»), «F2» или «F10».
Выбор графического интерфейса
Кликаем на раздел «Выбор программ» и попадаем в каталог вариантов установки. Из графических интерфейсов тут представлены «GNOME» и «KDE». В примере остановимся на GNOME, т.к. считается, что он лучше интегрирован в систему. У KDE больше настроек для персонализации, так что можете выбрать и его.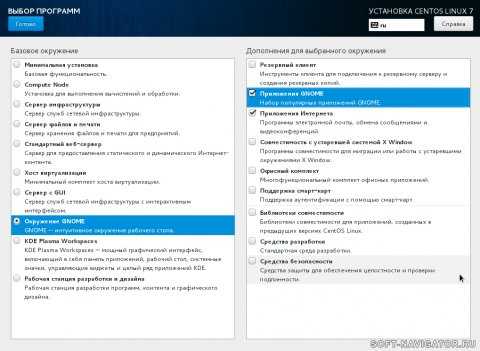
Теперь кликаем «Начать установку». Задаем пароль для root пользователя. Затем создаем пользователя — администратора и задаем пароль для него. Если Вы задаете слишком простой пароль, то кнопку «Готово» необходимо нажать дважды.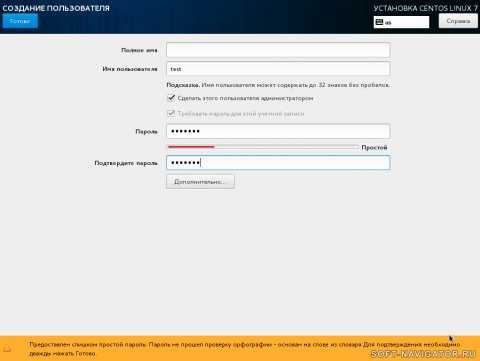
Теперь необходимо дождаться завершения установки.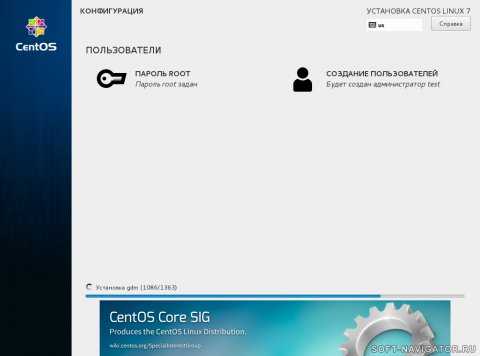
После перезагрузки принимаем лицензионное соглашение и завершаем установку.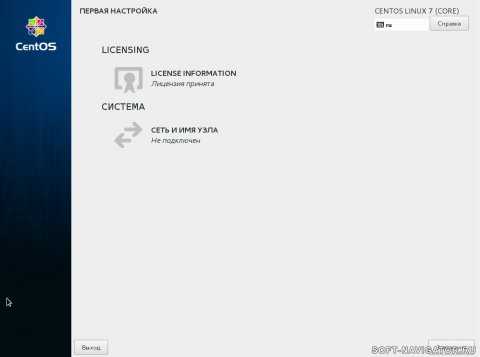
Улучшение производительности mysql
Настройка mysql по умолчанию не всегда оптимальна. Учитывая ваши особенности использования баз данных, можно улучшить ее производительность. Скрипт MySQL Tuner написанный на Perl и предоставляет рекомендации по настройке MySQL в зависимости от вашей нагрузки. Перед тем как запускать скрипт, дайте серверу поработать не менее чем 24 часа. Чем дольше будет время работы, тем точнее инструкции.
Скачайте скрипт:
Затем запустите:
После запуска вам будет предложено ввести пароль суперпользователя, а затем выведен список рекомендаций по настройке и замечания по безопасности. Это отличная точка для оптимизации сервера.
Установка
- Выбираем язык установки
- Выбираем нужный часовой пояс и активируем режим Сетевого времени.
- Далее, сетевое окружение. Тут каждый выбирает настройки для своих нужд
- Определяем диск и разметку. Разметку можно сделать стандартную или же по своему.
- Настройка KDump. Это механизм который собирает различного рода ошибки. Казалось бы полезная функция, но она тратит время во время установки. Мы её отключим, но советуем выбрать что важнее — скорость или надёжность.
- Выбираем сеть, и нажимаем на чекбокс в правом верхнем углу. Также не забываем об смене имени узла
- Нажимаем начать установку
- Установка началась, а опции настроек — нет. Ставим пароль администрирования.
- И последняя опция — настройка пользователя. Заполняем поля, и поставим галочку, подтверждающую права администрации.
- Далее, если вы выбрали русский язык, то в конце установки появится эта странная ересь. Не беспокойтесь, всё под контролем. ОС установлена и можно вынуть флешку с записанным образом
Создание загрузочной флешки для CentOS 7 или запись на CD/DVD
Итак, у нас есть 2 способа скачать образ. Либо с http, либо через торрент.
Версии, приведенные выше, являются актуальными на момент написания статьи. Возможно, когда вы будите скачивать образ, будут более свежии сборки.
Итак, вы скачали образ. теперь нам необходимо записать его на внешний носитель для установки его на сервер. Для этого подойдет флешка объемом от 1ГБ или CD-диск, или DVD-диск.
Создание загрузочной флешки для CentOS 7
тут
Итак, для начала скачиваем программу Win32 Disk Imager и устанавливаем ее.
Вставляем чистую флешку, запускаем программу и указываем — слева путь до нашего образа, либо нажимаем на иконку «папка» и выбираем наш образ, Device: устройство (флешка) на которую будет записан образ
Нажимаем Write и ждем окончания записи.
Загрузочная флешка CentOS 7 готова.
Запись CentOS 7 на CD/DVD
Для это нам потребуется сам диск, на который будет идти запись и бесплатная программа CDBurnerXP, которая прекрасно справляется с данной задачей. Скачиваем программу, устанавливаем и запускаем ее.
В главном окне программы выбираем «Записать ISO-образ» и нажимаем ОК
В появившемся оке нажимаем «Browse…» и выбираем образ нашей ОС. Так же выбираемся устройство, которым будет производится запись, количество копий и скорость записи. Я думаю что достаточно выбрать образ и все, все остальное оставить по умолчанию. Нажимаем «Записать диск».
Дожидаемся завершения процесса записи. Все. Наш диск с CentOS 7 готов. Можем приступать к установке.
End-Of-Life
In general every release receives bugfixes, feature enhancements and new hardware support until 4 years after general availability, and security fixes until 7 years after general availability (beginning with CentOS Linux 5, this period has been extended from 4 to approx. 7 and from 7 to 10 years {assuming the upstream sources remain available for ten years})
For more information about the support life cycle of CentOS Linux, take a look at Red Hat’s Errata Support Policy page.
Basically, if source is released publicly upstream, the CentOS Project will build and release updates for as long as possible. We have done this for all previous versions and will for all future versions.
Please note Red Hat’s policy on Production Phase 3, which normally starts at the 7 year point. In that phase, only those security updates deemed crucial are released in this phase. It is recommended that you plan to upgrade before this point whenever possible.
Подготовка к установке CentOS
Дождитесь загрузки и оставьте вариант «Install CentOS Linux 8.0.1905», где «8.0.1905» — номер версии.
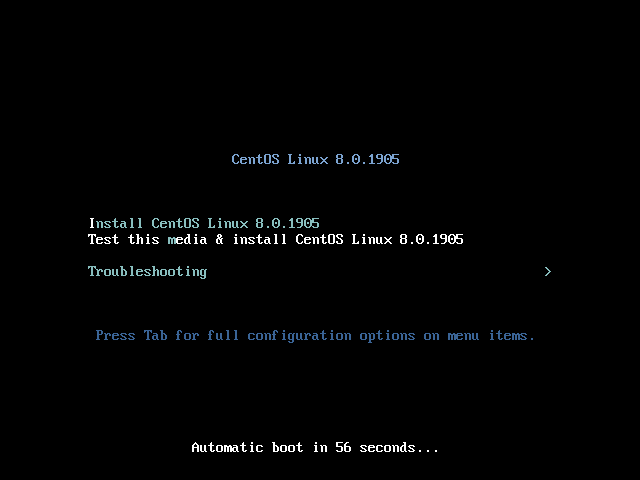
Подготовка к установке займет время.
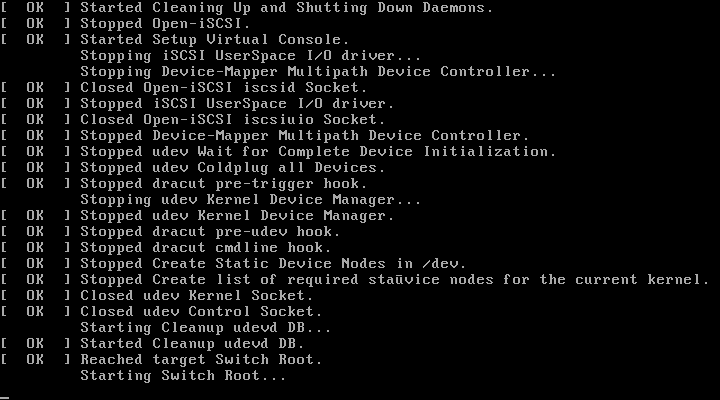
Язык мастера установки
Определите язык интерфейса установщика. Язык ОС вам предстоит выбрать дополнительно перед запуском CentOS.
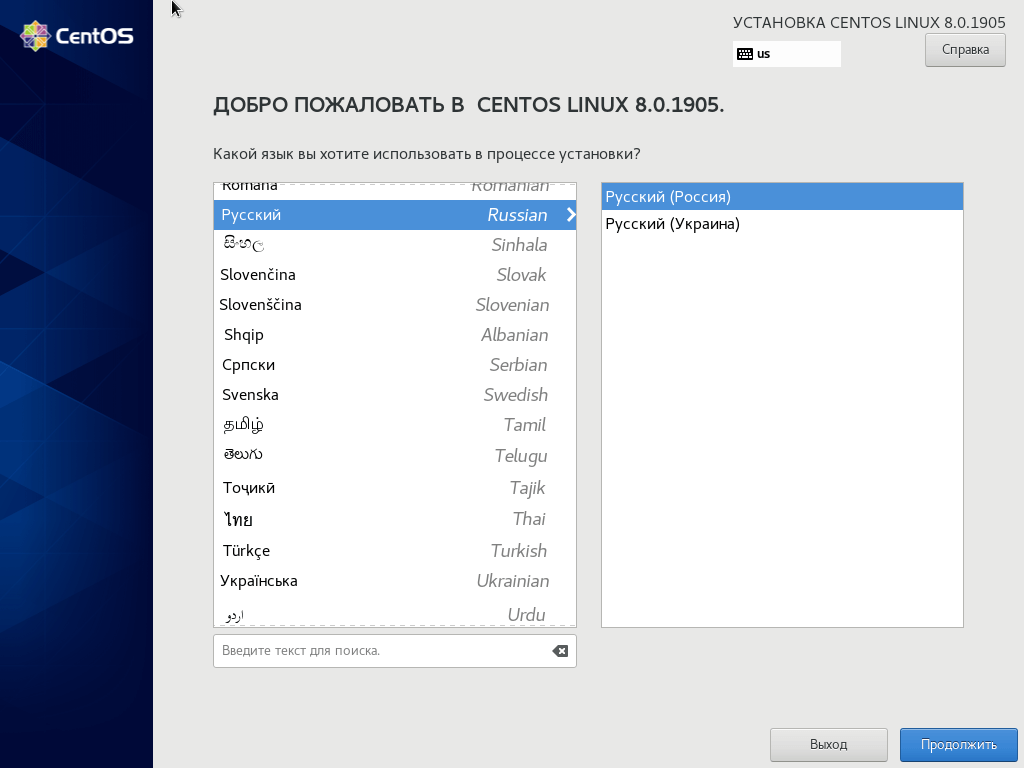
В верхнем правом углу вы видите текущую раскладку клавиатуры. Одинарным щелчком по раскладке вы можете переключиться на другую.
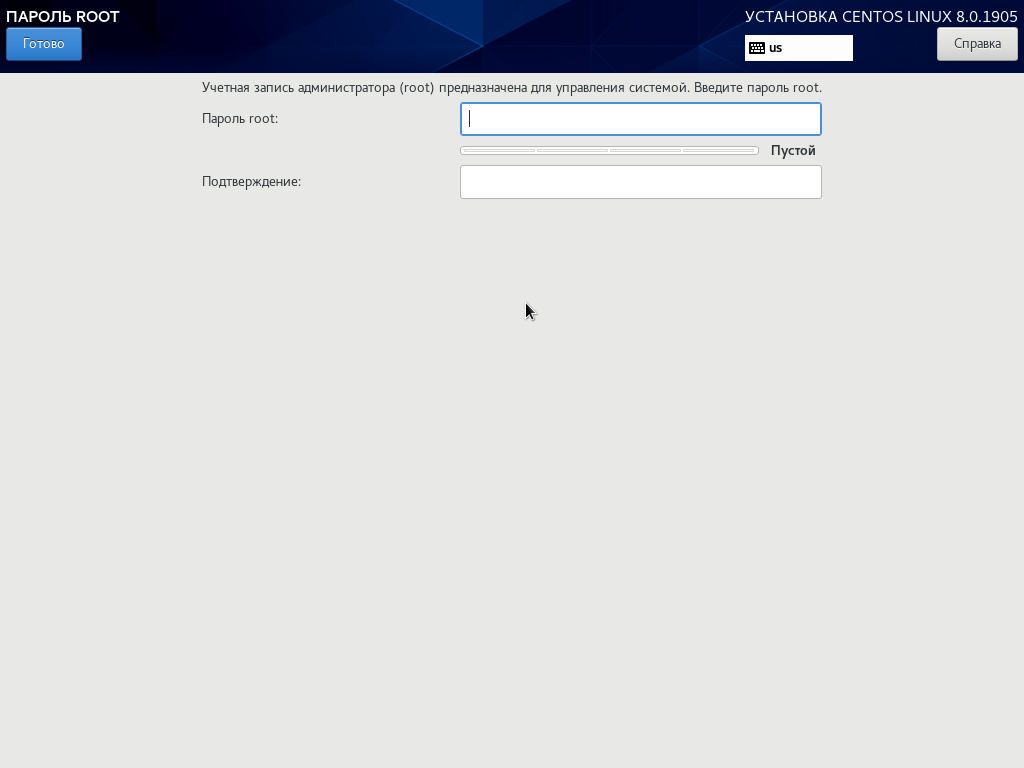
Время
На экране «Обзор установки» некоторые разделы помечены оранжевым треугольником с восклицательным знаком. Это значит — вам нужно настроить их перед началом установки.
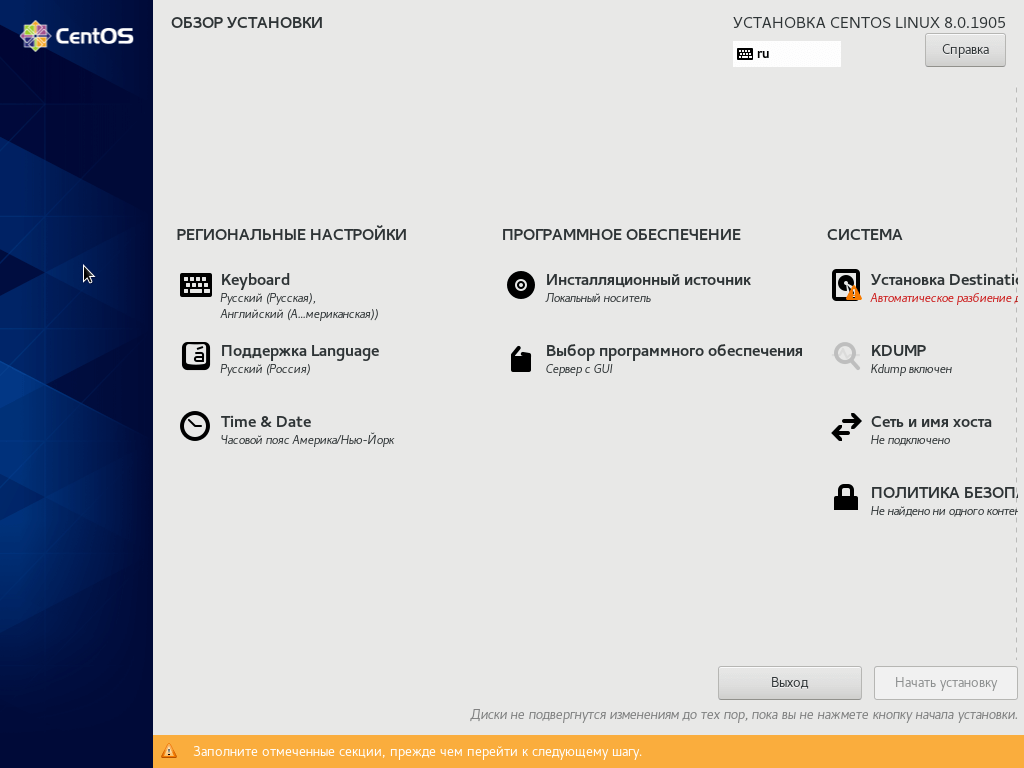
Создайте несколько разделов на жестком диске. Установщиком рекомендуется вариант «Автоматически», что означает — на HDD SSD будет только один раздел. Слева вверху находится кнопка «Готово». Нажмите ее.
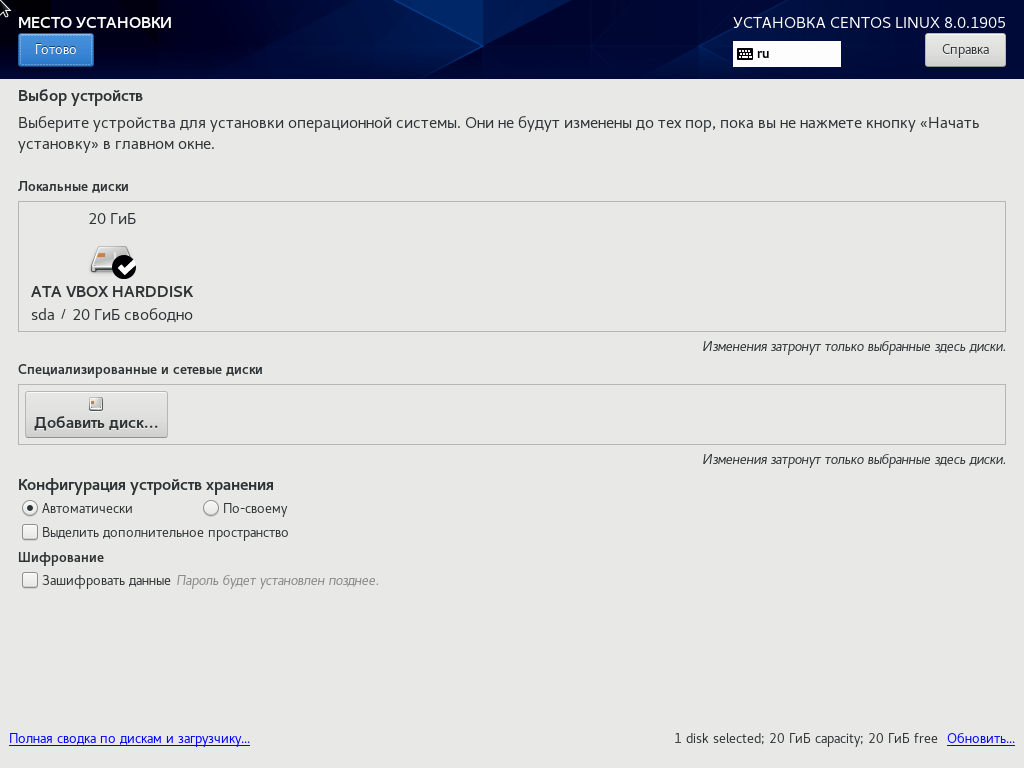
Нажмите «Time & Date». В открывшемся окне выберите часовой пояс.
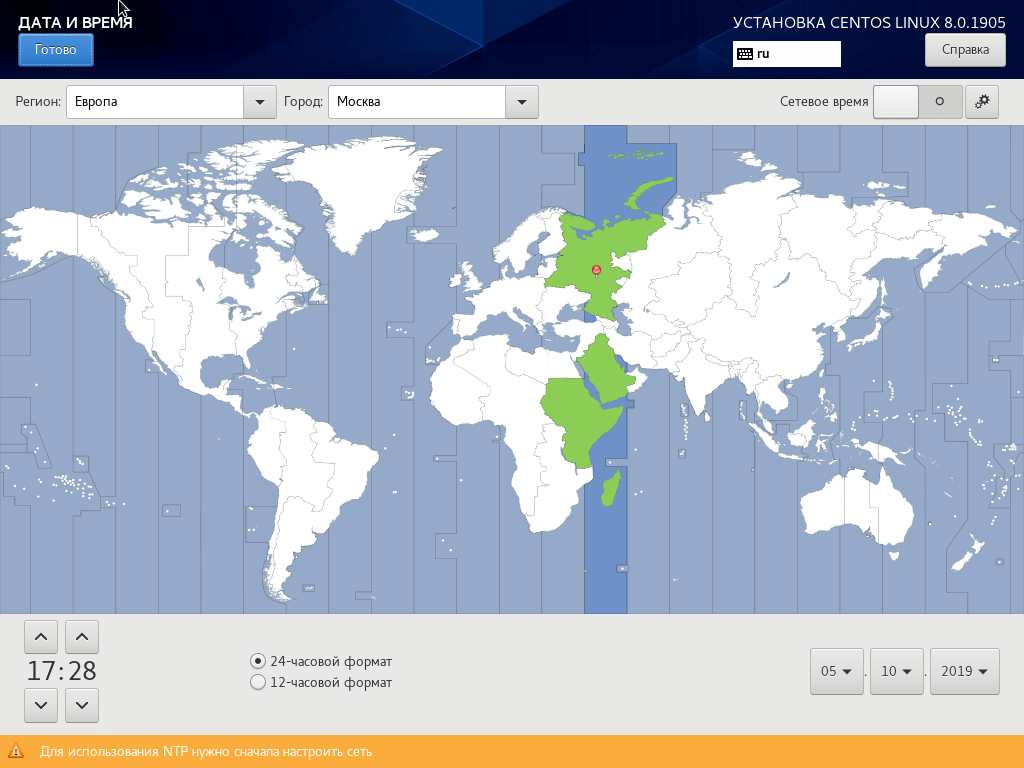
Интернет
Соединение с интернетом может быть выключено.
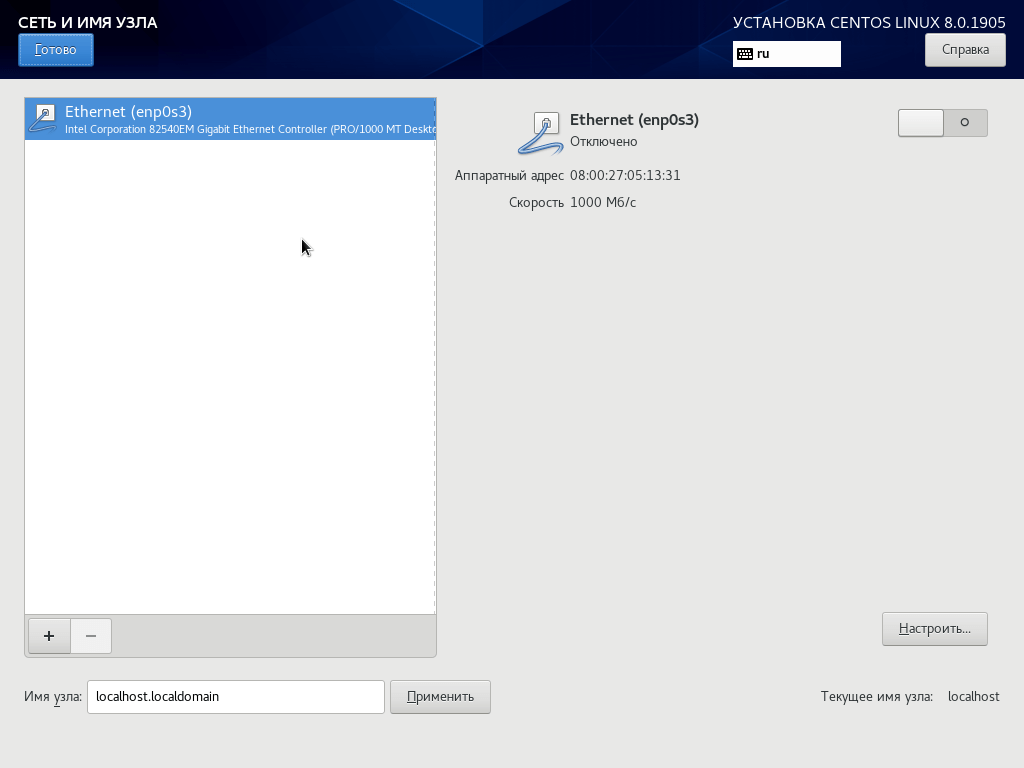
Включите его в разделе «Сеть и имя хоста», переместив ползунок во включенное состояние.
Настройка apache в CentOS 7
Теперь приступим к установке apache. В CentOS 7 это делается очень просто:
# yum install -y httpd
Добавляем apache в автозагрузку:
# systemctl enable httpd
Запускаем apache в CentOS 7:
# systemctl start httpd
Проверяем, запустился ли сервер:
# netstat -tulnp | grep httpd tcp6 0 0 :::80 :::* LISTEN 21586/httpd
Все в порядке, повис на 80-м порту, как и положено. Уже сейчас можно зайти по адресу http://ip-address и увидеть картинку:
Теперь займемся настройкой apache. Я предпочитаю следующую структуру веб хостинга:
| /web | раздел для размещения сайтов |
| /web/site1.ru/www | директория для содержимого сайта |
| /web/site1.ru/logs | директория для логов сайта |
Создаем подобную структуру:
# mkdir /web && mkdir /web/site1.ru && mkdir /web/site1.ru/www && mkdir /web/site1.ru/logs # chown -R apache. /web
Дальше редактируем файл конфигурации apache — httpd.conf по адресу /etc/httpd/conf. Первым делом проверим, раскомментированна ли строчка в самом конце:
IncludeOptional conf.d/*.conf
Если нет, раскомментируем и идем в каталог /etc/httpd/conf.d. Создаем там файл site1.ru.conf:
# mcedit /etc/httpd/conf.d/site1.ru.conf
<VirtualHost *:80> ServerName site1.ru ServerAlias www.site1.ru DocumentRoot /web/site1.ru/www <Directory /web/site1.ru/www> Options FollowSymLinks AllowOverride All Require all granted </Directory> ErrorLog /web/site1.ru/logs/error.log CustomLog /web/site1.ru/logs/access.log common </VirtualHost>
Перезапуск apache в centos
Теперь делаем restart apache:
# systemctl restart httpd
Если возникли какие-то ошибки — смотрим лог apache /var/log/httpd/error_log. Если все в порядке, то проверим, нормально ли настроен наш виртуальный хост. Для этого создадим в папке /web/site1.ru/www файл index.html следующего содержания:
# mcedit /web/site1.ru/www/index.html
<h1>Апач настроен!</h1>
# chown apache. /web/site1.ru/www/index.html
Дальше в винде правим файл hosts, чтобы обратиться к нашему виртуальному хосту. Добавляем туда строчку:
192.168.1.25 site1.ru
где 192.168.1.25 ip адрес нашего веб сервера.
Теперь в браузере набираем адрес http://site1.ru. Если видим картинку:
значит все правильно настроили. Если какие-то ошибки, то идем смотреть логи. Причем в данном случае не общий лог httpd, а лог ошибок конкретного виртуального хоста по адресу /web/site1.ru/logs/error.log.
Сразу же обращу ваше внимание на настройку ротации логов виртуальных хостов. Частенько бывает, что если сразу не настроишь, потом забываешь
Но если сайт с хорошей посещаемостью, то логи будут расти стремительно и могут занять очень много места. Лучше настроить ротацию логов веб сервера сразу же после создания. Сделать это не сложно.
Чтобы настроить ротацию логов виртуальных хостов, необходимо отредактировать файл /etc/logrotate.d/httpd. Он создается во время установки apache и включает в себя настройку ротации стандартного расположения логов. А так как мы перенесли логи каждого виртуального хоста в индивидуальную папку, необходимо добавить эти папки в этот файл:
# mcedit /etc/logrotate.d/httpd
/web/*/logs/*.log
/var/log/httpd/*log {
missingok
notifempty
sharedscripts
delaycompress
postrotate
/bin/systemctl reload httpd.service > /dev/null 2>/dev/null || true
endscript
}
Мы добавили одну строку в самое начала файла. Теперь логи всех виртуальных хостов в папке /web будут ротироваться по общему правилу.
В принципе, простейший веб сервер уже готов и им можно пользоваться. Но вряд ли сейчас найдутся сайты со статическим содержимым, которым достаточно поддержки только html. Так что продолжим нашу настройку.
Если вам необходимо организовать работу сайта по протоколу https, то воспользуйтесь руководством по настройке ssl в apache.
Настройка сети в CentOS 7
CentOS 7 имеет широкий спектр инструментов, которые можно использовать для настройки и управления сетью, от ручного редактирования файла конфигурации сети до использования таких команд, как ip, ifconfig, nmtui, nmcli или route.
Самая простая утилита, которую новичок может использовать для управления и изменения конфигурации сети, — это графическая командная строка nmtui.
Чтобы изменить имя хоста системы с помощью утилиты nmtui, выполните команду nmtui-hostname, задайте имя хоста своего компьютера и нажмите OK для завершения, как показано на снимке экрана ниже.
Чтобы управлять сетевым интерфейсом, выполните команду nmtui-edit, выберите интерфейс, который вы хотите редактировать, и выберите правку в правом меню, как показано на скриншоте ниже.
Когда вы перейдете в графический интерфейс, предоставленный утилитой nmtui, вы можете настроить параметры IP сетевого интерфейса, как показано на снимке экрана ниже. Когда вы закончите, перейдите к OK, используя клавишу , чтобы сохранить конфигурацию и выйти.
Чтобы применить новую конфигурацию сетевого интерфейса, выполните команду nmtui-connect, выберите интерфейс, которым вы хотите управлять, и нажмите опцию Деактивировать / Активировать, чтобы вывести из эксплуатации и поднять интерфейс с настройками IP, как показано на скриншотах ниже.
Чтобы просмотреть настройки сетевого интерфейса, вы можете проверить содержимое файла интерфейса или выполнить приведенные ниже команды.
Проверьте конфигурацию сети
Другими полезными утилитами, которые можно использовать для управления скоростью, состоянием канала или получения информации о сетевых интерфейсах машины, являются ethtool и mii-tool.
Проверьте сетевое соединение
Важным аспектом работы вашей машины в сети является составление списка всех открытых сетевых сокетов, чтобы увидеть, какие программы прослушивают какие порты и в каком состоянии установлены сетевые соединения.
Чтобы вывести список всех серверов, которые открыли сокеты TCP или UDP в состоянии прослушивания, введите следующие команды. Тем не менее, UDP-сервер не будет перечислять состояние сокетов из-за того, что UDP — это протокол без установления соединения, который только отправляет пакеты по сети и не устанавливает соединения.