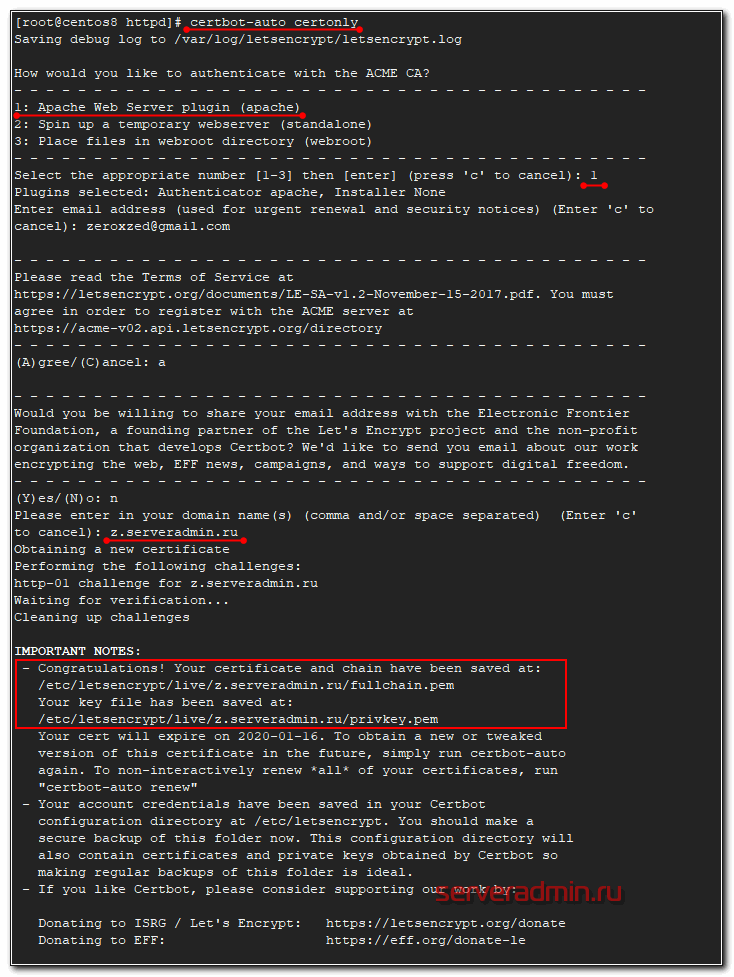Подключение модулей кэширования и тестирование производительности web сервера
PHP обновили, сайт запустился, дальше можно погонять тесты. Цифры я приводить не буду, так как в них нет никакого смысла. Они зависят от огромного числа параметров, поэтому в абсолютном значении не представляют ценности. Важны именно изменения значений в рамках одной тестируемой среды. Я буду говорить о примерном результате.
Первым делом я запустил тесты голого php70, без кэширования. Результаты при средней нагрузке, когда сервер успевает обработать все запросы, но работает на пределе своих возможностей, примерно оказались равны php54+apc. Но когда нагрузка сильно возрастает, образуется очередь запросов, php70 начинает в 2-3 раза медленнее обслуживать запросы, время отклика вырастает в 2-3 раза.
Я так прикинул, думаю, вроде неплохой результат. Сейчас включу apc и замерю как с ним будет. Оказалось, что модуль apc давно не поддерживается и поставить его на версию выше php54 нельзя. Вместо него теперь apcu. Думаю ладно, не проблема. Подключаю apcu и тестирую с ним. Результат меня расстроил. На средней нагрузке результат практически не изменился, на высокой нагрузке стал чуть хуже, а на очень высокой вообще в 2 раза просел по сравнению с работой без модуля.
Я понял, что никакого чуда с обновлением php70 не произошло. Прироста производительности я не получил, а получил кучу проблем в виде неработающих плагинов и phpmyadmin. Я принял решение откатываться назад, но не на версию php54, как было, а решил попробовать php56, чтобы проверить, что у него со скоростью.
К сожалению, уже после удаления 7-й версии php, я узнал, что модуль apc и apcu имеют принципиальное отличие и сравнивать только их нельзя. В результате мои тесты оказались недостоверны и с практической точки зрения бесполезны. Дело в том, что apc является opcode cache and data store, а apcu только data store. Таким образом, чтобы корректно протестировать производительность, мне нужно было в php70 включить еще opcache, который является opcode cache. Такая связка показала бы сопоставимый результат.
Мне все же любопытно проверить реальную производительность php70 в рабочей обстановке. Но постоянно пользоваться им пока не представляется возможным из-за проблем совместимости.
Установка MariaDB или MySQL
В данной статье мы установим MariaDB, но процедура установки и настройки MySQL аналогичная. Все расхождения будут отмечены явно в инструкции.
Устанавливаем MariaDB следующей командой:
yum install mariadb mariadb-server
* для установки mysql выполняем команду yum install mysql
Разрешаем автозапуск и запускаем СУБД:
systemctl enable mariadb
systemctl start mariadb
* для работы с mysql меняем mariadb на mysql.
Сразу создаем пароль для учетной записи root:
mysqladmin -u root password
PHP + MariaDB (MySQL)
Для возможности подключаться к базе данных скриптами PHP необходимо установить следующие модули:
yum install php-mysqli
Если мы установили php5, также ставим php-mysql:
yum install php-mysql
После перезагружаем php-fpm:
systemctl restart php-fpm
* нас не должно смущать, что установили мы mariadb, а заголовок mysql. Если посмотреть в таблицу, можно увидеть ячейку Client API version, в которой указано, что используется именно mariadb.
Установка php-fpm
Установка php-fpm в Centos 8 сильно упростилась по сравнению с предыдущей версией, потому что в базовом репозитории хранится актуальная версия php 7.2, которой можно пользоваться. Пока нет необходимости подключать сторонние репозитории, так как версия 7.2 вполне свежа и актуальна. Если у вас нет необходимости использовать что-то новее, то можно остановиться на этой версии.
Устанавливаем php и php-fpm в CentOS 8, а так же некоторые популярные модули.
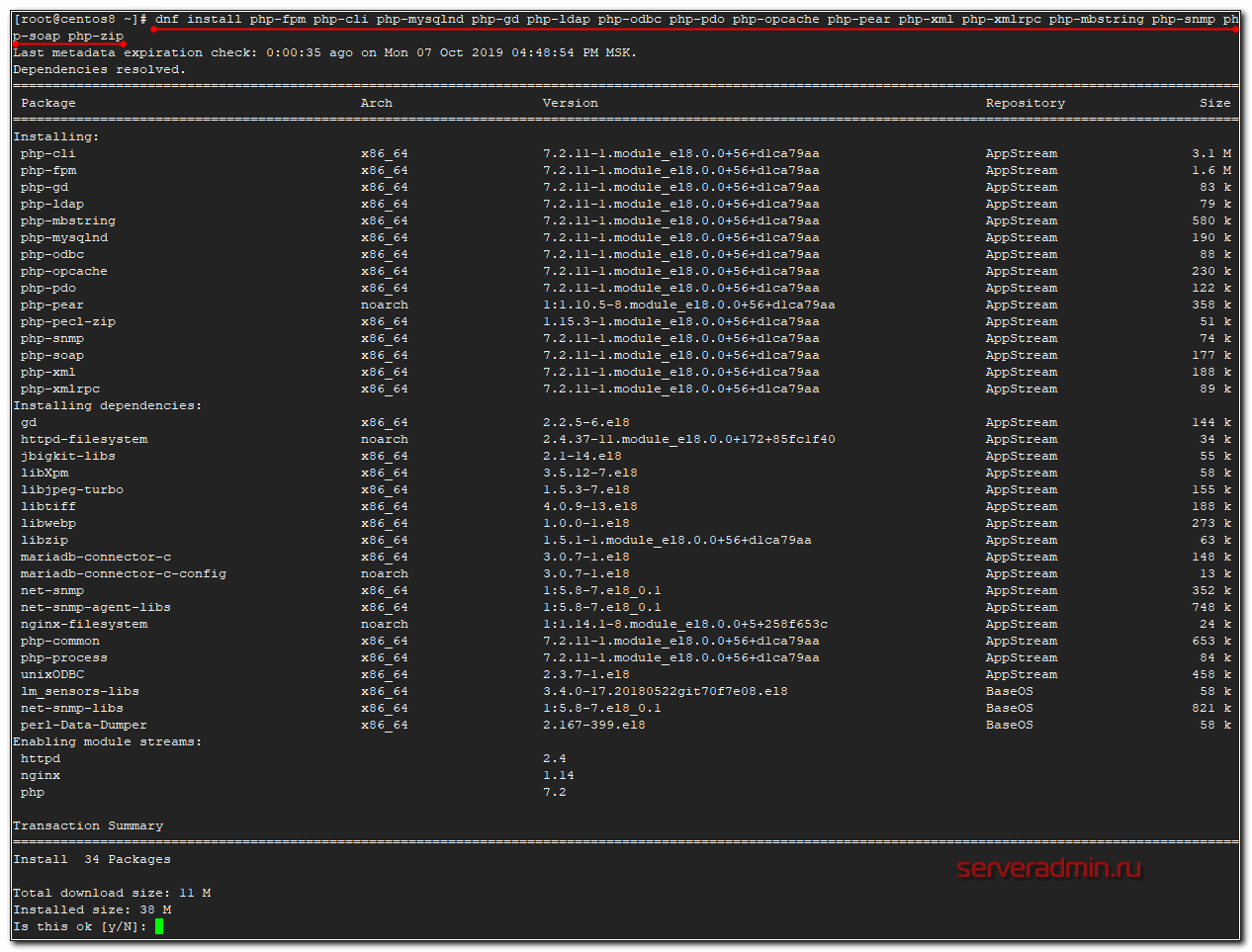
Проверим конфигурацию php-fpm, которая располагается в файле /etc/php-fpm.d/www.conf. Изменим пользователя, под которым будет работать php-fpm с apache на nginx.
Перезапускаем php-fpm и проверяем, запущен ли сокет.
Все в порядке, php-fpm запущен и готов к работе. Cделаем еще одну важную настройку. Назначим nginx владельцем директории для хранения сессий php.
Более безопасно было бы для каждого сайта делать отдельную директорию для сессий и определять ее в настройках php. Но это уже частный случай. В общем случае, можно оставить так.
Возможно, вам захочется поставить более свежу версию php. Как это сделать, читайте в отдельной статье — обновление php-7.2 до 7.4 в CentOS 8.
Для того, чтобы проверить работу нашего веб сервера, нужно установить ssl сертификаты. Без них nginx с текущим конфигом не запустится. Исправляем это.
Step 5 — Testing PHP Processing on your Web Server
Now that your web server is set up, we can create a test PHP script to make sure Nginx is correctly handling scripts with the help of .
Before creating our script, we’ll make a change to the default ownership settings on Nginx’s document root, so that our regular sudo user is able to create files in that location.
The following command will change the ownership of the default Nginx document root to a user and group called sammy, so be sure to replace the highlighted username and group in this command to reflect your system’s username and group.
We’ll now create a test PHP page to make sure the web server works as expected.
Create a new PHP file called at the directory:
The following PHP code will display information about the current PHP environment running on the server:
/usr/share/nginx/html/info.php
When you are finished, save and close the file.
Now we can test whether our web server can correctly display content generated by a PHP script. Go to your browser and access your server hostname or IP address, followed by :
You’ll see a page similar to this:
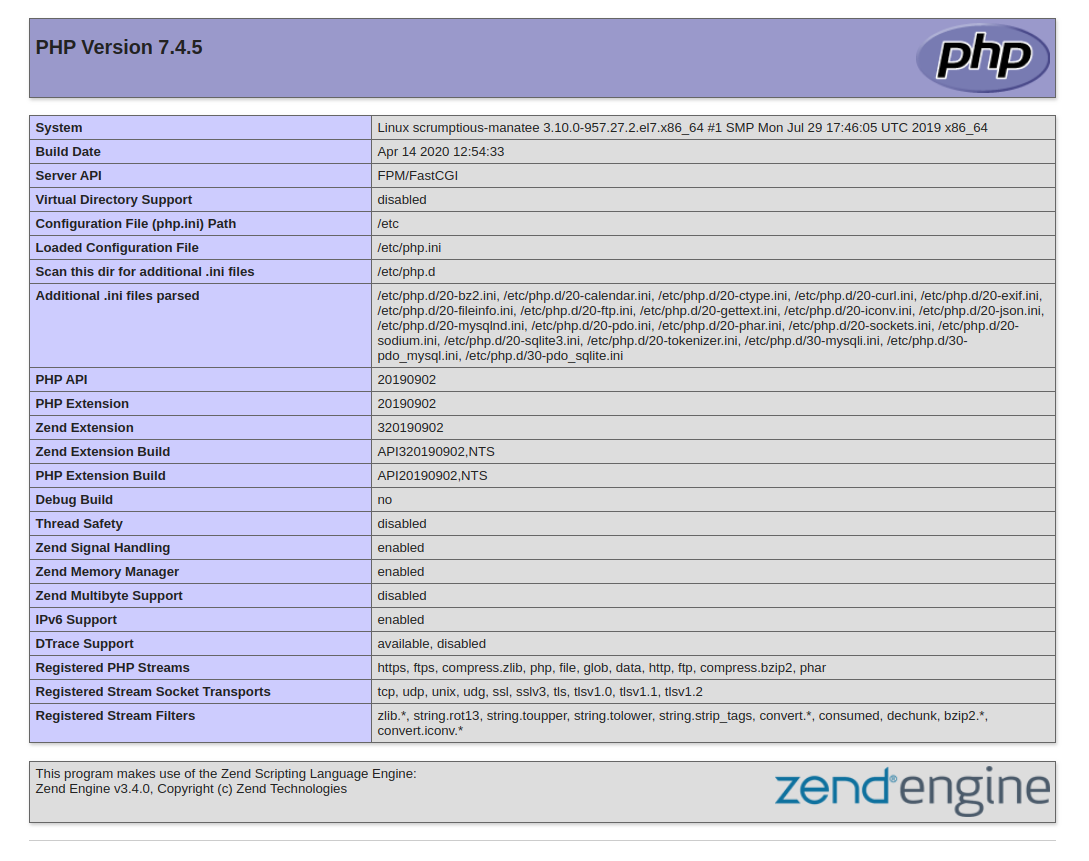
After checking the relevant information about your PHP server through that page, it’s best to remove the file you created as it contains sensitive information about your PHP environment and your CentOS server. You can use to remove that file:
You can always regenerate this file if you need it later.
Apache
Для поддержки файла .htaccess, который используется многими сайтами, необходимо установить и настроить веб-сервер Apache.
Устанавливаем apache и модуль для php:
apt-get install apache2 libapache2-mod-php
Заходим в настройки портов:
vi /etc/apache2/ports.conf
И редактируем следующее:
Listen 8080
#<IfModule ssl_module>
# Listen 443
#</IfModule>
#<IfModule mod_gnutls.c>
# Listen 443
#</IfModule>
* мы настроили прослушивание на порту 8080, так как на 80 уже работает NGINX. Также мы закомментировали прослушивание по 443, так как и он будет слушаться NGINX.
Теперь открываем настройку следующего модуля:
vi /etc/apache2/mods-available/dir.conf
И добавляем впереди индексных файлов index.php:
<IfModule dir_module>
DirectoryIndex index.php index.html …
</IfModule>
* если не указан конкретный скрипт, сначала веб-сервер пытается найти и запустить index.php, затем index.html и так далее.
Открываем основной конфигурационный файл для apache:
vi /etc/apache2/apache2.conf
Рядом с опциями Directory дописываем:
<Directory /var/www/*/www>
AllowOverride All
Options Indexes ExecCGI FollowSymLinks
Require all granted
</Directory>
* где Directory указывает на путь, для которого мы хотим задать настройки; AllowOverride — позволит переопределить все настройки с помощью файла .htaccess; Options задает некоторые настройки: Indexes разрешает списки каталогов, ExecCGI разрешает запуск cgi скриптов, Require all granted — предоставляет всем доступ к сайтам в данном каталоге.
Ниже допишем:
<IfModule setenvif_module>
SetEnvIf X-Forwarded-Proto https HTTPS=on
</IfModule>
* этой настройкой мы при получении заголовка X-Forwarded-Proto со значением https задаем переменную $_SERVER равную on. Данная настройки критична для функционирования некоторых CMS.
Запрещаем mpm_event:
a2dismod mpm_event
* по умолчанию, apache2 может быть установлен с модулем мультипроцессовой обработки mpm_event. Данный модуль не поддерживает php 7 и выше.
Разрешаем модуль мультипроцессовой обработки mpm_prefork:
a2enmod mpm_prefork
Разрешаем модуль php:
a2enmod php7.4
* в данном примере установлен php версии 7.4.
Разрешаем модуль setenvif:
a2enmod setenvif
Разрешаем модуль rewrite:
a2enmod rewrite
В процессе включения модулей, если мы видим «Module … already enabled», значит модуль уже включен.
Разрешаем автозапуск Apache и перезапускаем службу:
systemctl enable apache2
systemctl restart apache2
Открываем браузер и вводим в адресную строку http://<IP-адрес сервера>:8080. Мы должны увидеть привычную страницу:
* в разделе Server API мы должны увидеть Apache.
NGINX + Apache
Ранее мы настроили связку nginx + php-fpm. Теперь настроим nginx + apache. Открываем конфигурационный файл nginx для сайта по умолчанию:
vi /etc/nginx/sites-enabled/default
Находим наш настроенный location для php-fpm:
…
location ~ \.php$ {
set $root_path /var/www/html;
fastcgi_pass unix:/run/php/php7.4-fpm.sock;
fastcgi_index index.php;
fastcgi_param SCRIPT_FILENAME $root_path$fastcgi_script_name;
include fastcgi_params;
fastcgi_param DOCUMENT_ROOT $root_path;
}
…
и меняем на:
…
location ~ \.php$ {
proxy_pass http://127.0.0.1:8080;
proxy_redirect off;
proxy_set_header Host $host;
proxy_set_header X-Forwarded-Proto $scheme;
proxy_set_header X-Real-IP $remote_addr;
proxy_set_header X-Forwarded-For $proxy_add_x_forwarded_for;
}
…
Проверяем и перезапускаем nginx:
nginx -t
systemctl restart nginx
Пробуем открыть в браузере http://<IP-адрес сервера> — должна открыться та же страница, что при проверке Apache (с добавлением 8080):
Apache Real IP
Запросы на apache приходят от NGINX, и они воспринимаются первым как от IP-адреса 127.0.0.1. На практике, это может привести к проблемам, так как некоторым сайтам необходимы реальные адреса посетителей. Для решения проблемы будем использовать модуль remoteip.
Создаем конфигурационный файл со следующим содержимым:
vi /etc/apache2/mods-available/remoteip.conf
<IfModule remoteip_module>
RemoteIPHeader X-Forwarded-For
RemoteIPTrustedProxy 127.0.0.1/8
</IfModule>
Активируем модуль:
a2enmod remoteip
Перезапускаем apache:
systemctl restart apache2
Для проверки настройки открываем браузер и вводим в адресную строку http://<IP-адрес сервера>, где откроется наша страница phpinfo. В разделе Apache Environment мы должны увидеть внешний адрес компьютера, с которого обращаемся к серверу в опции REMOTE_ADDR.
Общая настройка системы
Установка пакетов
1. Обновляем CentOS:
dnf update
2. Устанавливаем репозиторий EPEL и дополнительные пакеты для загрузки и распаковки:
dnf install epel-release wget unzip
Время
1. Устанавливаем часовой пояс:
\cp /usr/share/zoneinfo/Europe/Moscow /etc/localtime
* данной командой мы установим часовой пояс по московскому времени.
2. Устанавливаем и запускаем службу для автоматической синхронизации времени:
dnf install chrony
systemctl enable chronyd
systemctl start chronyd
Настройка безопасности
1. Отключаем SELinux:
sed -i «s/SELINUX=enforcing/SELINUX=disabled/» /etc/selinux/config
setenforce 0
* первая команда редактирует конфигурационный файл, чтобы SELinux не запускался автоматически, вторая — отключает его разово. Подробнее читайте статью Как отключить SELinux.
2. Открываем необходимые порты в брандмауэре:
firewall-cmd —permanent —add-port={80,443,8080}/tcp
firewall-cmd —permanent —add-port={20,21,60000-65535}/tcp
firewall-cmd —permanent —add-port={25,465,587}/tcp
firewall-cmd —reload
* 80, 443 и 8080 порты для веб-сервера; 20, 21 порты нужны для работы FTP; 60000-65535 также необходимы для работы FTP (динамические порты для пассивного режима); 25, 465 и 587 порты нужны для работы почтового сервера по SMTP; последняя команда перезапускает firewalld, чтобы применить новые правила. Подробнее про настройку firewalld.
Установка Memcached
Первым этапом мы установим и настроим сервис memcached. Вторым — модуль php-memcached.
Сервис memcached
Выполняем установку пакетов:
dnf install memcached libmemcached
Создаем или открываем на редактирование конфигурационный файл для запуска сервиса:
vi /etc/sysconfig/memcached
Приводим его к виду:
PORT=»11211″
USER=»memcached»
MAXCONN=»1024″
CACHESIZE=»512″
OPTIONS=»-l 127.0.0.1 -U 0″
* где PORT указываем на каком порту будет слушать сервис кэширования; USER — пользователь, под которым должен запускаться сервис; MAXCONN — максимальное число одновременных подключений; CACHESIZE — размер под кэш в мегабайтах; OPTIONS — параметры запуска (в данном примере наш сервис будет принимать запросы только с адреса локальной петли).
После разрешаем автозапуск и запускаем сервис кэширования:
systemctl enable memcached —now
Модуль для php
Переходим на страницу загрузки memcached сайта pecl.php.net и копируем ссылку на стабильную версию memcached:
Обратите внимание, что у каждой версии пакета есть свои требования к версии PHP. Внимательно изучаем, подойдет ли версия php-memcached для нашего сервера
Скачиваем архив, ссылку на который мы скопировали:
wget http://pecl.php.net/get/memcached-3.1.5.tgz
Устанавливаем пакеты, необходимые для сборки php-pecl-memcached:
dnf install php-devel zlib-devel make
dnf —enablerepo=PowerTools install libmemcached-devel
Распаковываем скачанный архив:
tar -xvzf memcached-*.tgz
Переходим в распакованный каталог:
cd memcached-*/
Запускаем компиляцию php-расширения:
phpize
Конфигурируем исходник:
./configure
Собираем расширение:
make
Копируем созданный модуль в каталог php-модулей:
cp modules/memcached.so /usr/lib64/php/modules/
Создаем конфигурационной файл для подключения расширения:
vi /etc/php.d/20-memcached.ini
extension=memcached.so
После установки модуля перезапускаем php-fpm:
systemctl restart php-fpm
… или вводим команду:
php -m | grep memcached
Мы должны получить:
memcached
Установка phpmyadmin на CentOS 7
Для удобства управления базами веб сайтов я всегда использую phpmyadmin. Установим ее:
# yum install -y phpmyadmin
Копируем файлы панели в наш виртуальный домен, созданный ранее:
# cp -R /usr/share/phpMyAdmin/* /web/sites/pma.site1.ru/www # chown -R nginx:nginx /web/sites/pma.site1.ru/www
Заходим по адресу http://pma.site1.ru/ и проверяем, все ли в порядке.
У меня при первом запуске в браузере открылся просто белый лист. Начал разбираться в чем дело. В логе ошибок nginx этого виртуального хоста увидел ошибку:
Немного погуглил на эту тему и нашел, в чем причина ошибки. Проблема с директорией для файлов сессий. Чтобы исправить ошибку, создаем эту директорию и выставляем на нее нужные права:
# cd /var/lib/php/ # mkdir session # chown nginx:nginx session/
После этого загрузилась панель phpmyadmin:
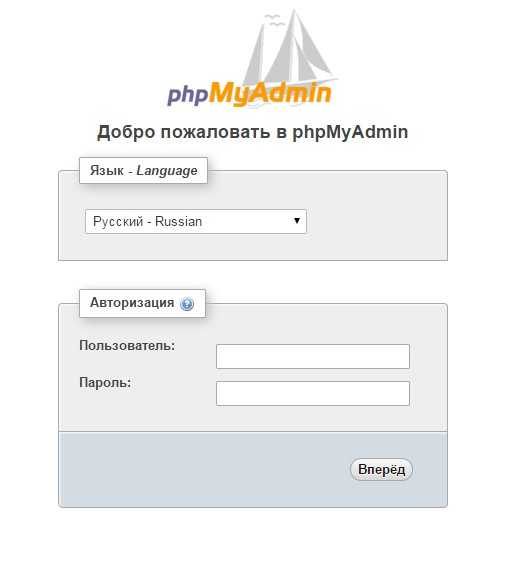
Более подробную информацию об установке и настройке phpmyadmin смотрите в отдельной статье.
На этом все, настройка nginx + php-fpm на CentOS7 закончена.
Онлайн курс Основы сетевых технологий
Теоретический курс с самыми базовыми знаниями по сетям. Курс подходит и начинающим, и людям с опытом. Практикующим системным администраторам курс поможет упорядочить знания и восполнить пробелы. А те, кто только входит в профессию, получат на курсе базовые знания и навыки, без воды и избыточной теории. После обучения вы сможете ответить на вопросы:
- На каком уровне модели OSI могут работать коммутаторы;
- Как лучше организовать работу сети организации с множеством отделов;
- Для чего и как использовать технологию VLAN;
- Для чего сервера стоит выносить в DMZ;
- Как организовать объединение филиалов и удаленный доступ сотрудников по vpn;
- и многое другое.
Уже знаете ответы на вопросы выше? Или сомневаетесь? Попробуйте пройти тест по основам сетевых технологий. Всего 53 вопроса, в один цикл теста входит 10 вопросов в случайном порядке. Поэтому тест можно проходить несколько раз без потери интереса. Бесплатно и без регистрации. Все подробности на странице .
Установка второй версии PHP
Устанавливать PHP можно из исходников или пакетов. Делается это командами
.configure (с набором параметров, указываемых через --) make make install |
Обратите внимание, что не будет создавать INI-файл. Но мы такой подход использовать не будет, потому что он требует тщательного конфигурирования в последствии
Я буду ставить PHP из пакетов репозитария REMI
Но мы такой подход использовать не будет, потому что он требует тщательного конфигурирования в последствии. Я буду ставить PHP из пакетов репозитария REMI.
Для начала, откройте https://rpms.remirepo.net/wizard/ и выберите нужную версию PHP и операционной системы в Wizard и укажите, что тип установки: Multiple versions simultaneously. Мастер предложит вам последовательность команд для данной версии.
В моем случае это CentOS 7 и PHP 7.3:
yum install https://dl.fedoraproject.orgpubepelepel-release-latest-7.noarch.rpm yum install http://rpms.remirepo.netenterpriseremi-release-7.rpm yum install yum-utils -y yum-config-manager --enable remi-php73 yum install php73 -y yum install php73-php-fpm -y |
Проверяем установленную версию:
php73 -v |
и конфигурацию, которую он использует:
php73 -i |
php73 --modules |
Видим, что многих полезных модулей не хватает. Доустановим их:
yum -y install php73-php-bcmath php73-php-gd php73-php-mbstring php73-php-mysqlnd php73-php-pdo php73-php-pdo-dblib php73-php-pecl-http php73-php-pecl-http-debuginfo php73-php-pecl-mcrypt php73-php-pecl-mysql php73-php-pecl-propro php73-php-pecl-raphf php73-php-pecl-zip php73-php-soap php73-php-xml php73-php-xmlrpc |
Включаем загрузку и запустим PHP-FPM
systemctl enable php73-php-fpm systemctl start php73-php-fpm |
Установка версии PHP от Remi
для CentOS 7
Активируем репу remi-php72, для этого выполняем команду:
# yum-config-manager --enable remi-php72
Устанавливаем php7.2 выполнив команду:
yum install php72
Лучше указывать php72 и тогда пакеты будут установлены только из репозитория remi. Например, я всегда внимательно смотрю какая версия php будет установлена в списке устанавливаемых пакетов.
Установим php-fpm и наиболее популярные модули, которые могут пригодится в процессе эксплуатации веб сервера.
yum install php-fpm php-cli php-mysqlnd php-gd php-ldap php-odbc php-pdo php-pecl-memcache php-pear php-xml php-xmlrpc php-mbstring php-snmp php-soap php-zip php-opcache php-imap
Проверим установленную версию выполнив команду в консоли сервера:
php -v = вывод команды = PHP 7.2.16 (cli) (built: Mar 5 2019 14:45:10) ( NTS ) Copyright (c) 1997-2018 The PHP Group Zend Engine v3.2.0, Copyright (c) 1998-2018 Zend Technologies with Zend OPcache v7.2.16, Copyright (c) 1999-2018, by Zend Technologies
для CentOS 8
Активируем репу php remi-7.2, для этого выполняем команды:
dnf module reset php dnf module enable php:remi-7.2 = вывод команды =
Последняя проверка окончания срока действия метаданных: 1:53:36 назад, Пн 28 окт 2019 08:05:09. Зависимости разрешены. ==================================================================================================== Пакет Архитектура Версия Репозиторий Размер ==================================================================================================== Enabling module streams: httpd 2.4 php remi-7.2 Результат транзакции ==================================================================================================== Продолжить? [д/Н]: д Выполнено! Switching module streams does not alter installed packages (see 'module enable' in dnf(8) for details)
Убедимся что версия выбрана правильно:
dnf module list php = вывод команды = Последняя проверка окончания срока действия метаданных: 1:55:03 назад, Пн 28 окт 2019 08:05:09. CentOS-8 - AppStream Name Stream Profiles Summary php 7.2 common , devel, minimal PHP scripting language Remi's Modular repository for Enterprise Linux 8 - x86_64 Name Stream Profiles Summary php remi-7.2 common , devel, minimal PHP scripting language php remi-7.3 common , devel, minimal PHP scripting language php remi-7.4 common , devel, minimal PHP scripting language Hint: efault, nabled, disabled, nstalled
Всё правильно.
Установим php remi-7.2 и все популярные модули следующей командой:
dnf install php php-fpm php-cli php-mysqlnd php-gd php-ldap php-odbc php-pdo php-pecl-memcache php-pear php-xml php-xmlrpc php-mbstring php-snmp php-soap php-zip php-opcache php-imap
What is LEMP?
LEMP is a stack of programs that work collectively to serve dynamic websites or web applications. It consists of Linux (the server’s operating system), ENginX/Nginx (web server application), MySQL (database management system), and PHP (scripting language).
LEMP is a popular alternative to LAMP, which uses Apache instead of Nginx and focuses on serving static web pages. There are also WAMP and MAMP that replace Linux with Windows and macOS.
Before we begin the tutorial on how to install LEMP, make sure that your server or VPS is running on CentOS 7. If you’re using a Hostinger VPS plan, install CentOS from the Servers tab of hPanel.
Общая настройка системы
Установка пакетов
1. Обновляем CentOS:
yum update
2. Устанавливаем репозиторий EPEL и пакет для загрузки:
yum install epel-release wget
Время
1. Устанавливаем часовой пояс:
\cp /usr/share/zoneinfo/Europe/Moscow /etc/localtime
* данной командой мы установим часовой пояс по московскому времени.
2. Устанавливаем и запускаем службу для автоматической синхронизации времени:
yum install chrony
systemctl enable chronyd
systemctl start chronyd
Настройка безопасности
1. Отключаем SELinux:
sed -i «s/SELINUX=enforcing/SELINUX=disabled/» /etc/selinux/config
setenforce 0
* первая команда редактирует конфигурационный файл, чтобы SELinux не запускался автоматически, вторая — отключает его разово. Подробнее читайте статью Как отключить SELinux.
2. Открываем необходимые порты в брандмауэре:
firewall-cmd —permanent —add-port={80,443,8080}/tcp
firewall-cmd —permanent —add-port={20,21,40900-40999}/tcp
firewall-cmd —permanent —add-port={25,465,587}/tcp
firewall-cmd —reload
* 80, 443 и 8080 порты для веб-сервера; 20, 21 порты нужны для работы FTP; 40900-40999 также необходимы для работы FTP (динамические порты для пассивного режима); 25, 465 и 587 порты нужны для работы почтового сервера по SMTP; последняя команда перезапускает firewalld, чтобы применить новые правила. Подробнее про настройку firewalld.
Установка и настройка FTP-сервера
В качестве FTP-сервера будем использовать ProFTPd, так как он позволяет авторизовываться под uid системных учетных записей. Для его установки вводим следующую команду:
yum install proftpd proftpd-utils
Создаем каталог для хранения настроек:
mkdir /etc/proftpd.d
Создаем виртуального пользователя:
ftpasswd —passwd —file=/etc/proftpd.d/ftpd.passwd —name=ftpwww —uid=48 —gid=48 —home=/var/www —shell=/sbin/nologin
* где /etc/proftpd/ftpd.passwd — путь до файла, в котором хранятся пользователи; ftpwww — имя пользователя (логин); uid и gid — идентификаторы пользователя и группы системной учетной записи (apache); /var/www — домашний каталог пользователя; /sbin/nologin — оболочка, запрещающая локальный вход пользователя в систему.
Открываем на редактирование конфигурационный файл proftpd:
vi /etc/proftpd.conf
И редактируем следующее (комментируем):
#AuthOrder …
В конце файла добавим следующее:
UseIPv6 off
IdentLookups off
PassivePorts 40900 40999
RequireValidShell off
AuthUserFile /etc/proftpd.d/ftpd.passwd
AuthPAM off
LoadModule mod_auth_file.c
AuthOrder mod_auth_file.c
* где 40900 — 40999 — диапазон динамических портов для пассивного режима.
Разрешаем автозапуск FTP-серверу и запускаем его:
systemctl enable proftpd
systemctl start proftpd
Пробуем подключиться к серверу, использую любые FTP-клиенты, например, FileZilla, Total Commander или тот же браузер.
Это базовая и самая простая настройка ProFTPd, но если необходимо настроить TLS или хранить виртуальных пользователей в базе MySQL, читайте подробнее инструкцию по настройке ProFTPd на CentOS 7.
2. Настройка Nginx
Первым делом следует рассмотреть структуру конфигурационного файла. На первый взгляд, тут все может показаться очень запутанным, но там все достаточно логично:
Сначала идут глобальные опции, которые задают основные параметры программы, например, от какого пользователя она будет запущена и количество процессов. Дальше есть секция events, в которой описано как Nginx будет реагировать на входящие подключения, затем идет секция http, которая объединяет все настройки касаемо работы протокола http
В ней находится секция server, каждая такая секция отвечает за отдельный домен, в секции server размещаются секции location, каждая из которых отвечает за определенный URL запроса, обратите внимание, что не файл на сервере, как в Apache, а именно URL запроса
Основные глобальные настройки мы будем делать в файле /etc/nginx/nginx.conf. Дальше рассмотрим что именно будем менять и какие значения желательно установить. Начнем с глобальных опций:
- user — пользователь, от имени которого будет запущен сервер, должен быть владельцем каталога с файлами сайта, и от имени его же нужно запускать php-fpm;
- worker_processes — количество процессов Nginx, которые будут запущены, нужно установить ровно столько, сколько у вас есть ядер, например, у меня — 4;
- worker_cpu_affinity — этот параметр позволяет закрепить каждый процесс за отдельным ядром процессора, установите значение auto, чтобы программа сама выбрала что и к чему крепить;
- worker_rlimit_nofile — максимальное количество файлов, которые может открыть программа, на каждое соединение нужно как минимум два файла и каждый процесс будет иметь указанное вами количество соединений, поэтому формула такая: worker_processes * worker_connections* 2, параметр worker_connections разберем чуть ниже;
- pcre_jit — включите этот параметр для ускорения обработки регулярных выражений с помощью JIT компиляции;
В секции events стоит настроить два параметра:
worker_connections — количество соединений для одного процесса, должно быть достаточным для обработки входящих соединений. Сначала нам нужно знать сколько этих входящих соединений есть, для этого смотрим статистику по адресу ip_сервера/nginx_status. Как включить рассмотрим ниже. В строке Active Connections видим количество активных соединений с сервером, также нужно учесть что соединения с php-fpm тоже считаются
Дальше обратите внимание на поля accepted и handled, первое отображает обработанных подключений, второе — количество принятых. Из значения должны быть одинаковыми
Если отличаются значит соединений не хватает. Смотрите примеры, первый снимок проблема, второй — порядок. Для моей конфигурации оптимальной может быть цифра в 200 соединений (всего 800, учитывая 4 процесса):
- multi_accept — позволяет программе принимать несколько соединений одновременно, тоже ускоряет работу, при большом количестве соединений;
- accept_mutex — установите значение этого параметра в off, чтобы сразу все процессы получали уведомление про новые соединения;
Также в секции events рекомендуется использовать директиву use epoll, так как этот самый эффективный метод обработки входящих соединений для Linux, но этот метод применяется по умолчанию, поэтому не вижу смысла добавлять его вручную. Рассмотрим еще несколько параметров из секции http:
- sendfile — использовать метод отправки данных sendfile. Самый эффективный метод для Linux.
- tcp_nodelay, tcp_nopush — отправляет заголовки и тело запроса одним пакетом, работает немного быстрее;
- keepalive_timeout — таймаут поддержания соединения с клиентом, если у вас нет очень медленных скриптов, то будет достаточно будет 10 секунд, устанавливаем значение сколько нужно чтобы пользователь мог быть подключен к серверу;
- reset_timedout_connection — разрывать соединения после таймаута.
- open_file_cache — кэшировать информацию об открытых файлах. Например, open_file_cache max=200000 inactive=120s; max — максимальное количество файлов в кэше, время кэширования.
- open_file_cache_valid — когда нужно проверить актуальность файлов. Например: open_file_cache_valid 120s;
- open_file_cache_min_uses — кэшировать только файлы, которые были открыты указанное количество раз;
- open_file_cache_errors — запоминать ошибки открытия файлов.
- if_modified_since — устанавливает каким образом будут обрабатываться заголовки if-modified-since. С помощью этого заголовка браузер может получить ответ 304 если страница не изменилась с момента последнего просмотра. Возможны варианты — не отправлять — off, отправлять при точном совпадении времени — exact, отправлять если время совпадает точно или больше — before;
Вот как-то так будет выглядеть настройка nginx conf:
Настройка phpmyadmin
Пхпадмин готов к работе сразу после установки, дополнительные настройки не обазательны. Приведу полезный пример при использовании — ограничение доступа к phpmyadmin средствами веб-сервера. Для использования панели необходимо будет не только знать имя учетной записи mysql, но и пользователя и пароль для доступа непосредственно к панели.
Рассмотрим сначала пример с веб сервером apache. Будем использовать стандартное средство для ограничения доступа к каталогу с помощью .htaccees. Создадим такой файл в папке со скриптами phpmyadmin:
# mcedit /usr/share/phpMyAdmin/.htaccess
AuthName "Enter Password" AuthType Basic Require valid-user AuthUserFile "/usr/share/phpMyAdmin/.htpasswd"
Теперь создадим файл с авторизационными данными:
# htpasswd -bc /usr/share/phpMyAdmin/.htpasswd user password
| user | имя пользователя |
| password | пароль |
Чтобы авторизация заработала, необходимо в файле /etc/httpd/conf.d/phpMyAdmin.conf в разделе Directory добавить параметр AllowOverride, чтобы получилось вот так:
<Directory /usr/share/phpMyAdmin/> AddDefaultCharset UTF-8 Require all granted AllowOverride All </Directory>
Перезапускаем апач и проверяем настройку. При обращении по адресу веб панели, должно выскочить окошко с авторизацией:
Проделаем то же самое на nginx. Так же создаем файл с паролем .htaccess:
# htpasswd -bc /usr/share/phpMyAdmin/.htpasswd user password
Если у вас на сервере не установлен httpd, то скорее всего вы увидите ошибку:
-bash: htpasswd: command not found
Необходимой утилиты нет в системе. Установим htpasswd на centos:
# yum install -y httpd-tools
Снова создаем файл с паролем:
# htpasswd -bc /usr/share/phpMyAdmin/.htpasswd user1 password Adding password for user user1
Отредактируем конфигурационный файл nginx, добавив в секцию server {} новый location:
location /phpmyadmin/ {
auth_basic "Enter password";
auth_basic_user_file /usr/share/phpMyAdmin/.htpasswd;
}
Сохраняете конфиг, перезапускаете nginx и проверяете доступ к странице. Должно выскочить такое же, как и с apache, окно авторизации.
Рассмотрим еще несколько полезных настроек phpmyadmin. После входа в панель, в разделе Настройки вы увидите сообщение:
Ваши настройки будут сохранены только для текущей сессии. Для постоянного хранения требуется подключение модуля хранения настроек phpMyAdmin.
Подключим необходимый модуль для сохранения настроек. Модуль это громко сказано, нам всего лишь необходимо создать отдельную базу данных для хранения настроек и активации некоторых расширенных возможностей. Файл для создания базы данных хранится в директории phpmyadmin по адресу /usr/share/phpMyAdmin/sql/create_tables.sql. Копируем содержимое этого файла и выполняем его тут же, в phpmyadmin в разделе SQL:
Теперь можно идти в настройки и изменять их. Я обычно отключаю проверку новой версии. Они выходят достаточно часто, обновлять мне все равно их лень, поэтому информация о новых версиях мне не нужна. Так же отключаю логотип, можно загрузить свой. Сами полистайте настройки, посмотрите, что вам интересно. Все пункты неплохо задокументированы, можно почитать за что отвечают. Иногда бывает полезно вывести отдельный столбец в списке таблиц с информацией по дате создания и обновления. Это настраивается в разеделе Настройки -> Основная панель -> Структура базы данных.
Если вы хотите подключиться к удаленному mysql серверу с помощью phpmyadmin, воспользуйтесь скриптом настройки подключения по адресу http://ip-адрес-сервера/phpmyadmin/setup/.
Установка php-fpm на CentOS 7
Устанавливаем php-fpm и некоторые модули, которые скорее всего пригодятся в дальнейшей работе:
# yum install -y php-fpm php-cli php-mysql php-gd php-ldap php-odbc php-pdo php-pecl-memcache php-pear php-xml php-xmlrpc php-mbstring php-snmp php-soap
Так же я предлагаю установить APC — бесплатный и открытый кэшер кода PHP, который кэширует и оптимизирует промежуточный код PHP, ускоряя его исполнение. Установим APC из хранилища PHPpecl. Для того, чтобы скомпилировать пакет APC нужно установить Centos Development tools.
# yum install -y php-devel # yum groupinstall 'Development Tools'
Компилируем APC:
# pecl install apc
На все вопросы просто жмем enter, выбирая параметры по-умолчанию.
Теперь отредактируем /etc/php.ini как нам рекомендует инсталлятор:
# mcedit /etc/php.ini
Задаем параметр cgi.fix_pathinfo=0 и добавляем в конце строку extension=apc.so
Заодно установим сразу же часовой пояс: date.timezone = «Europe/Moscow»
Создадим файл настроек APC:
# mcedit /etc/php.d/apc.ini extension = apc.so apc.enabled = 1 apc.cache_by_default = 1 apc.ttl = 7200 apc.shm_size = 64M apc.max_file_size = 4M apc.stat = 1
Добавляем php-fpm в автозагрузку:
# systemctl enable php-fpm.service ln -s '/usr/lib/systemd/system/php-fpm.service' '/etc/systemd/system/multi-user.target.wants/php-fpm.service'
И запускаем:
# systemctl start php-fpm.service
Проверяем:
# netstat -tulpn | grep php-fpm tcp 0 0 127.0.0.1:9000 0.0.0.0:* LISTEN 2907/php-fpm: maste